So erstellen Sie einen Solana Honeypot-Token und starten ihn auf Raydium (Leitfaden 2025)
Sie können sich auch das Video-Tutorial ansehen: YouTube
Zum zweiten Teil der Anleitung Zum dritten Teil der AnleitungDieser Leitfaden erklärt alles von Null bis zur Markteinführung. Jeder Abschnitt ist in kleine Schritte mit zusätzlichen Details, Beispielen, Warnungen und Anweisungen in einfacher Sprache unterteilt.
Wir empfehlen dringend, dieses Handbuch nur für Bildungszwecke zu verwenden.
Bei Fragen oder Problemen schreiben Sie bitte an Telegram: @ethercodeinnovation
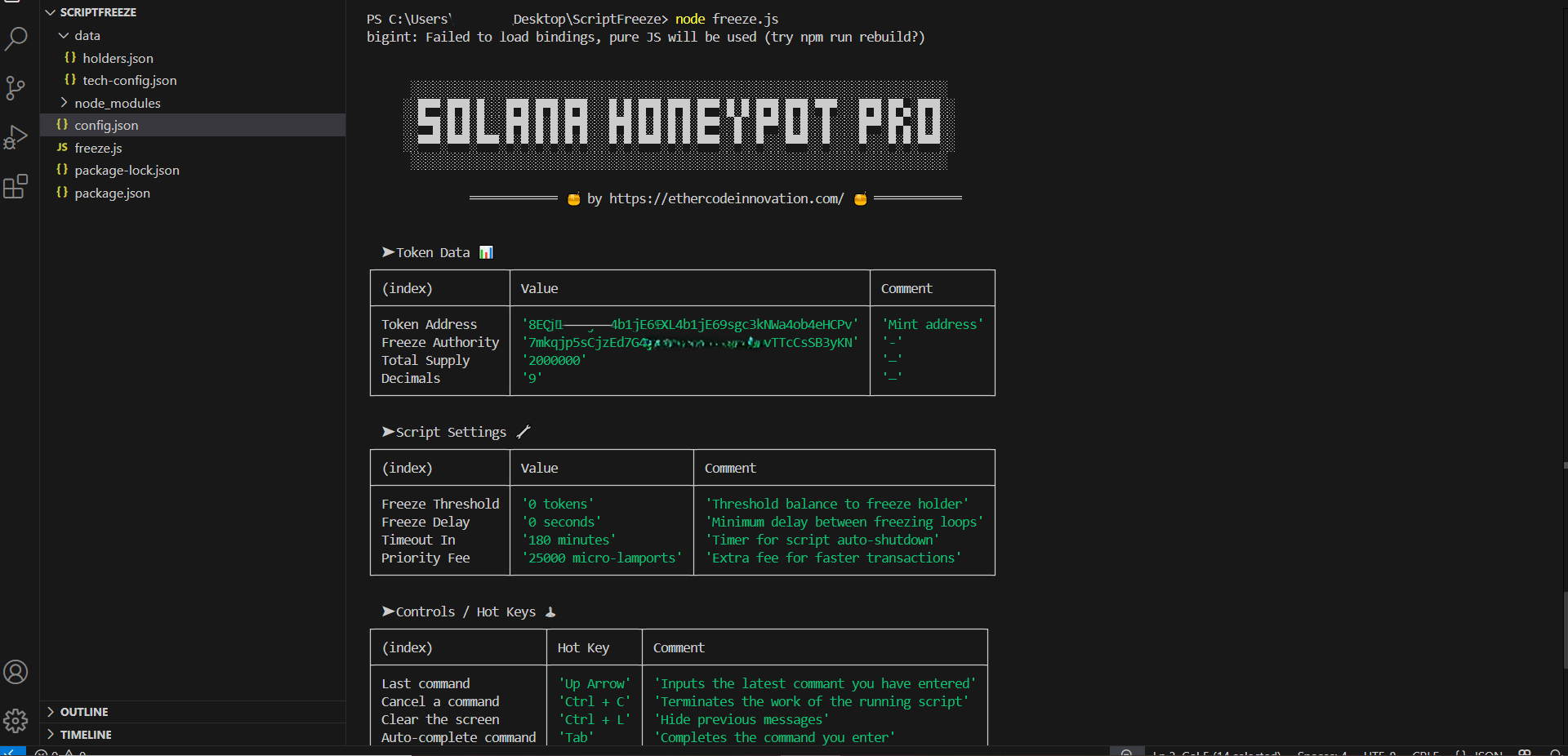
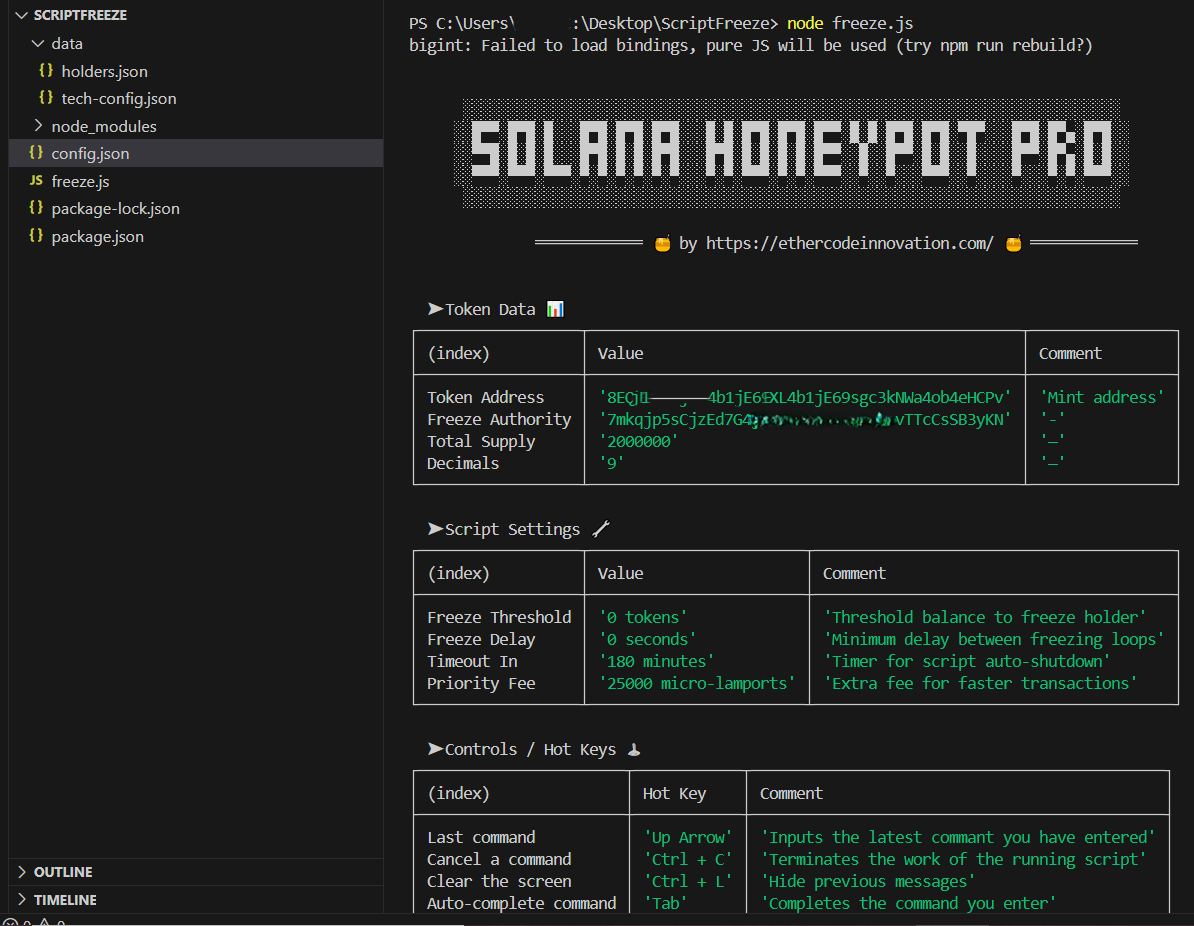
Schritt 1: Installieren Sie die benötigten Tools
✅ 1.1 – Laden Sie NodeJS von nodejs.org herunter.
– Klicken Sie auf den grünen Button "Node.js (LTS) (Langzeit-Support) herunterladen".
– Starten Sie das Installationsprogramm und klicken Sie auf "Weiter", bis der Vorgang abgeschlossen ist. Belassen Sie alle Standardeinstellungen.
– Starten Sie Ihren Computer nach der Installation neu.
✅ 1.2 – Installieren Sie VSCode (Visual Studio Code) von visualstudio.
– Klicken Sie auf "Für Windows oder Mac herunterladen" und installieren Sie mit den Standardeinstellungen.
– Dies ist Ihr Editor zur Verwaltung des Honeypot Pro-Skripts.
✅ 1.3 – Installieren Sie Phantom Wallet von phantom. Dies ist die beliebteste Wallet für das Solana-Netzwerk.
– Wählen Sie Ihren Browser.
– Erstellen Sie eine neue Wallet und SPEICHERN SIE IHRE WIEDERHERSTELLUNGSPHRASE an einem sicheren Ort.
Reservieren Sie mindestens ca. 0,5 SOL, um die Token-Erstellungsgebühren (> 0,1 SOL), die Raydium-Gebühren (> 0,23 SOL) und die Transfergebühren (< 0,1 SOL) freizuschalten.
Schritt 2: Erstellen Sie einen Solana RPC-Endpunkt (mit Helius)
✅ 2.1 – Gehen Sie zu helius und erstellen Sie ein Konto.
✅ 2.2 – Klicken Sie im linken Menü auf "Endpunkte".
✅ 2.3 – Kopieren Sie die generierte RPC-URL. Sie sieht folgendermaßen aus: https://mainnet.helius-rpc.com/?api-key=xxxxxxx-xxxx-xxxx-xxxx-xxxxxxxxxxxx
⚠️ Diese URL ist privat. Sollte jemand sie erhalten, könnte er Ihren Endpunkt mit Spam überfluten. Geben Sie die URL nicht weiter. Speichern Sie sie.
📌 Sie fügen sie später in Ihre Skriptkonfigurationsdatei (config.json) ein.
Schritt 3: Erstellen Sie Ihren Solana-Token (No-Code-Tool)
✅ 3.1 – Besuchen Sie coinfactory
✅ 3.2 – Verbinden Sie Ihr Phantom-Wallet
Klicken Sie oben rechts auf der Website auf "connect wallet".
Wählen Sie das Solana-Netzwerk aus. Ihr Phantom-Wallet wird sofort angezeigt, sofern Sie es zuvor im Browser installiert haben.
Klicken Sie darauf und anschließend auf "Connect".
(Sie sehen ein Bestätigungsfenster für die Verbindung.)
✅ 3.3 – Geben Sie die Token-Details ein:
– Name: Der Name Ihres Tokens (z. B. DoggyDollars)
– Symbol: Der Ticker (z. B. DGD)
– Total Supply: Gesamtzahl der Token (z. B. 1.000.000)
– Decimals: Verwenden Sie 9 für die meisten Solana-Token.
– Logo URL: Optional, aber empfohlen, wenn Ihr Token echt aussehen soll.
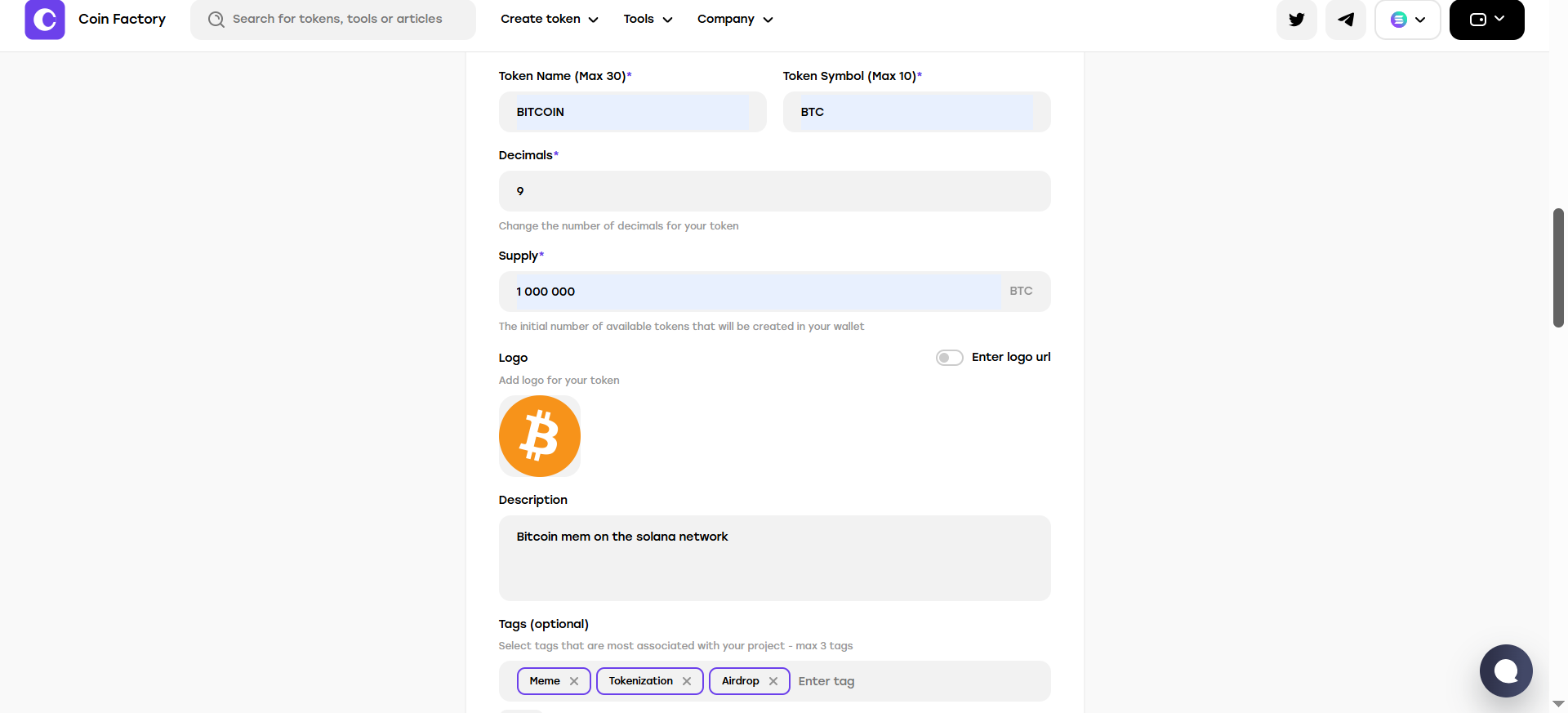
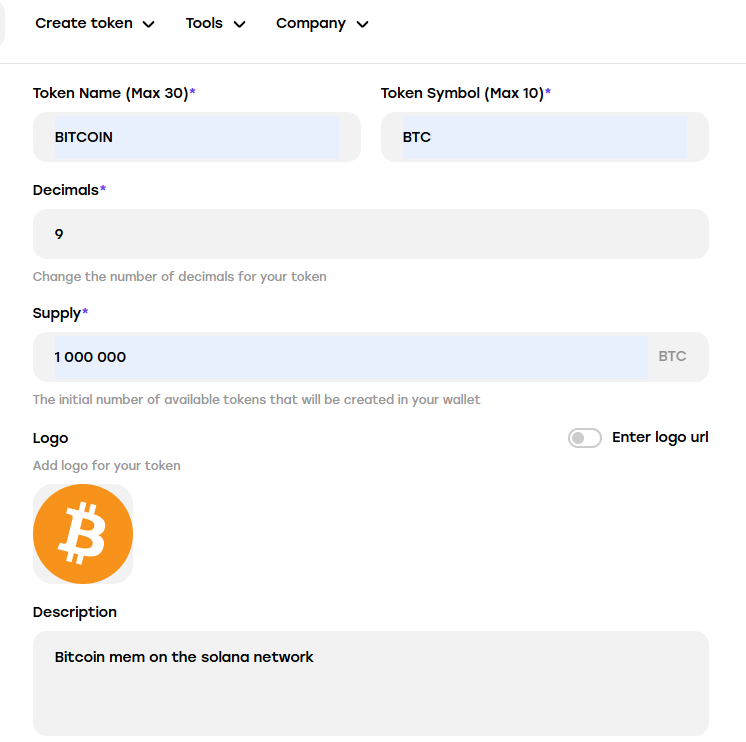
⚠️ WICHTIG: Stellen Sie sicher, dass die Option "Freeze-Berechtigung widerrufen" deaktiviert ist!
Nehmen Sie weitere Einstellungen wie unten gezeigt vor:
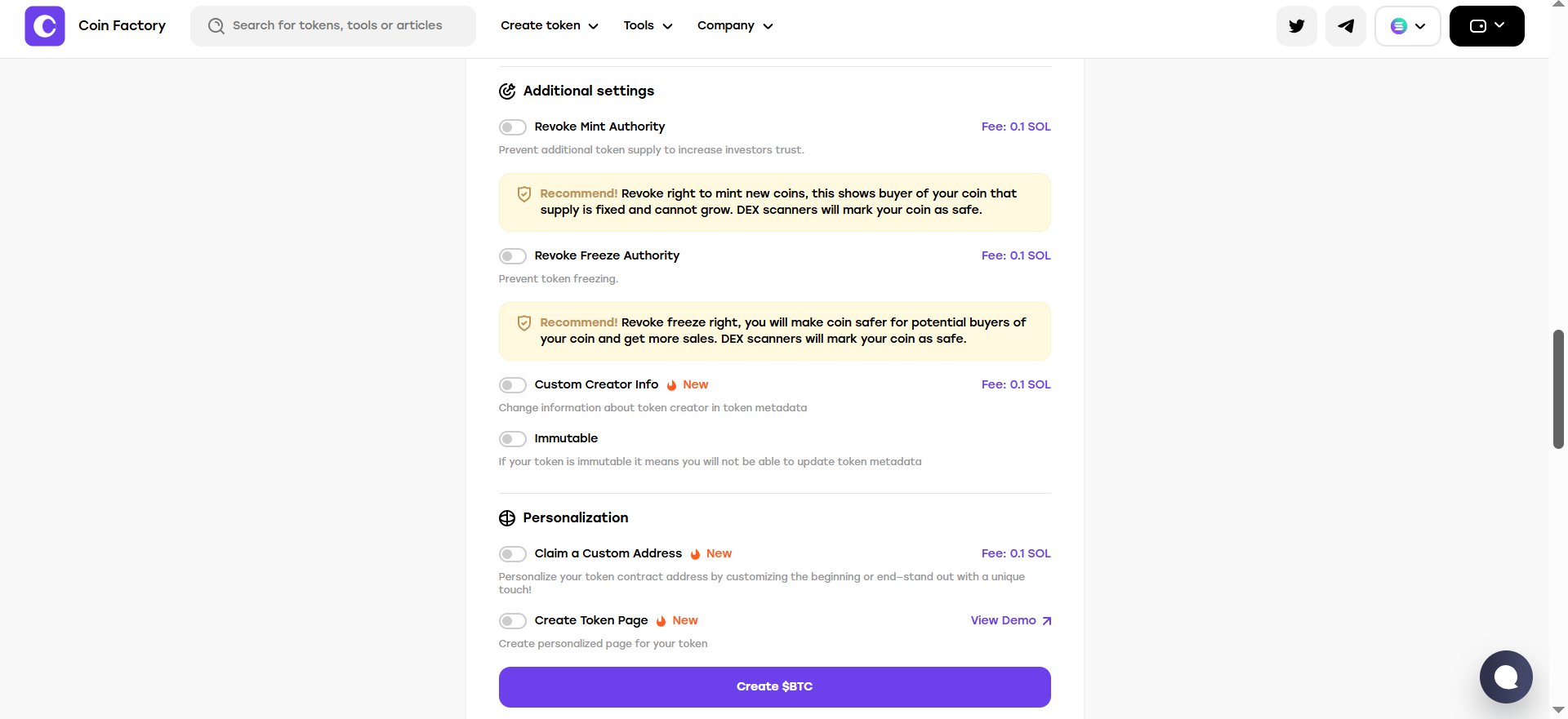
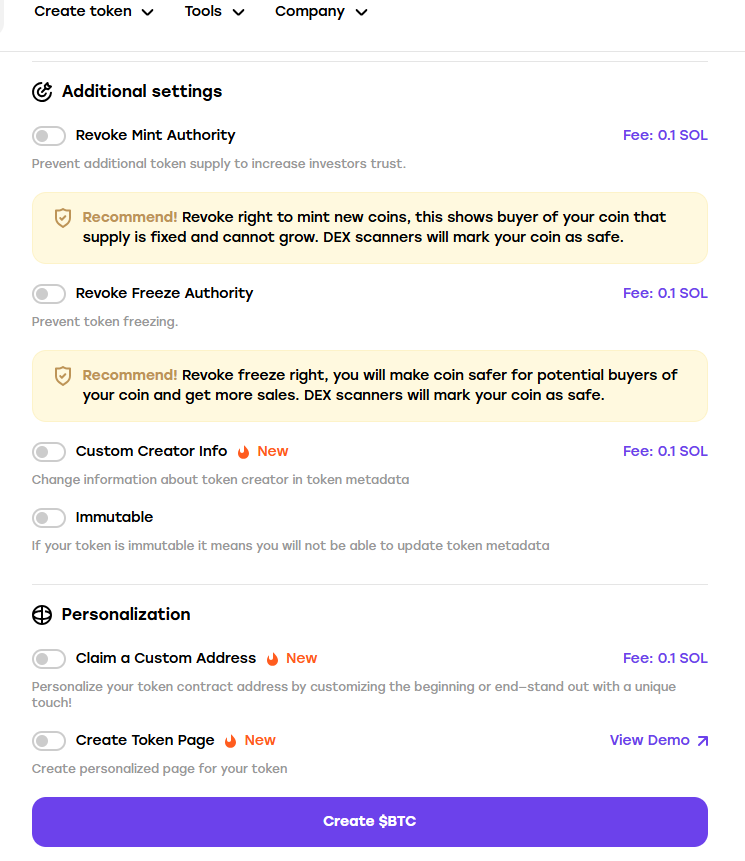
✅ 3.4 – Klicken Sie auf "Create Token". Bestätigen Sie die Transaktion in Phantom. Warten Sie anschließend, bis der Vertrag bereitgestellt wurde.
✅ 3.5 – Nach erfolgreicher Bereitstellung des Vertrags werden die Token-Informationen auf Ihrem Bildschirm angezeigt und Sie finden den Token auch in Ihrer Phantom-Wallet.
Kopieren Sie die Token-Adresse und speichern Sie sie.
Dies ist Ihre Token-Adresse, die Sie auf solscan sehen können.
Sie benötigen sie später für die Einrichtung des Skripts.
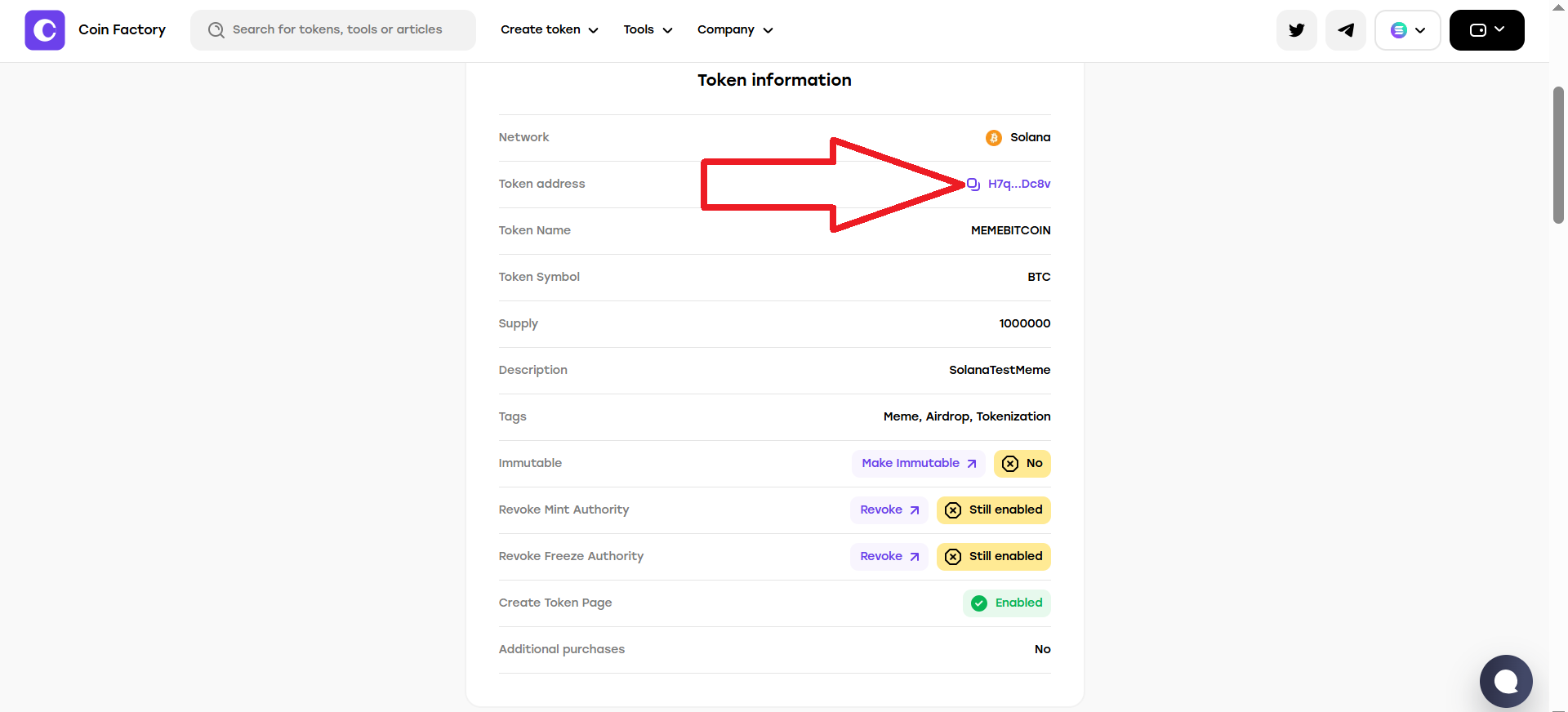
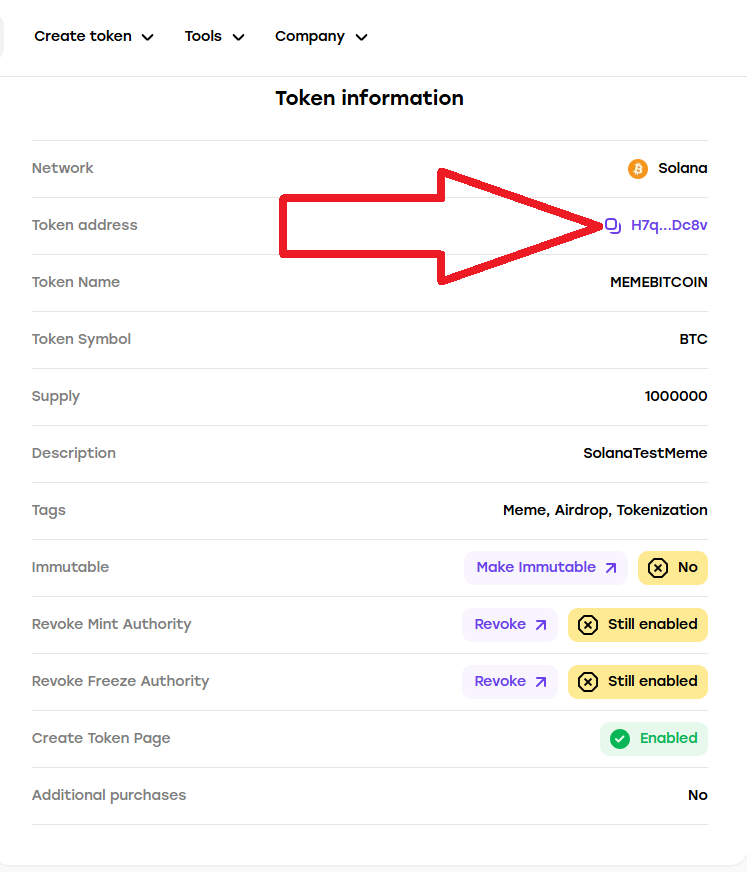
✅ 3.6 – Diese Wallet (die den Token erstellt hat) ist nun der "Besitzer" und steuert das Honeypot-Verhalten. Diese Informationen können Sie auf solscan einsehen, indem Sie Ihre Token-Adresse einfach in die Suche einfügen.
Solana Honeypot Pro – Schritt-für-Schritt-Anleitung (Teil 2)
Zum ersten Teil der Anleitung Zum dritten Teil der AnleitungDieser Teil schließt an die Token-Erstellung an und erklärt, wie Sie Ihren Token auf Raydium listen, das Honeypot-Skript konfigurieren, Käufer einfrieren/freigeben und Liquidität entfernen. Die Anleitung ist einfach und verständlich.
Schritt 4: Liquidität zu Raydium hinzufügen
✅ 4.1 – Gehen Sie zu raydium
✅ 4.2 – Verbinden Sie Ihr Wallet mit der Website und klicken Sie auf "Connect wallet".
Wählen Sie anschließend das Phantom-Wallet aus und klicken Sie auf "Connect".
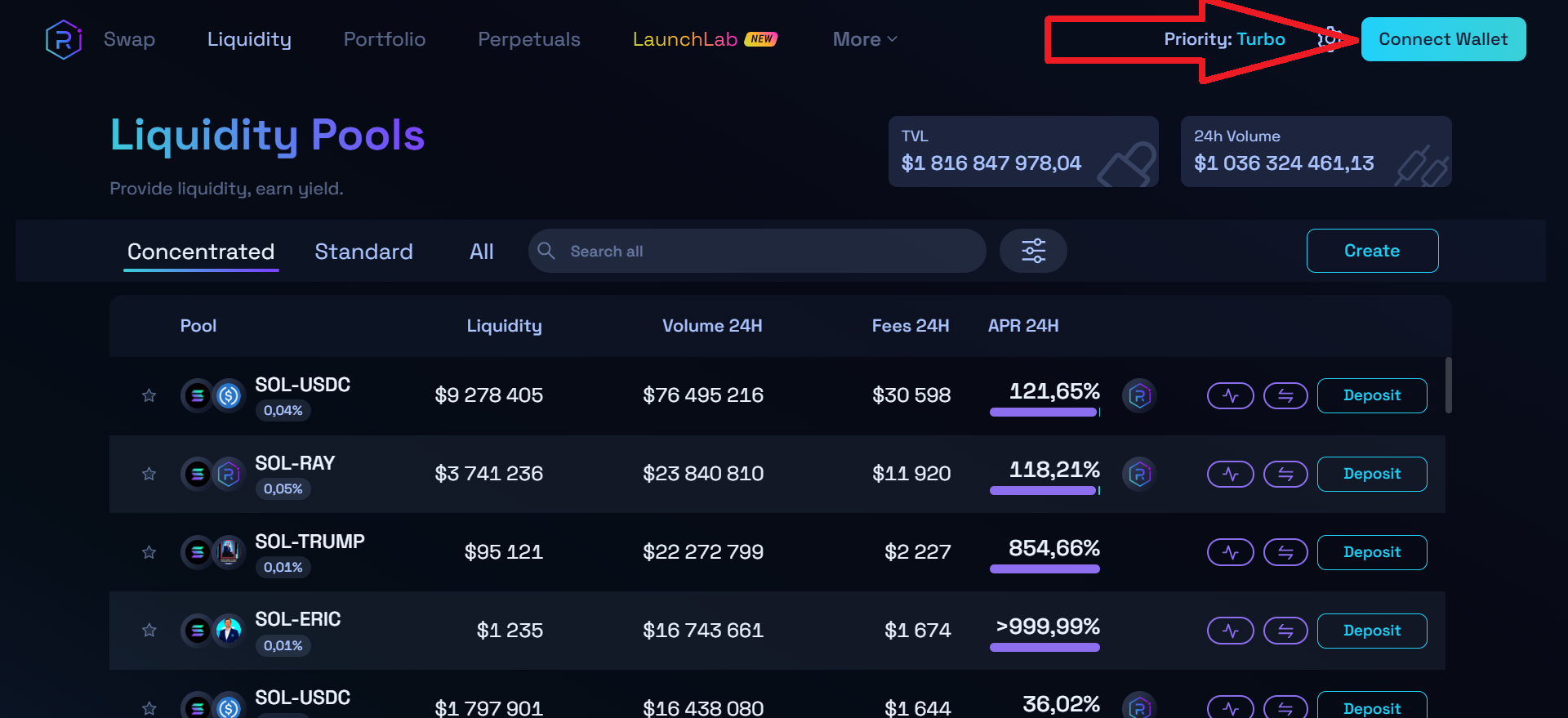
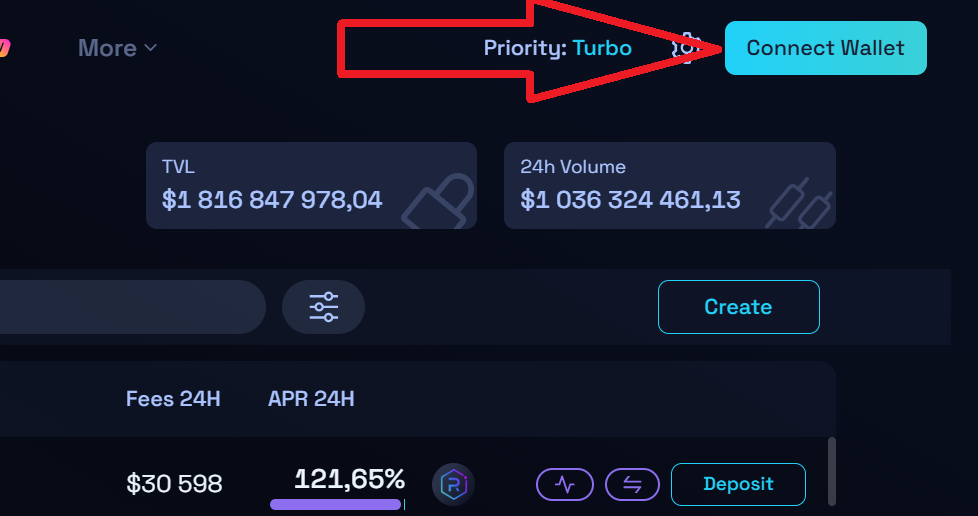
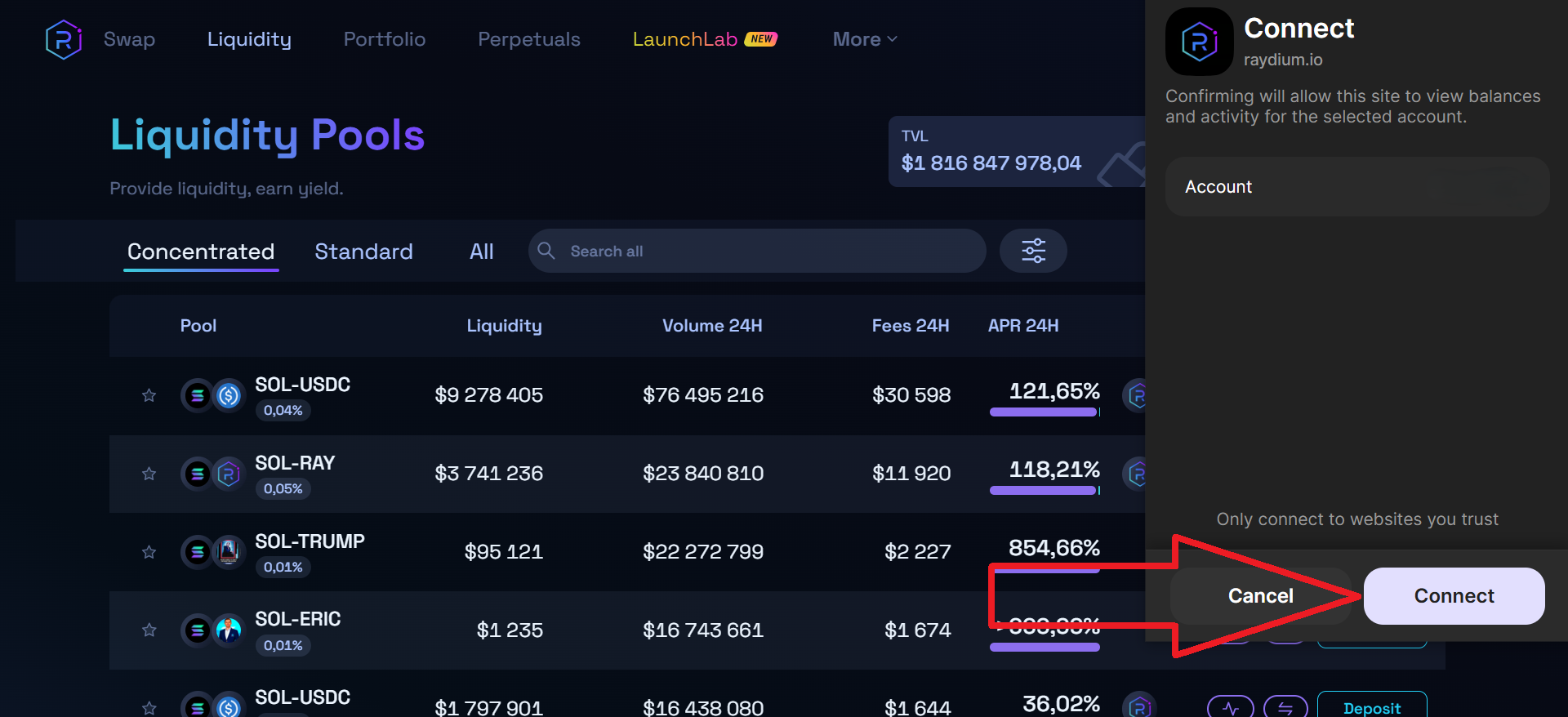
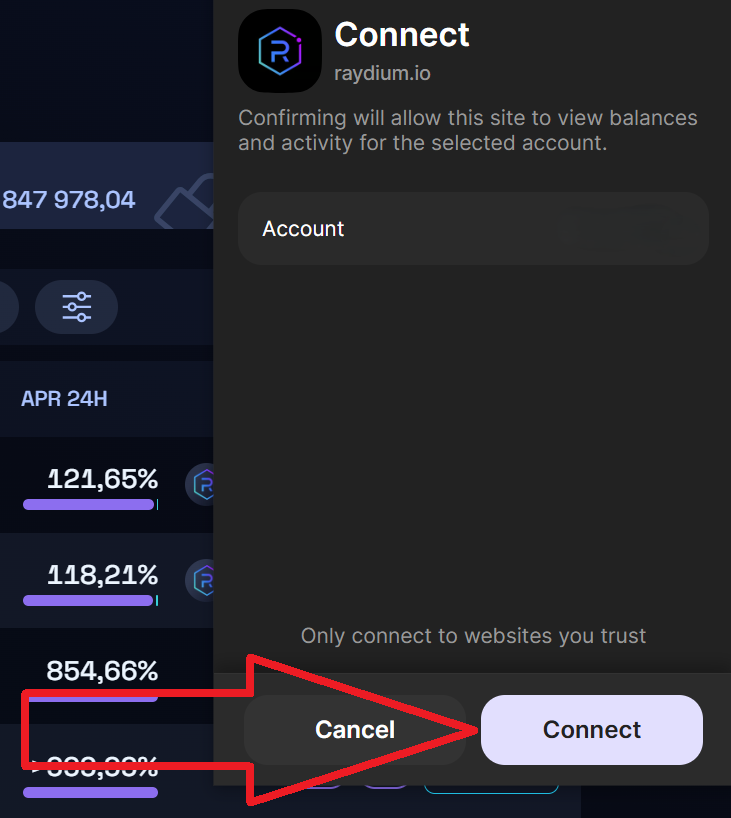
✅ 4.3 – Klicken Sie auf "Create".
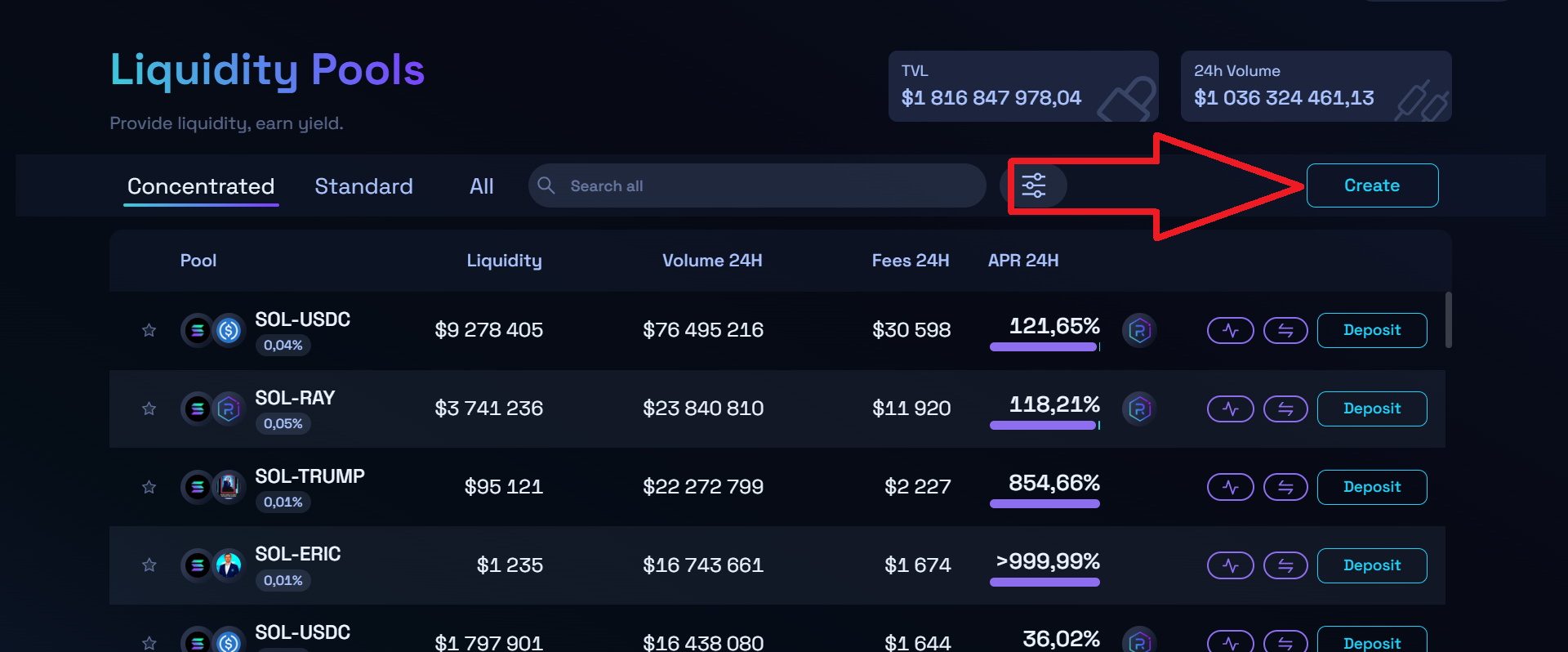
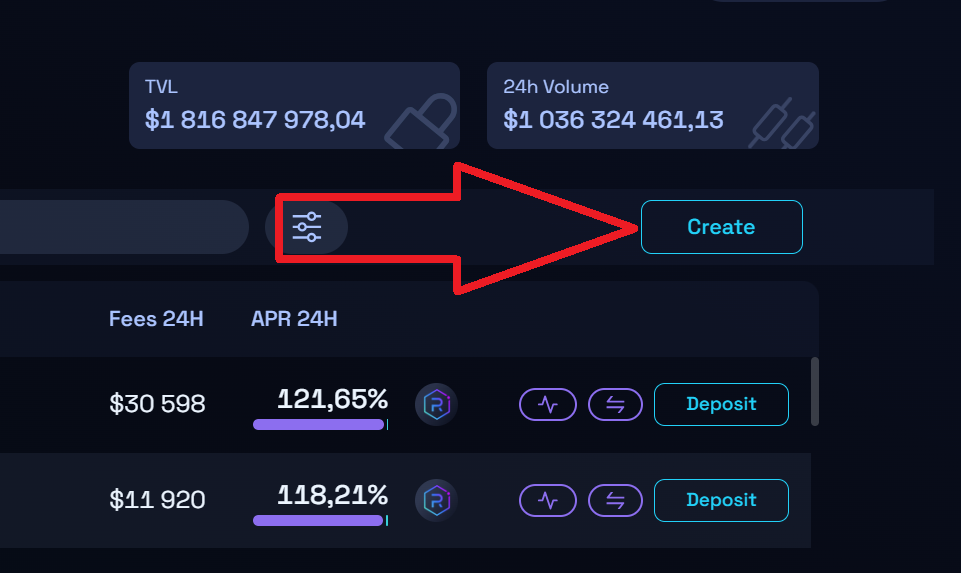
Wählen Sie bei der entsprechenden Aufforderung "Standard AMM". Dies ist die einfachste und günstigste Option.

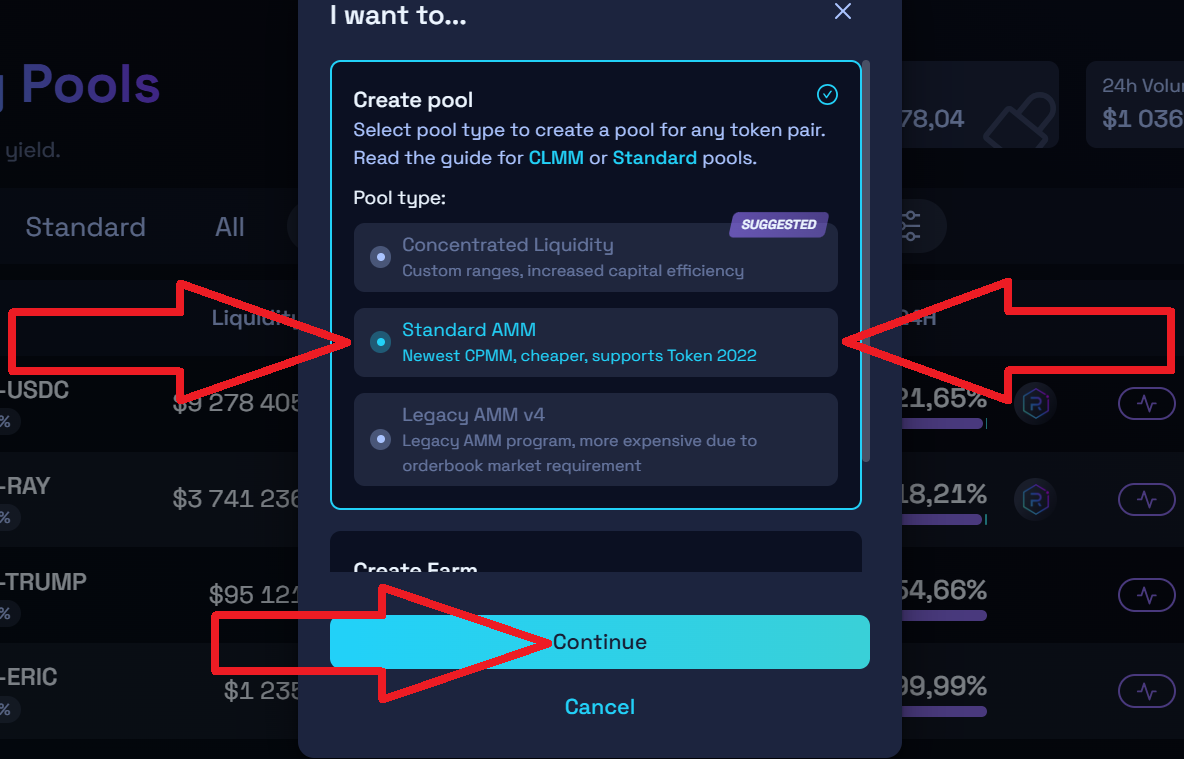
✅ 4.4 – Token-Paare festlegen:
– Base Token: Wählen Sie SOL (den Token, von dem getauscht wird)
– Quote Token: Fügen Sie Ihre zuvor gespeicherte Token-Adresse ein:
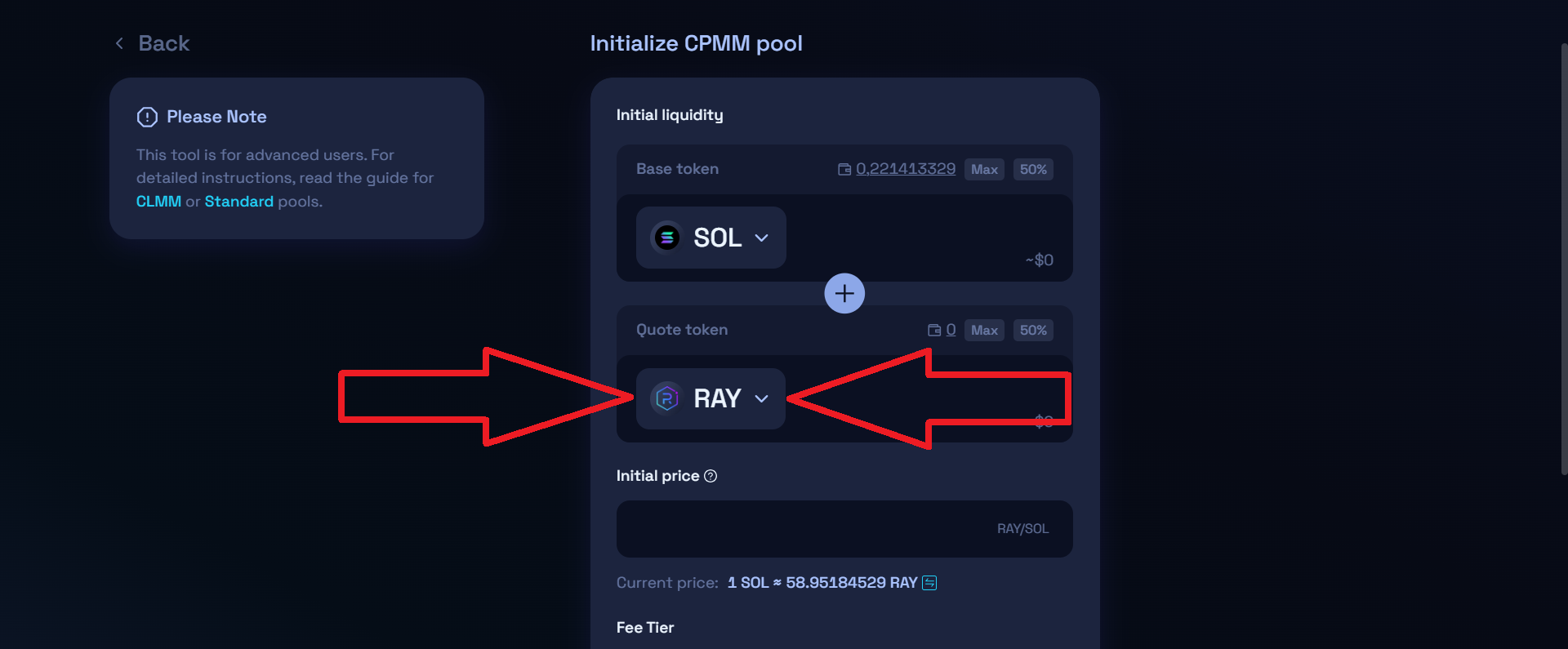
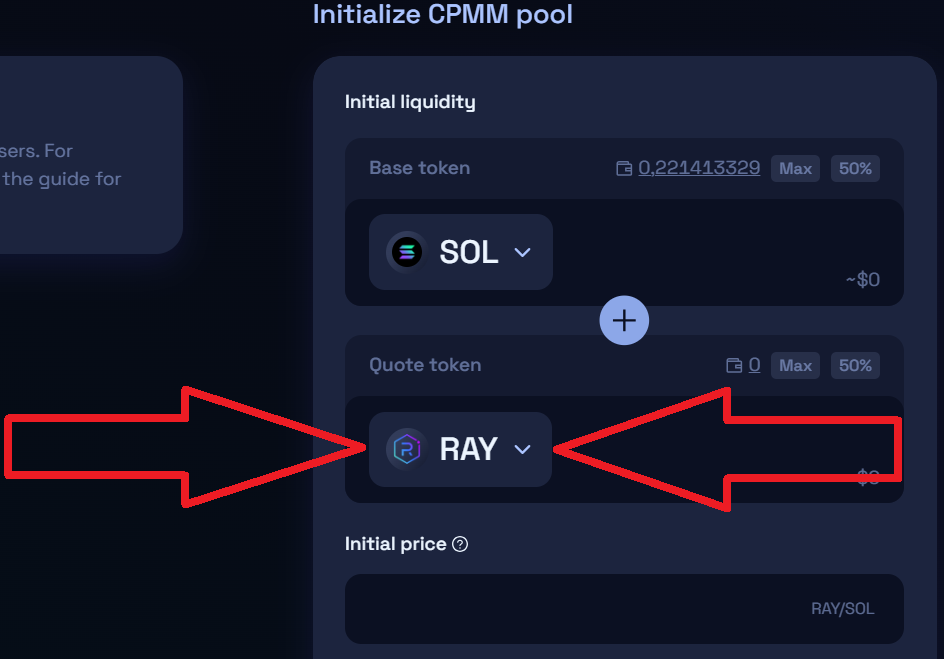
Nachdem Sie die Token-Adresse eingefügt haben,
Geben Sie den vollständigen Token-Namen und das Token-Symbol ein, wie bei der Erstellung angegeben.
Klicken Sie anschließend auf "Add user token".
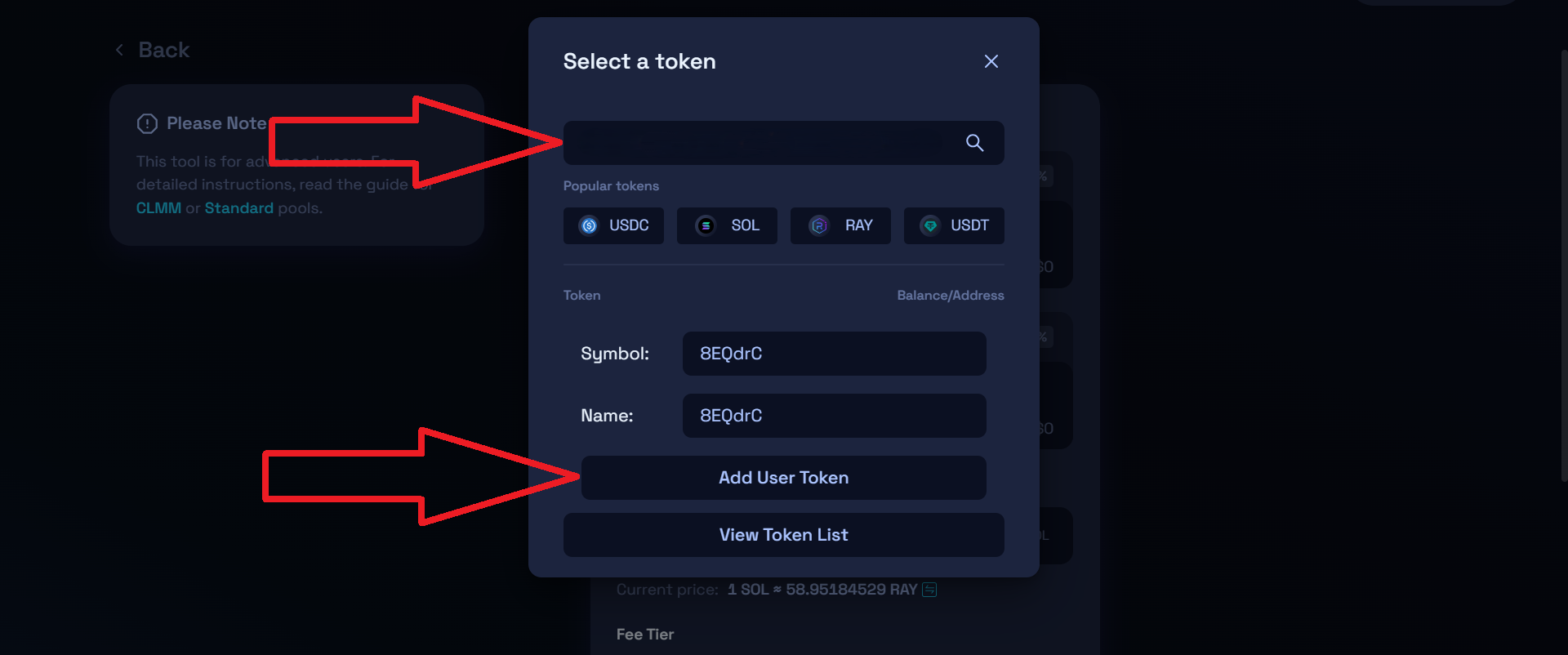
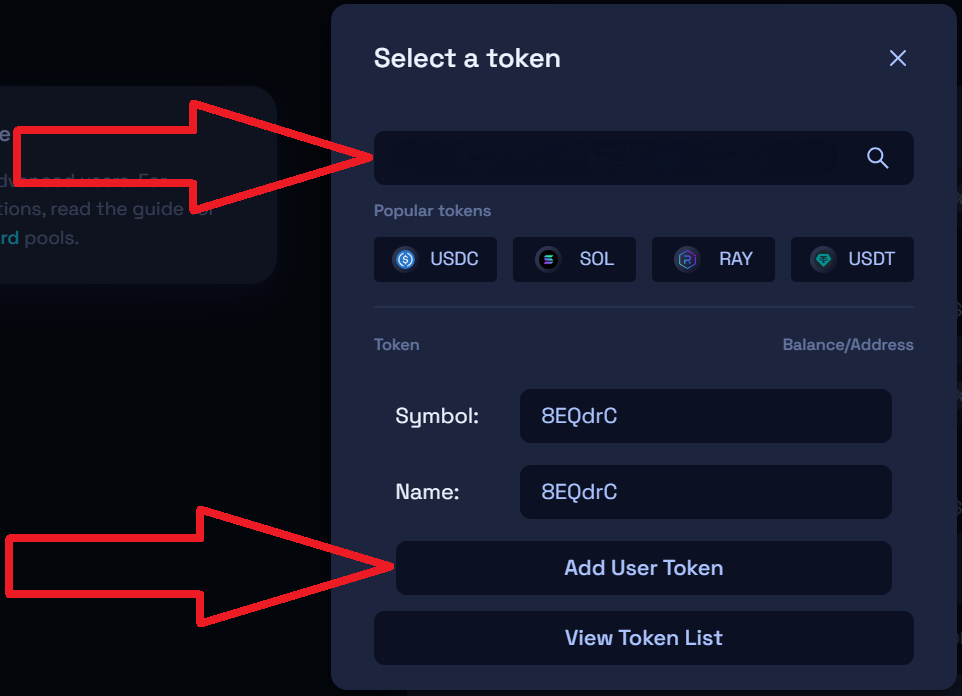
✅ 4.5 – Geben Sie den Betrag jedes Tokens ein, der dem Liquiditätspool hinzugefügt werden soll (z. B. 10 SOL + 1.000.000 Ihres Tokens).
✅ 4.6 – Klicken Sie auf "Initialize Liquidity Pool". Bestätigen Sie den Vorgang in Phantom. Hinweis: Für neue Pools fällt eine Einrichtungsgebühr von ca. 0,2 SOL an.
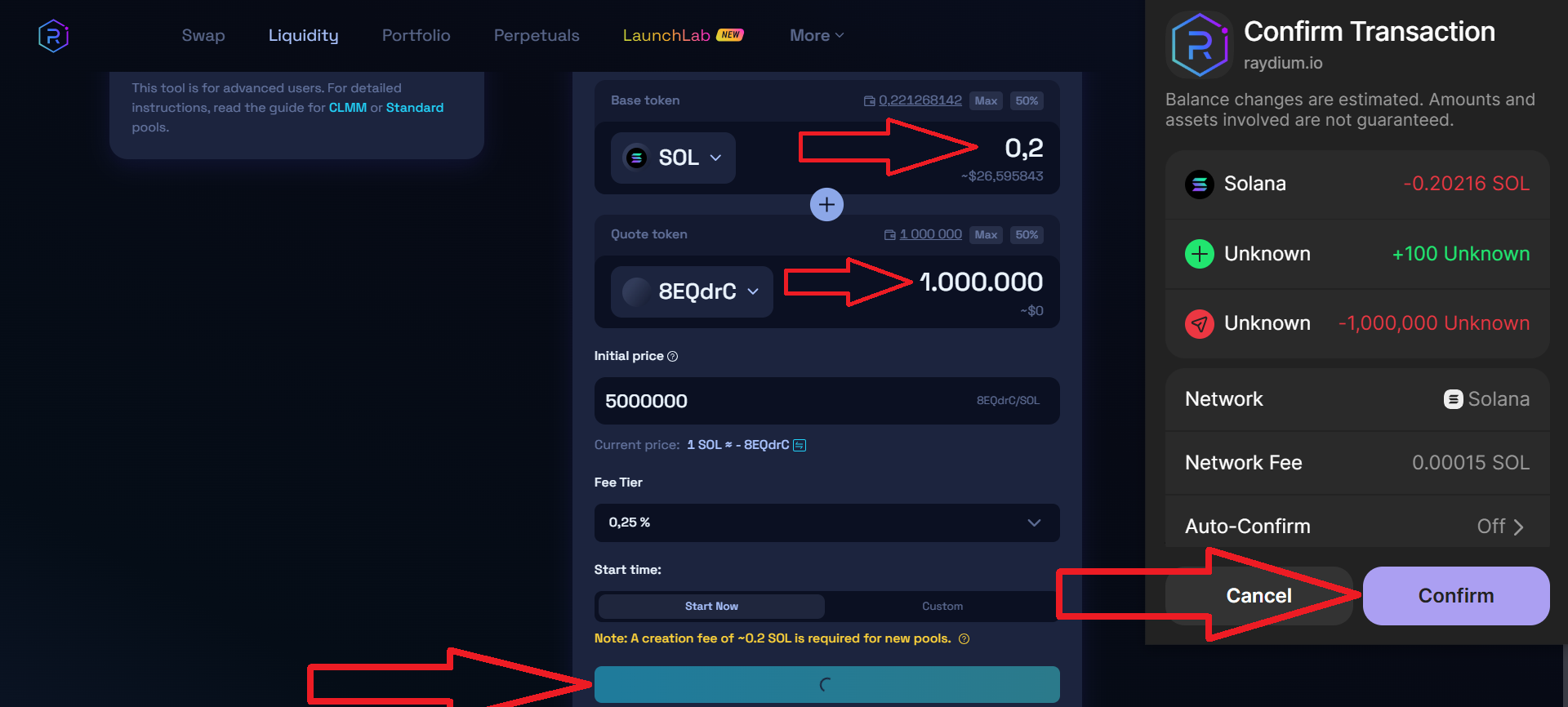
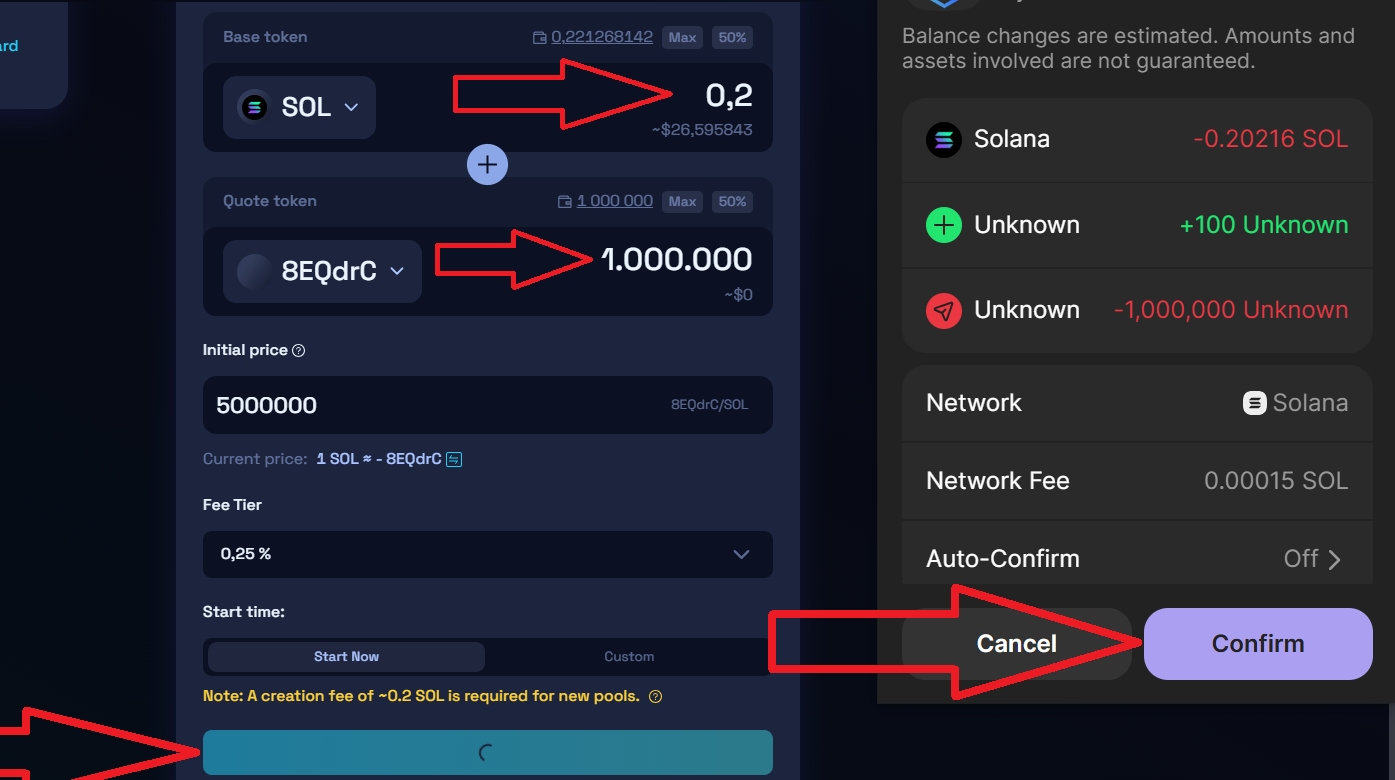
Wenn alles erfolgreich war, wird die Meldung "Pool created successfully!" mit der Adresse des erstellten Liquiditätspools angezeigt.
Sie finden Ihren Liquiditätspool, indem Sie zunächst in Raydium den Reiter "Portfolio" -> "My position" -> "Standard" aufrufen.
Warten Sie nach dem Hinzufügen von Liquidität einige Minuten, bis der Liquiditätspool in Ihrem Portfolio angezeigt wird.
Wenn alles erfolgreich war, können Sie Ihre Token-Informationen nach dem Hinzufügen von Liquidität auf dextools.io einsehen, indem Sie einfach Ihre Token-Adresse in die Suchleiste eingeben. Dort werden alle Käufe Ihres Tokens und weitere allgemeine Informationen angezeigt.
Schritt 5: Projektdateien und -ordner in VSCode erstellen
✅ 5.1 – Öffnen Sie das zuvor installierte Visual Studio Code.
✅ 5.2 – Erstellen Sie einen neuen Ordner mit einem beliebigen Namen auf Ihrem Desktop, z. B. "ScriptFreeze".
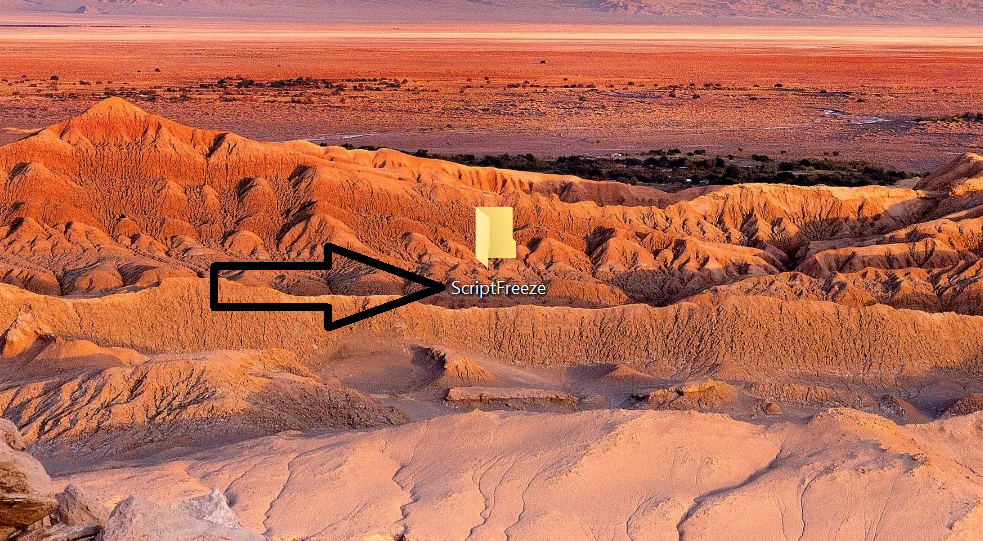
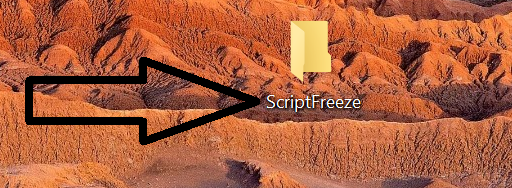
✅ 5.3 – Starten Sie Visual Studio Code.
✅ 5.4 – Klicken Sie in der oberen Menüleiste auf "Datei".
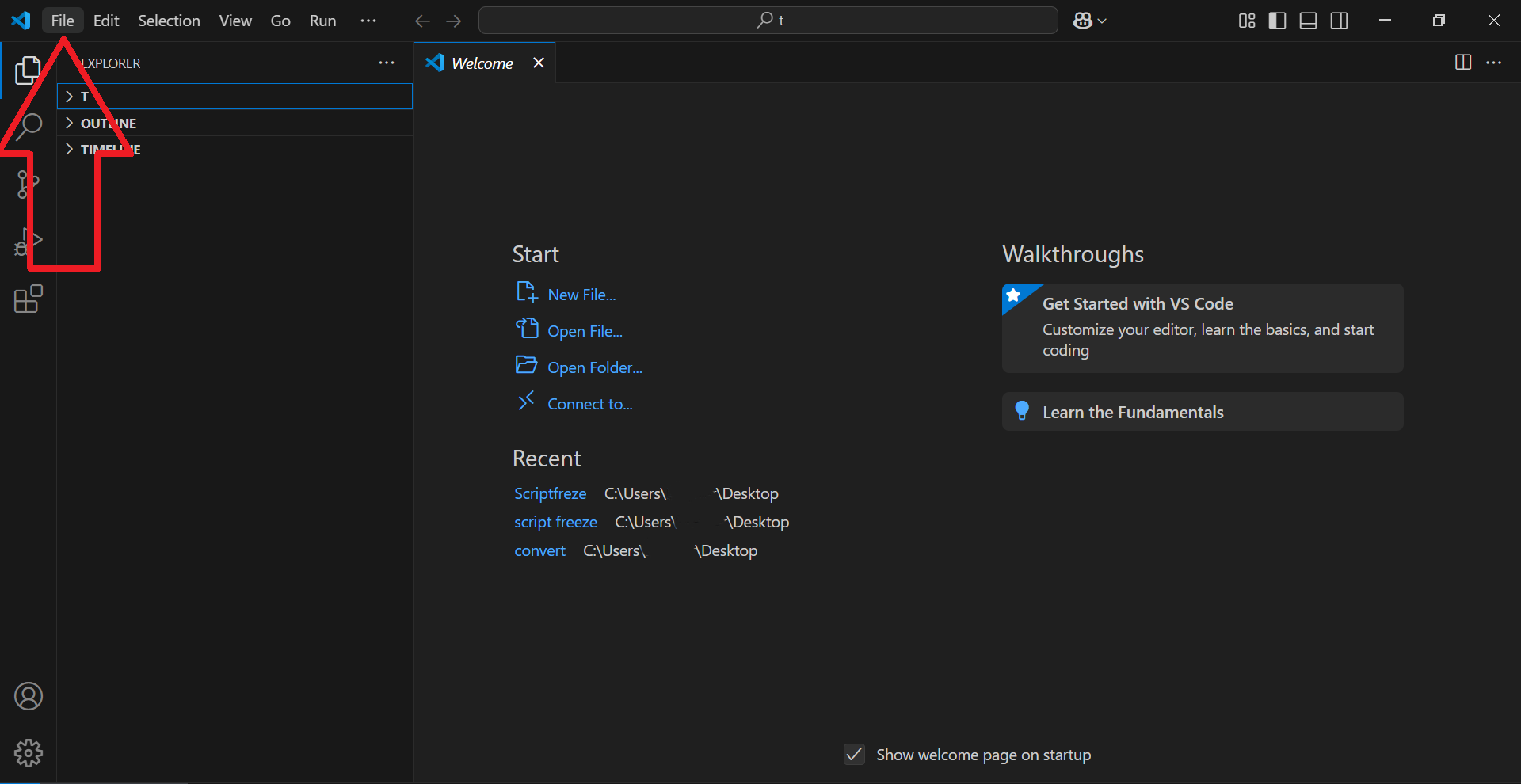
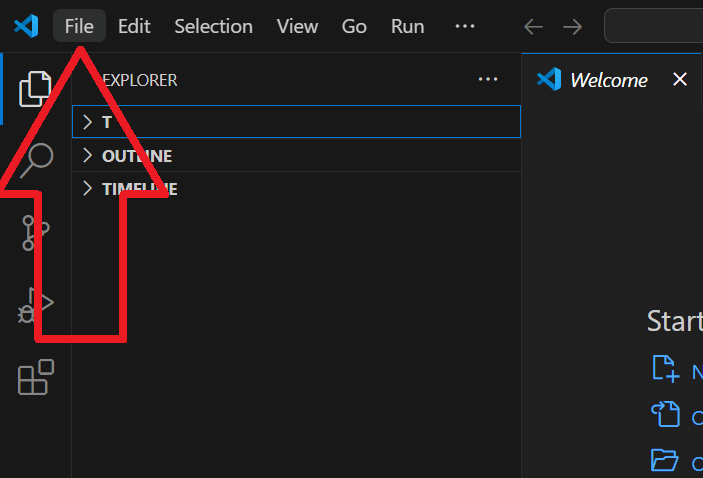
✅ 5.5 – Klicken Sie anschließend auf "Open Folder" und wählen Sie den Ordner aus, den Sie gerade auf Ihrem Desktop erstellt haben.
In diesem Fall ist es "ScriptFreeze".
Nachdem Sie Ihren Ordner ausgewählt haben, klicken Sie auf "Yes, I trust the authors".
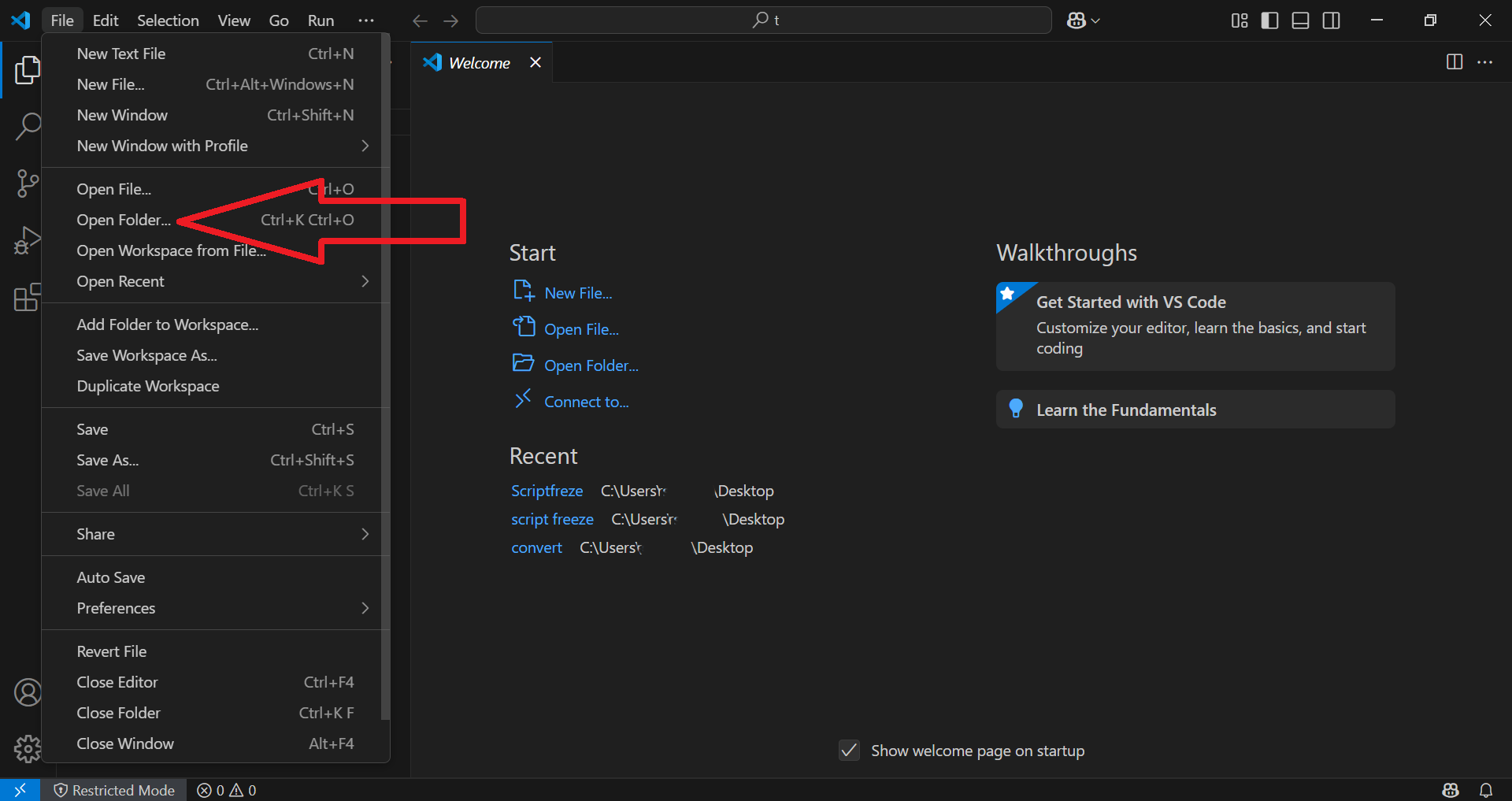
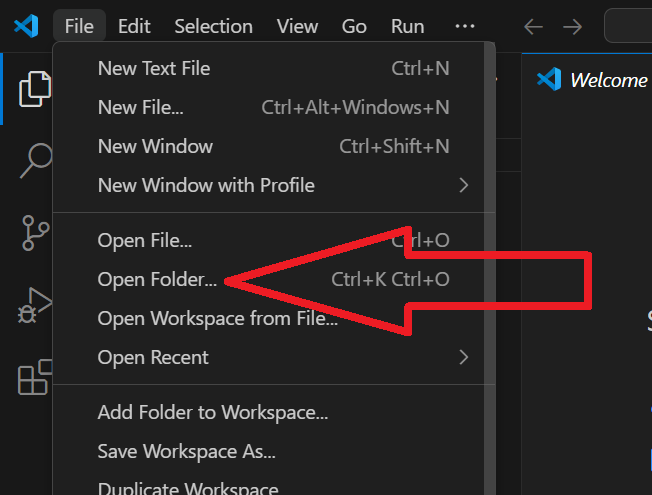
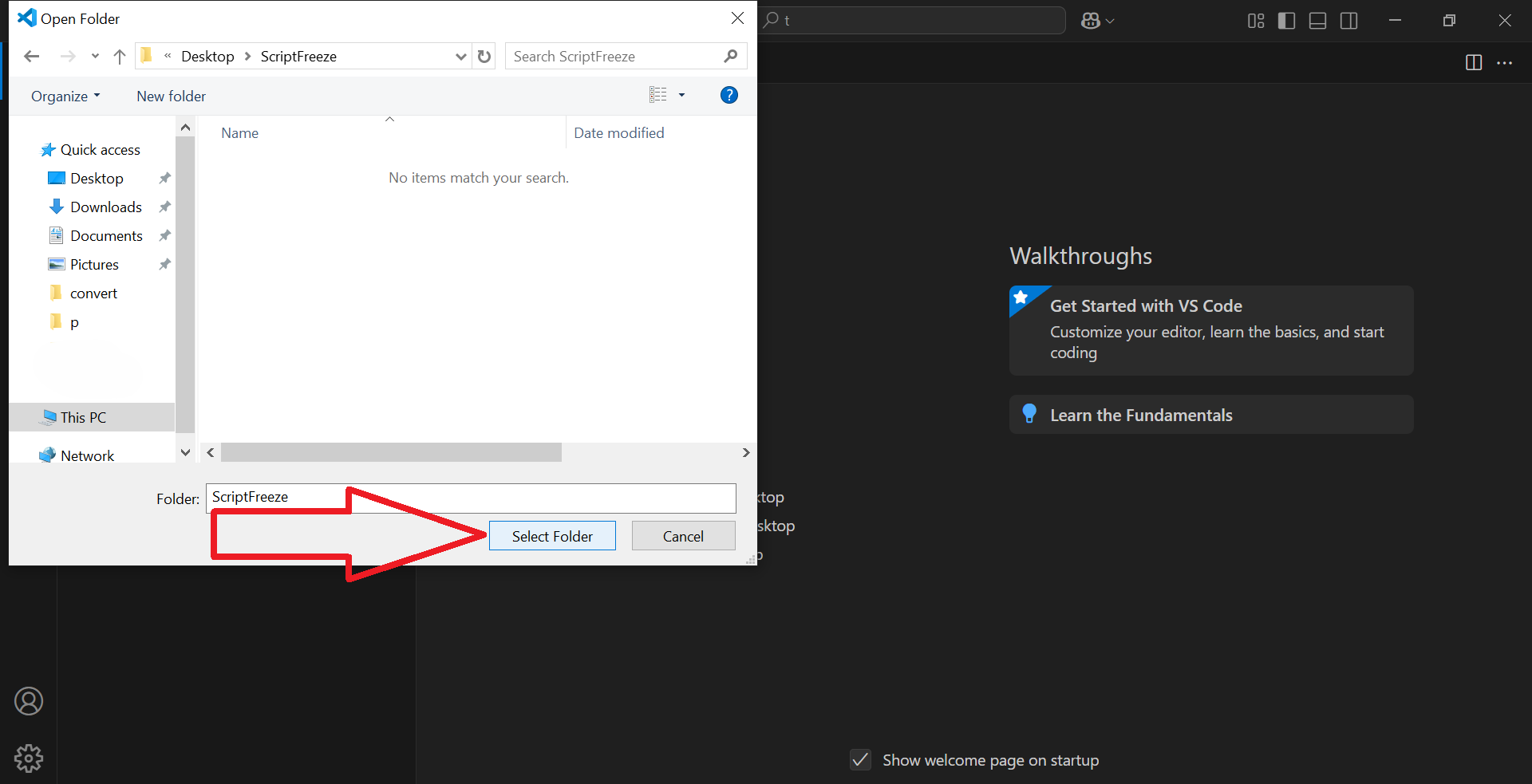
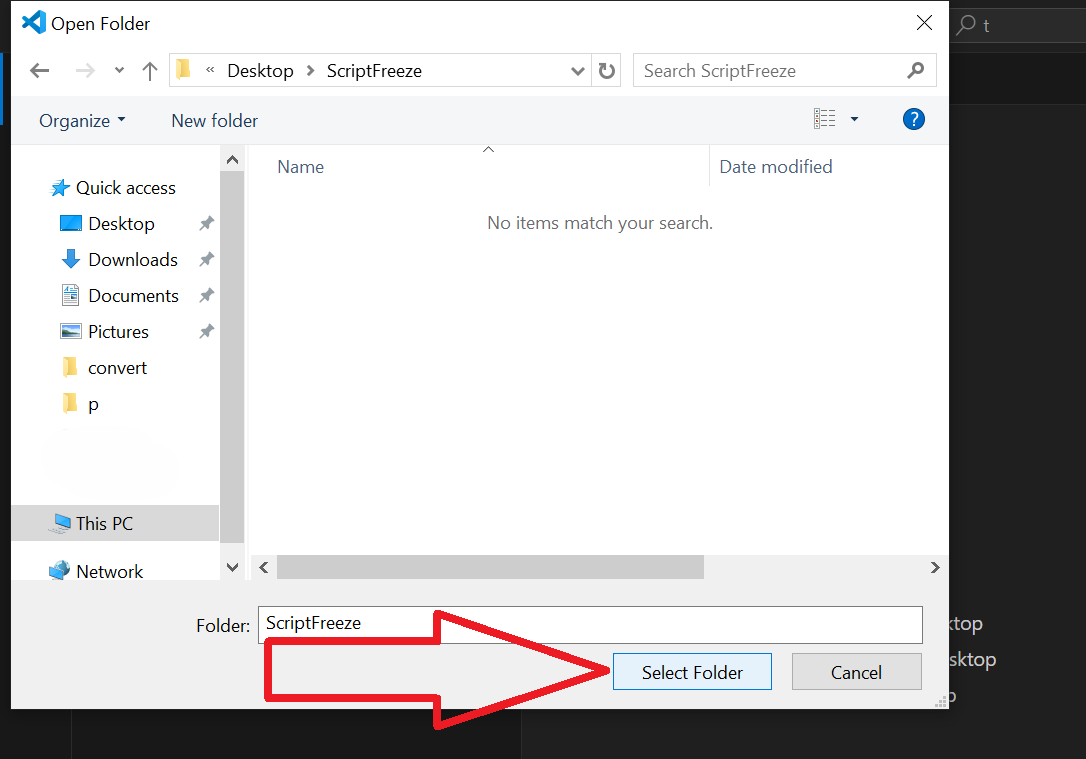
✅ 5.6 – Klicken Sie nun auf "New File", benennen Sie die Datei "freeze.js" und drücken Sie die Eingabetaste.
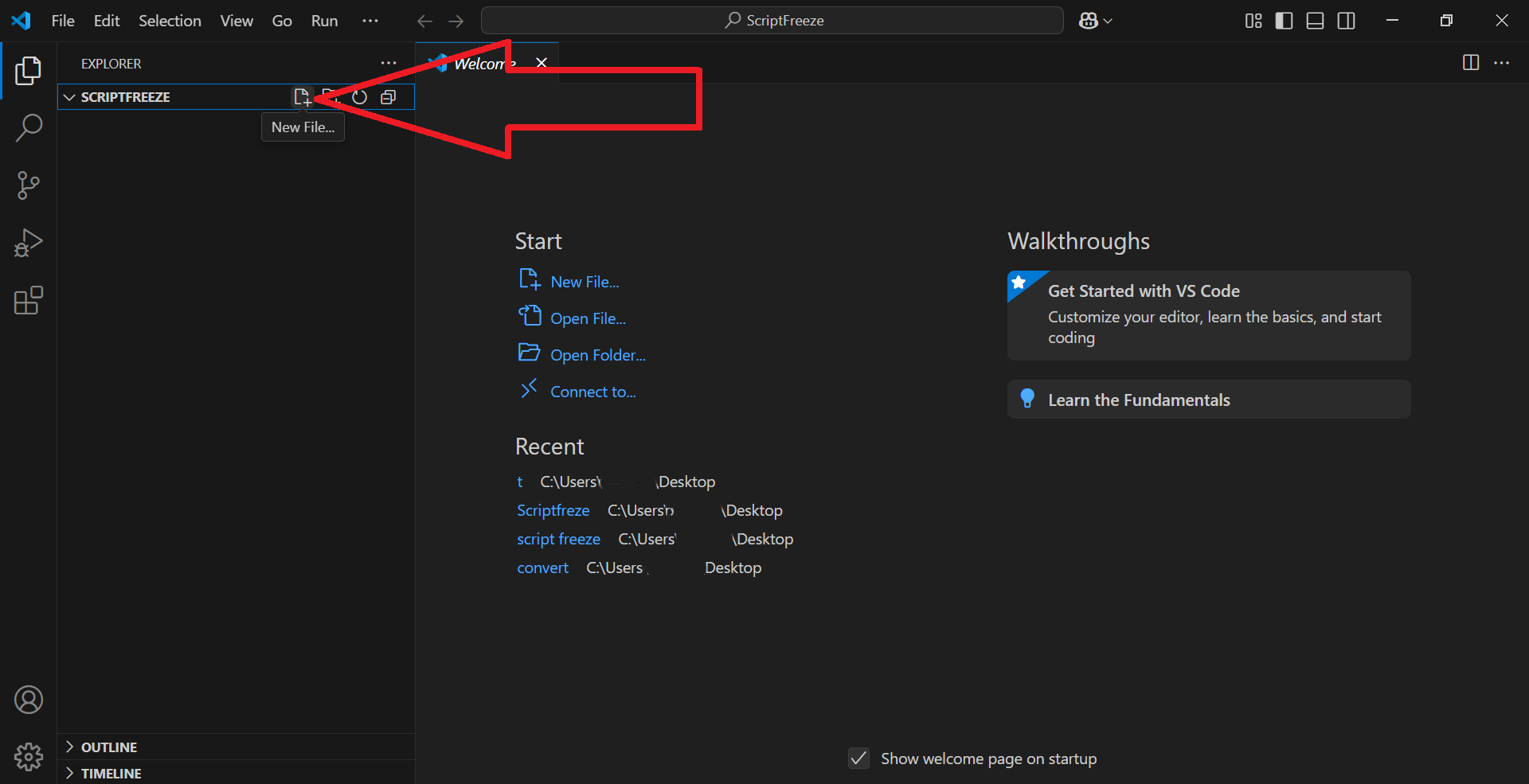
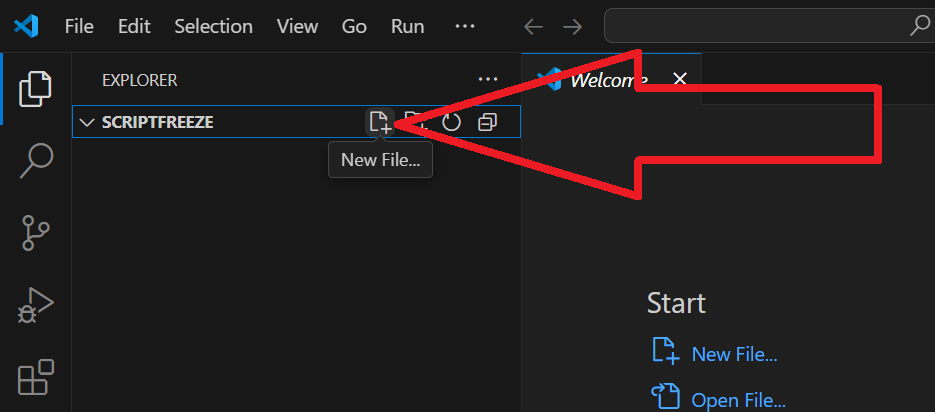
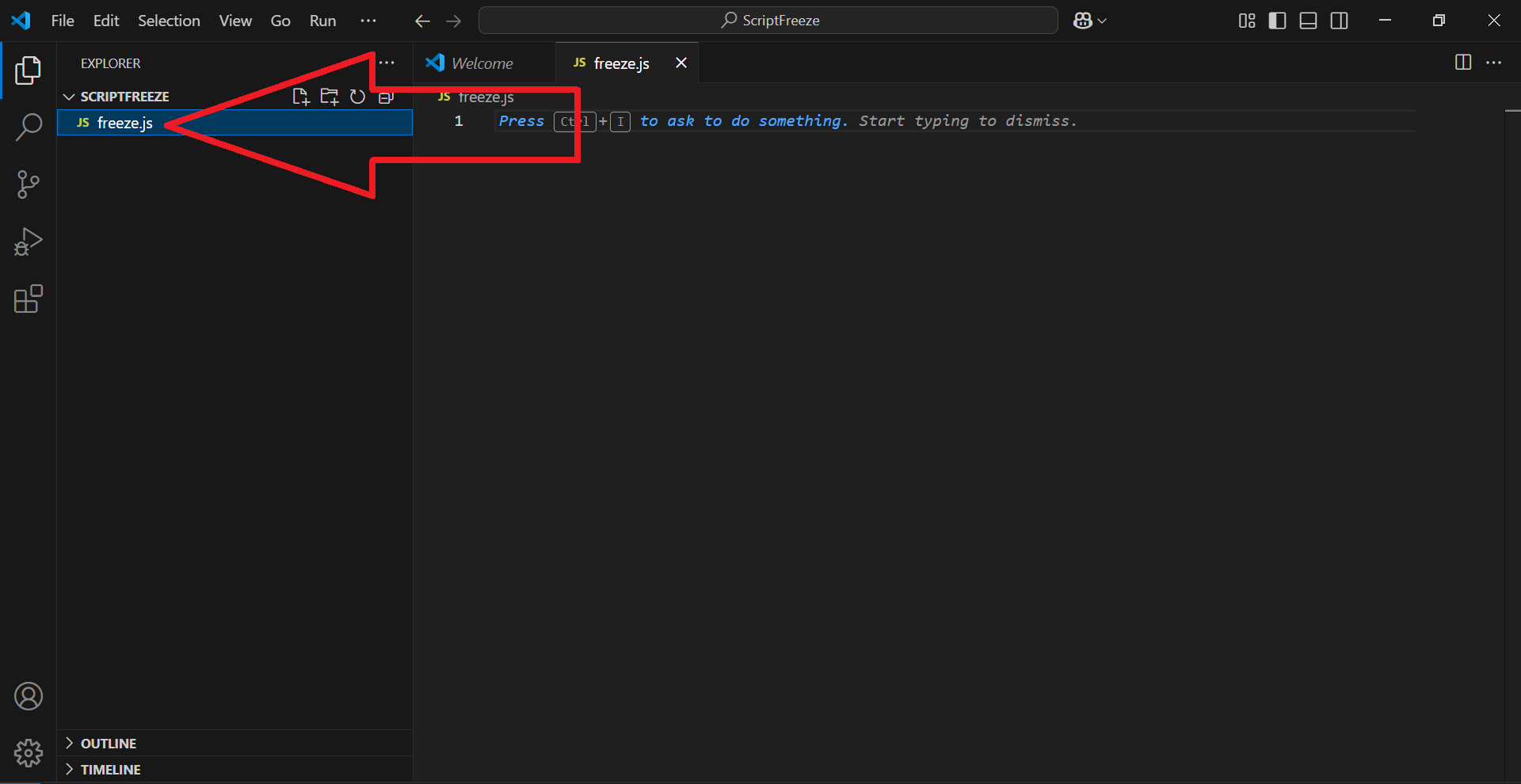
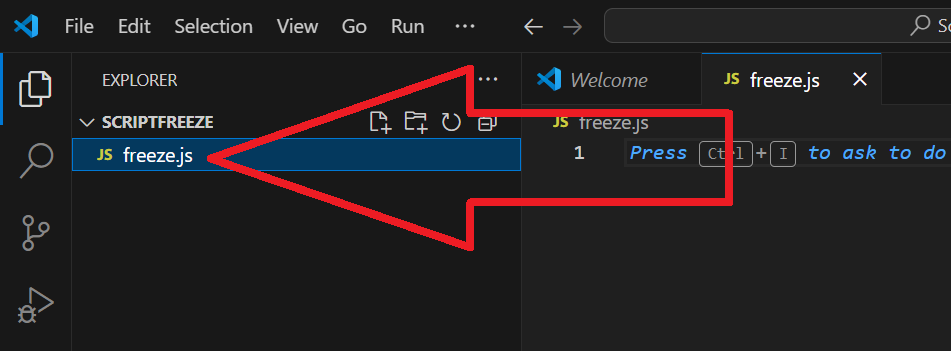
✅ 5.7 – Klicken Sie erneut auf "New File" und benennen Sie sie "config.json".
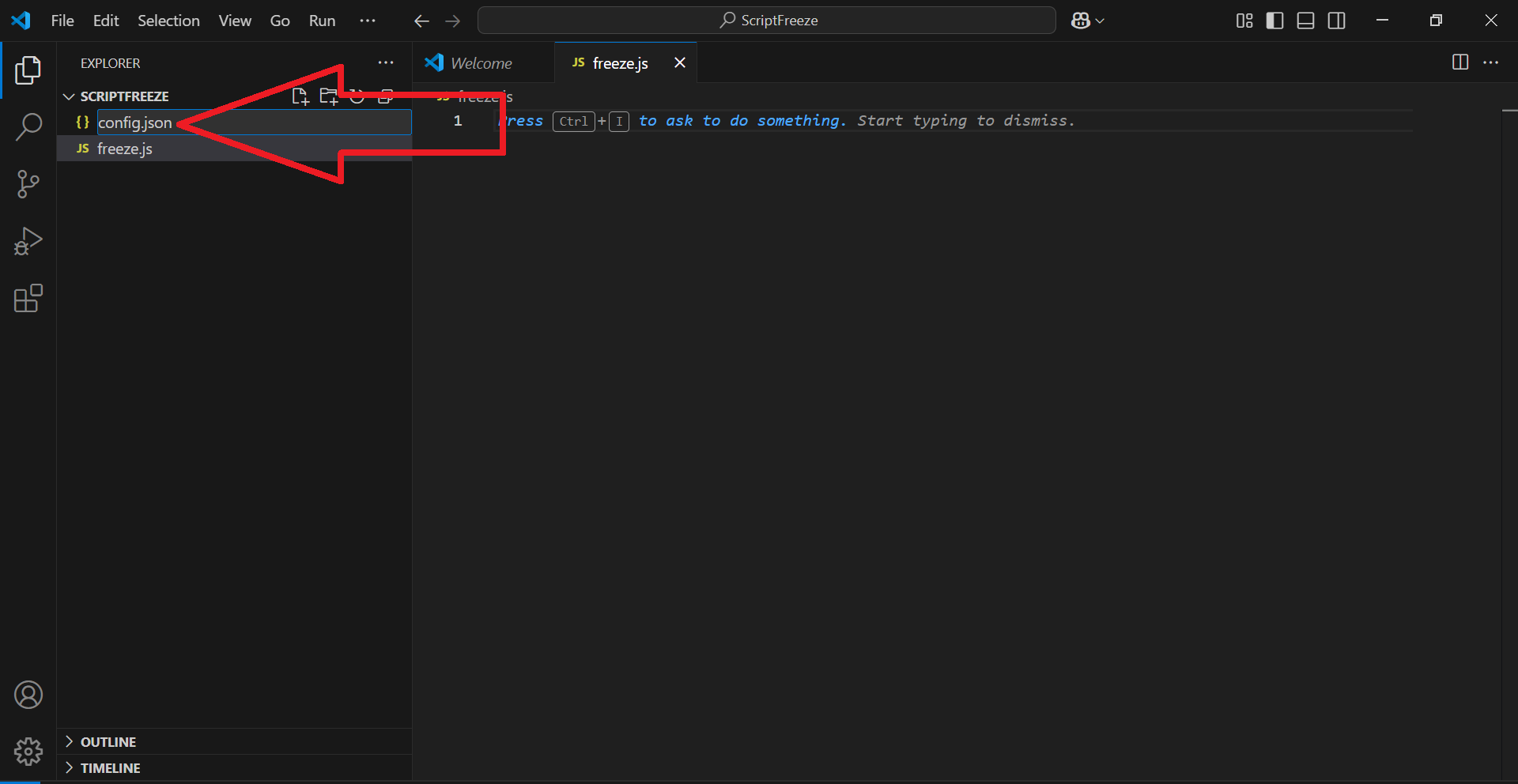
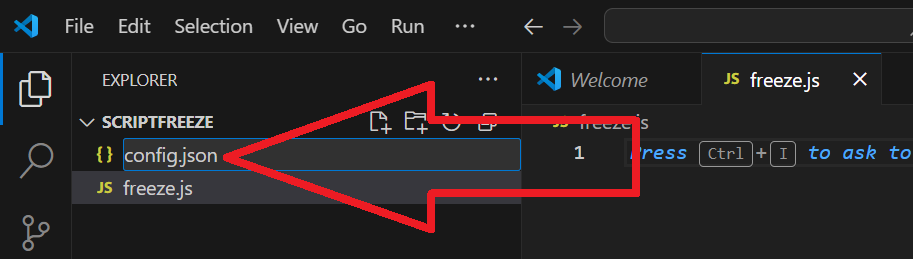
✅ 5.8 – Klicken Sie erneut auf "New File" und benennen Sie sie "package.json".
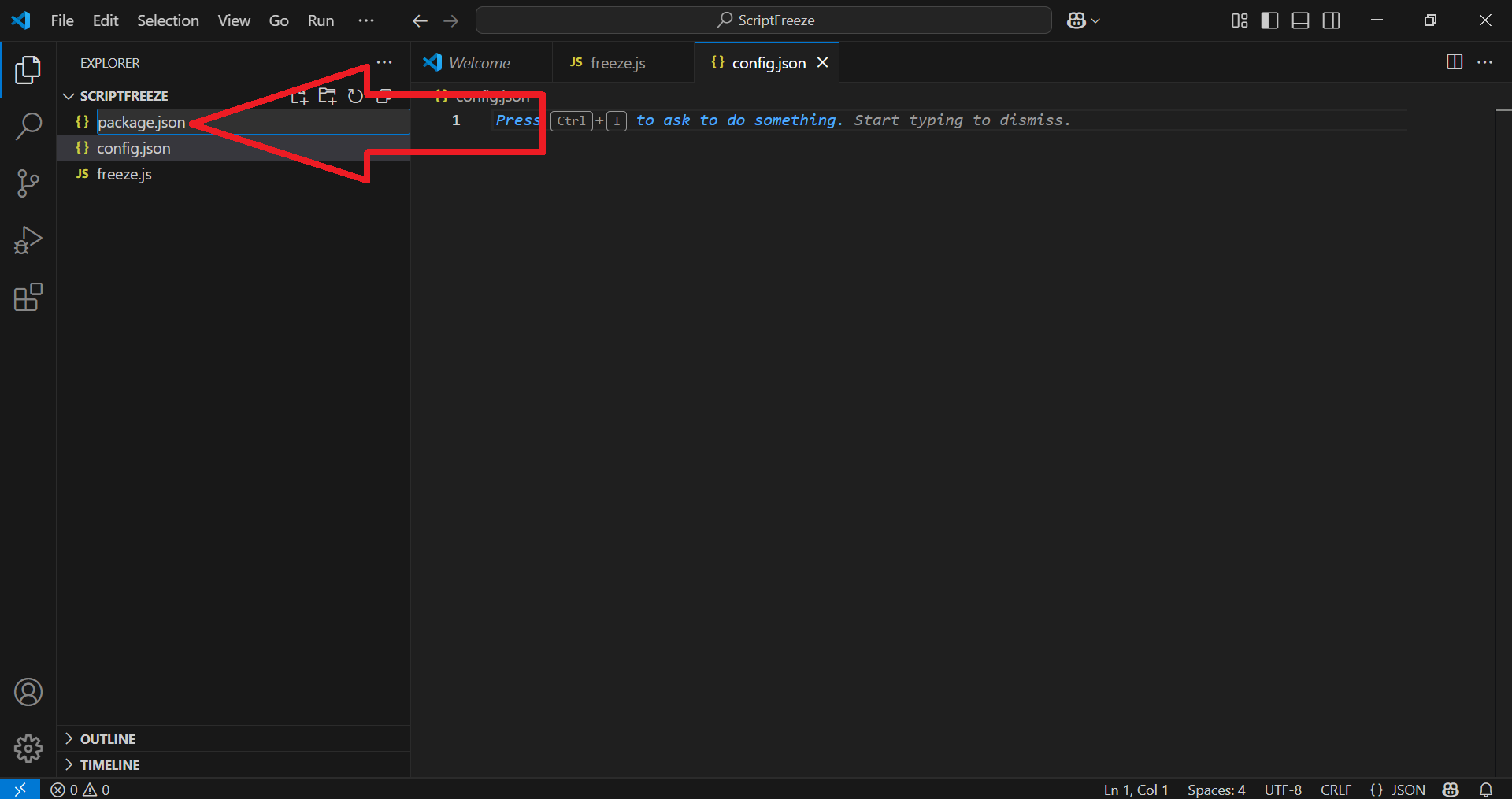
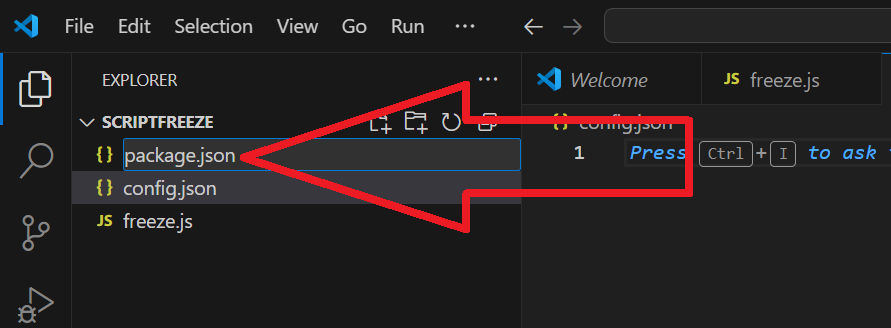
✅ 5.9 – Klicken Sie nun auf "New Folder", benennen Sie den Ordner "data" und drücken Sie die Eingabetaste.
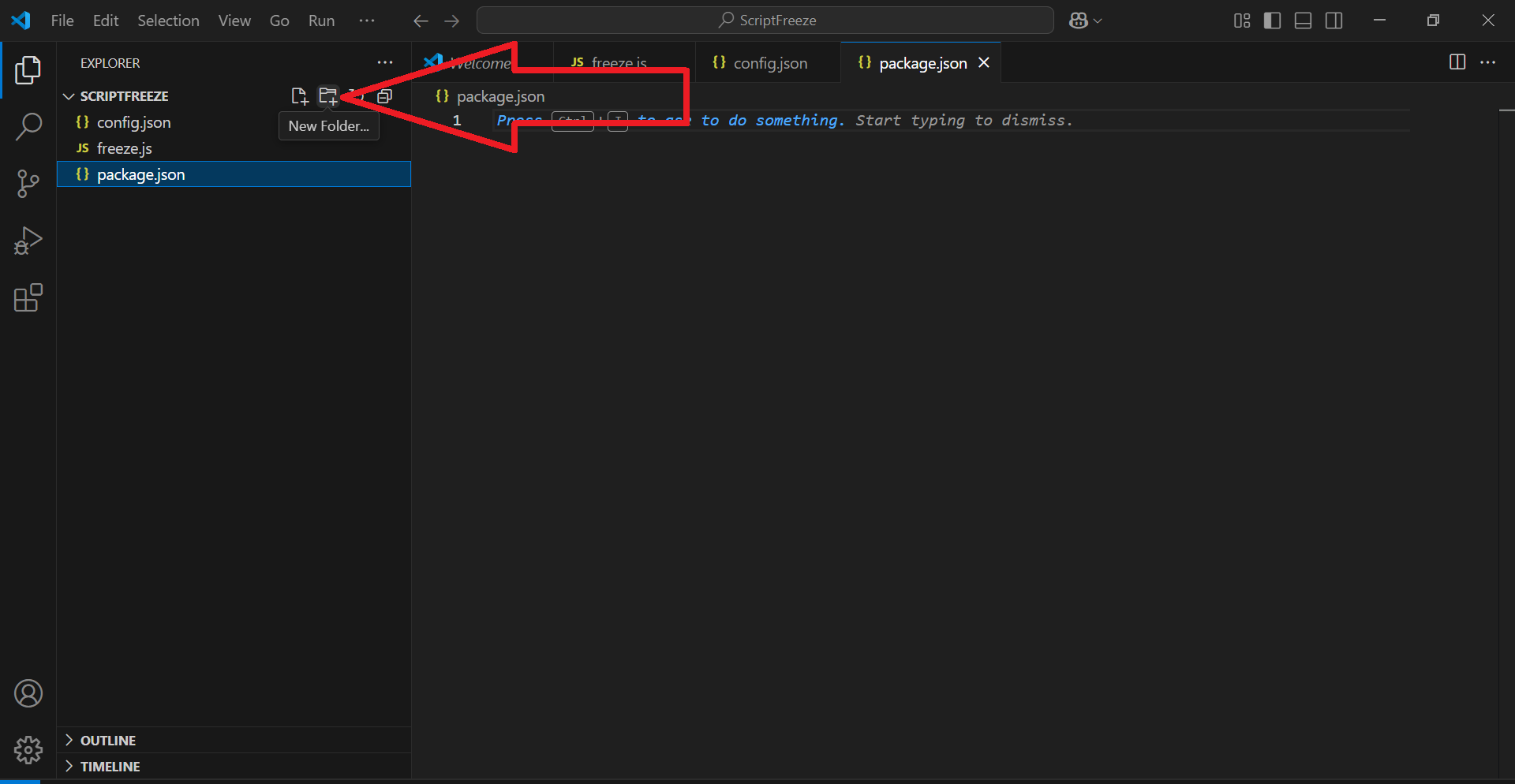
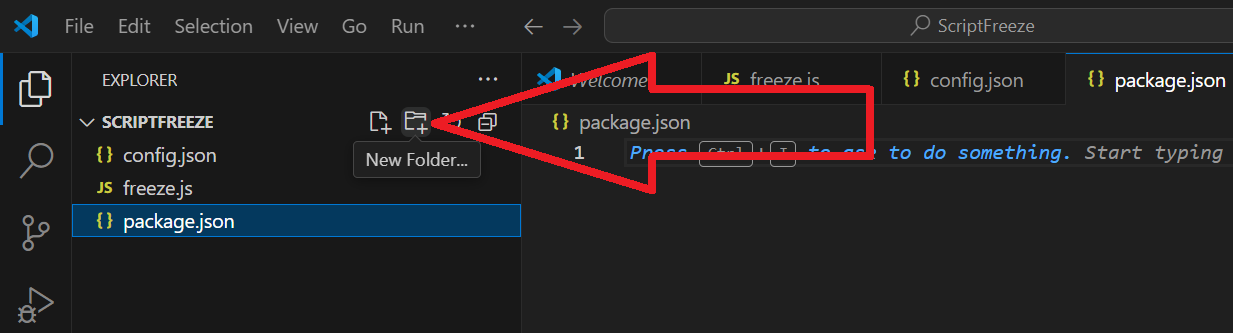
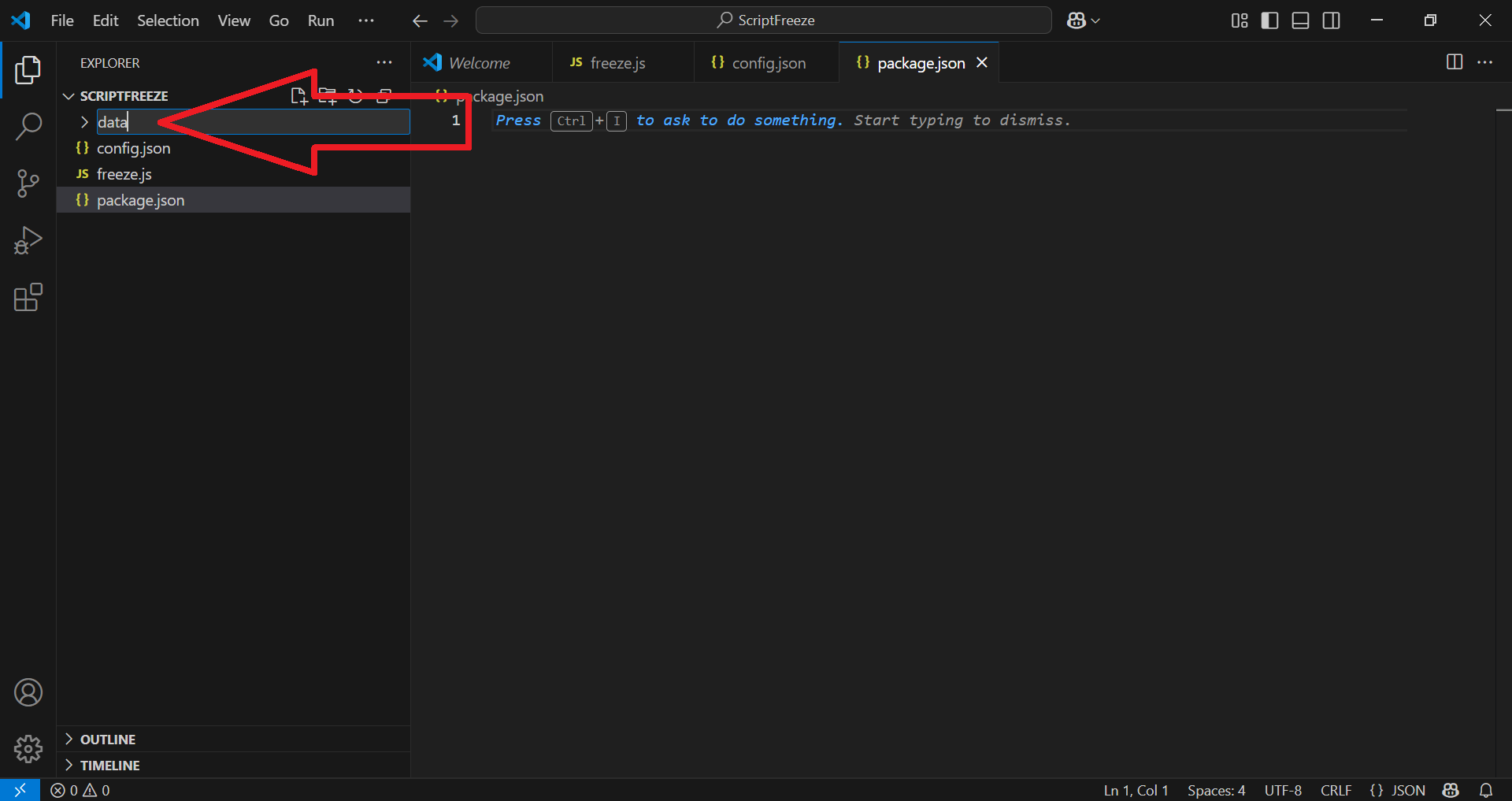
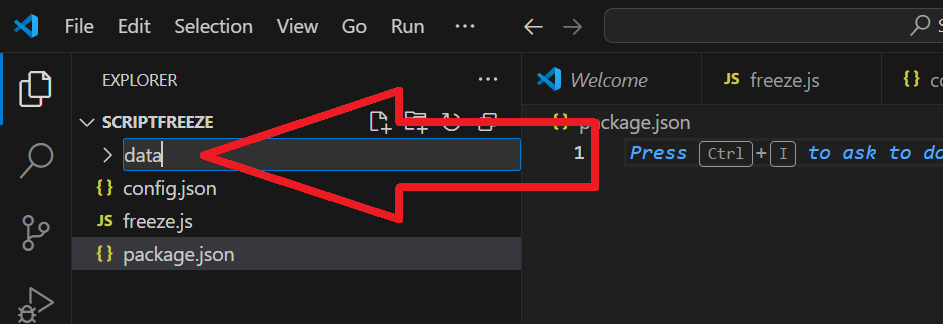
✅ 5.10 – Klicken Sie mit der rechten Maustaste auf den Ordner "data" und wählen Sie "New File" wie unten gezeigt:
Benennen Sie die neue Datei "tech-config.json" und drücken Sie die Eingabetaste.
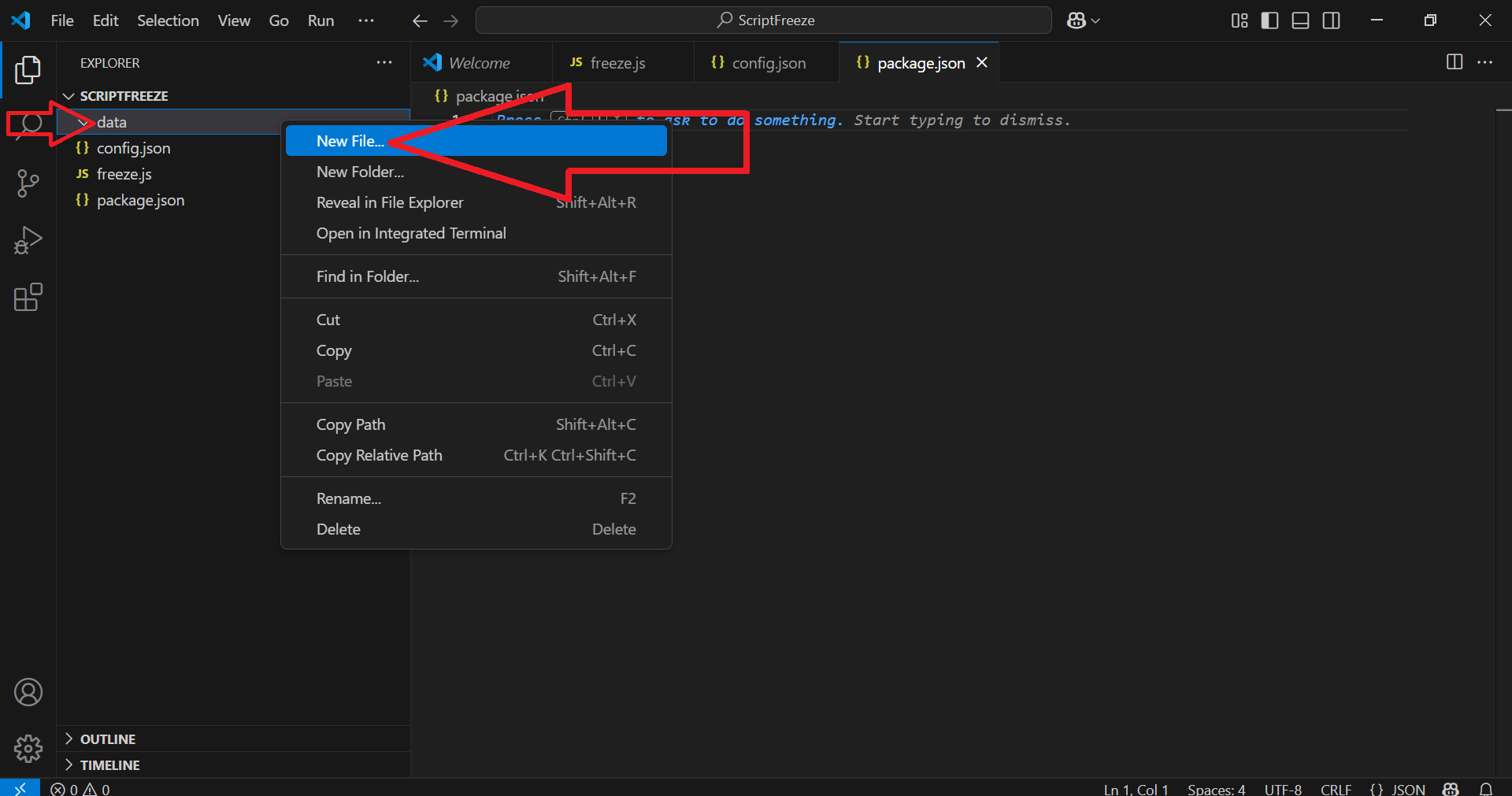
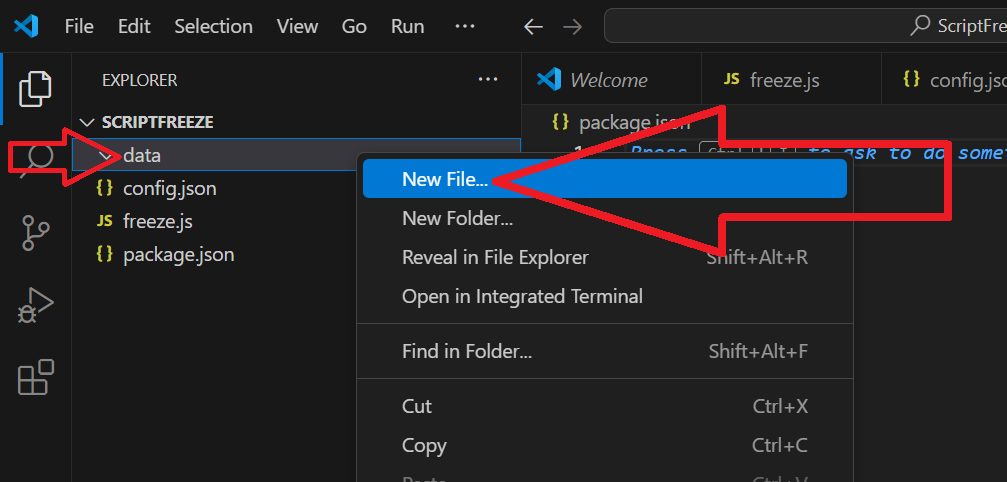
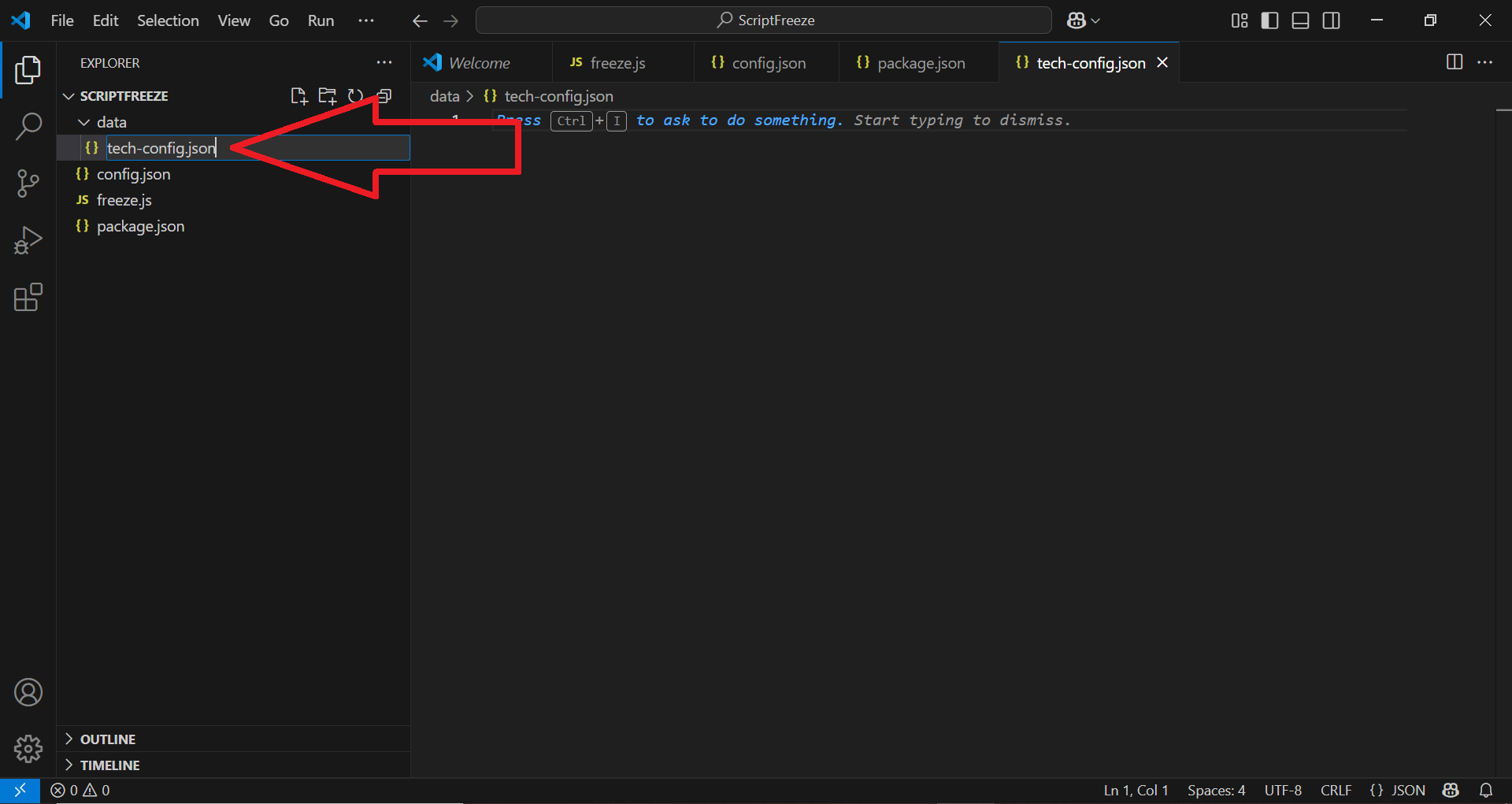
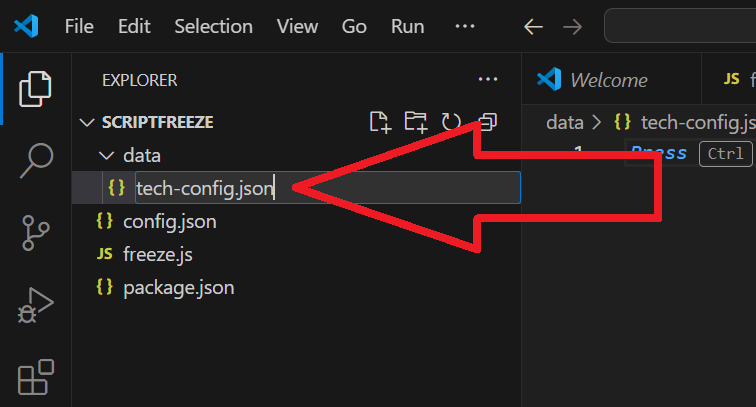
Sie sollten nun folgende Struktur haben:
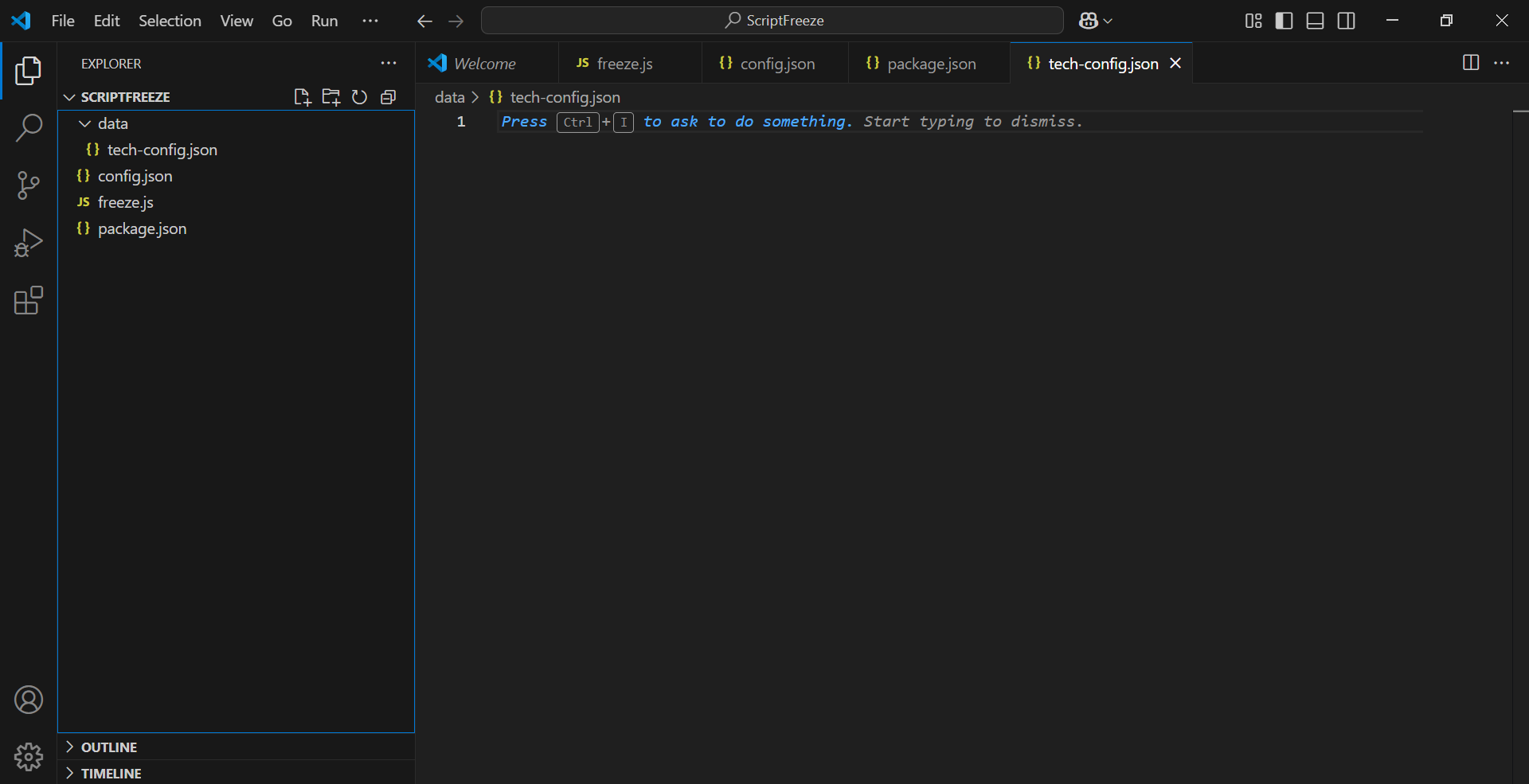
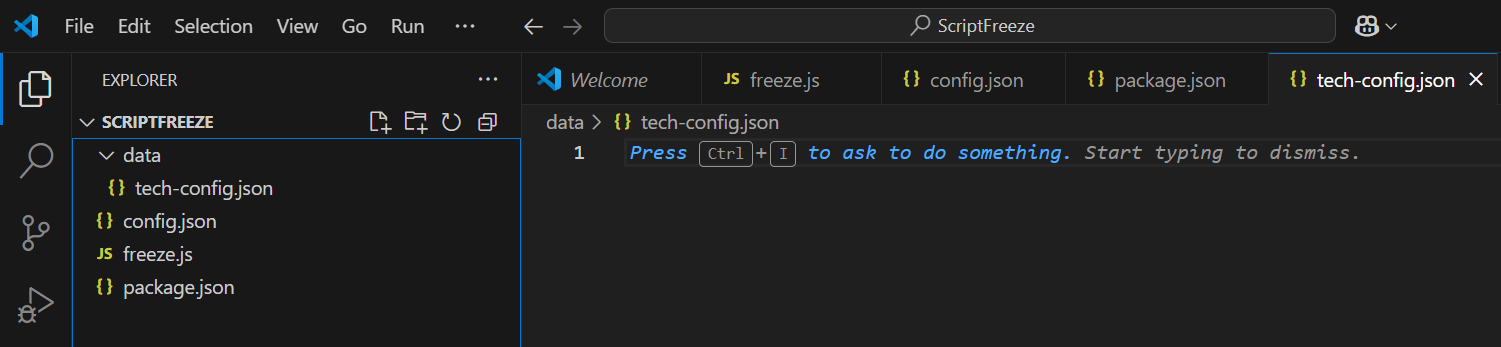
✅ 5.11 – Rufen Sie nun die Seite mit den vier Codeausschnitten auf: gehe zu
Jeder Codeblock ist mit dem Namen der zugehörigen Datei gekennzeichnet.
Kopieren Sie einfach die vier Code-Schnipsel und fügen Sie sie in die entsprechenden Dateien ein.
Ihre Dateien sollten nun wie in den unten gezeigten Screenshots aussehen.
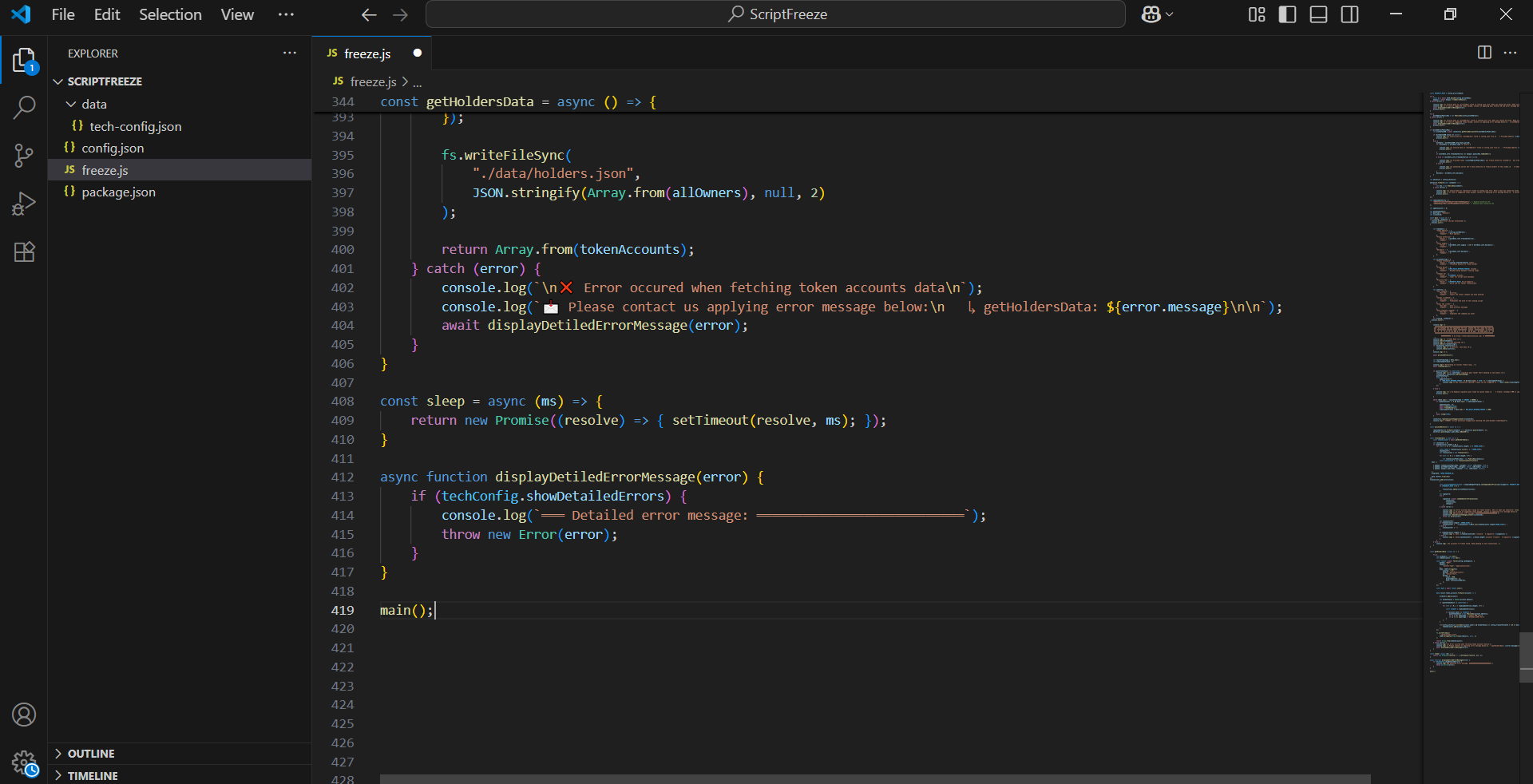
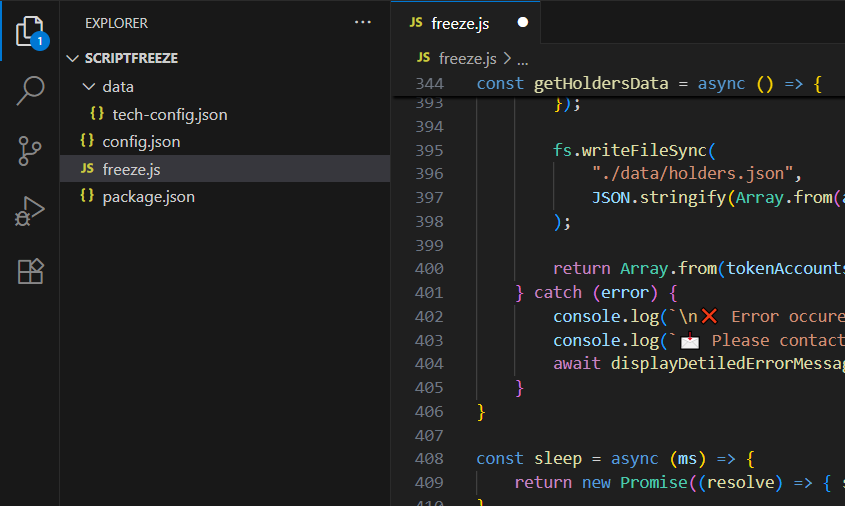
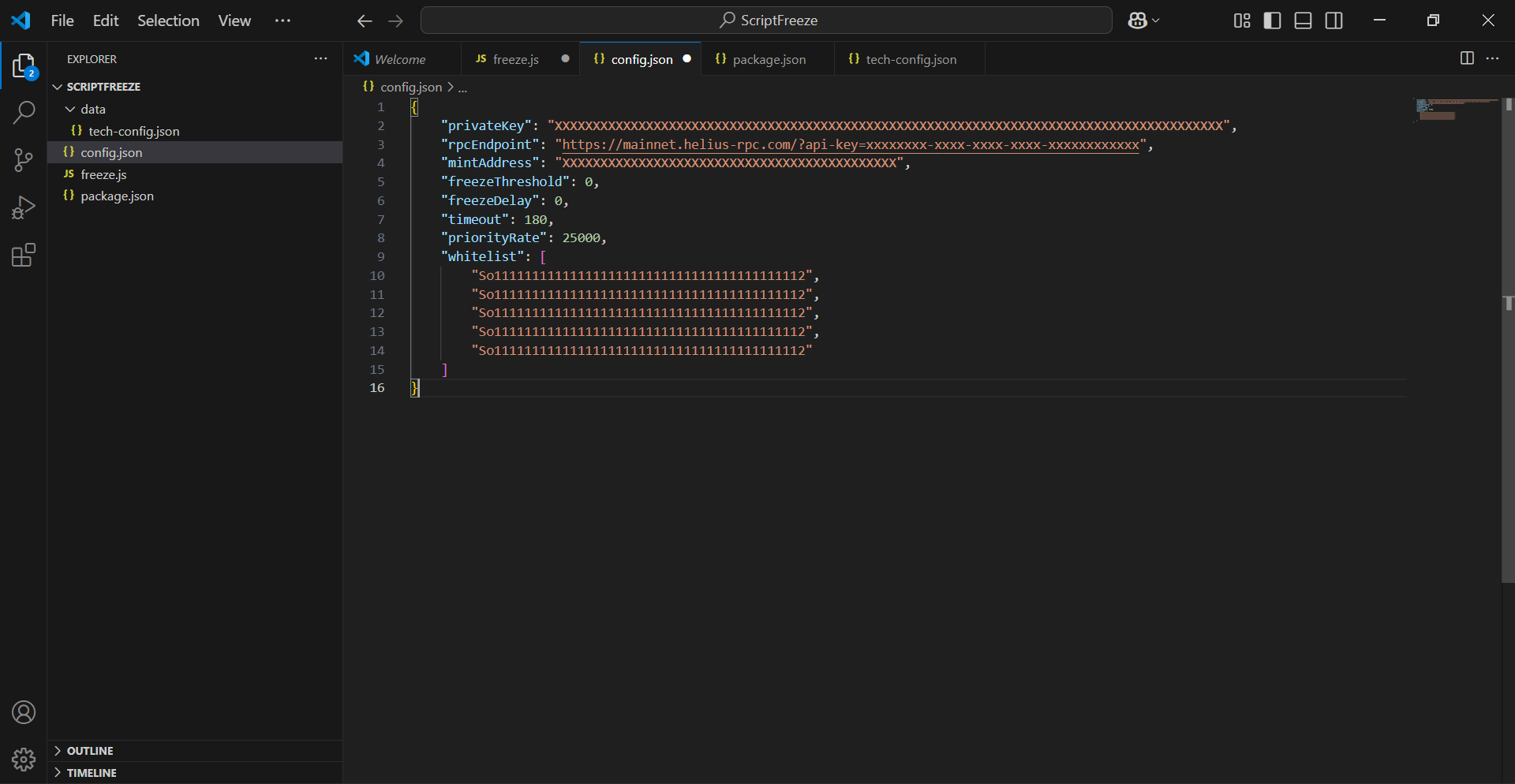
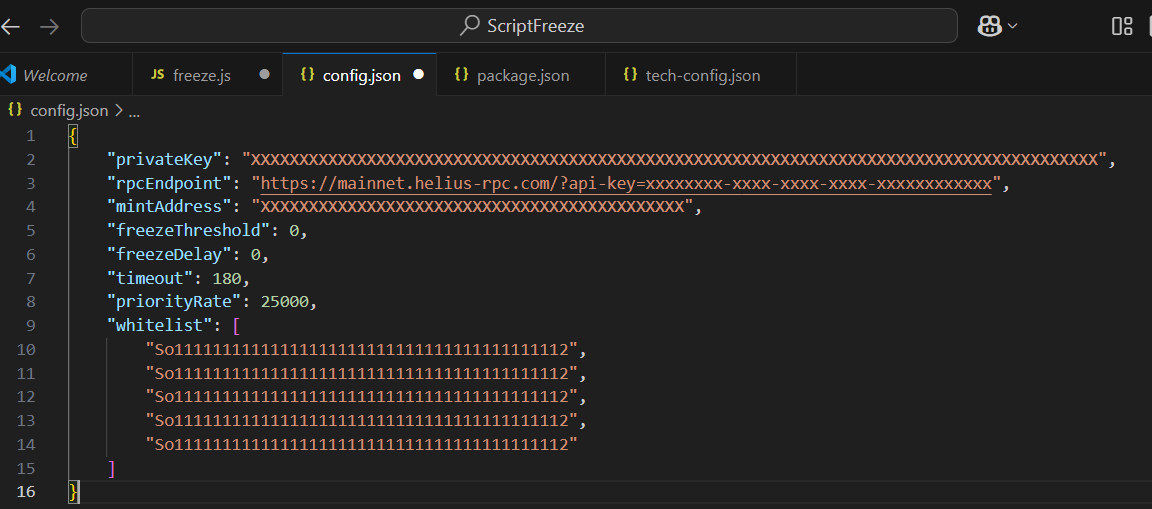
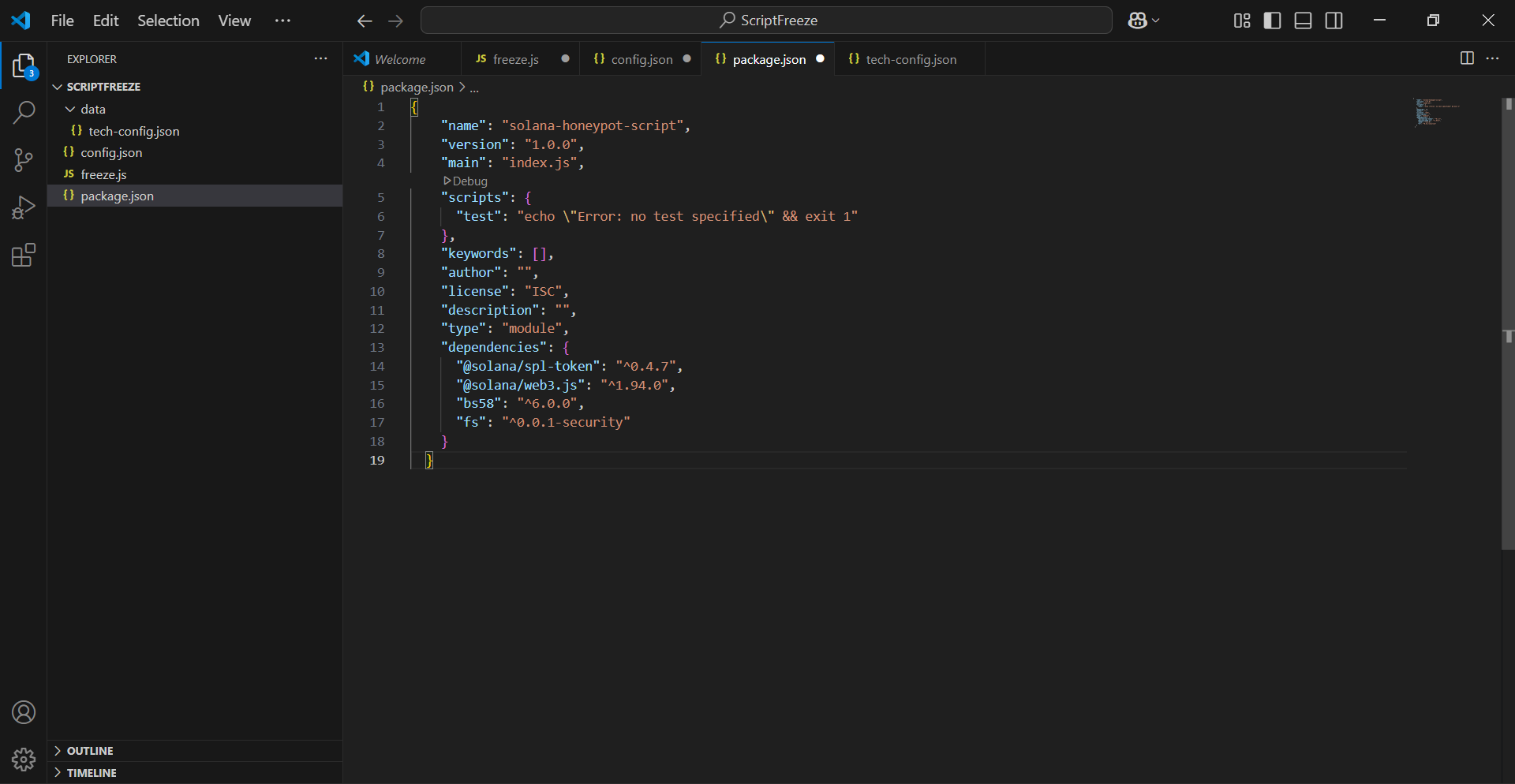
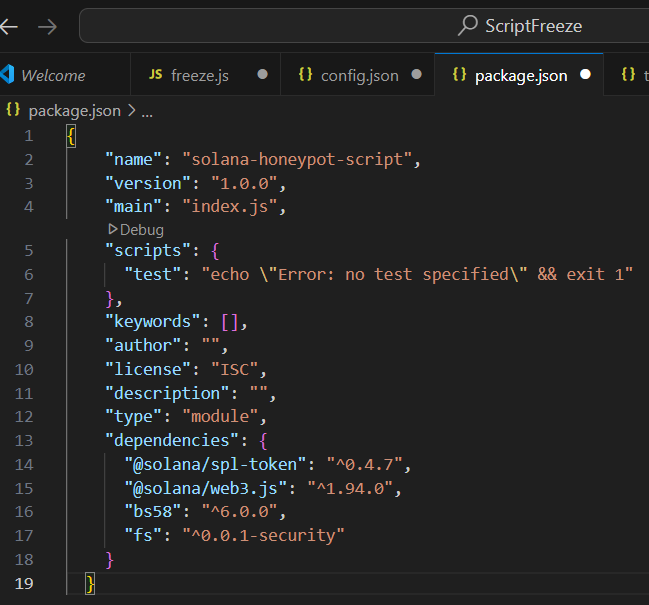
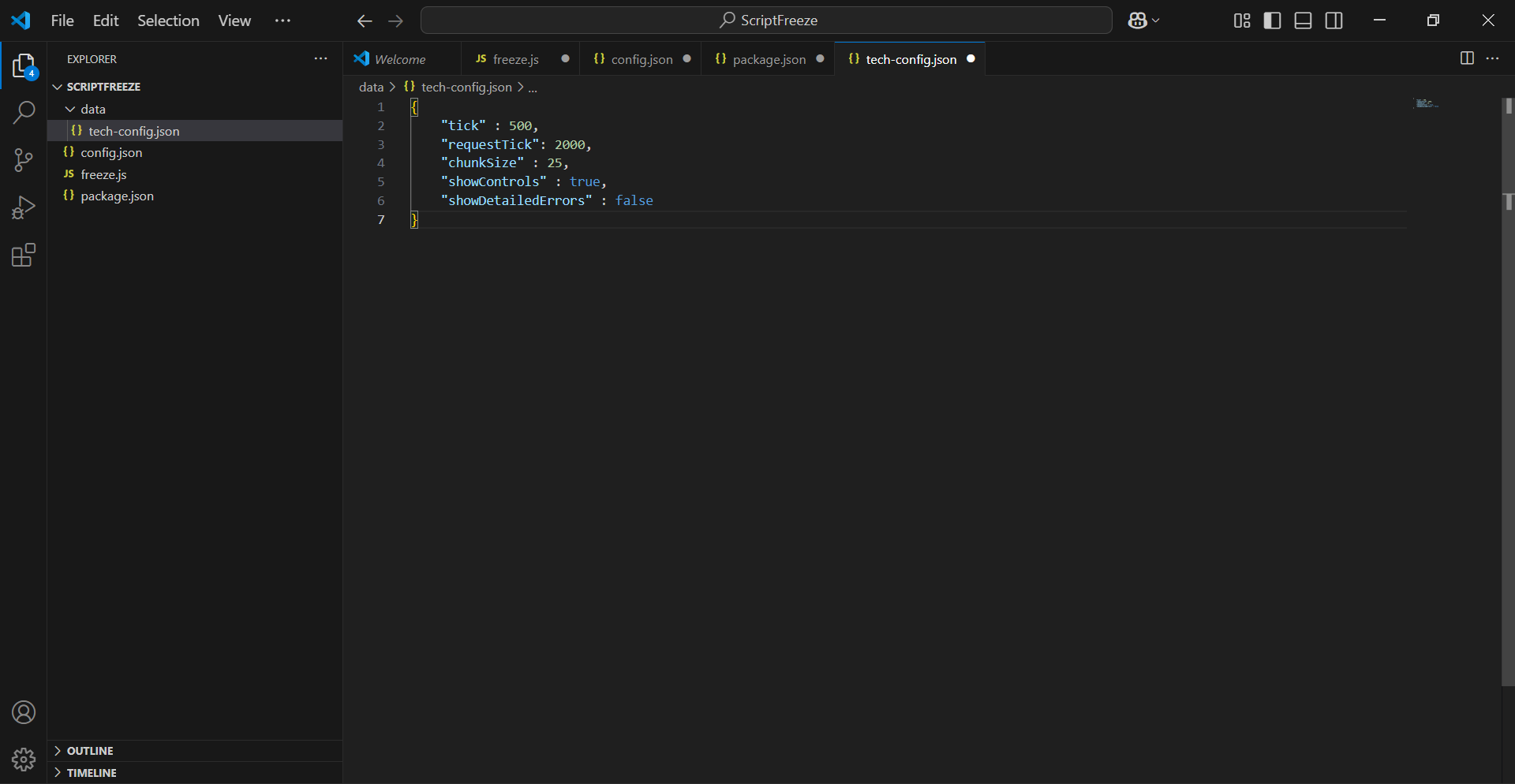
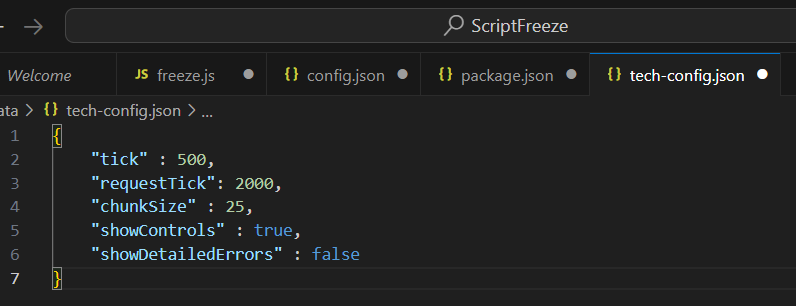
Speichern Sie nun alles: "File" -> "Save all".
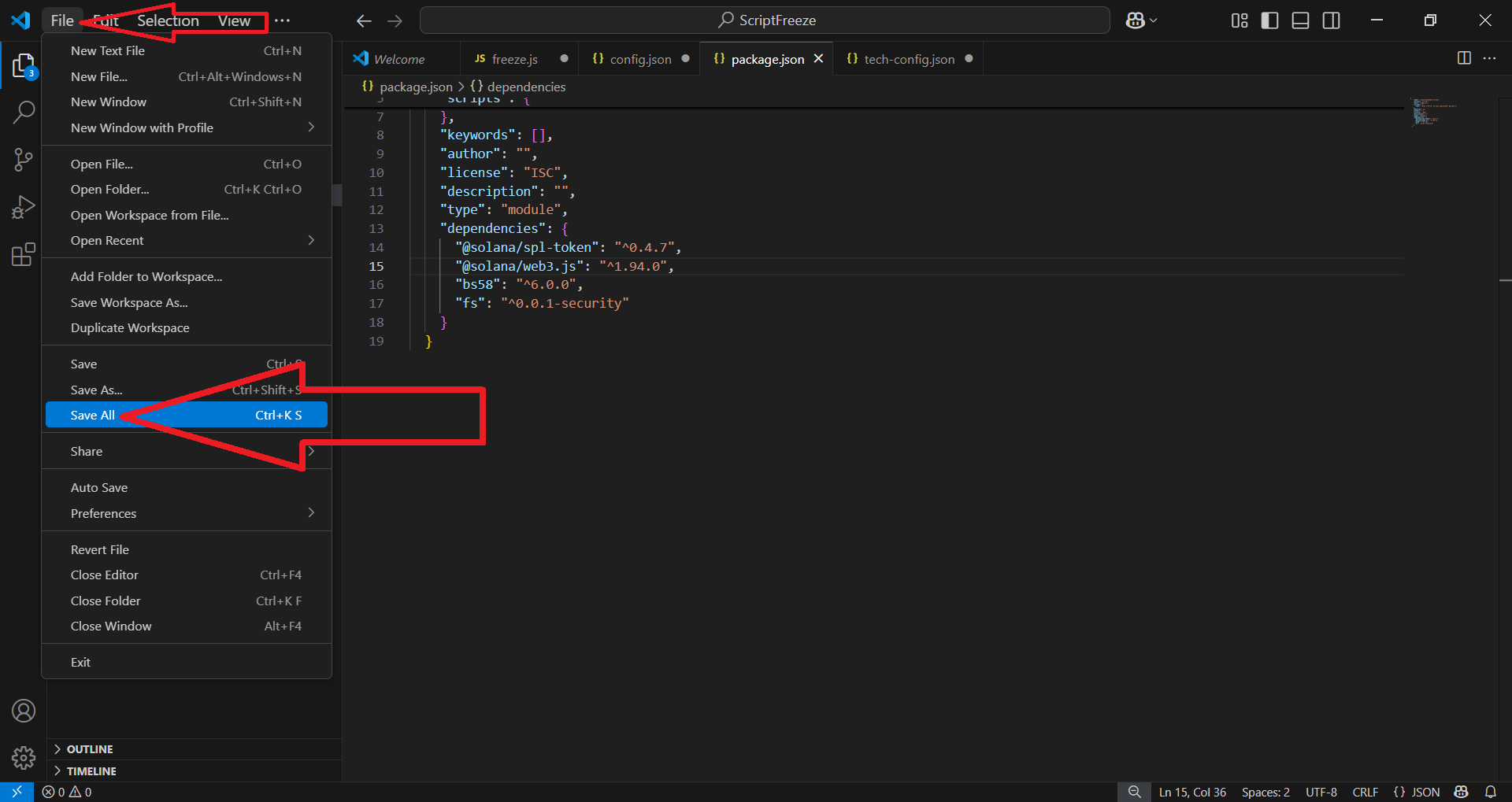
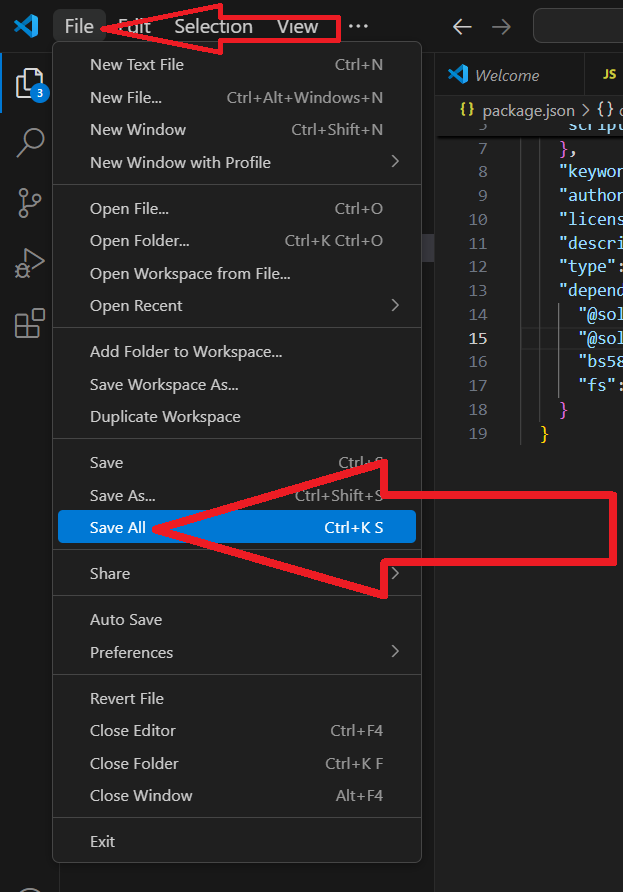
✔️ Öffnen Sie jetzt PowerShell als Administrator
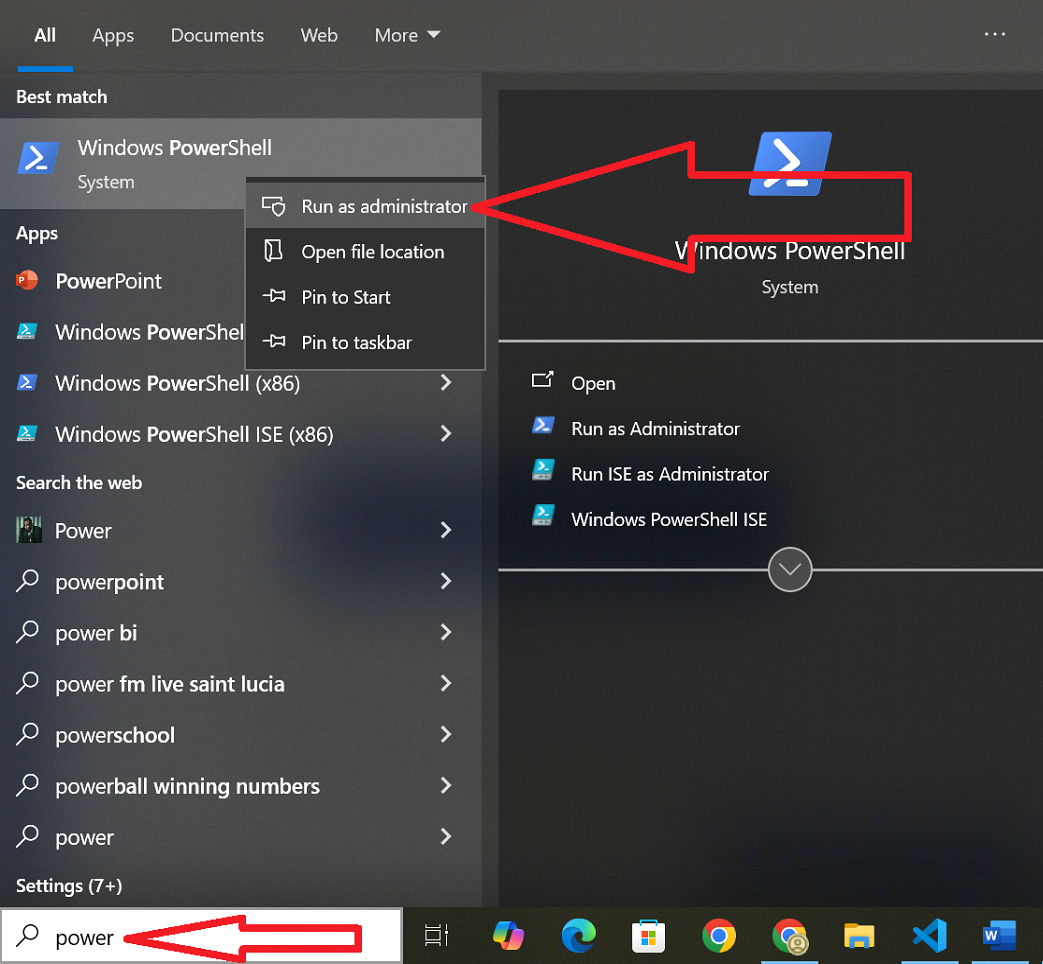
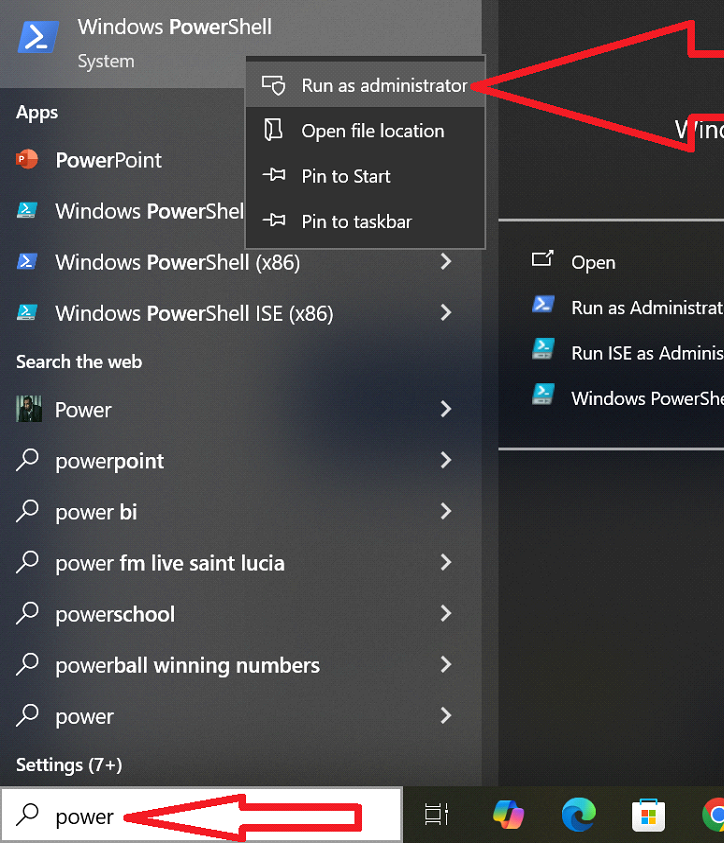
Geben Sie "Set-ExecutionPolicy RemoteSigned" ein und drücken Sie die Eingabetaste.
Geben Sie anschließend "A" ein und drücken Sie die Eingabetaste.
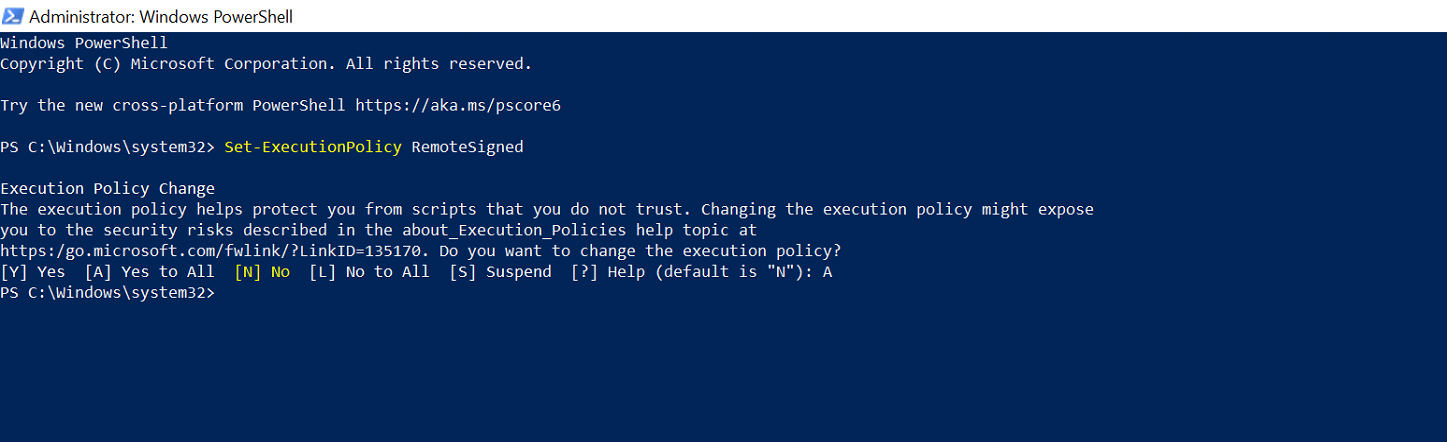
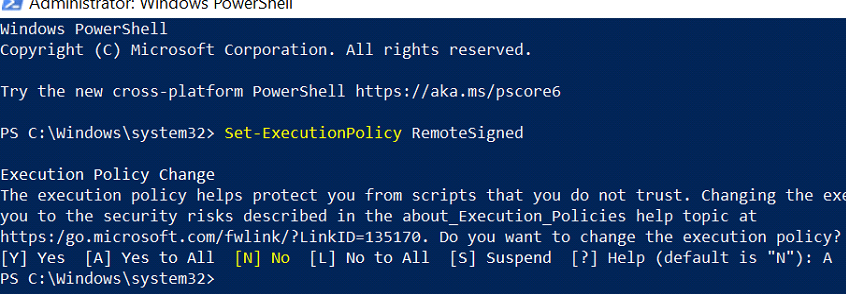
✅ 5.12 – Öffnen Sie das Terminal über "View" > "Terminal" oder klicken Sie oben rechts auf das Terminalsymbol.
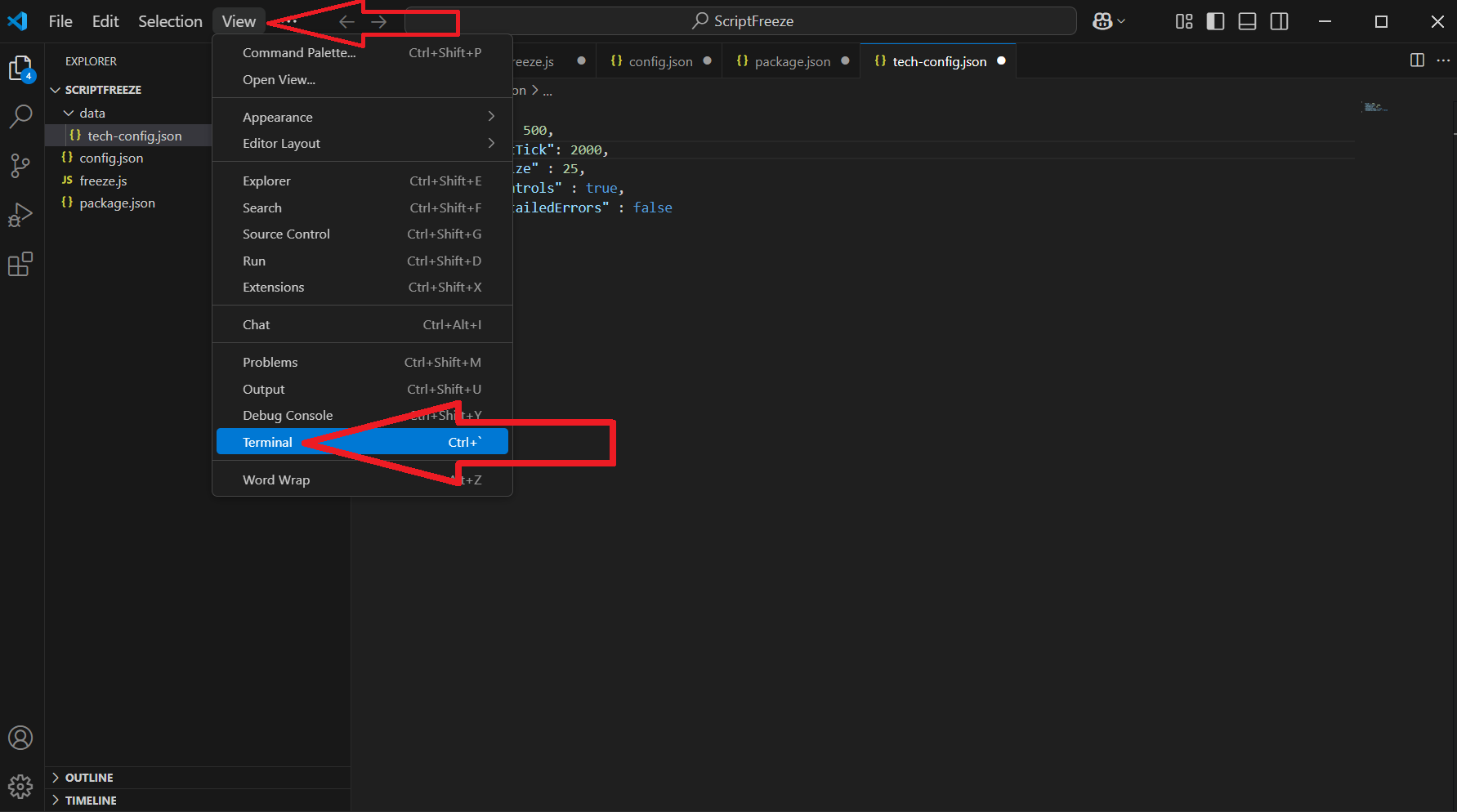
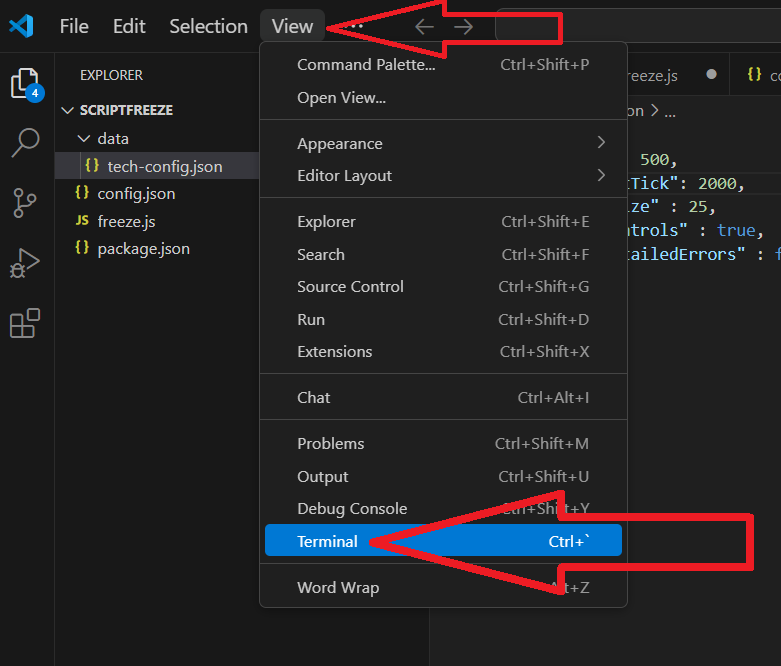
✅ 5.13 – Geben Sie den folgenden Befehl in das Terminal ein und drücken Sie die Eingabetaste: npm i
– Dadurch werden alle benötigten Pakete im Ordner "node_modules" installiert.
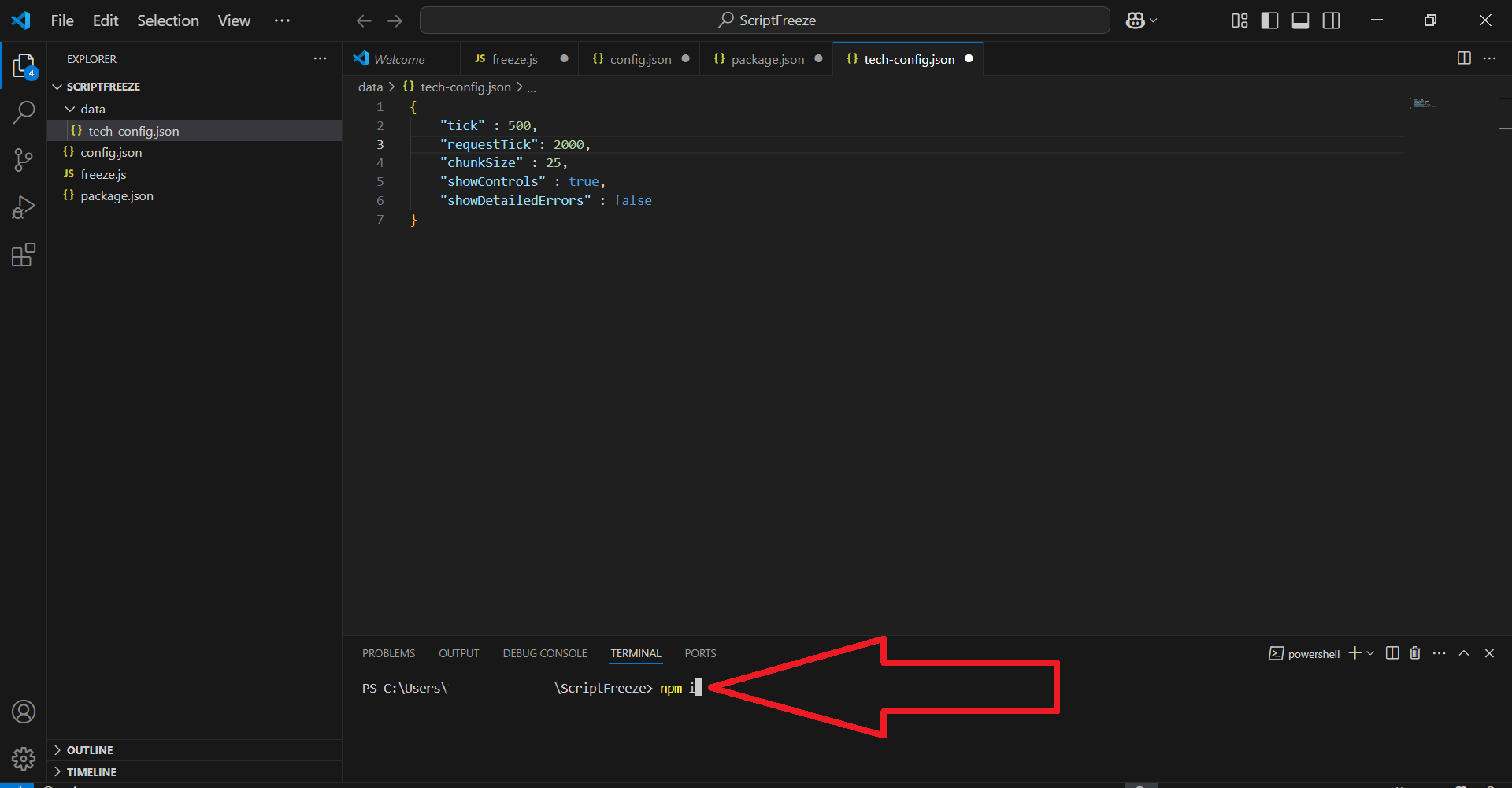
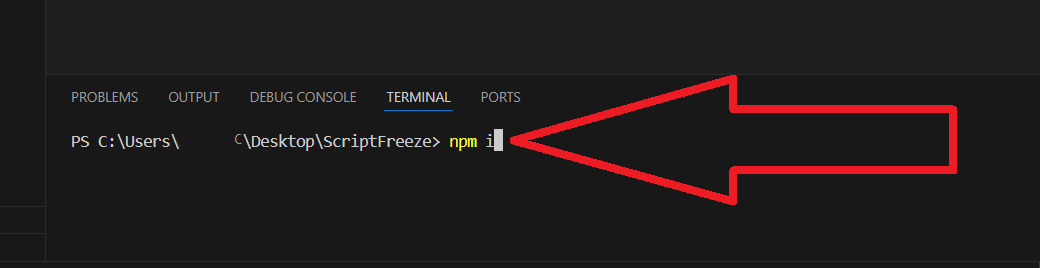
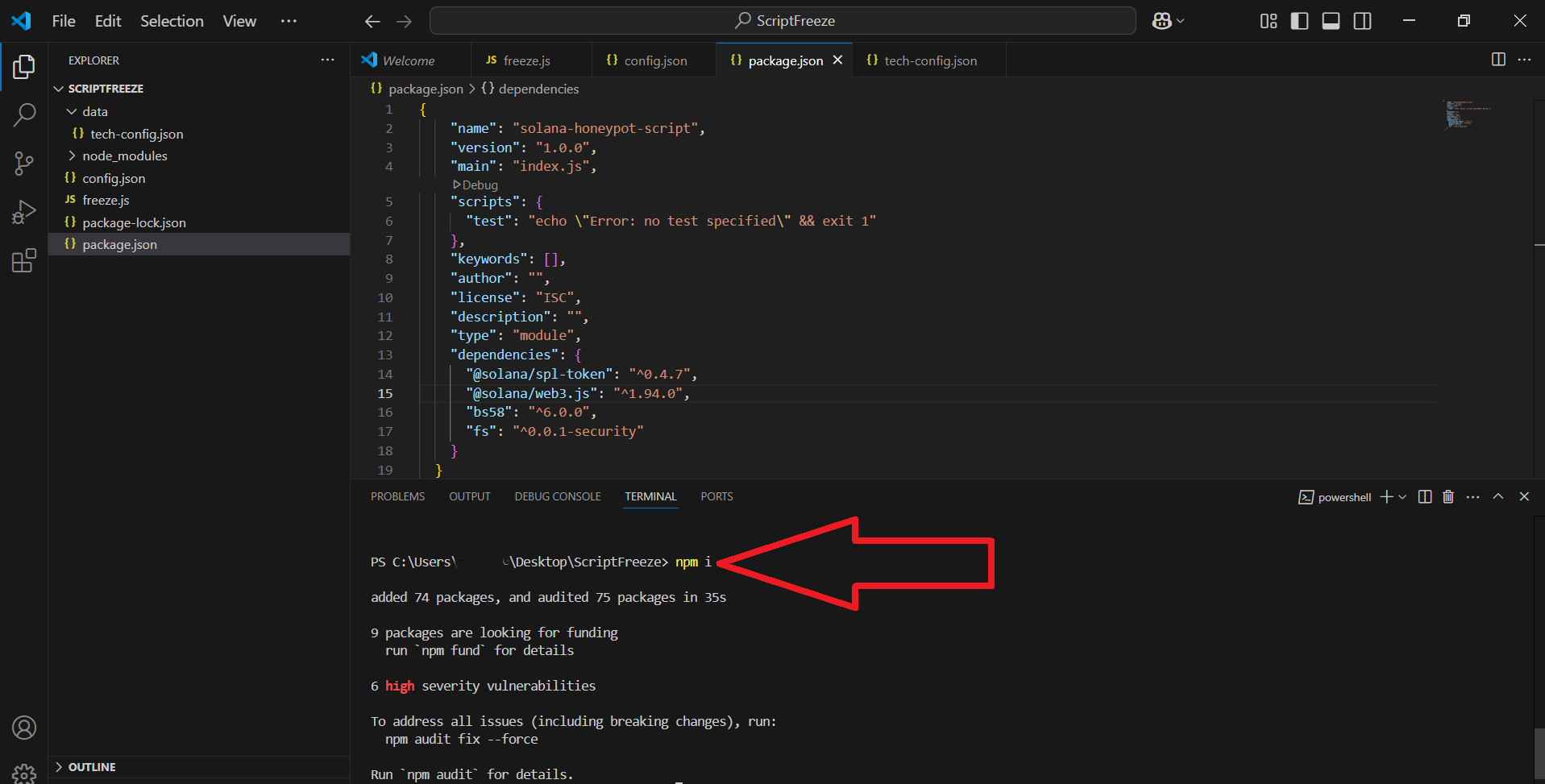
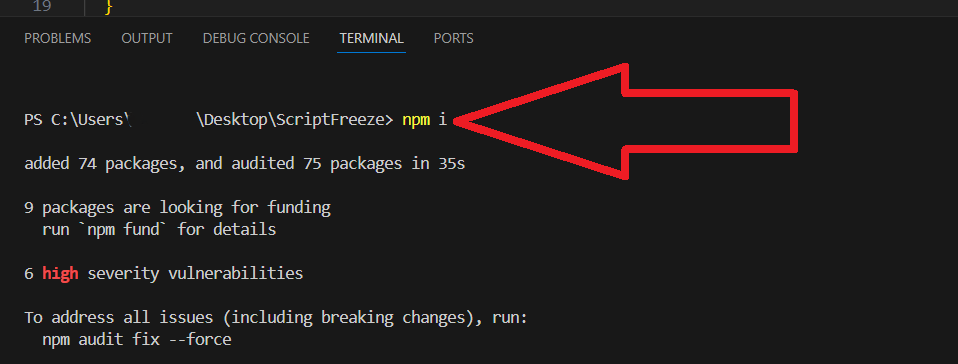
Häufig tritt jedoch in dieser Phase bei der Installation von Abhängigkeiten ein Fehler auf. Um diesen zu beheben, gehen Sie zum Abschnitt "Fehlerbehebung" (Schritt 9).
✅ 5.14 – Fahren Sie nach Abschluss (nach einigen Sekunden) mit dem nächsten Schritt fort. Sie haben nun ein komplettes Projekt für die weitere Arbeit mit einfrierenden Käufern vorbereitet (Honeypot-Modus aktivieren).
Schritt 6: Honeypot-Skript konfigurieren (config.json)
✅ 6.1 – Klicken Sie in VSCode auf die Datei "config.json".
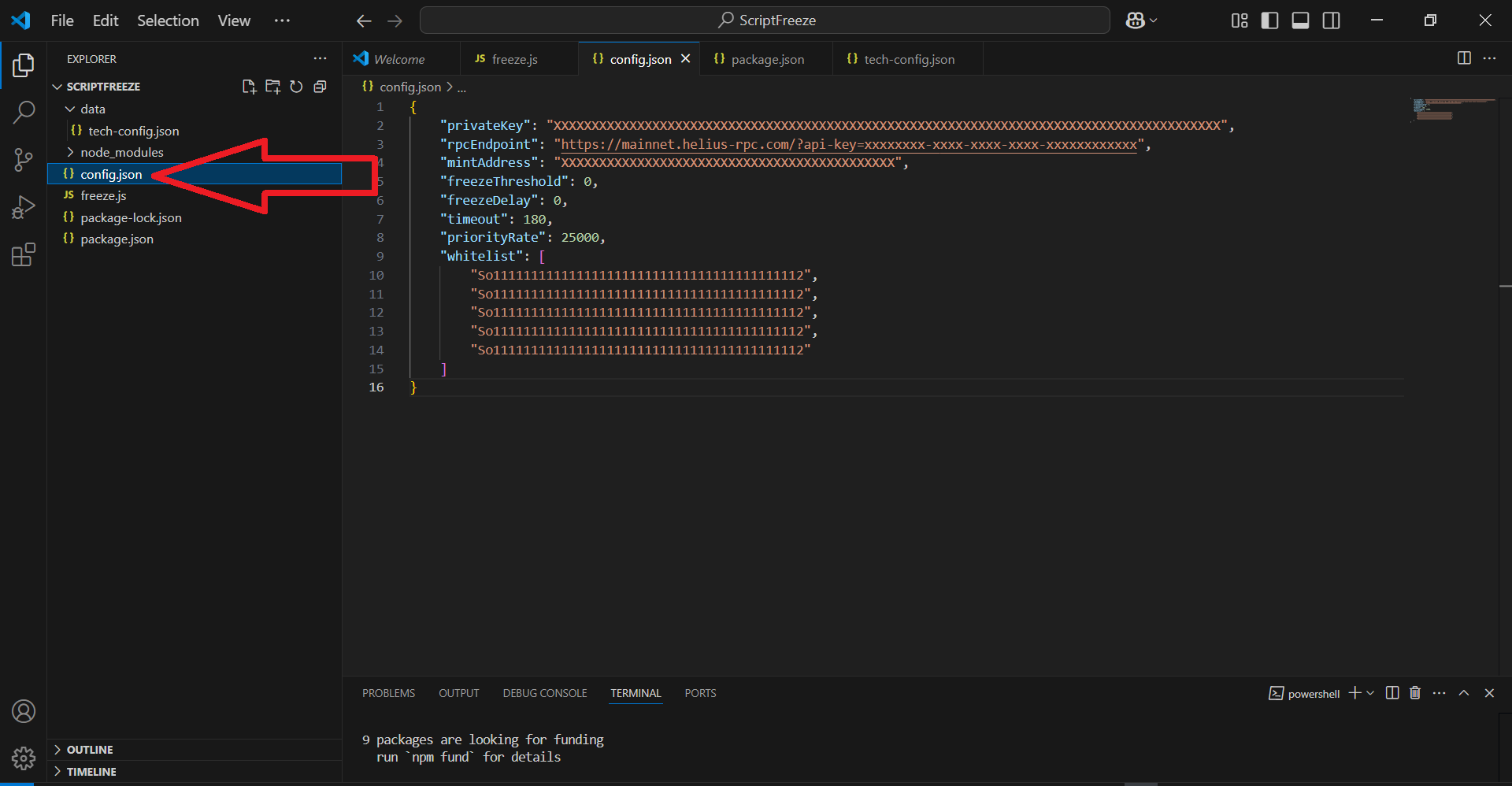
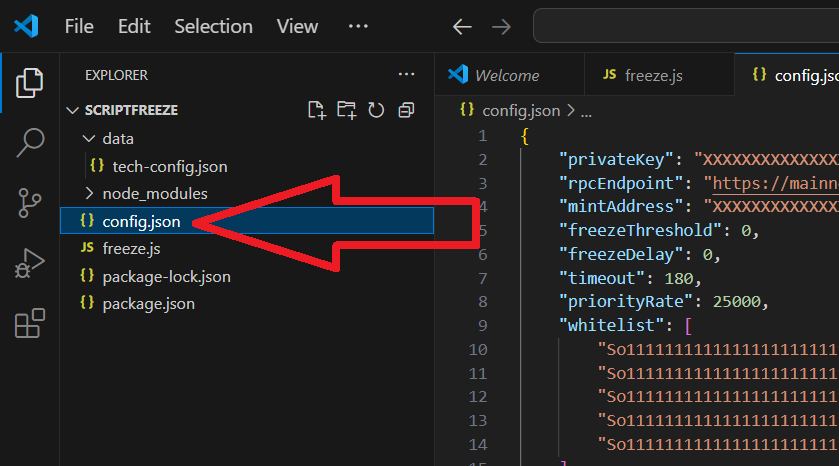
✅ 6.2 – Ersetzen Sie die Platzhalter durch Ihre tatsächlichen Daten. Folgendes müssen Sie ändern:
"privateKey": "YOUR_PRIVATE_KEY_HERE"
– Exportieren Sie dies aus Phantom.
Die Screenshots zeigen, wie Sie einen privaten Schlüssel erhalten:
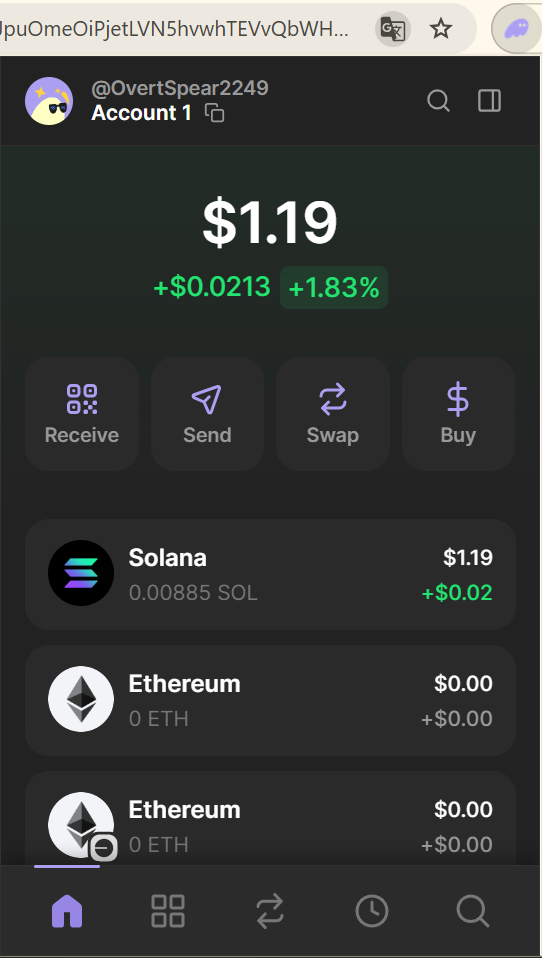
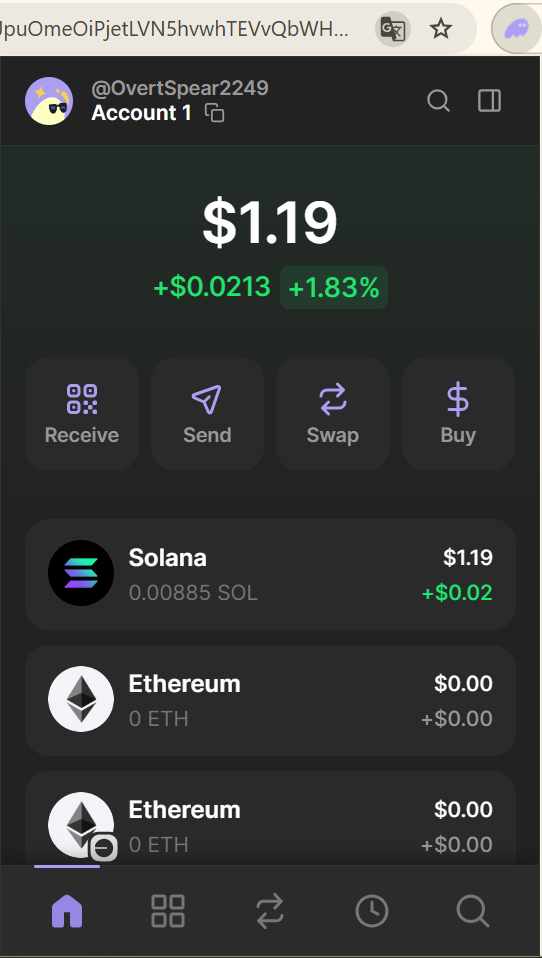
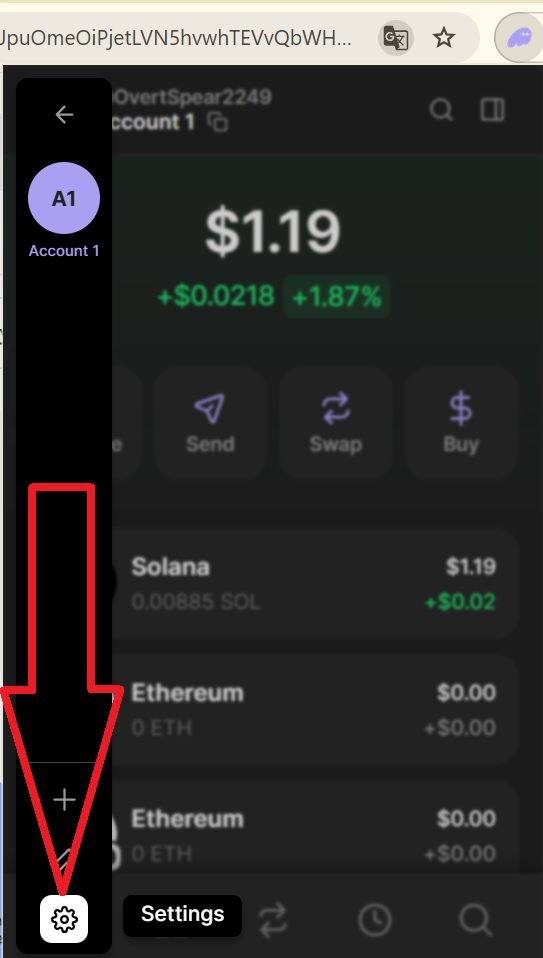
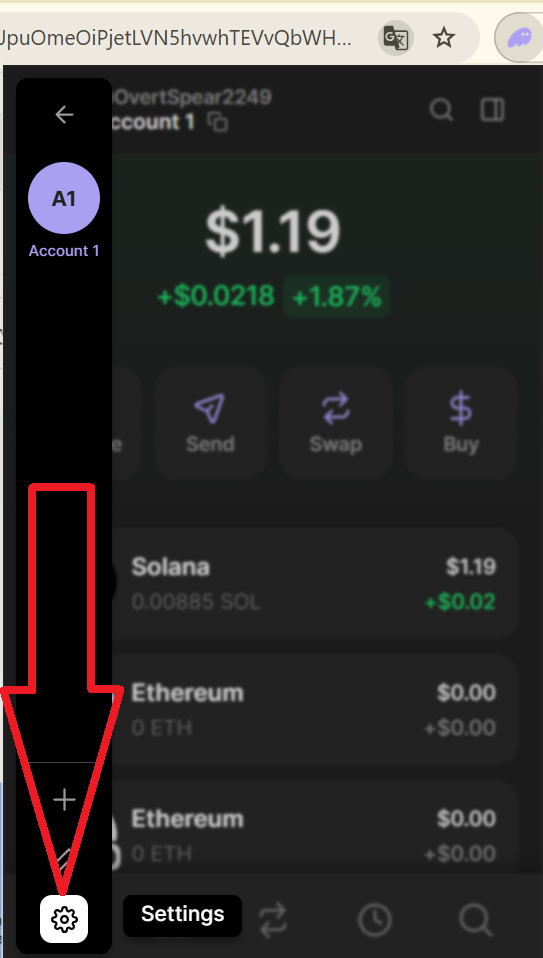
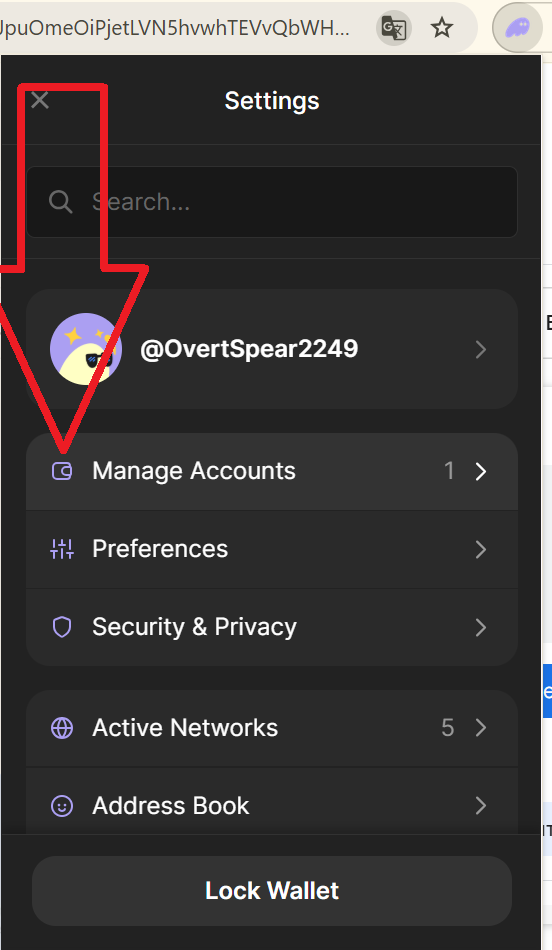
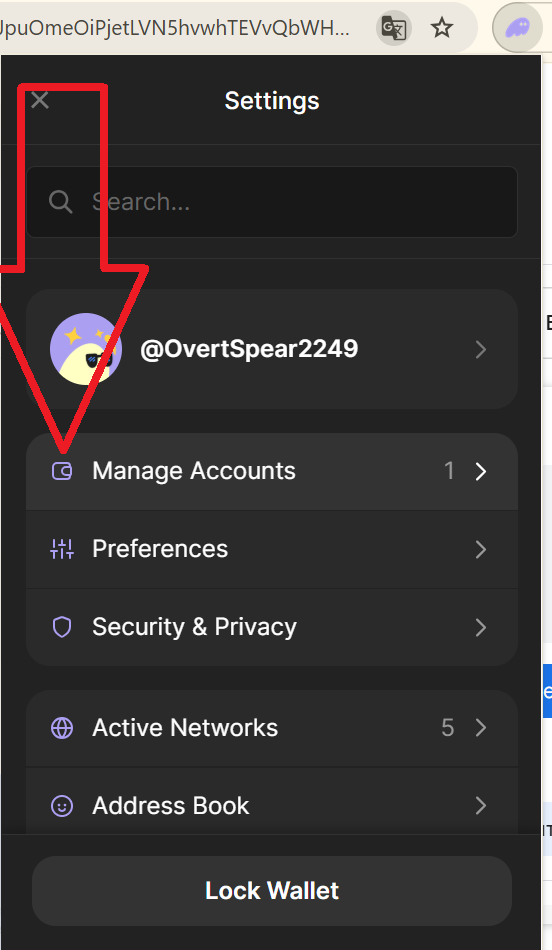
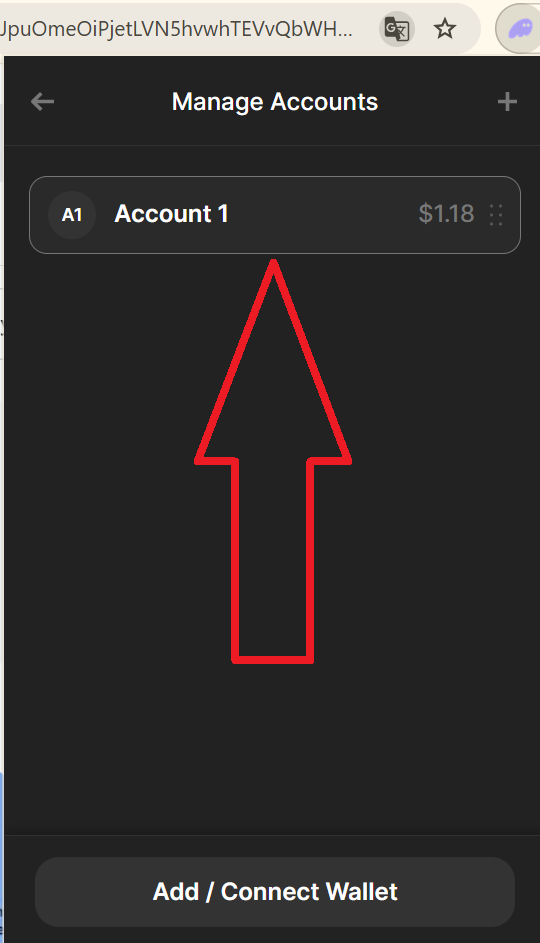
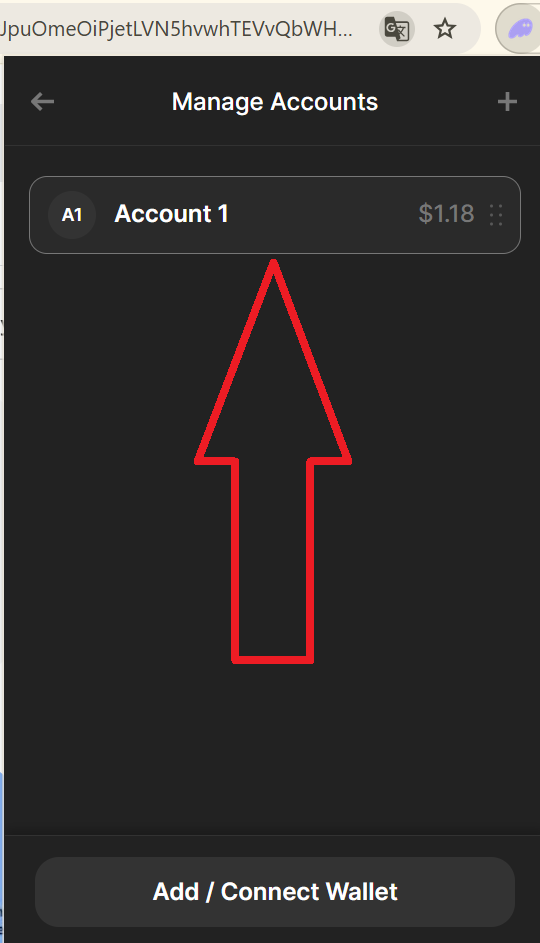
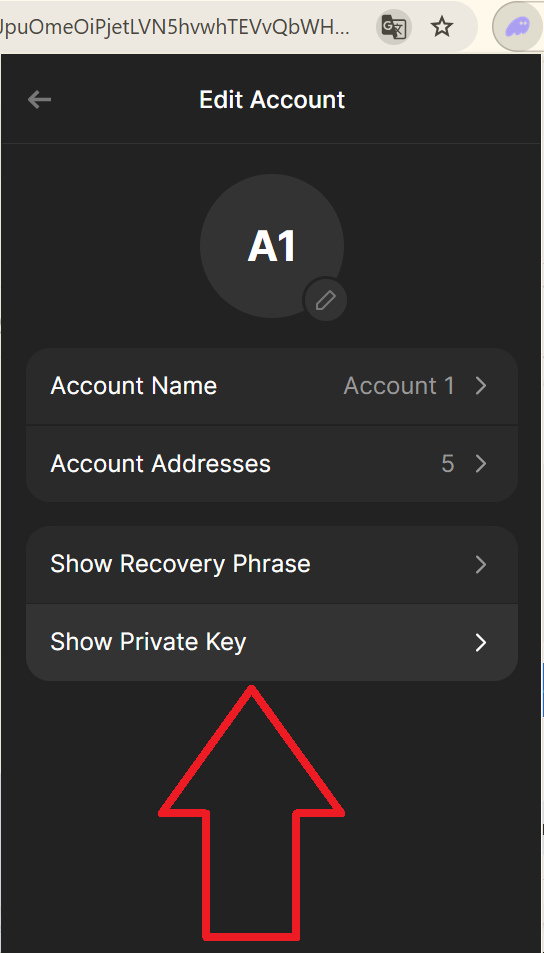
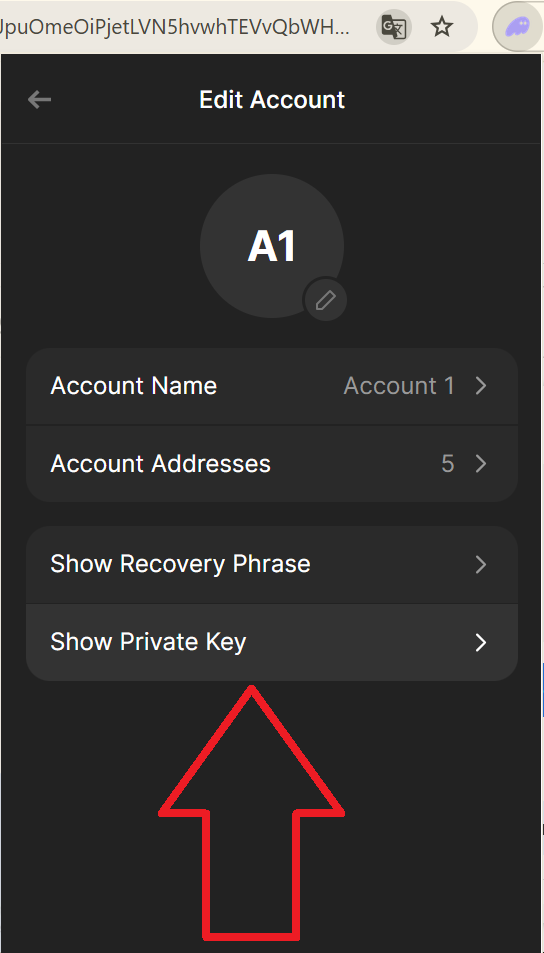

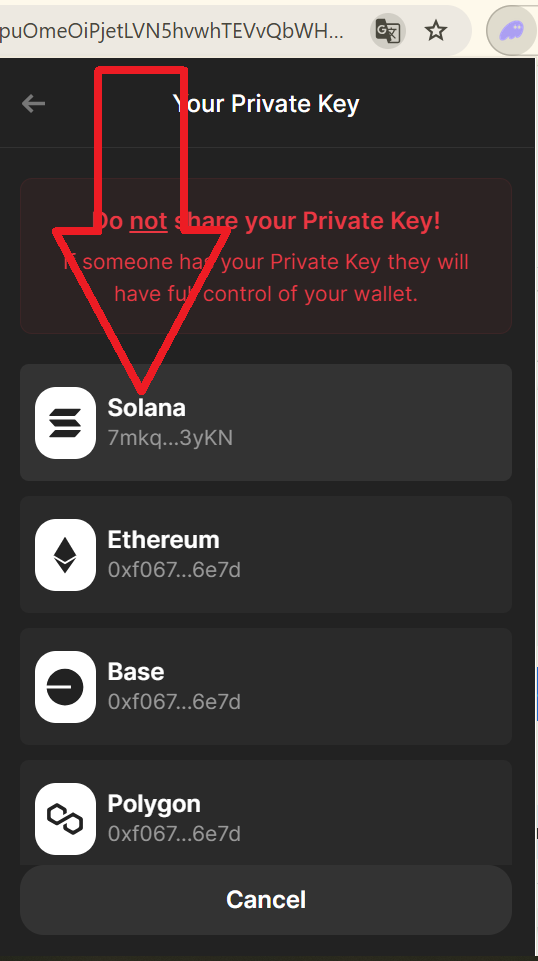
Fügen Sie den privaten Schlüssel wie unten gezeigt ein:
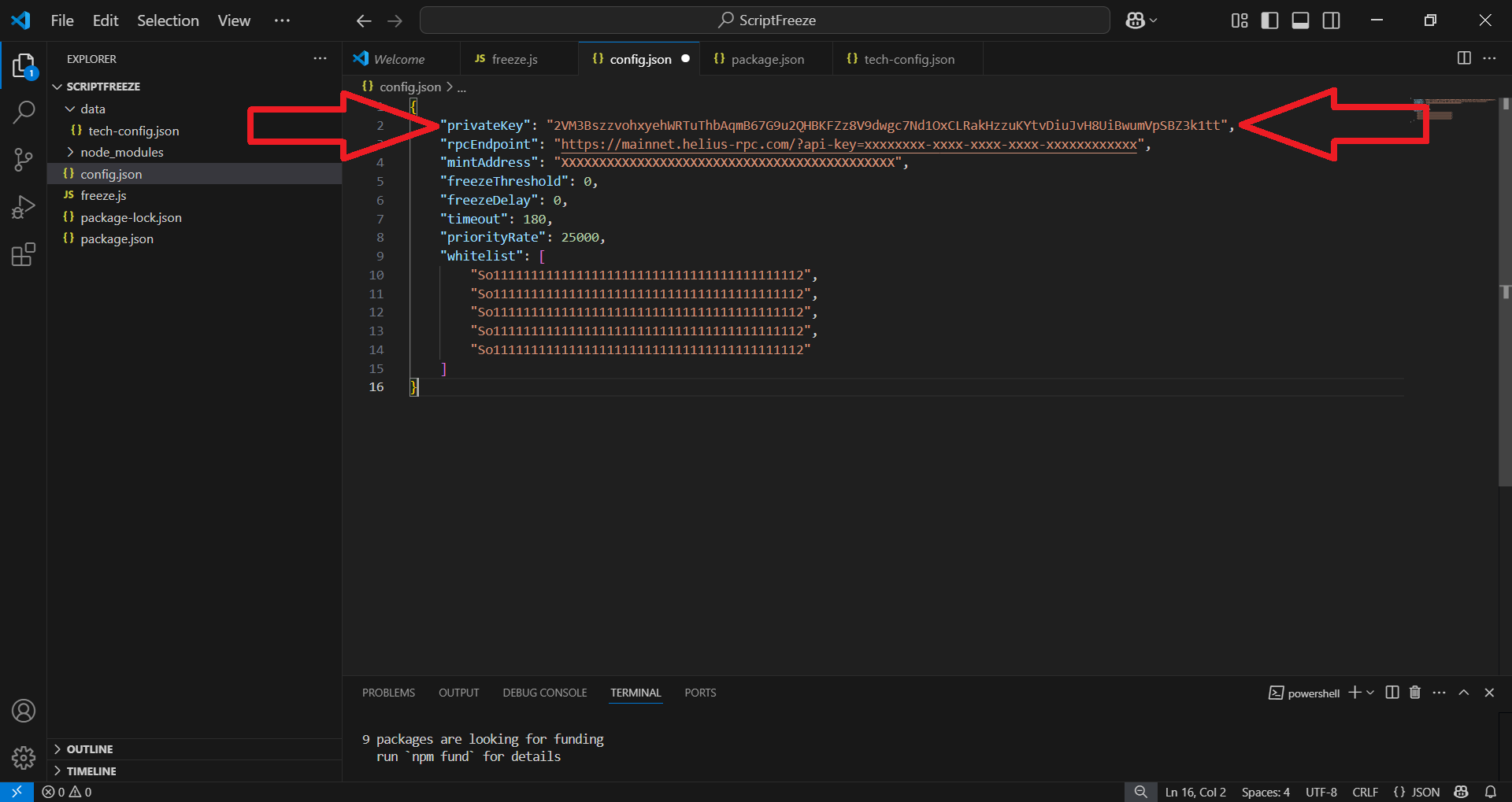
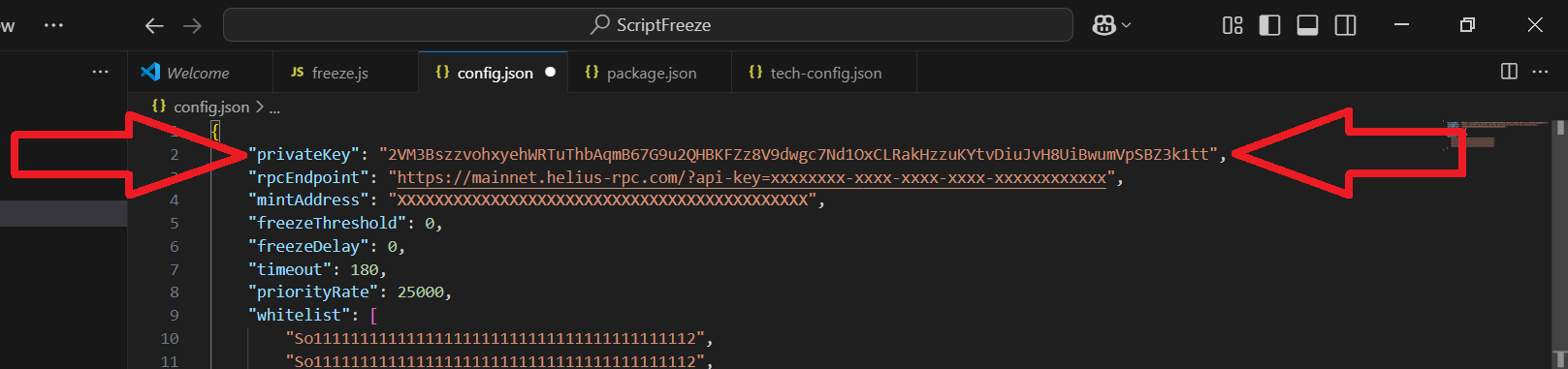
"rpcEndpoint": "https://mainnet.helius-rpc.com/?api-key=xxxx…"
– Verwenden Sie die URL, die Sie von Helius erhalten haben.
Kopieren Sie die Adresse und fügen Sie sie in die zweite Zeile von "rpcEndpoint" im Visual Studio-Code ein.
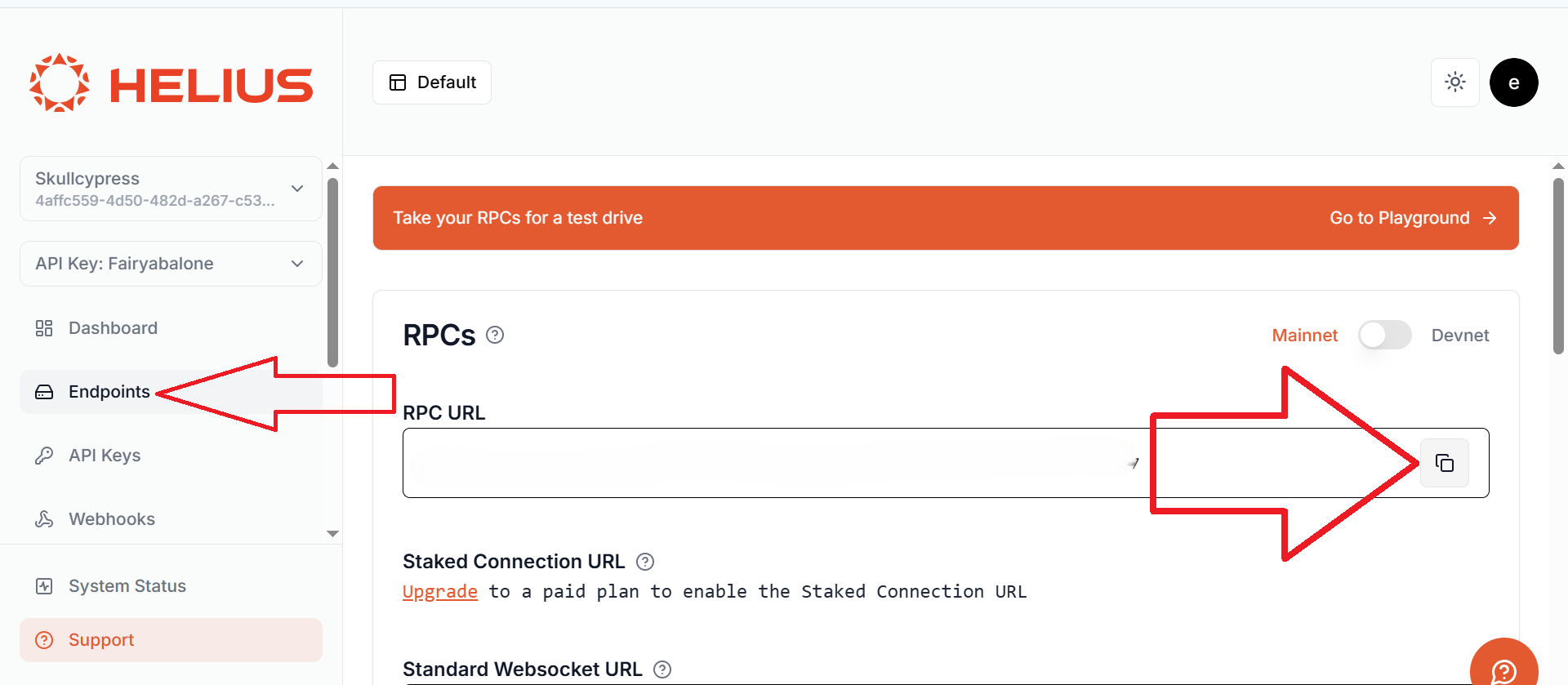
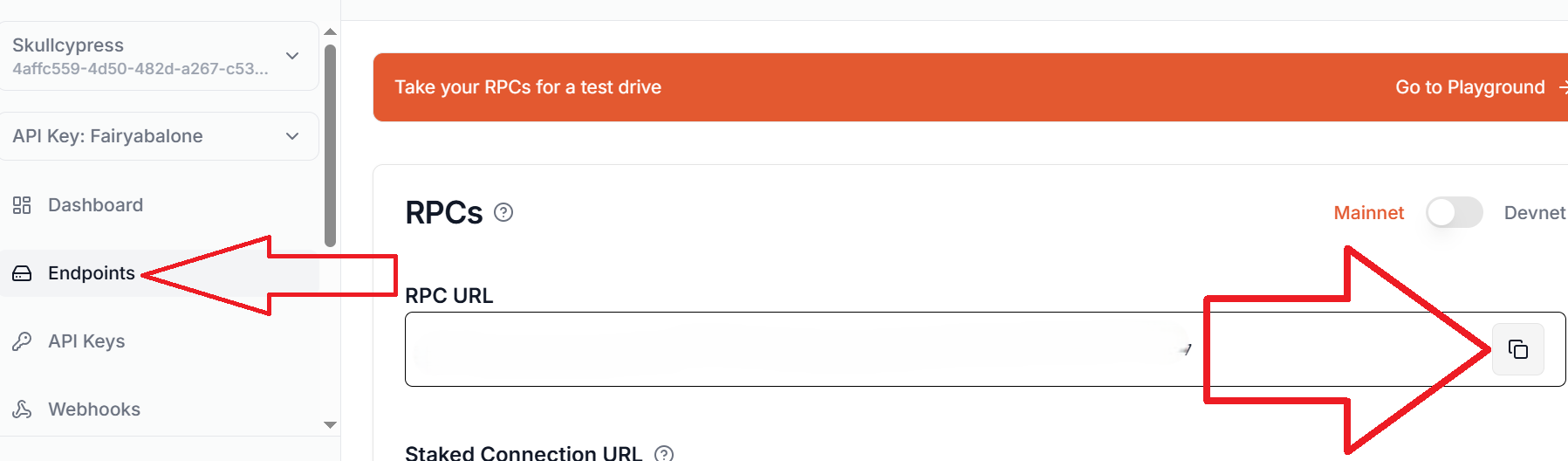
In die dritte Zeile von "mintAddress": "xxxxxxx" müssen Sie die Adresse Ihres Tokens einfügen, die wir beim Erstellen des Tokens gespeichert haben.
Nachdem Sie die erforderlichen Daten eingefügt haben, sollte das Ergebnis wie im folgenden Screenshot aussehen:
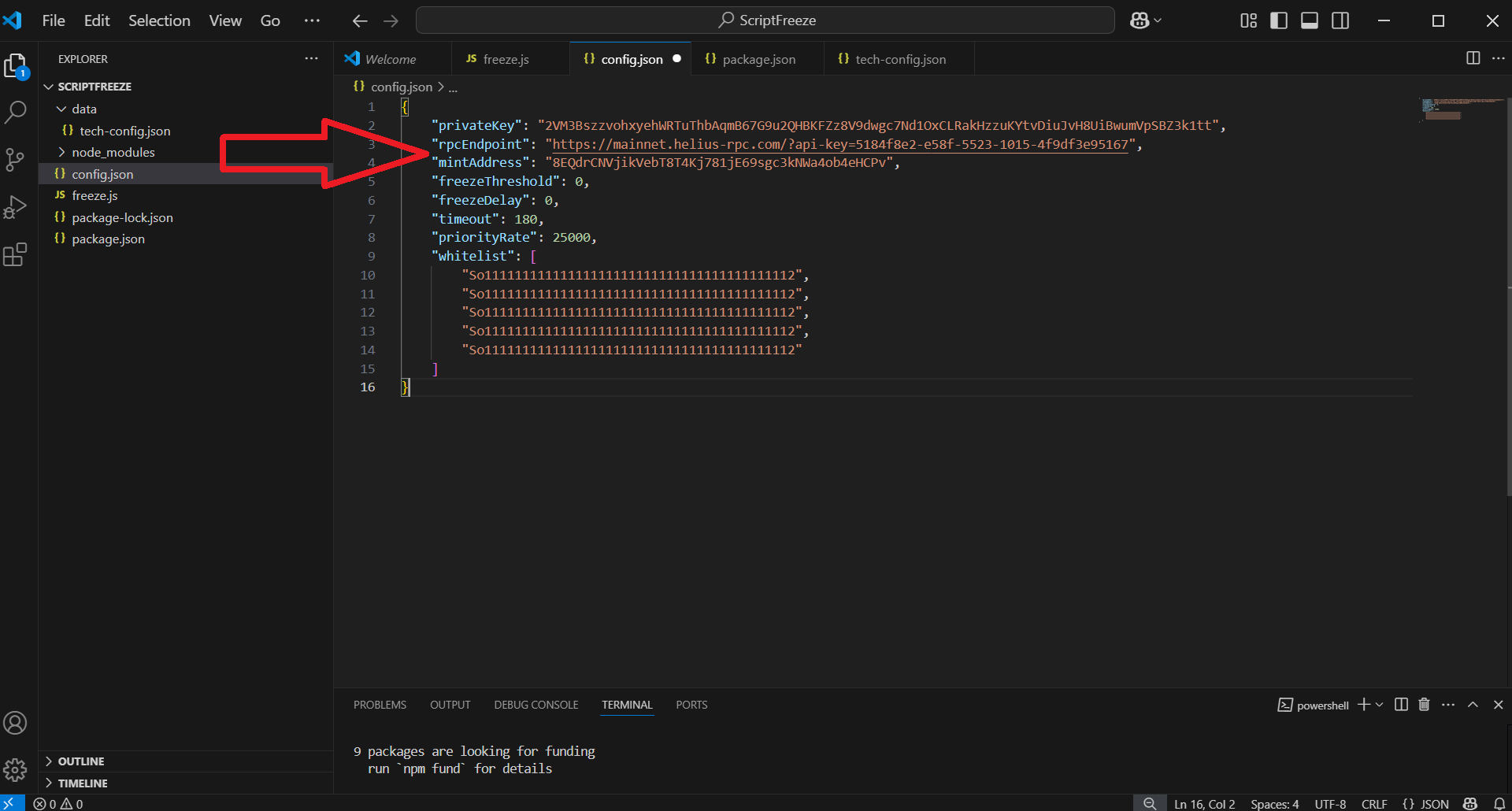
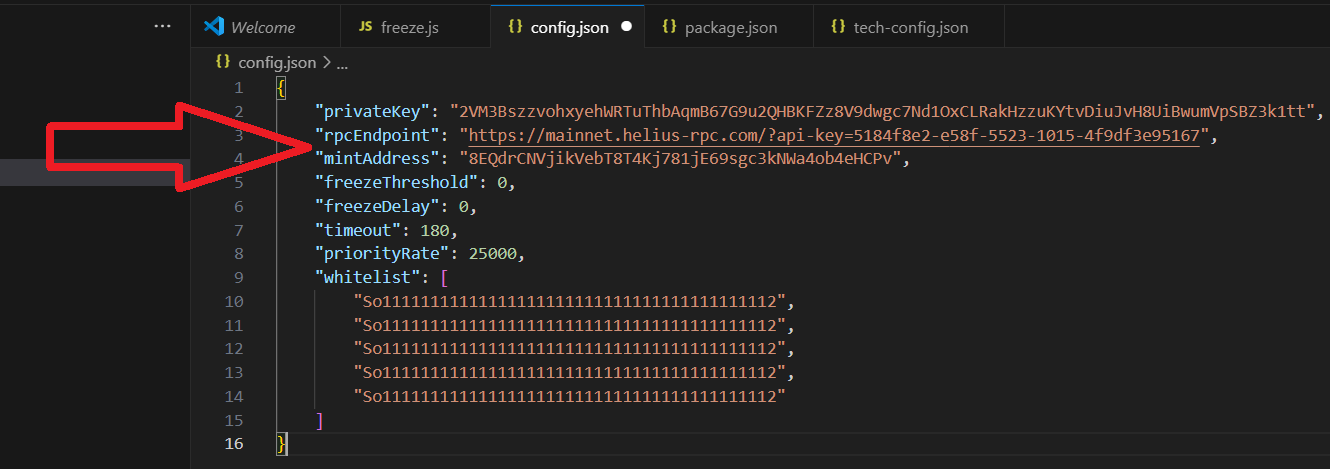
Speichern Sie anschließend alles.
"File" -> "Save":
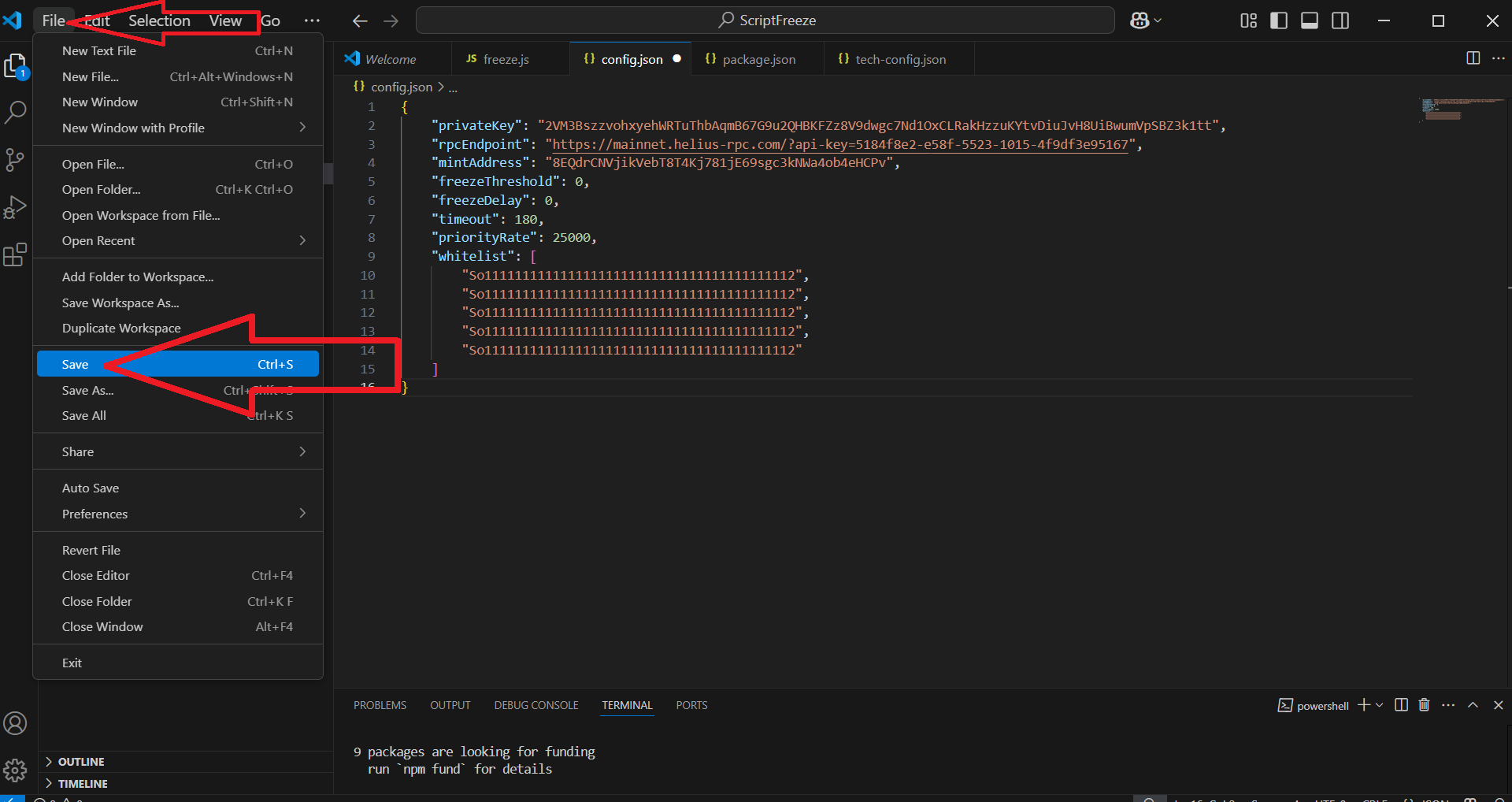
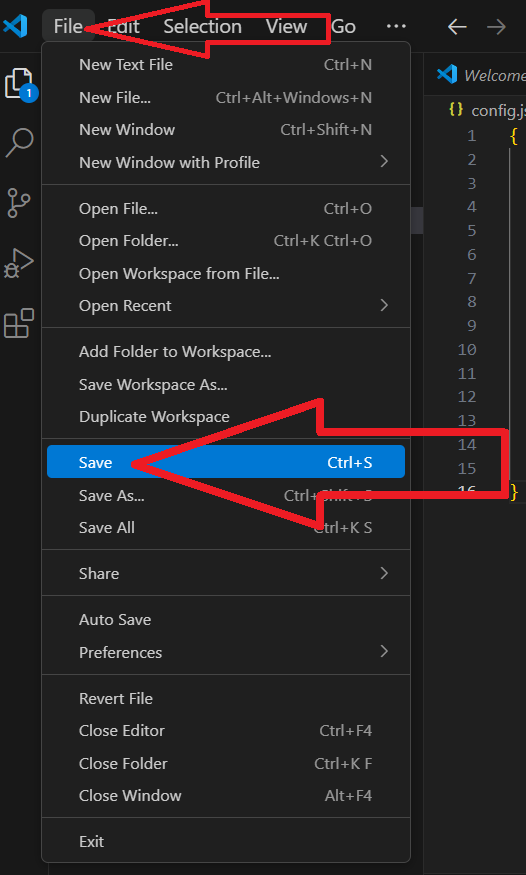
Optionale Einstellungen:
Diese Parameter können Sie nach Belieben anpassen.
"freezeThreshold": 0 → Käufer einfrieren, auch wenn sie nur einen Token besitzen.
"freezeDelay": 60 → 60 Sekunden warten, um mehrere Käufer gleichzeitig einzufrieren (um Gebühren zu sparen).
"timeout": 180 → Das Skript wird nach 3 Stunden automatisch geschlossen.
"priorityRate": 25000 → Standardmäßiger Gas-Boost für schnellere Transaktionen.
"Whitelist": [ ] → Fügen Sie hier Wallet-Adressen hinzu, die NIEMALS eingefroren werden sollen.
✅ 6.3 – Speichern Sie die Datei (Strg+S). Wenn der Dateiname ROT wird, bedeutet dies, dass die JSON-Formatierung beschädigt wurde!
Solana Honeypot Pro – Schritt-für-Schritt-Anleitung (Teil 3)
Zum ersten Teil der Anleitung Zum zweiten Teil der AnleitungDieser letzte Abschnitt erklärt, wie Sie das Honeypot-Skript ausführen, Liquidität aus Raydium entfernen und häufige Probleme beheben.
Schritt 7: Ausführen des Honeypot-Skripts
✅ 7.1 – Öffnen Sie den Ordner mit dem Honeypot Pro-Skript in VSCode (falls er noch nicht geöffnet ist).
File -> Open Folder -> Ordner mit dem Skript auswählen
✅ 7.2 – Öffnen Sie das Terminal (View > Terminal oder klicken Sie auf das Terminal-Symbol).
✅ 7.3 – Geben Sie im Terminal den folgenden Befehl ein und drücken Sie die Eingabetaste: node freeze.js
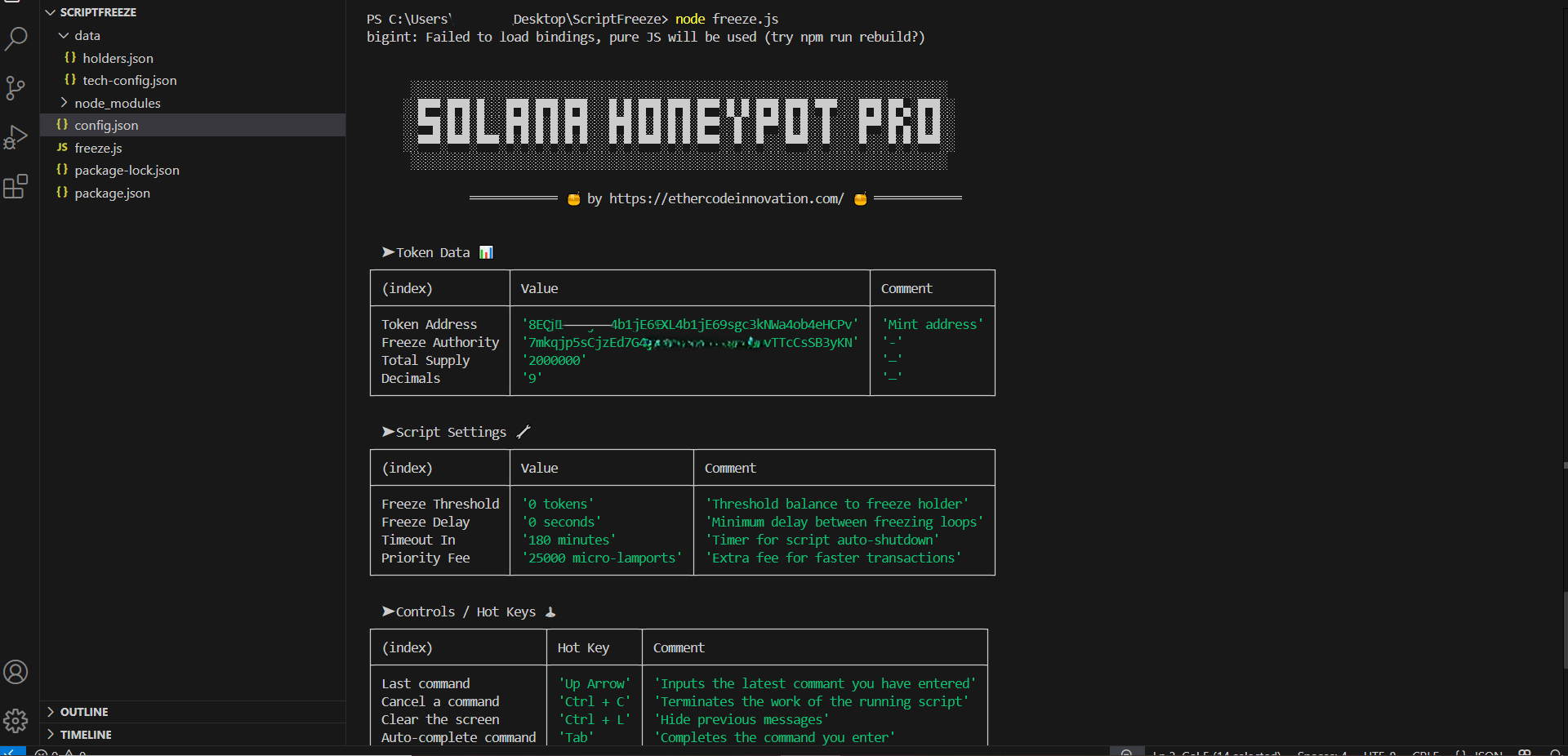
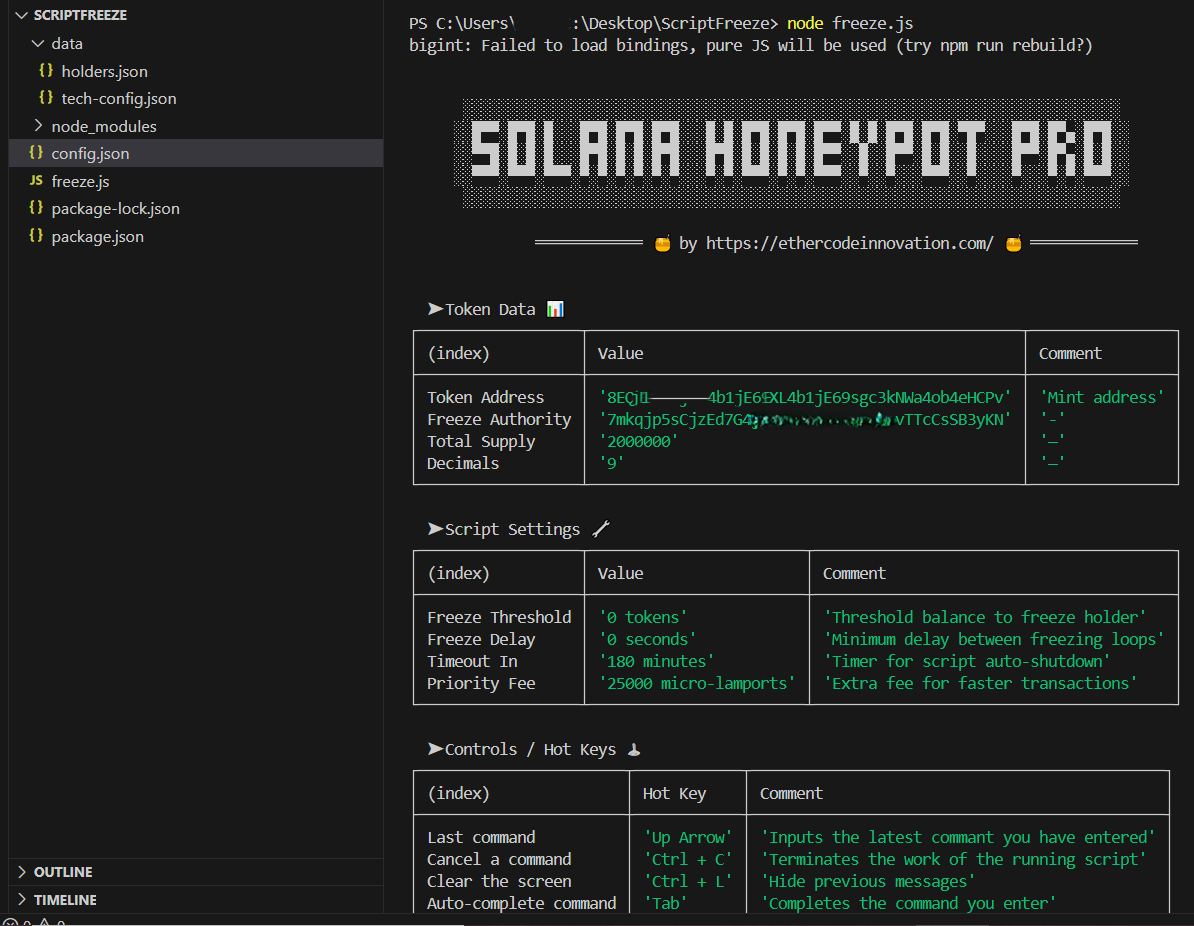
🟢 Was passiert jetzt:
– Eine Willkommensnachricht wird angezeigt.
– Das Skript überprüft Ihre config.json und Ihren Token.
– Es friert alle aktuellen Inhaber (falls vorhanden) ein.
– Anschließend überwacht es den Liquiditätspool.
– Jeder neue Käufer wird automatisch eingefroren (entsprechend Ihrer Konfiguration).
🛑 So stoppen Sie das Skript manuell:
– Drücken Sie Strg + C im Terminalfenster.
Wenn das Skript deaktiviert ist, wird das Einfrieren neuer Token-Käufer einfach gestoppt, aber alte Token-Käufer bleiben weiterhin eingefroren und können in Zukunft keine Token mehr verkaufen, selbst wenn das Skript deaktiviert ist.
Schritt 8: Liquidität von Raydium entfernen
✅ 8.1 – Öffnen Sie raydium in Ihrem Browser. Portfolio-Bereich.
✅ 8.2 – Verbinden Sie Ihre Phantom Wallet.
✅ 8.3 – Scrollen Sie nach unten zu "My Positions". Klicken Sie auf "standard".
✅ 8.4 – Klicken Sie auf das Minuszeichen.
✅ 8.5 – Wählen Sie den gewünschten Liquiditätsbetrag (von 0 bis 100 %).
✅ 8.6 – Klicken Sie auf "Remove" und bestätigen Sie die Transaktion in Phantom.
🟢 Ihre SOL und Ihr benutzerdefinierter Token werden Ihrem Wallet gutgeschrieben.
Schritt 9: Häufige Probleme beheben
❌ Problem: "When installing dependencies "npm i""
npm.ps1 cannot be loaded...
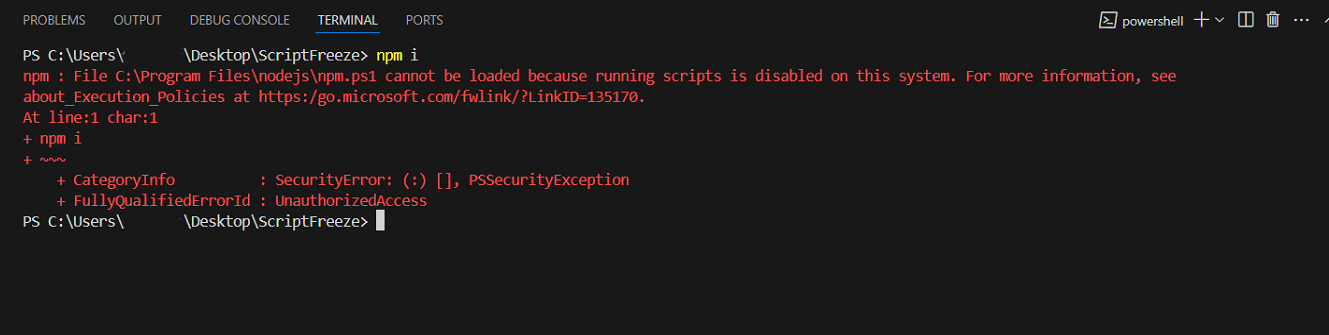
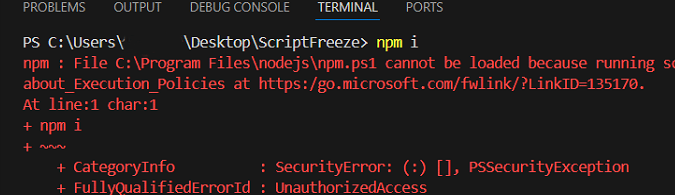
✔️ Öffnen Sie jetzt PowerShell als Administrator
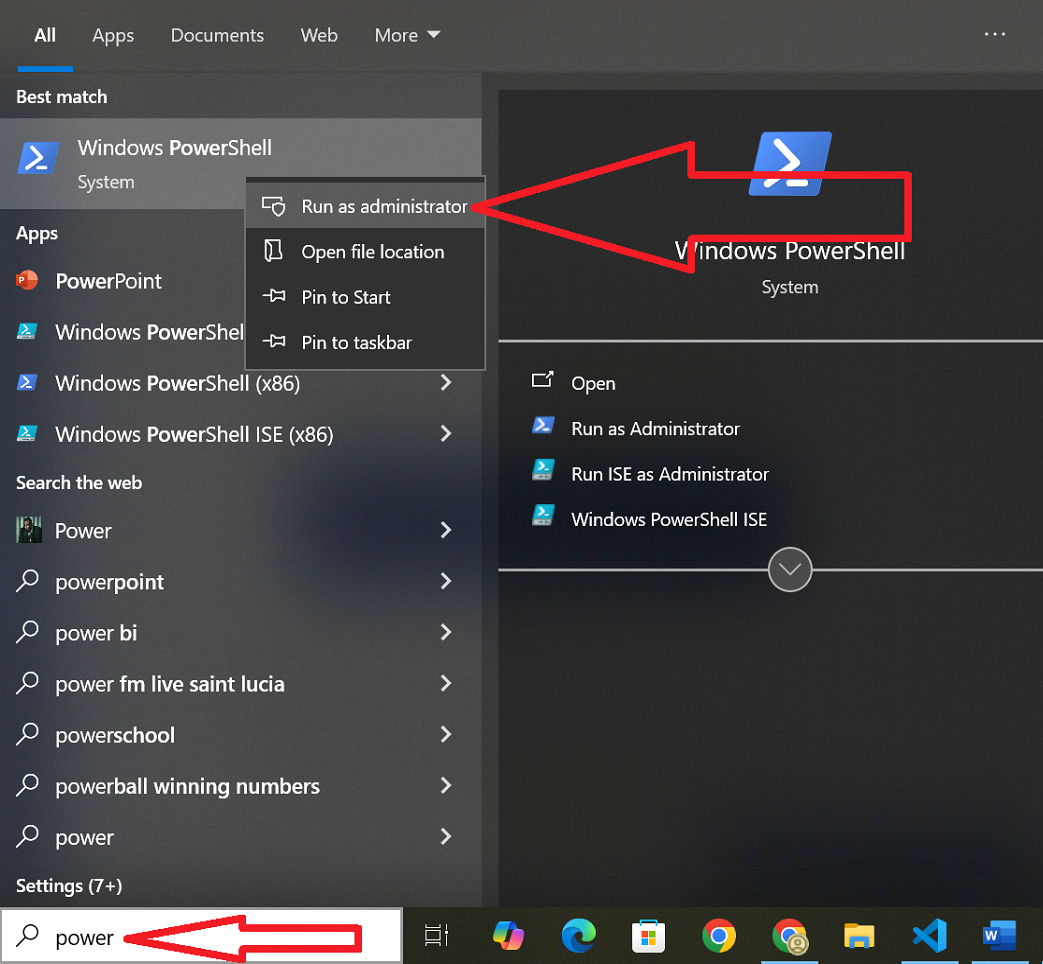
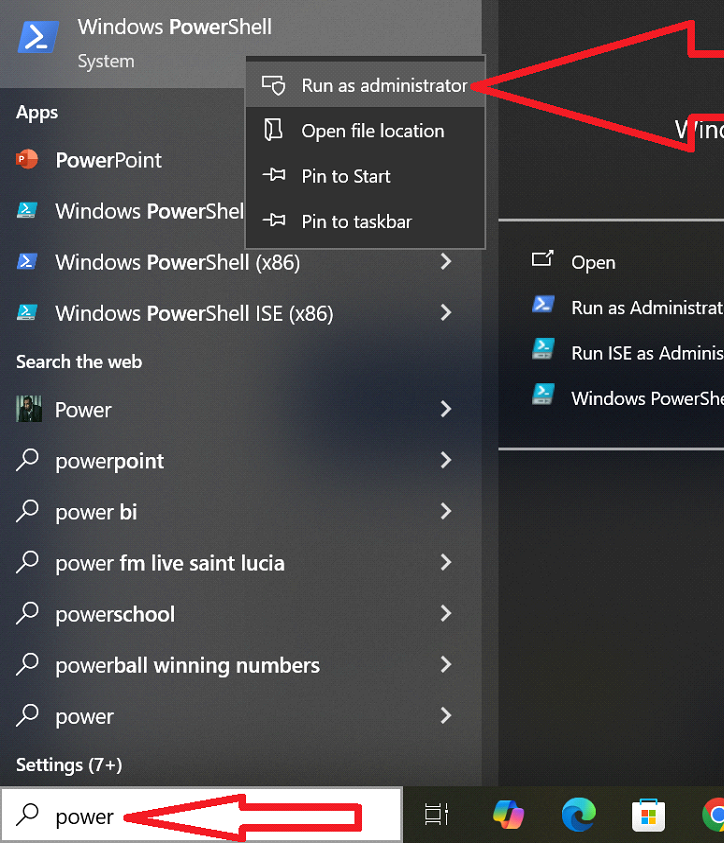
Geben Sie "Set-ExecutionPolicy RemoteSigned" ein und drücken Sie die Eingabetaste.
Geben Sie anschließend "A" ein und drücken Sie die Eingabetaste.
Nach diesen Schritten können Sie die Abhängigkeiten sicher installieren, indem Sie den Befehl "npm i" in Visual Studio Code eingeben.
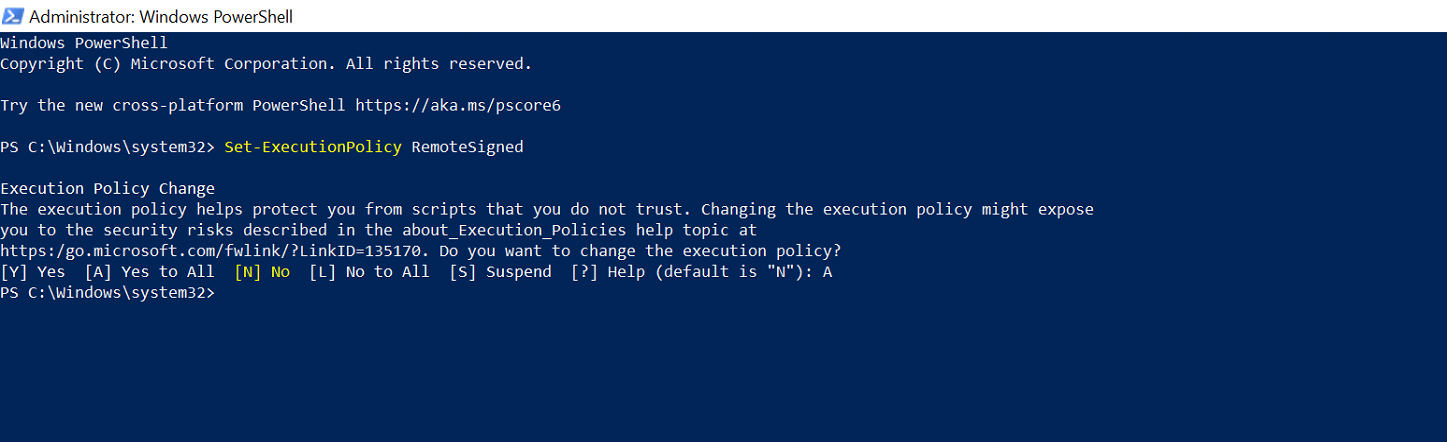
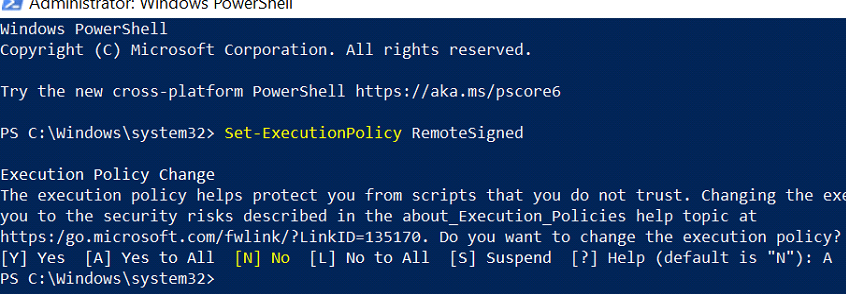
Kehren Sie zu "Schritt 6" zurück.
❌ Problem: 'npm' not found
✔️ Lösung: NodeJS ist nicht korrekt installiert. Installieren Sie es erneut von nodejs.org und starten Sie Ihren Computer neu.
❌ Problem: freeze.js not found
✔️ Lösung: Stellen Sie sicher, dass Sie sich im richtigen Ordner befinden. Wählen Sie in VSCode über File > Open Folder den Ordner mit freeze.js aus.
❌ Problem: ENOENT or config.json errors
✔️ Lösung: Überprüfen Sie die Dateiformatierung. Kommas, Klammern und Anführungszeichen müssen korrekt sein.
✔️ Wenn der Dateiname in VSCode rot ist, liegt ein Syntaxfehler vor.
Benötigen Sie Hilfe?
Schreiben Sie an Telegram: @ethercodeinnovation
Wir entwickeln gerne auch Skripte beliebiger Komplexität für das Solana-Netzwerk mit den von Ihnen benötigten Funktionen. Bestellen Sie einfach an das oben angegebene Telegramm.