Cómo crear un token honeypot de Solana y lanzarlo en Raydium (Guía 2025)
También puedes ver el videotutorial: YouTube
Ir a la segunda parte de las instrucciones Ir a la tercera parte de las instruccionesEsta guía explica todo, desde cero hasta el lanzamiento. Cada sección está dividida en pequeños pasos con detalles adicionales, ejemplos, advertencias e instrucciones sencillas.
Recomendamos encarecidamente que utilice este manual únicamente con fines educativos.
Si tiene alguna pregunta o problema, escriba a Telegram @ethercodeinnovation
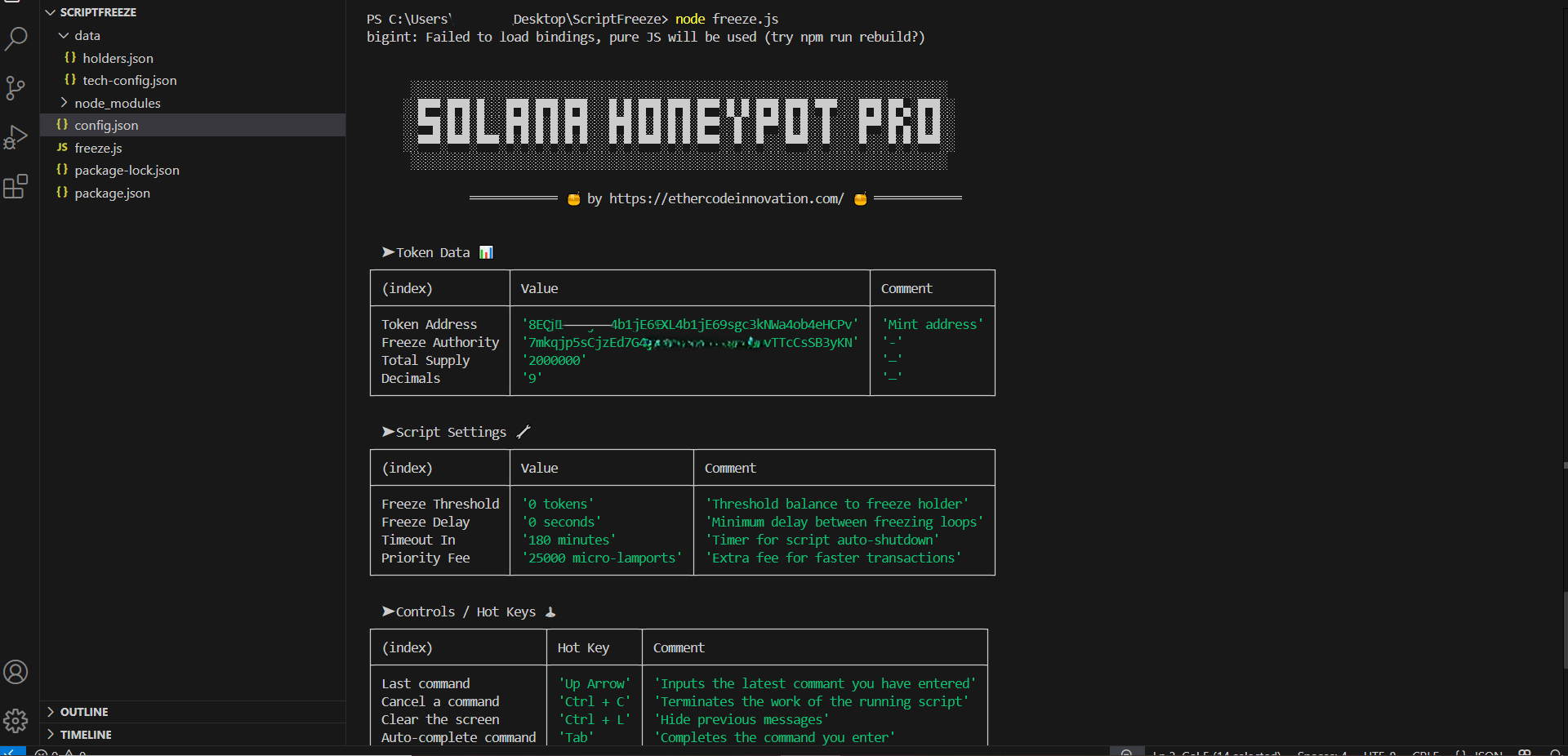
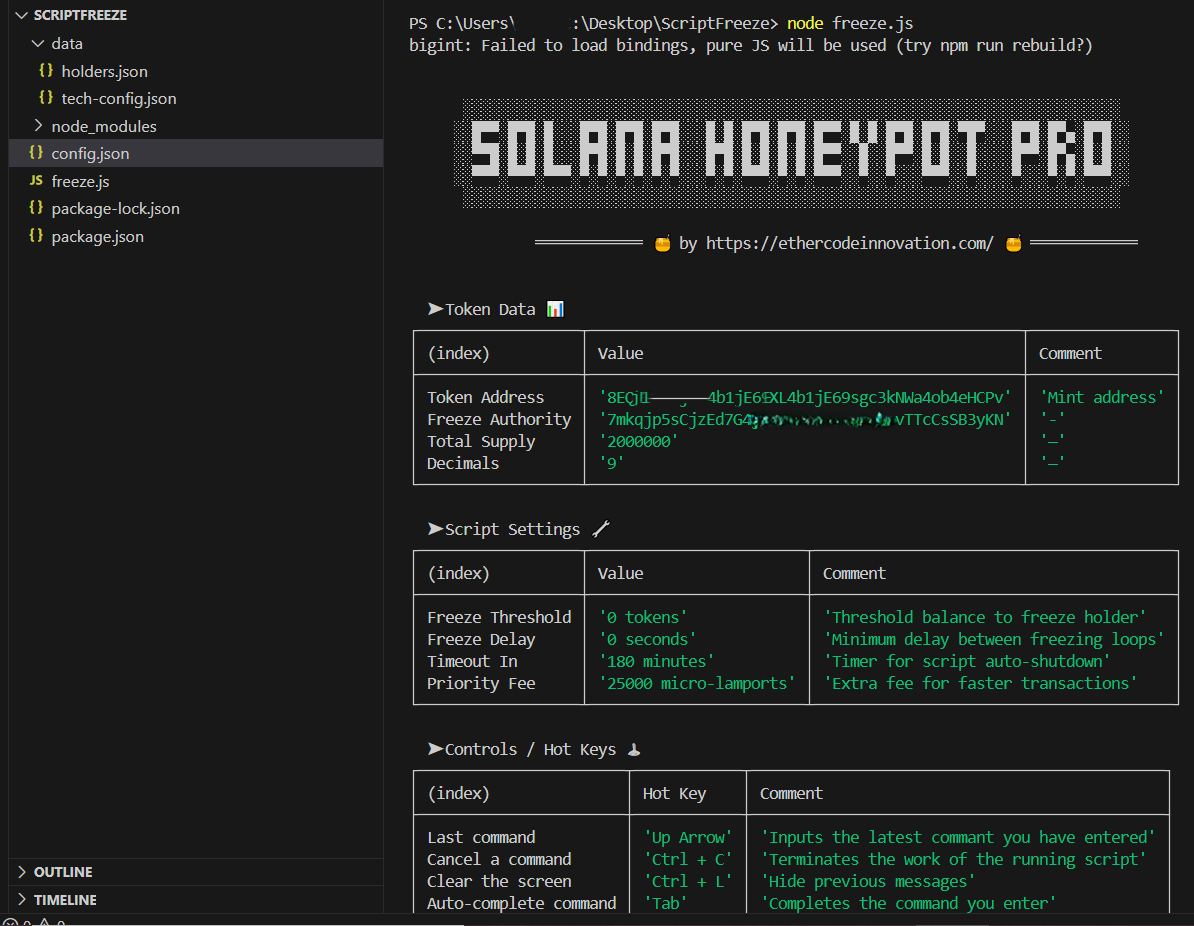
Paso 1: Instala las herramientas necesarias
✅ 1.1 – Descarga NodeJS desde nodejs.org
- Haz clic en el botón verde "Descargar Node.js (LTS) (Soporte a largo plazo)".
- Ejecuta el instalador y pulsa "Siguiente" hasta que finalice. Deja los valores predeterminados.
- Tras la instalación, reinicia el equipo.
✅ 1.2 – Instala VSCode (Visual Studio Code) desde visualstudio
- Haz clic en "Descargar para Windows" o Mac e instálalo con las opciones predeterminadas.
Este será tu editor para administrar el script Honeypot Pro.
✅ 1.3 – Instala Phantom Wallet desde phantom. Esta es la billetera más popular de la red Solana.
- Selecciona tu navegador.
- Crea una nueva billetera y guarda tu frase de recuperación en un lugar seguro.
- Reserva al menos ~0.5 SOL para desbloquear las comisiones de creación de tokens (>0.1 SOL), las comisiones de Raydium (>0.23 SOL) y las comisiones de transferencia (<0.1 SOL).
Paso 2: Crea un punto final RPC de Solana (usando Helius).
✅ 2.1 – Ve a helius y crea una cuenta.
✅ 2.2 – Una vez dentro, en el menú de la izquierda, haz clic en "Puntos finales".
✅ 2.3 – Copia la URL de RPC generada. Se verá así: https://mainnet.helius-rpc.com/?api-key=xxxxxxxx-xxxx-xxxx-xxxx-xxxxxxxxxxxx
⚠️ Esta URL es privada. Si alguien la obtiene, podría enviar spam a tu punto final. No la compartas. Guarda tu URL.
📌 La pegarás en el archivo de configuración de tu script más tarde (config.json).
Paso 3: Crea tu token Solana (Herramienta sin código)
✅ 3.1 – Visita coinfactory
✅ 3.2 – Conecta tu billetera Phantom
Haz clic en "connect wallet" en la esquina superior derecha del sitio web.
Selecciona Solana Network. Tu billetera Phantom aparecerá inmediatamente si la instalaste previamente en el navegador.
Haz clic en ella y luego en "Connect".
(Verás una ventana de confirmación para la conexión).
✅ 3.3 – Completa los detalles del token:
- Name: El nombre de tu token (p. ej., DoggyDollars)
- Symbol: El ticker (p. ej., DGD)
- Total Supply: Número total de tokens (p. ej., 1 000 000)
- Decimals: Usa 9 para la mayoría de los tokens Solana
- Logo URL: Opcional, pero recomendado si quieres que tu token parezca real.
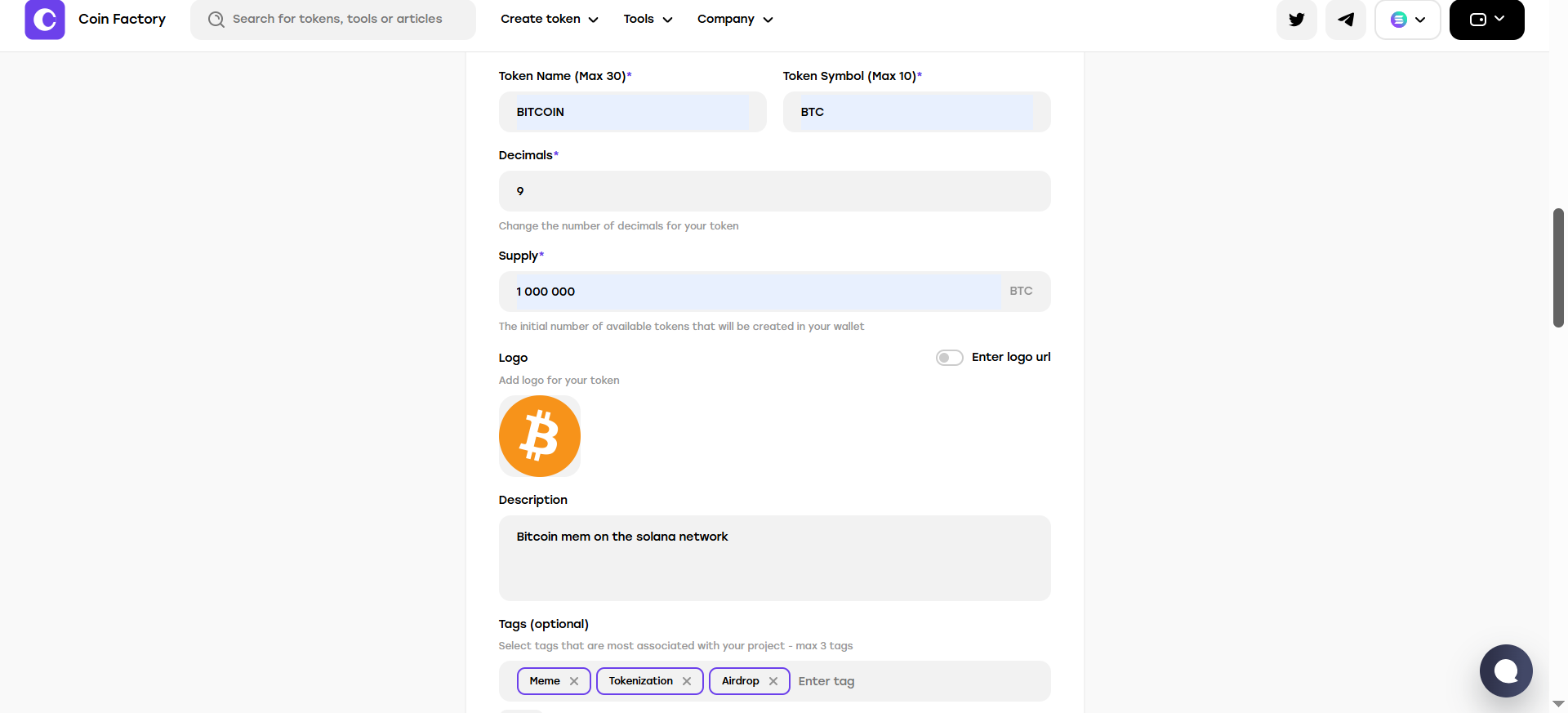
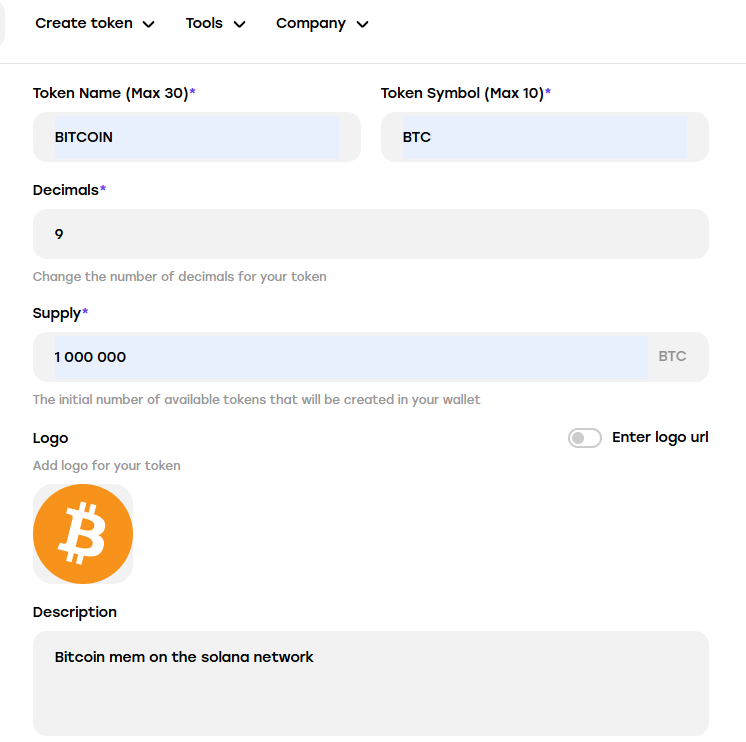
⚠️ IMPORTANTE: Asegúrate de que la opción "Revocar la autorización de congelación" esté DESACTIVADA.
Configura los ajustes adicionales como se muestra a continuación:
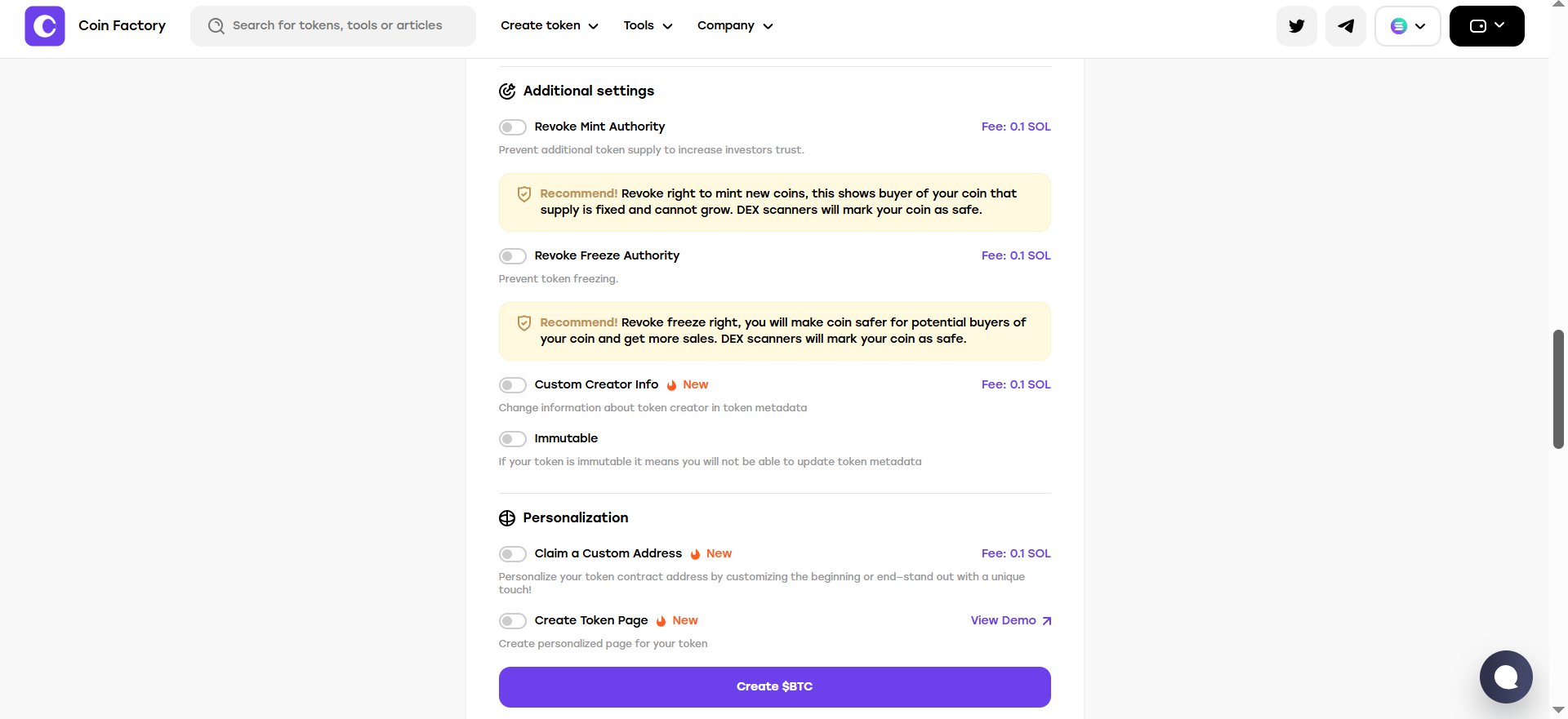
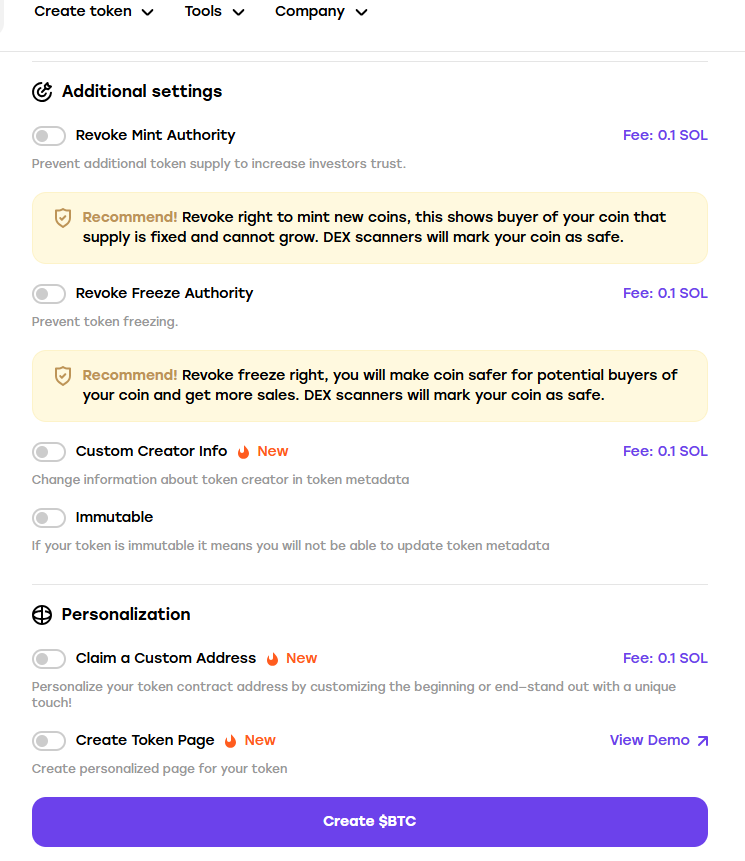
✅ 3.4 – Haz clic en "Create Token". Aprueba la transacción en Phantom. Después, espera a que se implemente el contrato.
✅ 3.5 – Una vez implementado correctamente el contrato, la información del token aparecerá en tu pantalla y también podrás encontrarlo en tu billetera Phantom.
Copia la dirección del token y guárdala.
Esta será la dirección de tu token, que podrás ver en solscan.
La necesitarás más adelante para configurar el script.
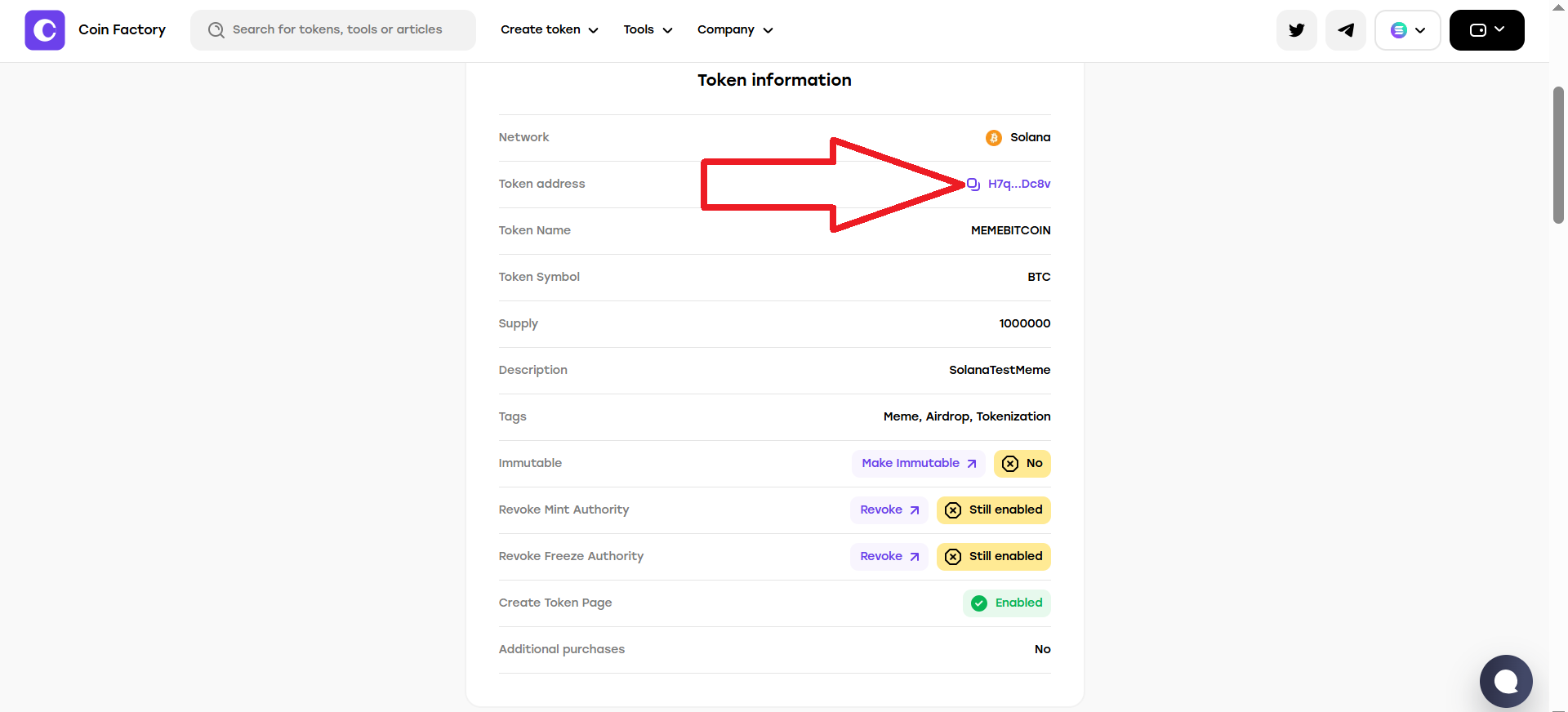
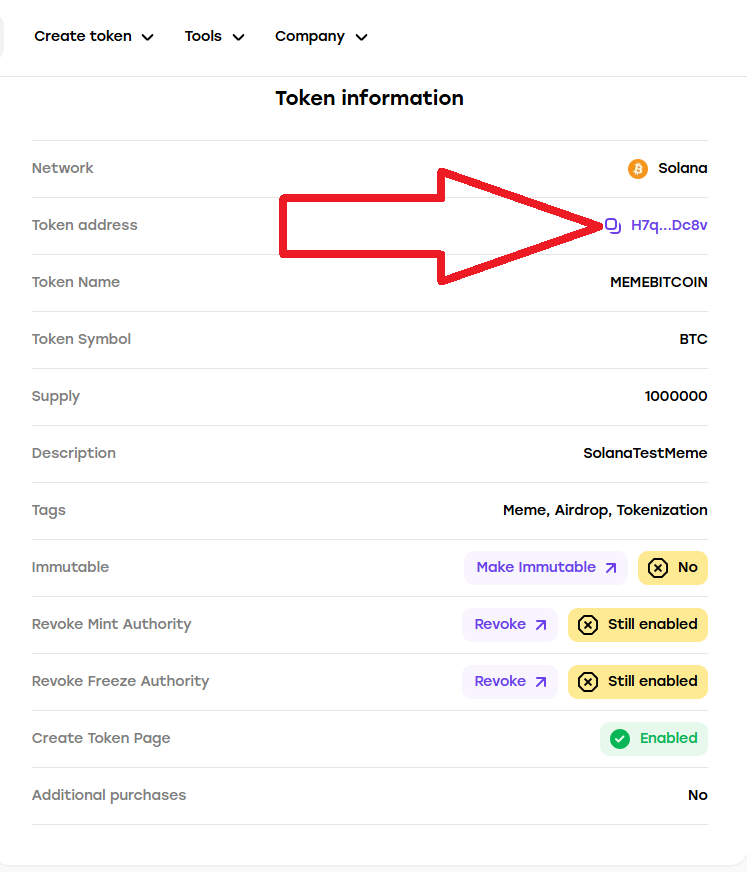
✅ 3.6 – Esta billetera (que creó el token) es ahora la propietaria y controlará el comportamiento del honeypot. Puedes consultar esta información en solscan simplemente pegando la dirección de tu token en la búsqueda.
Solana Honeypot Pro – Guía paso a paso (Parte 2)
Ir a la primera parte de las instrucciones Ir a la tercera parte de las instruccionesEsta parte continúa desde la creación del token y explica cómo listar tu token en Raydium, configurar el script del honeypot, congelar/descongelar compradores y eliminar la liquidez. Escrito en un lenguaje sencillo.
Paso 4: Añadir liquidez a Raydium
✅ 4.1 – Accede a raydium
✅ 4.2 – Conecta tu billetera al sitio y haz clic en "Connect wallet".
Luego, selecciona la billetera Phantom y haz clic en "Connect".
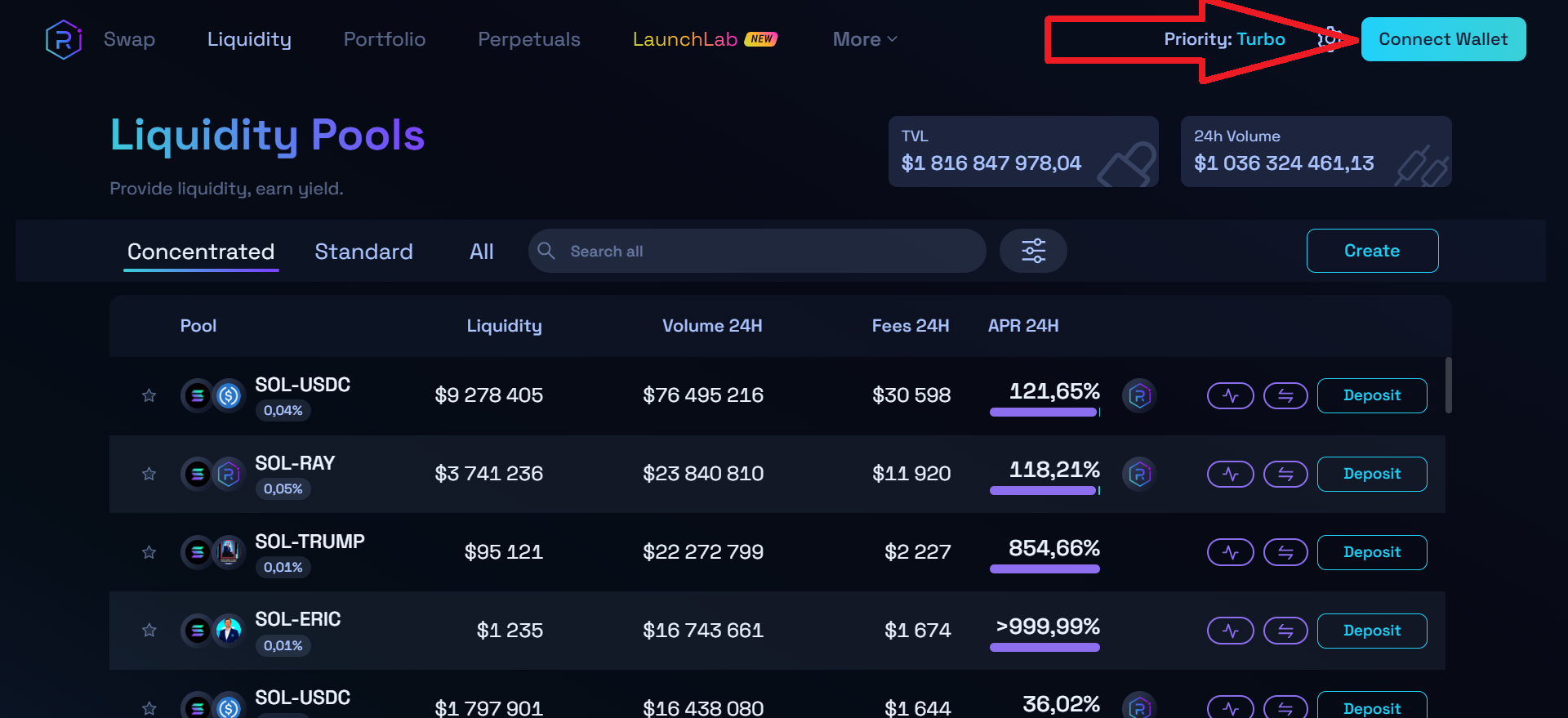
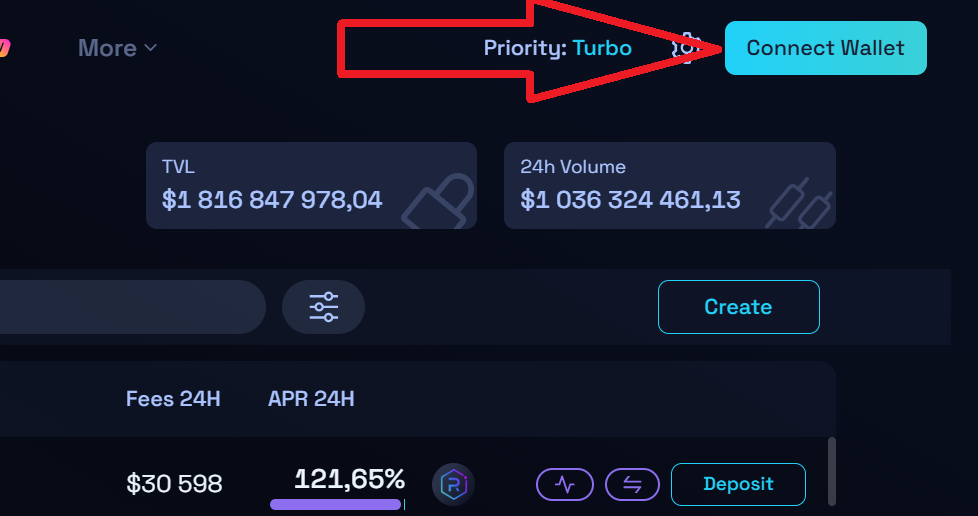
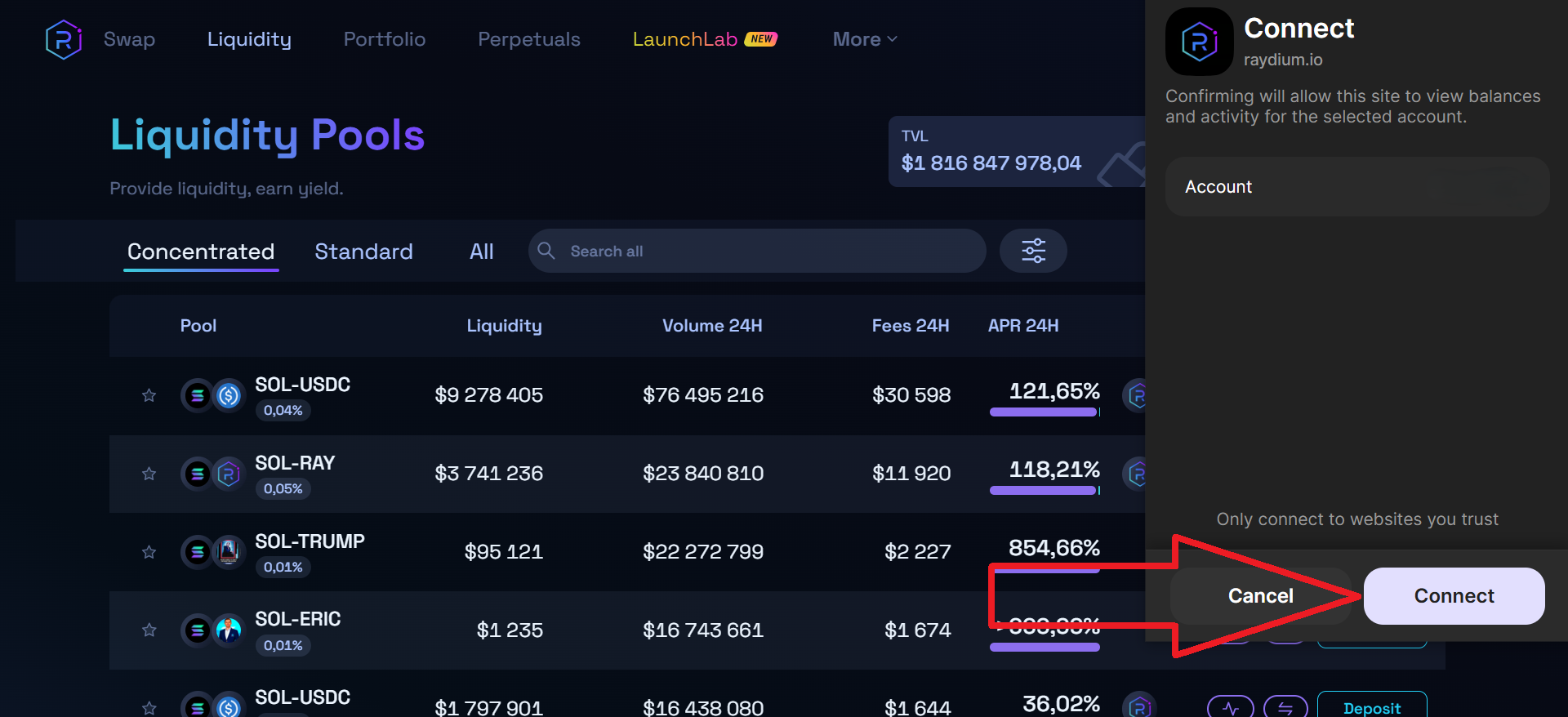
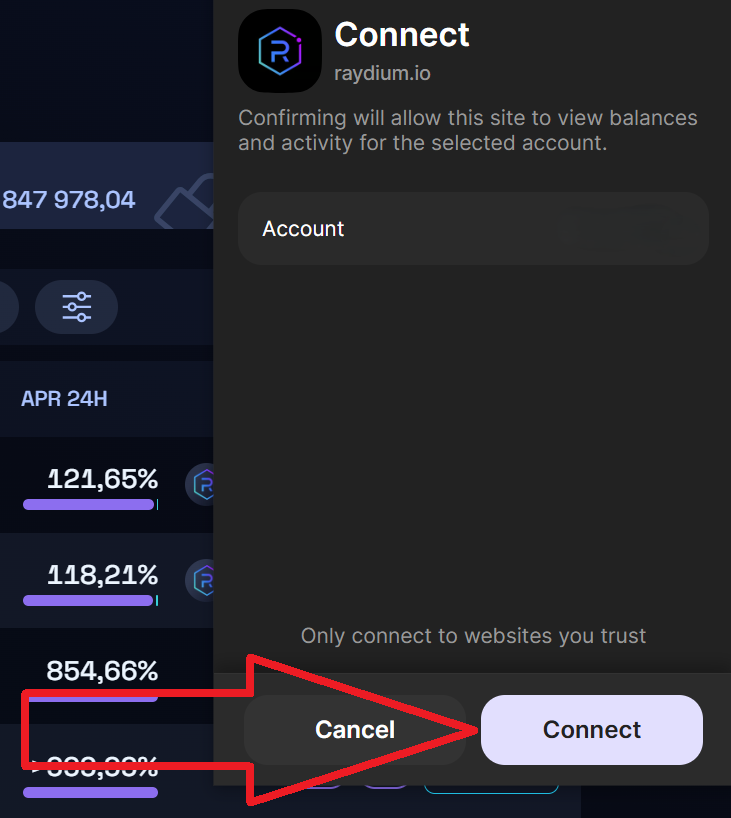
✅ 4.3 – Haz clic en el botón "Create".
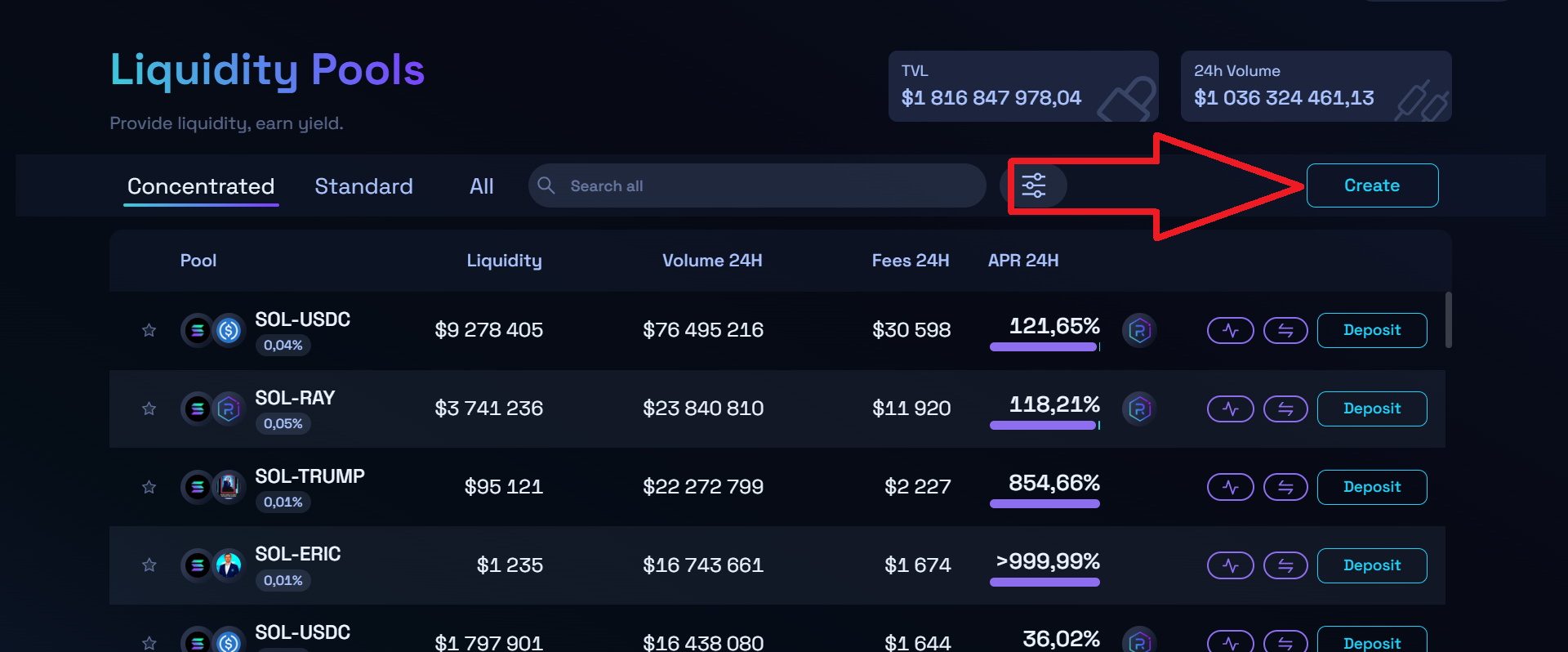
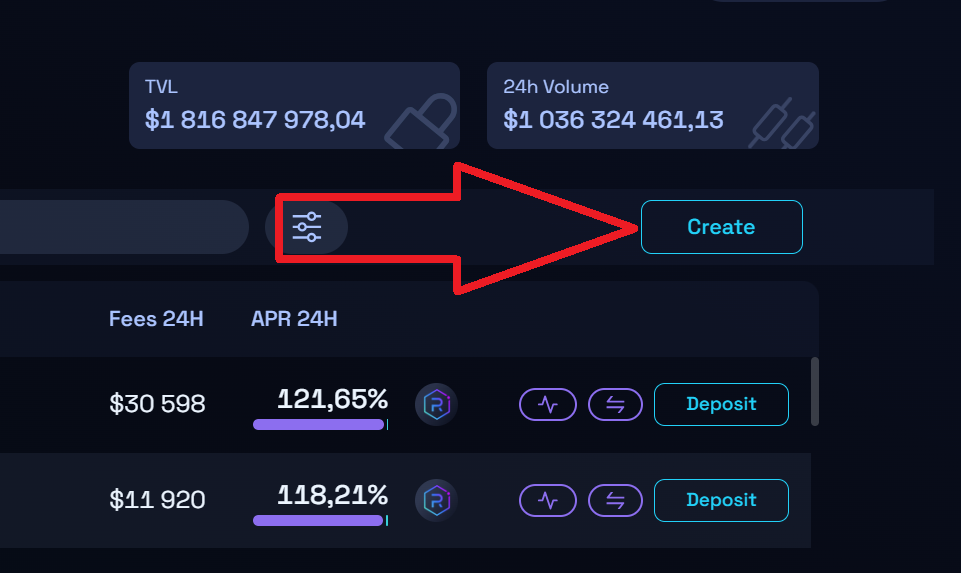
Cuando se te solicite, elige "Standard AMM". Esta es la opción más sencilla y económica.

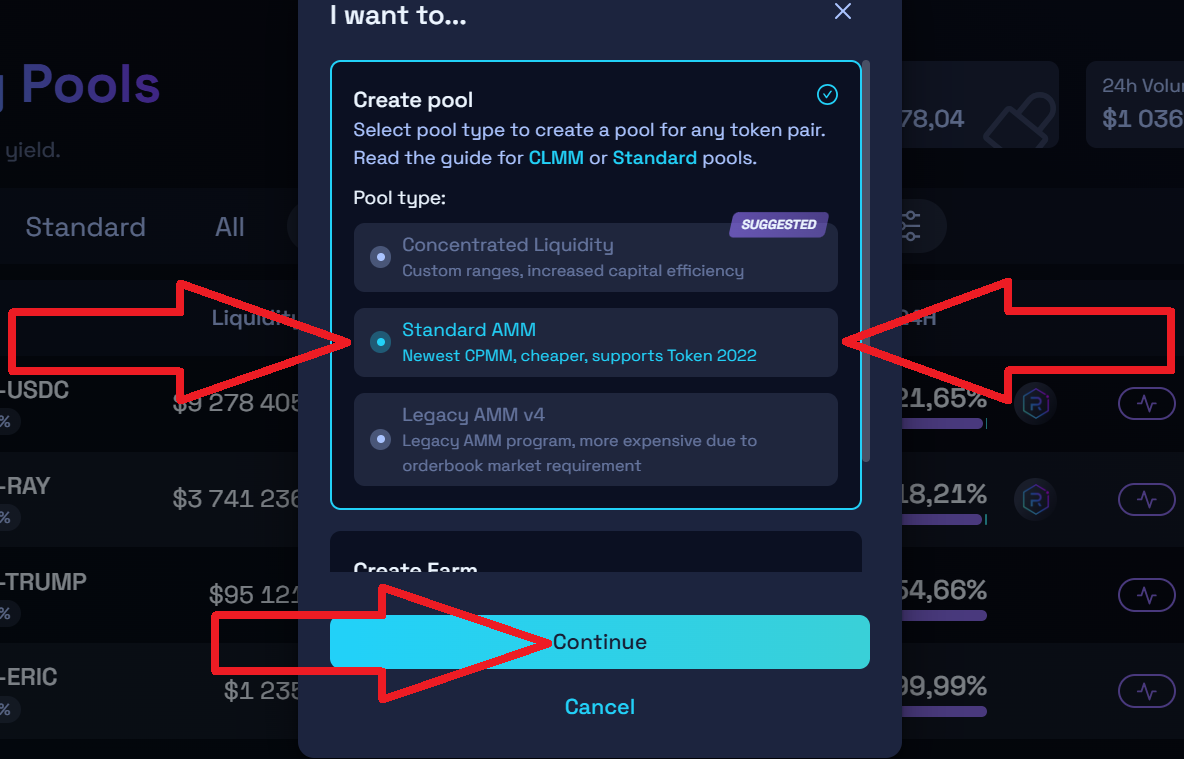
✅ 4.4 – Configura los pares de tokens:
- Base Token: Elige SOL (el token que se usará para intercambiar).
- Quote Token: Pega la dirección de tu token que guardaste previamente.
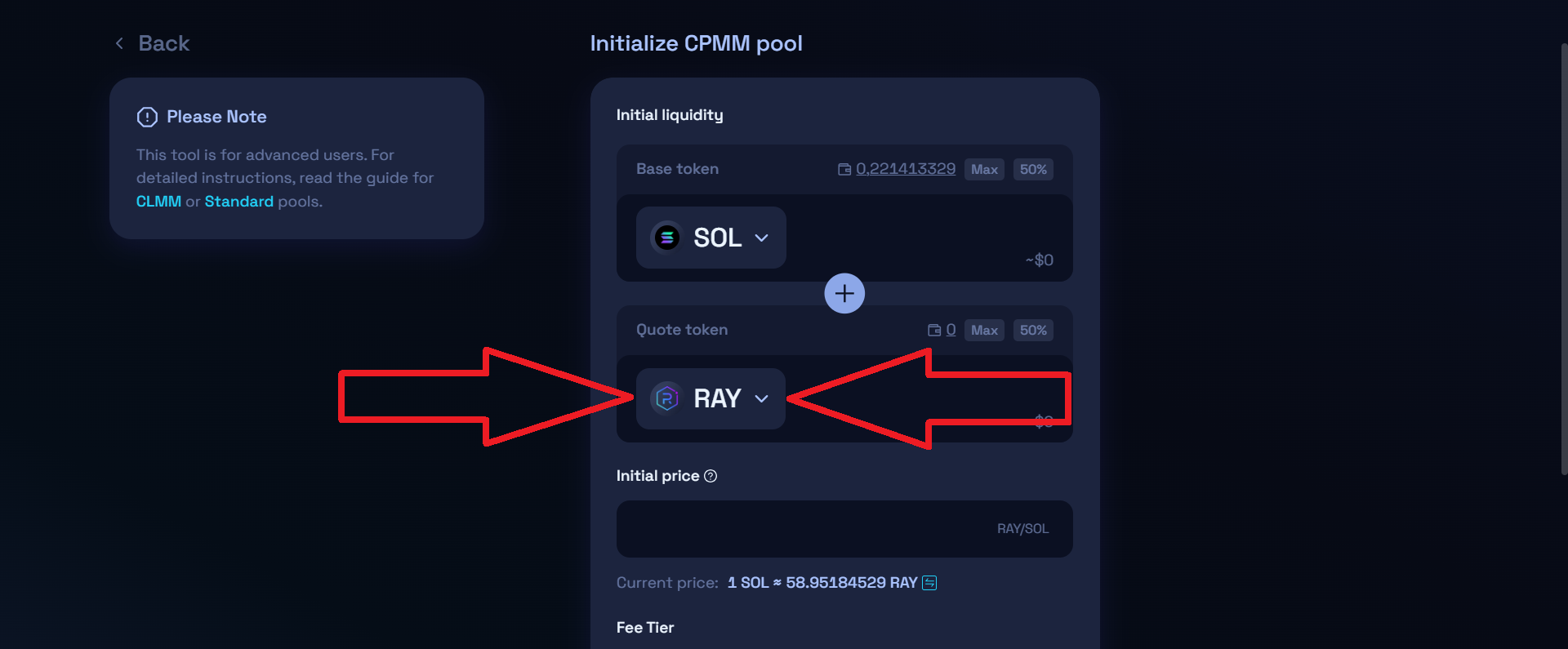
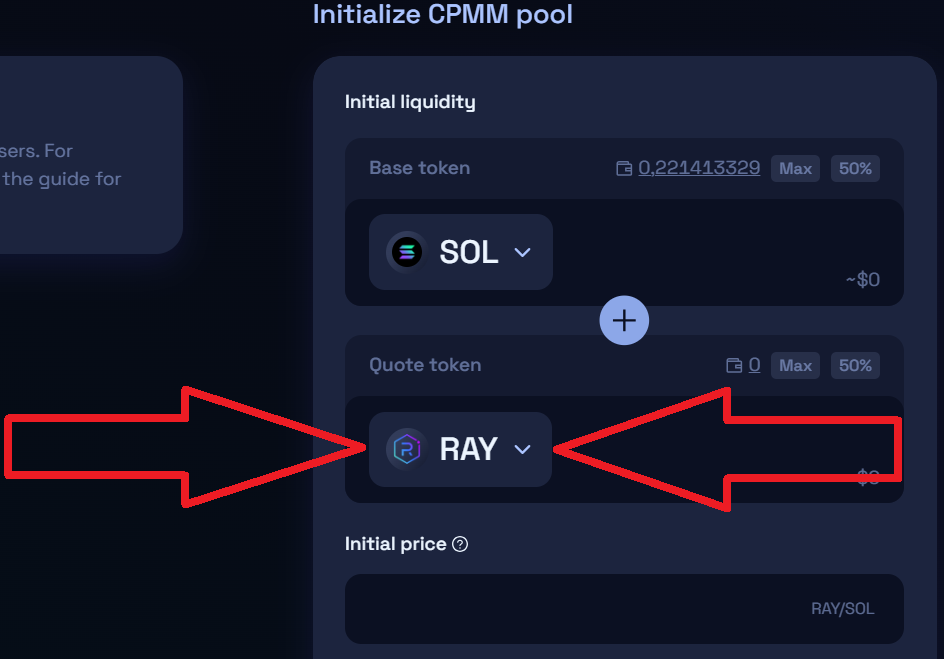
Después de pegar la dirección del token,
Introduce el nombre completo del token y el símbolo del token, igual que el que especificaste al crearlo.
Después, haz clic en "Add user token".
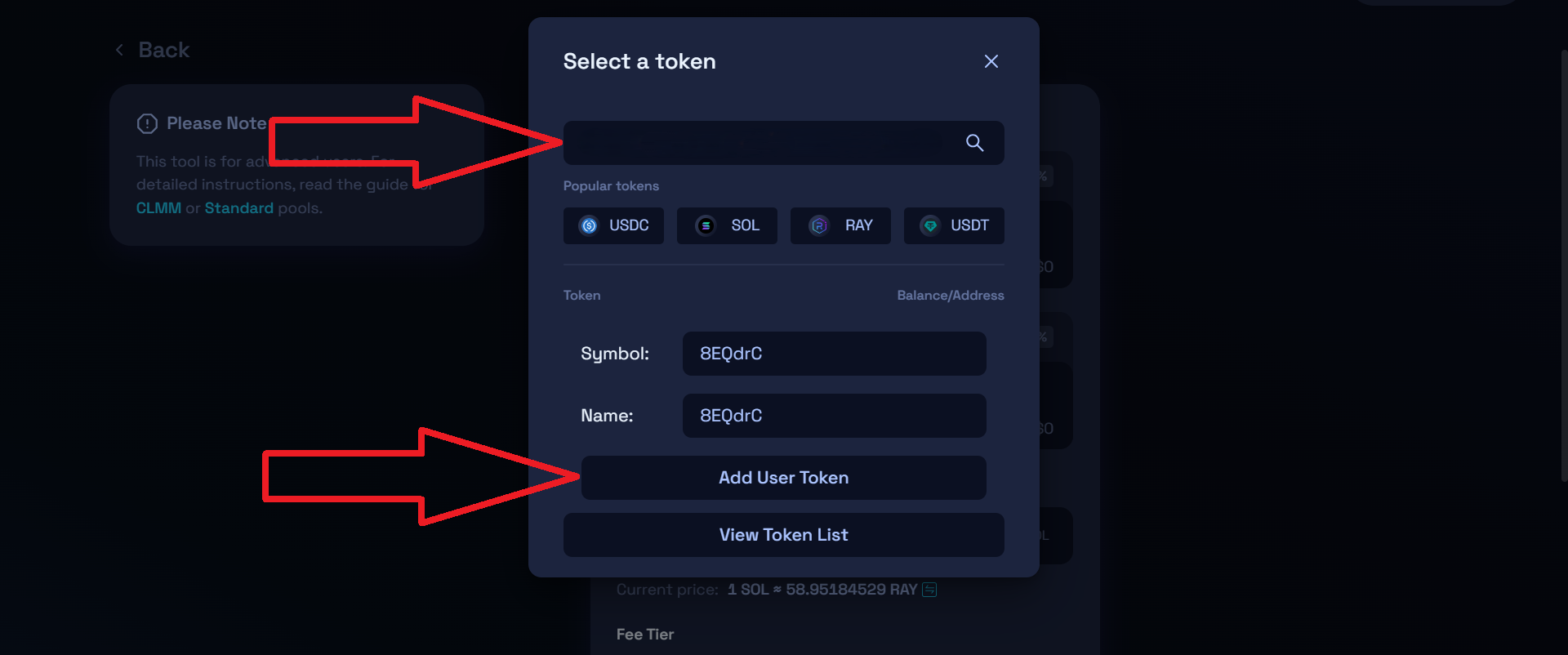
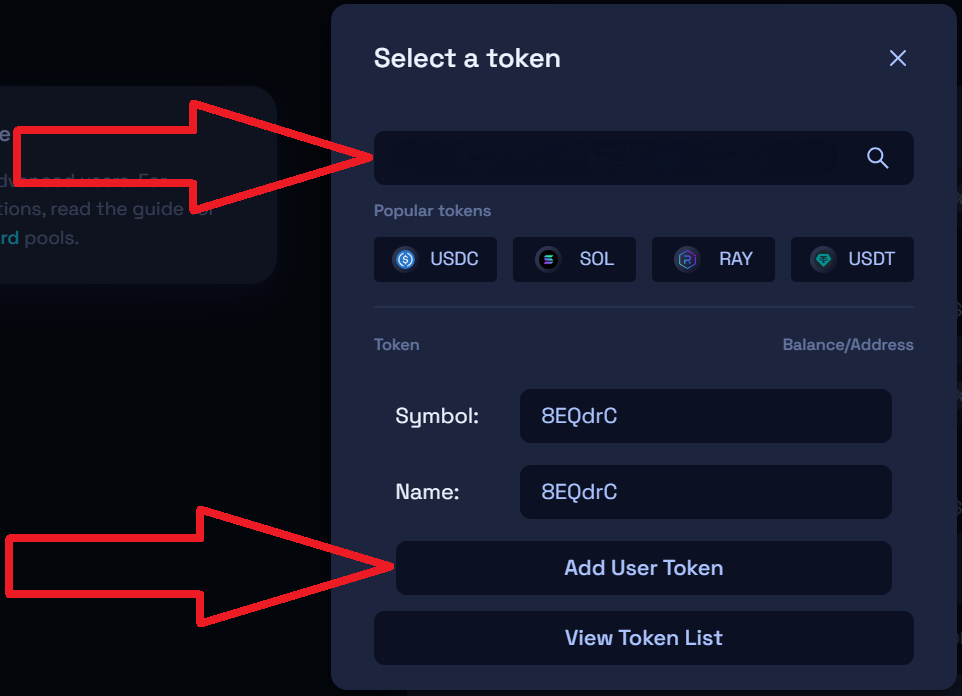
✅ 4.5 – Introduce la cantidad de cada token que se añadirá al fondo de liquidez (p. ej., 10 SOL + 1 000 000 de tus tokens).
✅ 4.6 – Haz clic en "Initialize Liquidity Pool". Aprueba en Phantom. Nota: Se requiere una comisión de creación de aproximadamente 0,2 SOL para los nuevos fondos.
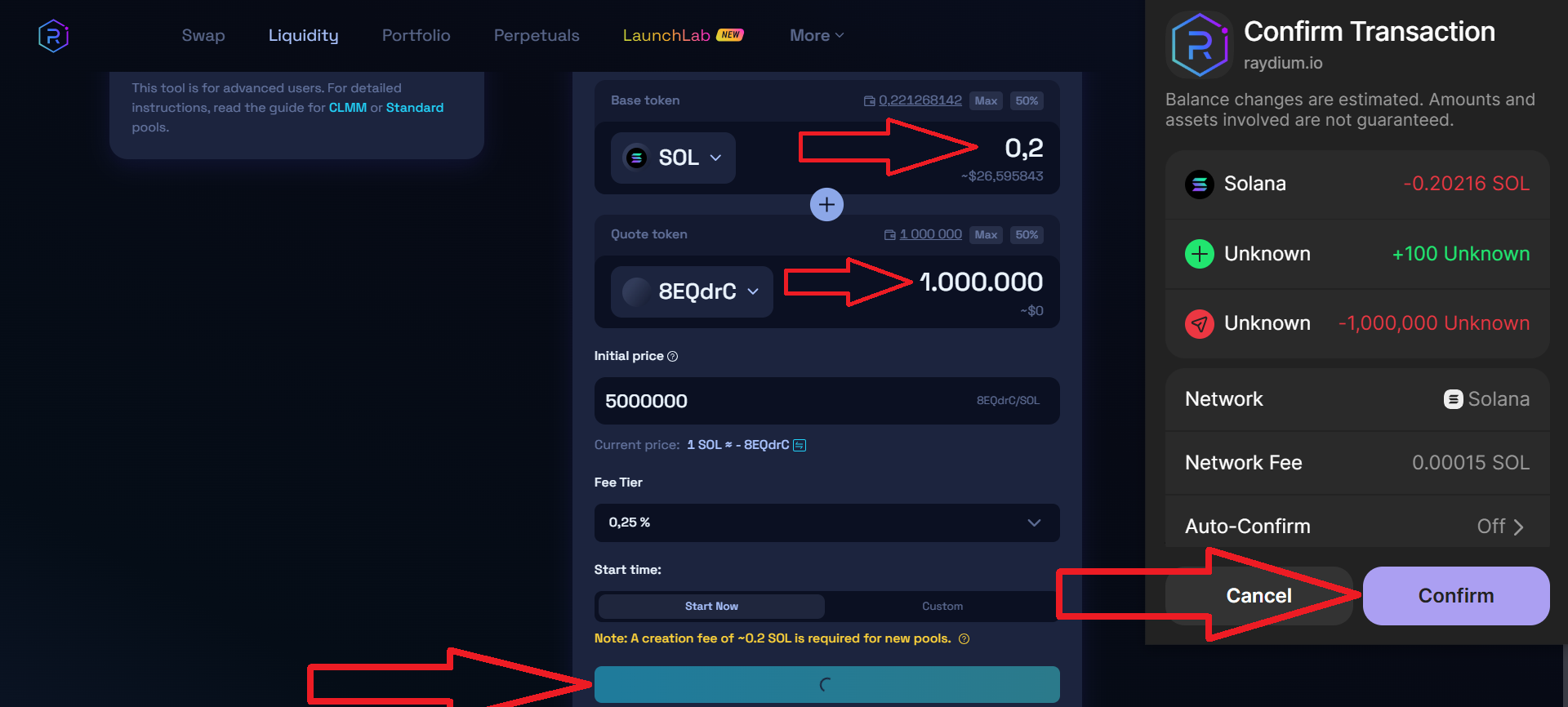
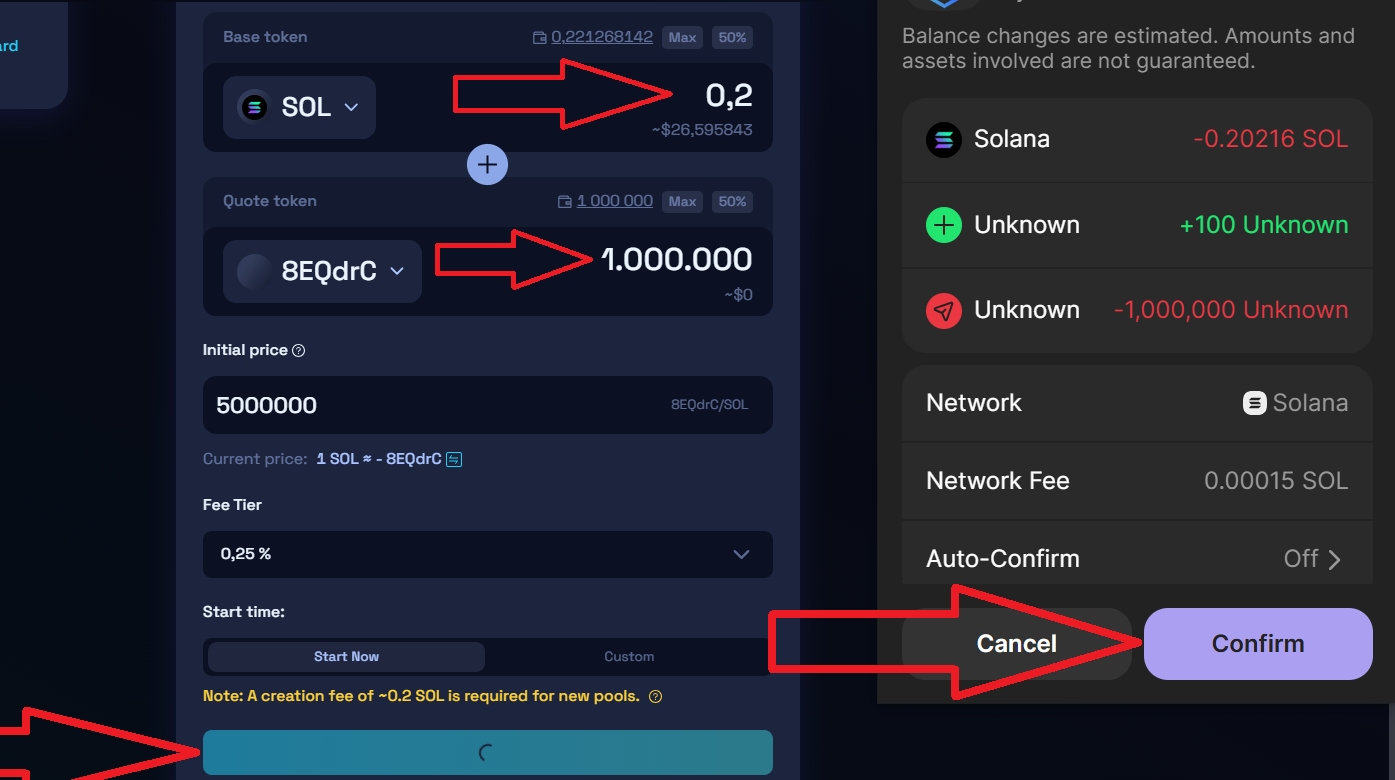
Si todo salió bien, verá la notificación "Pool created successfully!" con la dirección del grupo de liquidez creado.
Puede encontrar su grupo de liquidez en Raydium, primero en la pestaña "Portfolio" -> "My position" -> "Standard".
Espere unos minutos después de agregar la liquidez hasta que el grupo aparezca en su cartera.
Además, si todo salió bien, después de agregar la liquidez, puede ver la información de su token en dextools.io simplemente pegando la dirección de su token en la barra de búsqueda. Se mostrarán todas las compras de su token y otra información general.
Paso 5: Crear archivos y carpetas de proyecto en VSCode
✅ 5.1 – Abra Visual Studio Code que instaló previamente.
✅ 5.2 – Cree una nueva carpeta en su escritorio con cualquier nombre, por ejemplo: ScriptFreeze.
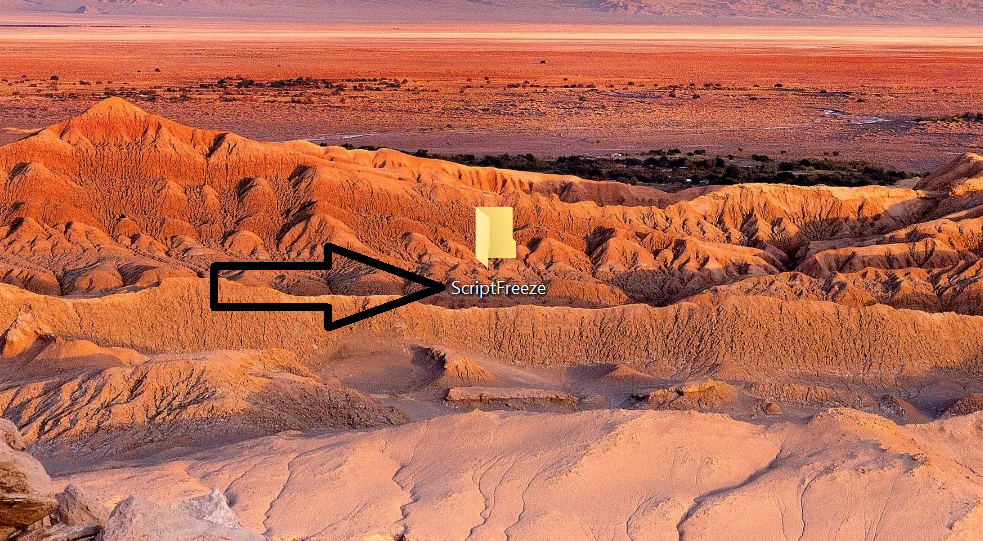
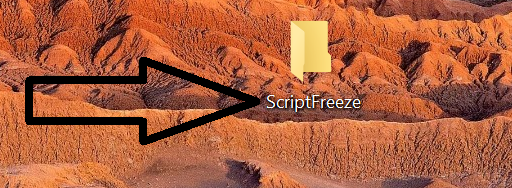
✅ 5.3 – Abra Visual Studio Code.
✅ 5.4 – Haga clic en "Archivo" en la barra de menú superior.
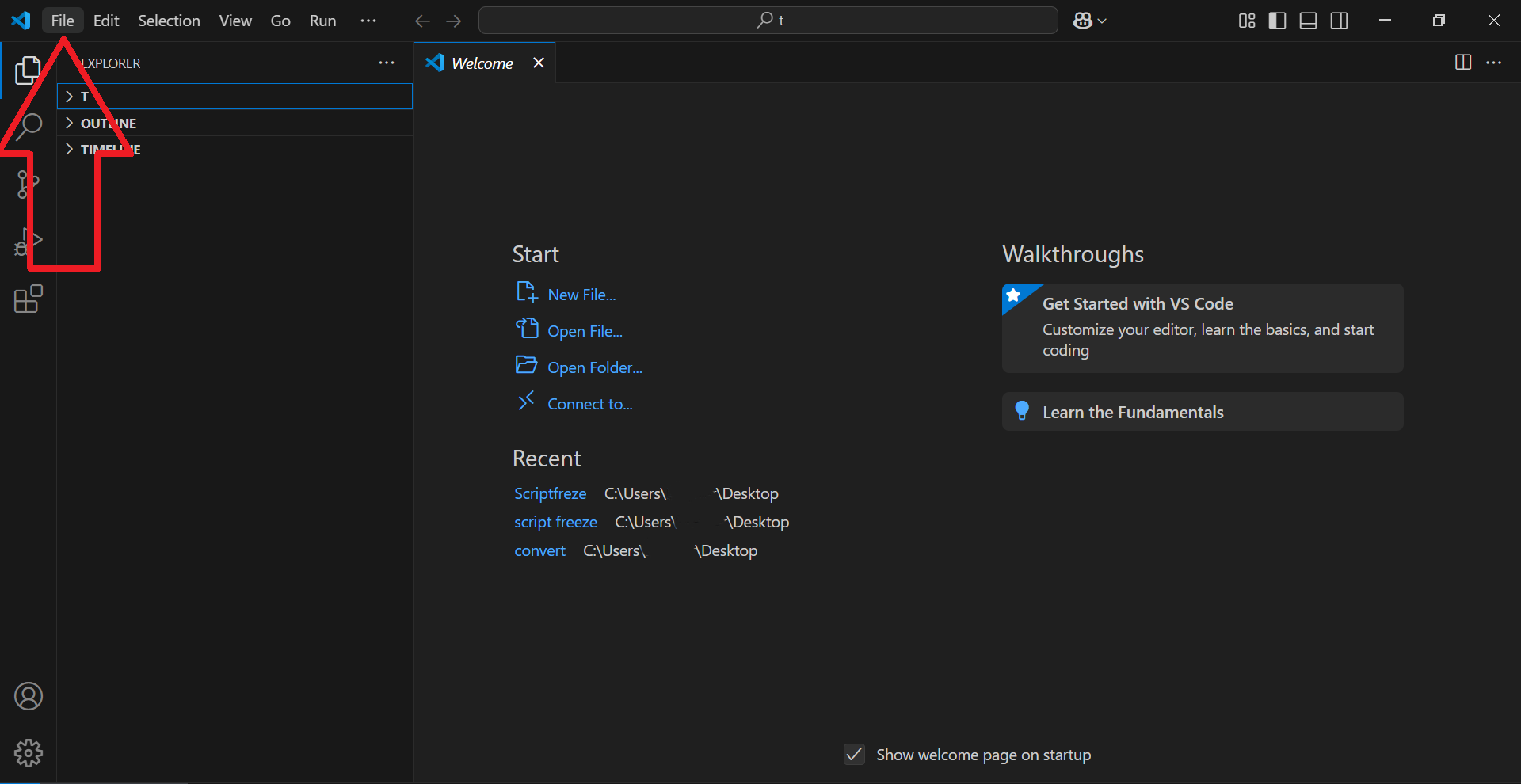
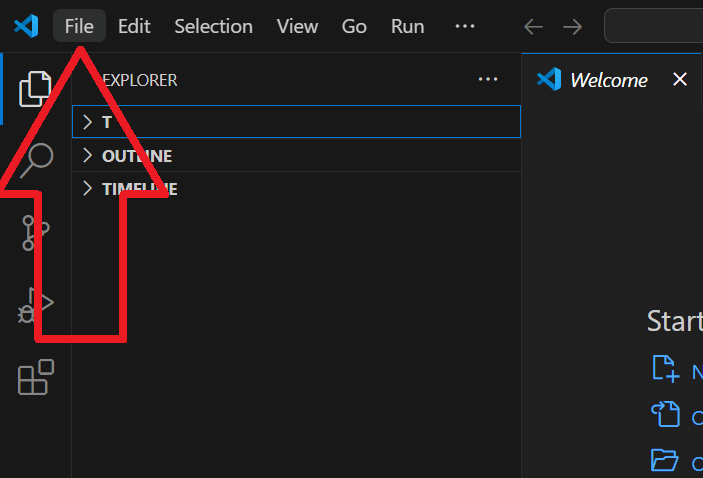
✅ 5.5 – A continuación, haz clic en "Open Folder" y selecciona la carpeta que acabas de crear en el escritorio.
En este caso, se trata de ScriptFreeze.
Después de seleccionar la carpeta, haz clic en "Yes, I trust the authors".
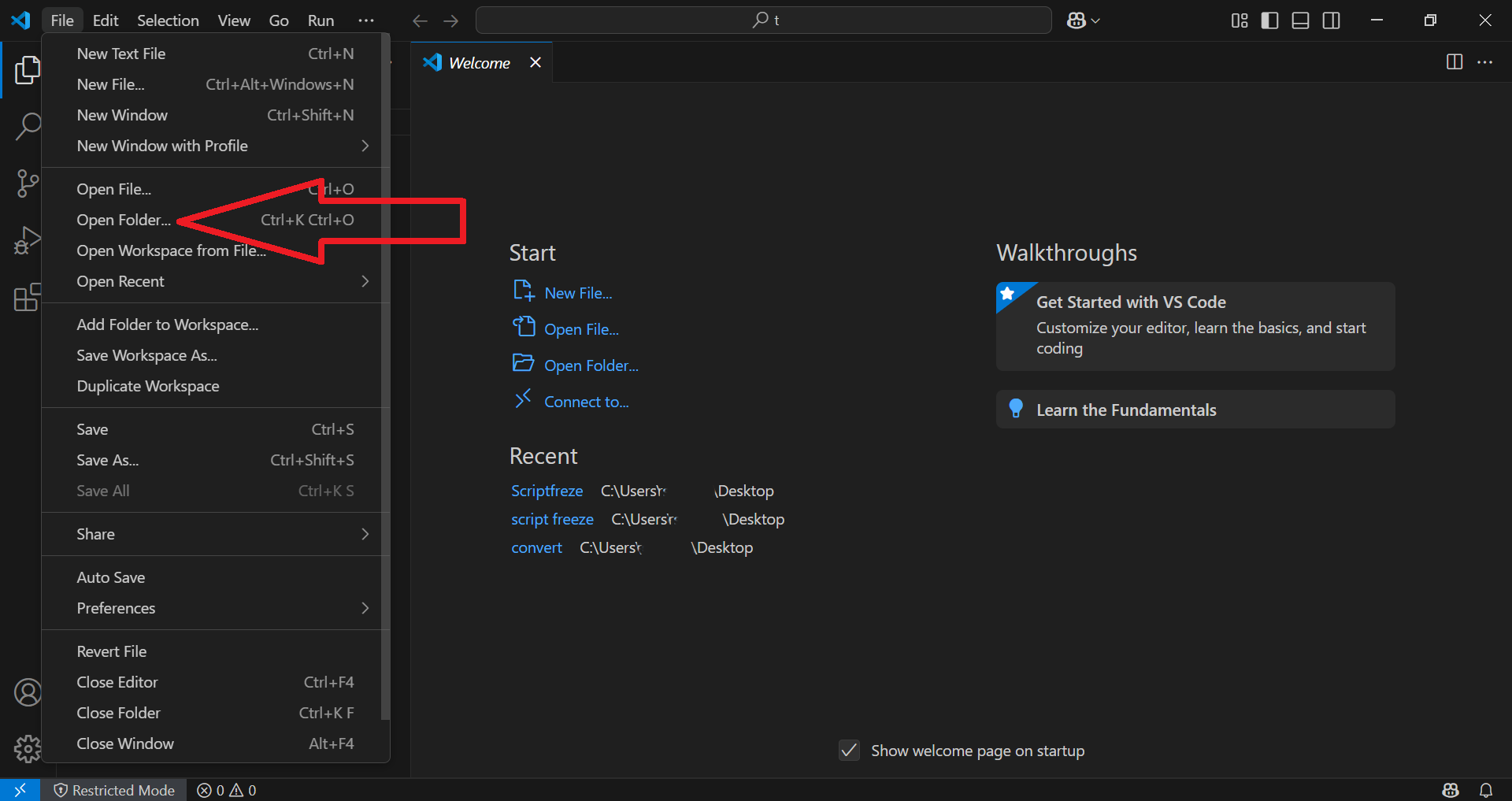
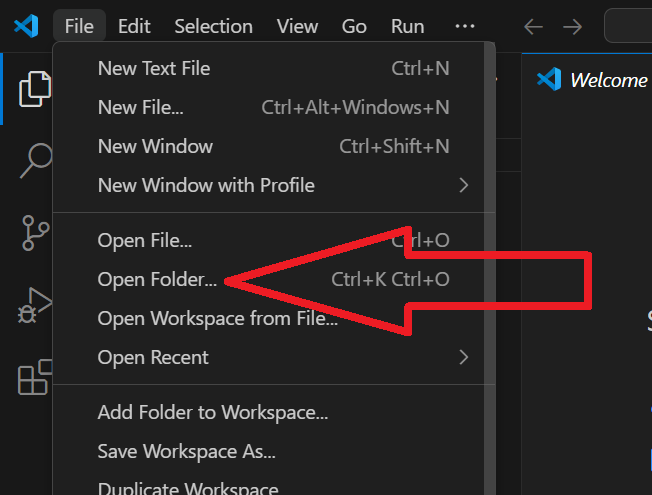
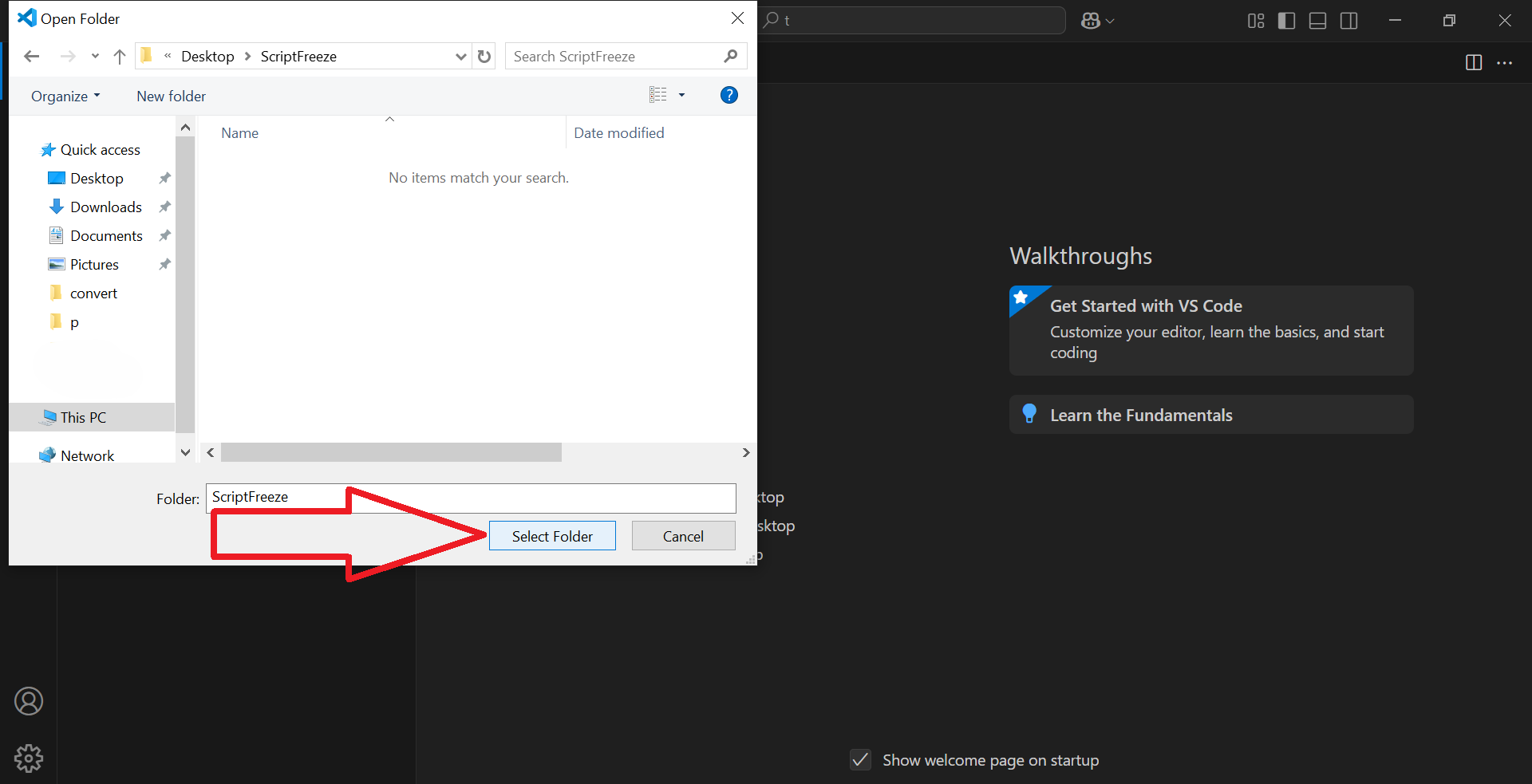
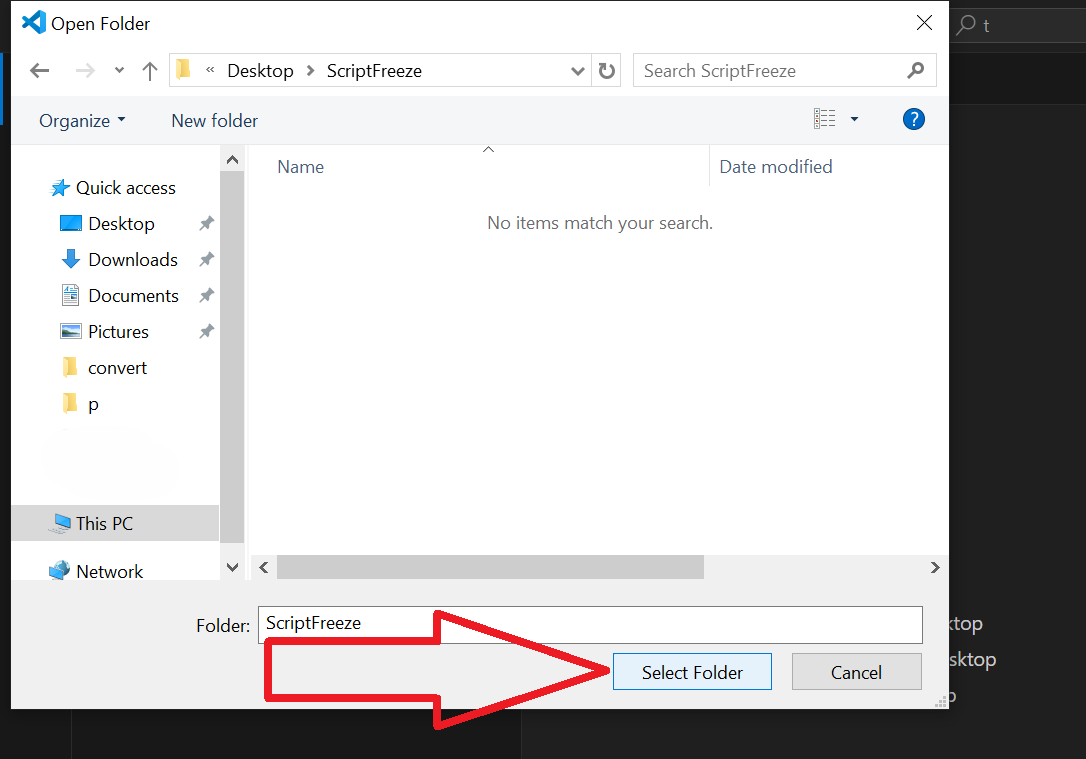
✅ 5.6 – Ahora haz clic en "New File" y nómbralo "freeze.js" y pulsa Intro.
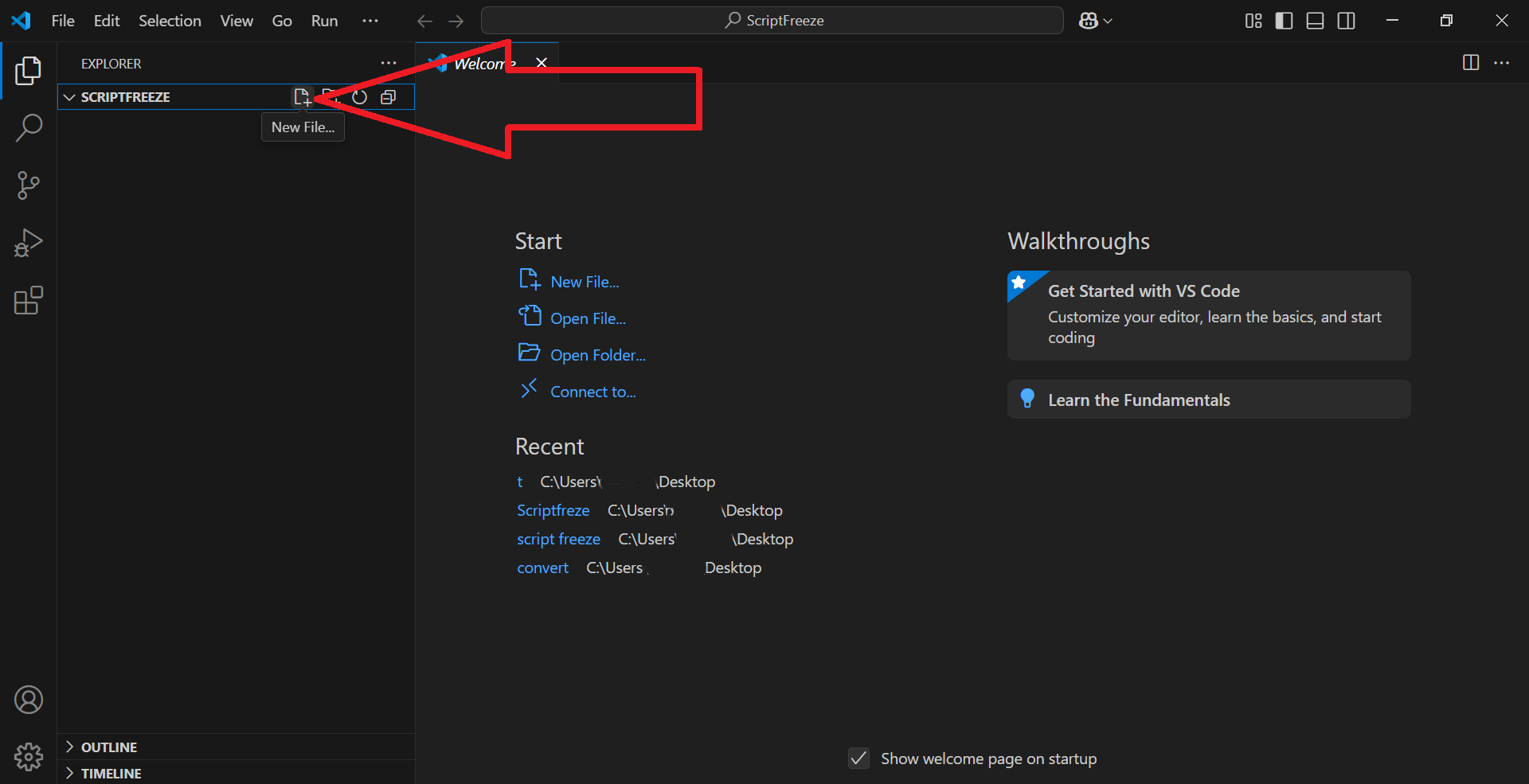
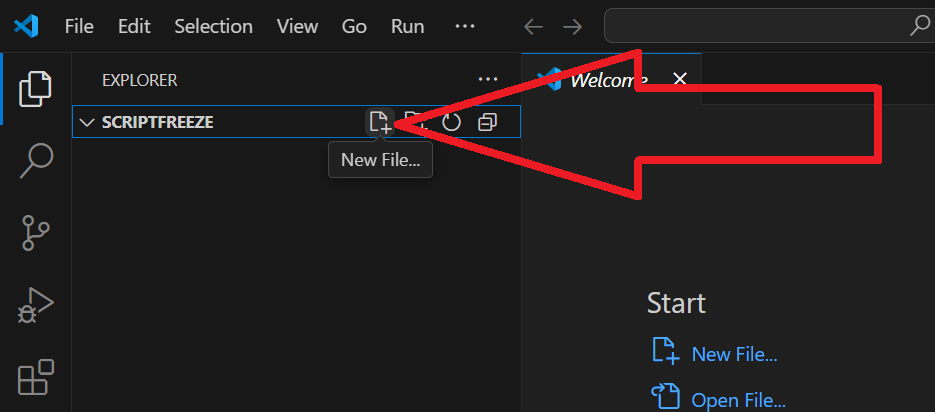
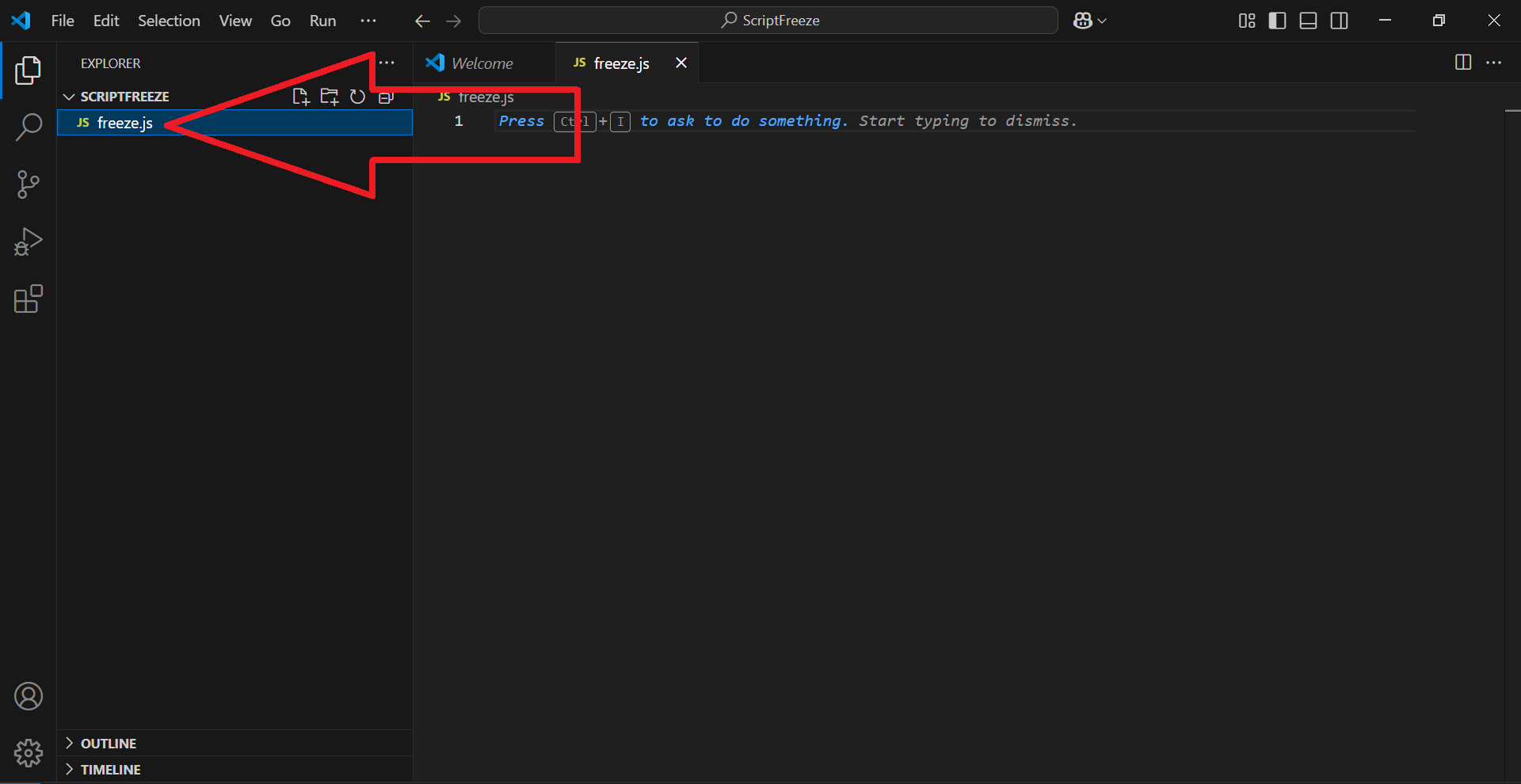
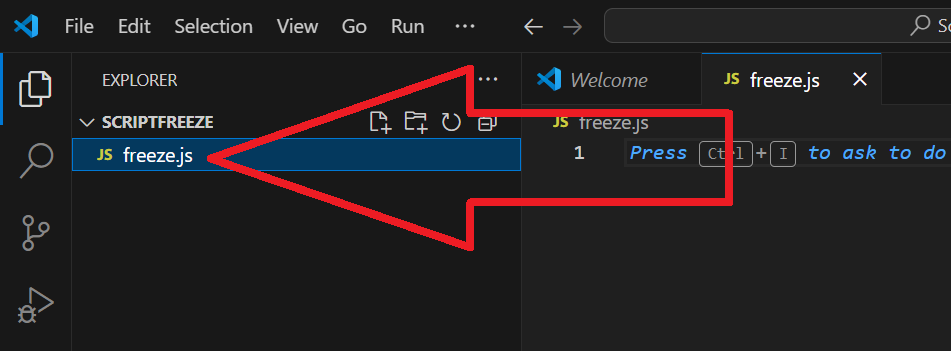
✅ 5.7 – Vuelve a hacer clic en "New File" y nómbralo "config.json".
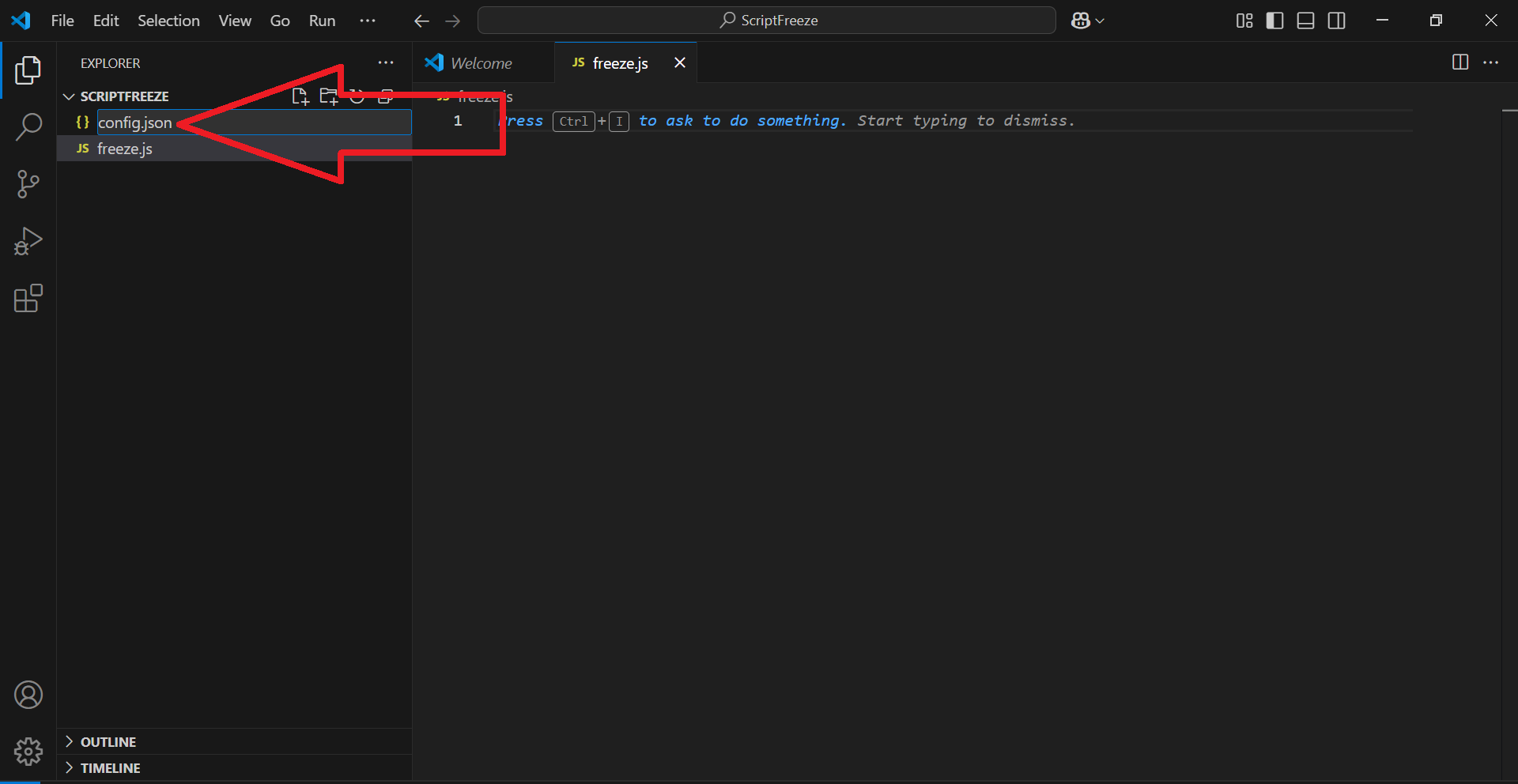
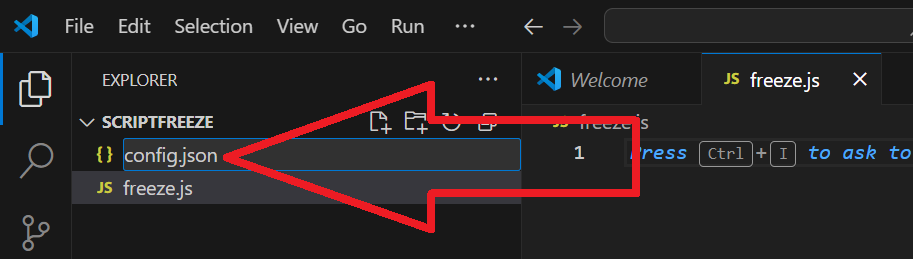
✅ 5.8 – De nuevo, haz clic en "New File" y nómbralo "package.json".
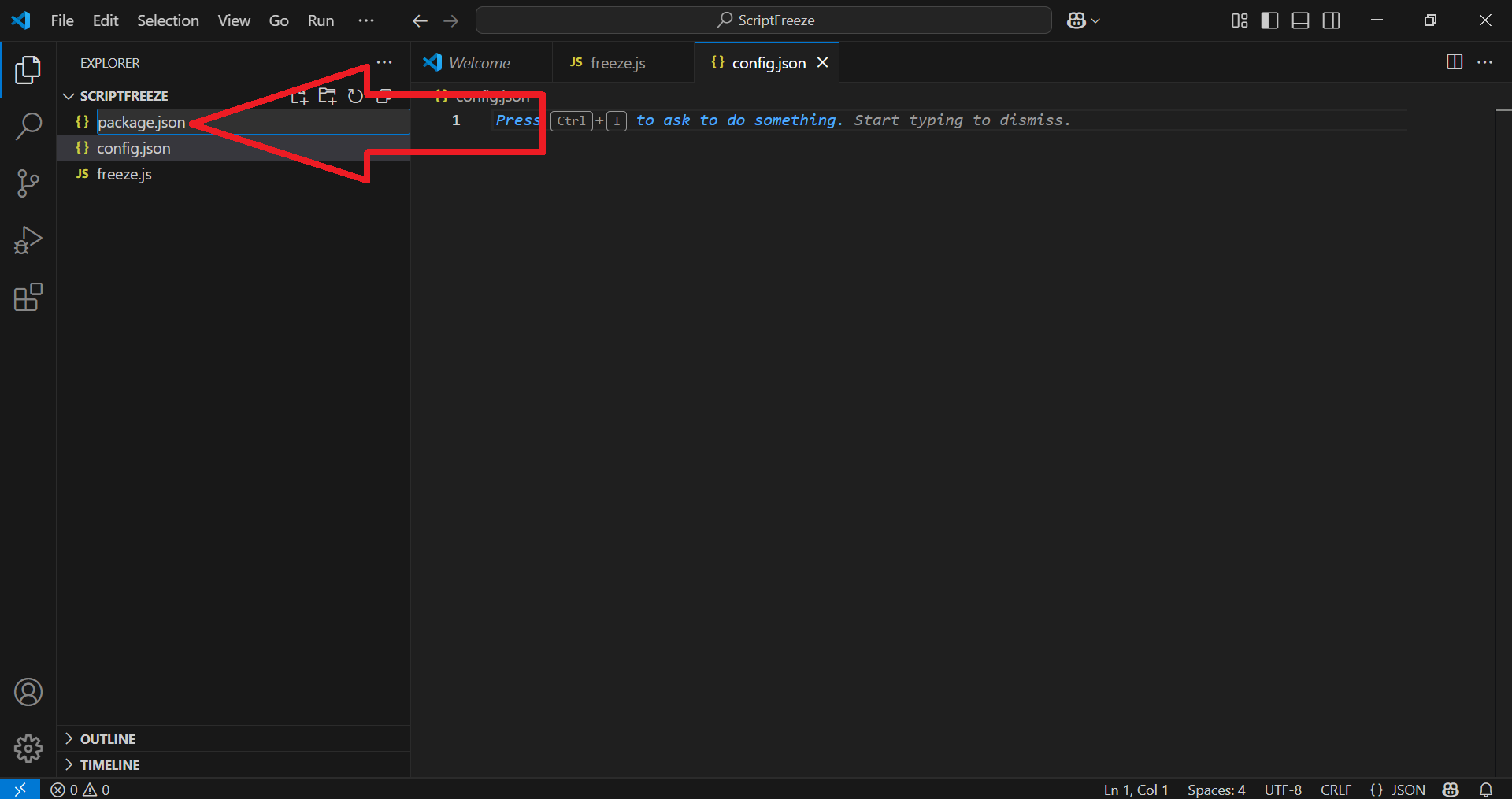
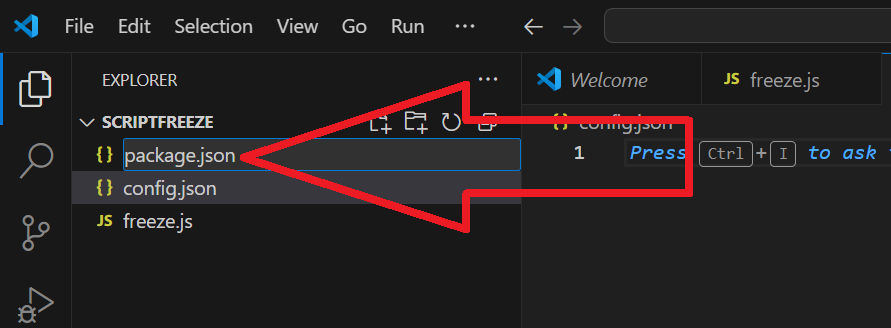
✅ 5.9 – Ahora haz clic en "New Folder", nómbrala "data" y pulsa Intro.
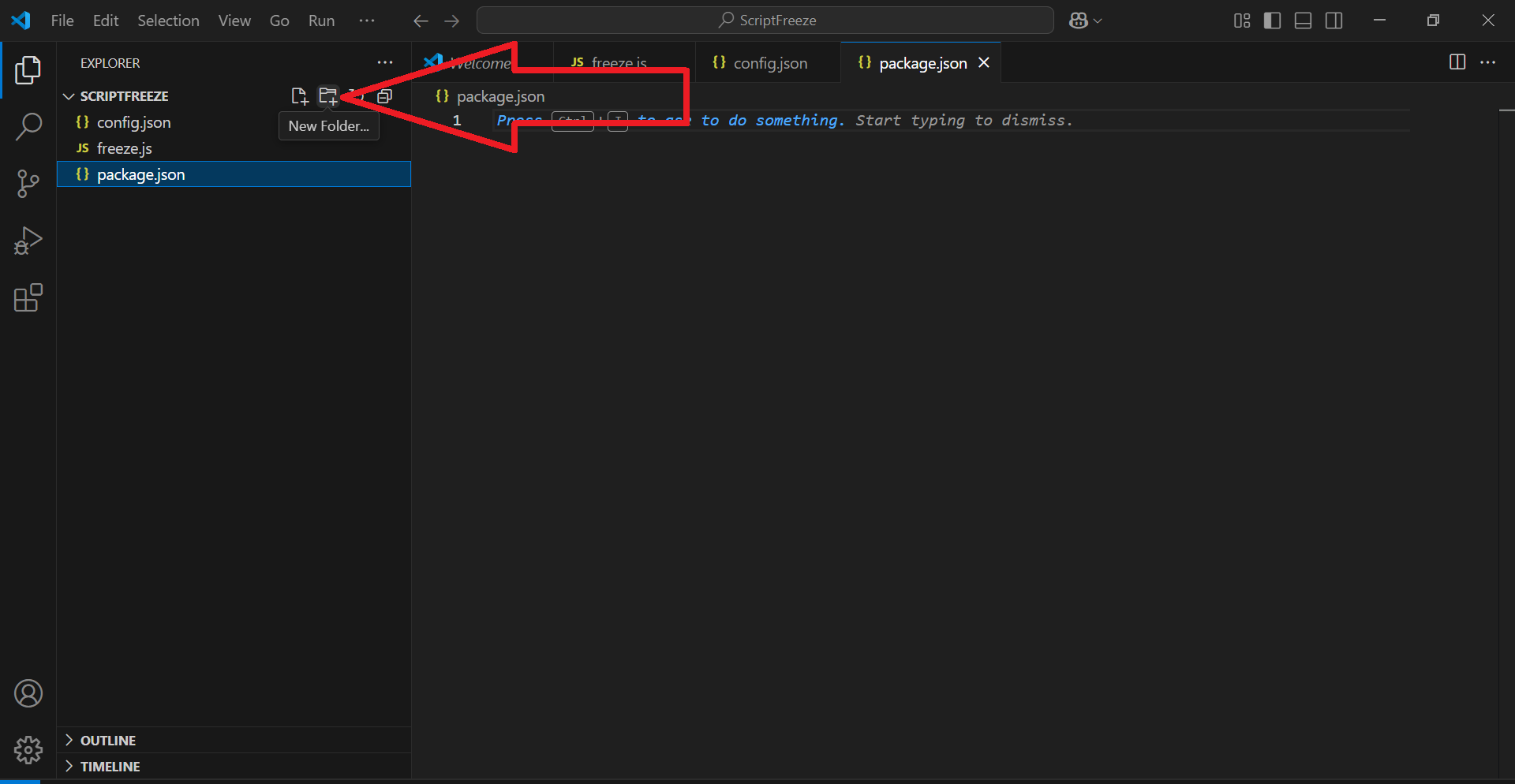
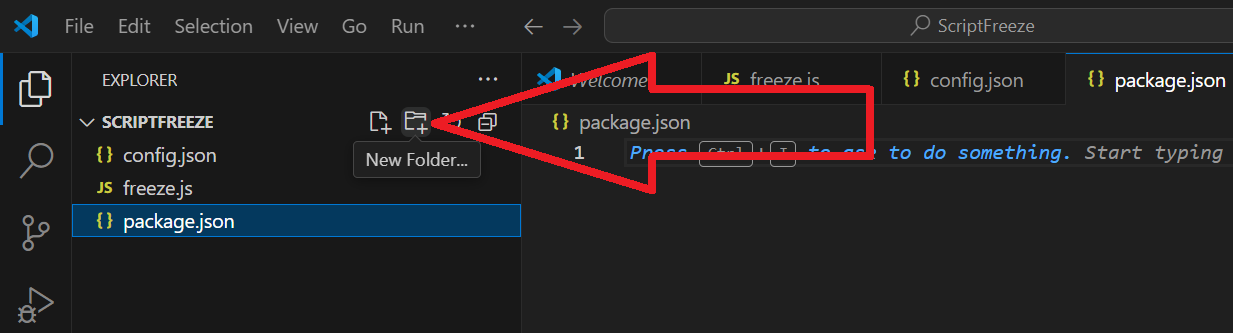
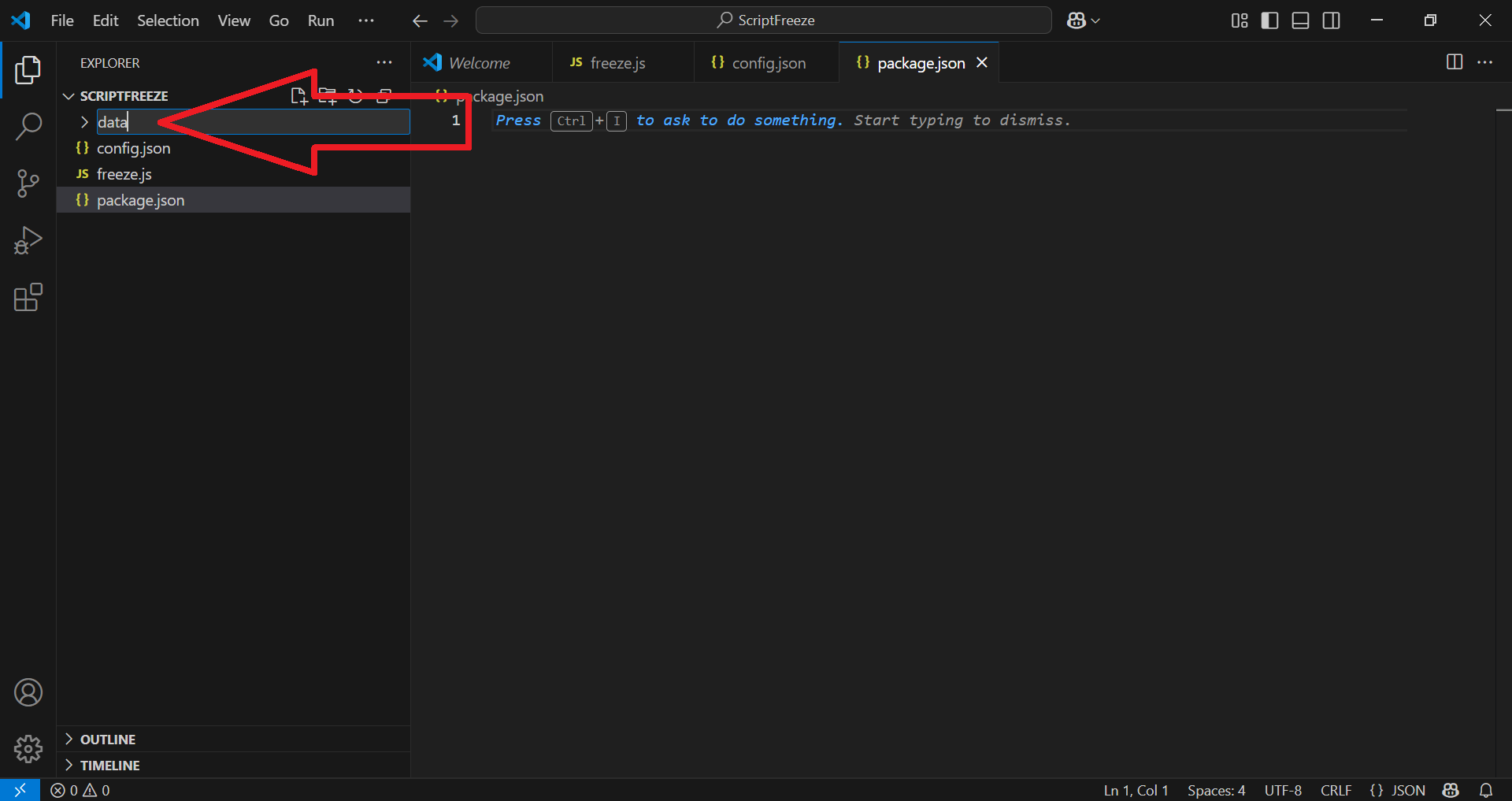
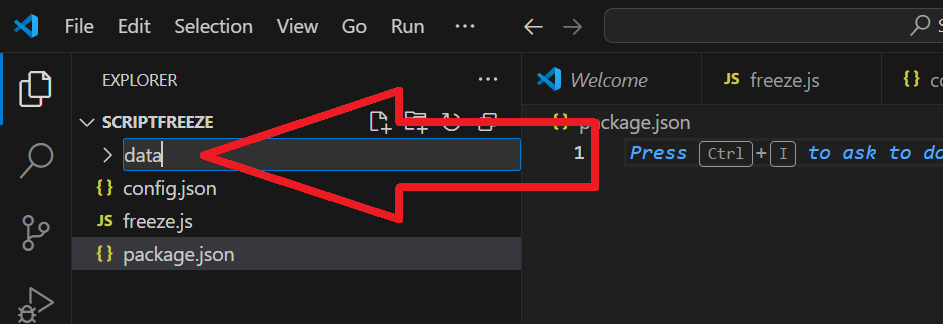
✅ 5.10 – Haz clic derecho en la carpeta "data" y selecciona "New File", como se muestra a continuación:
Nombra el nuevo archivo "tech-config.json" y pulsa Intro.
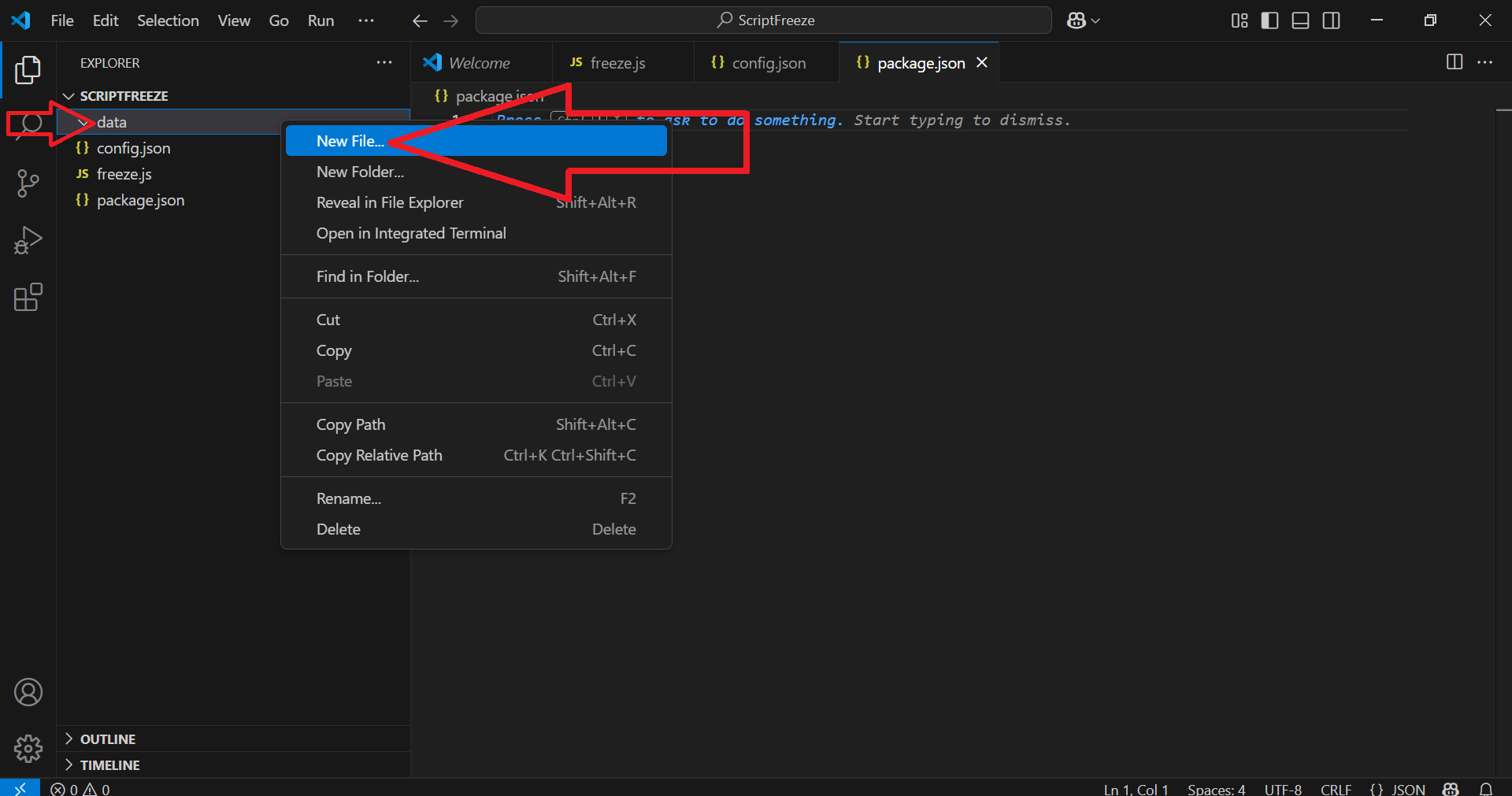
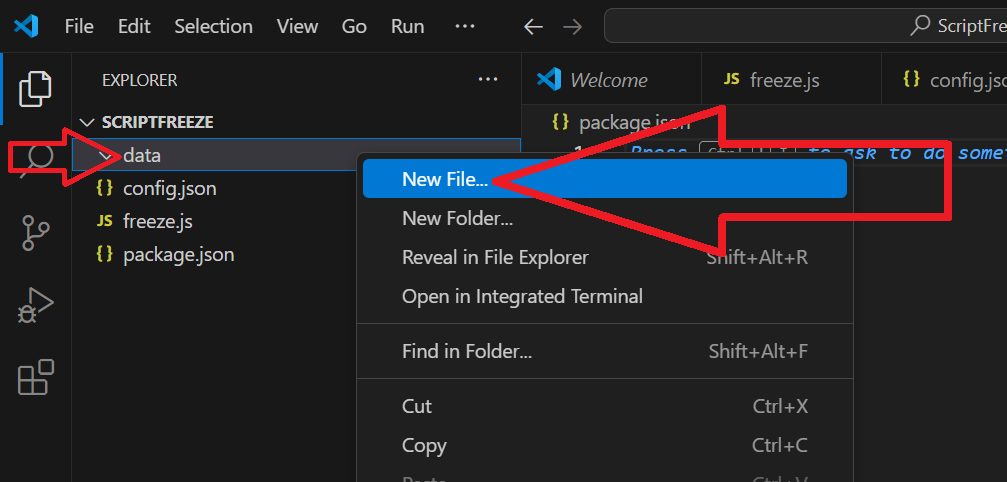
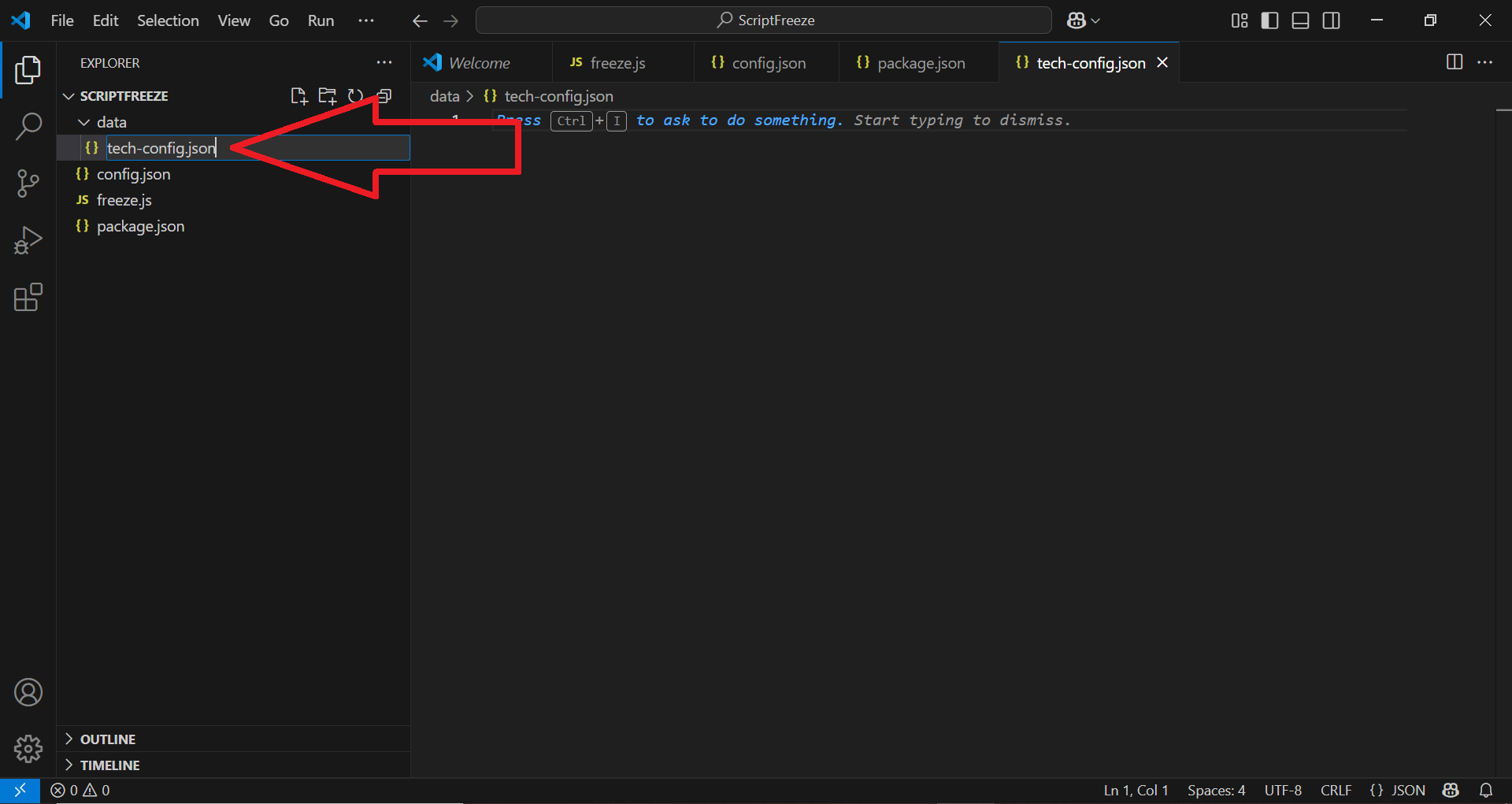
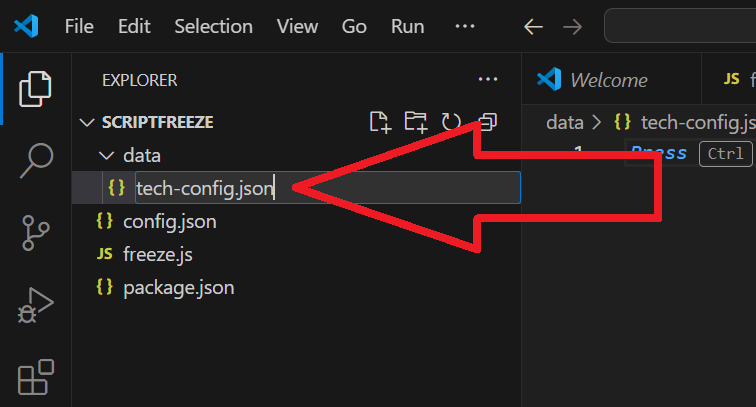
Ahora debería tener una estructura similar a esta:
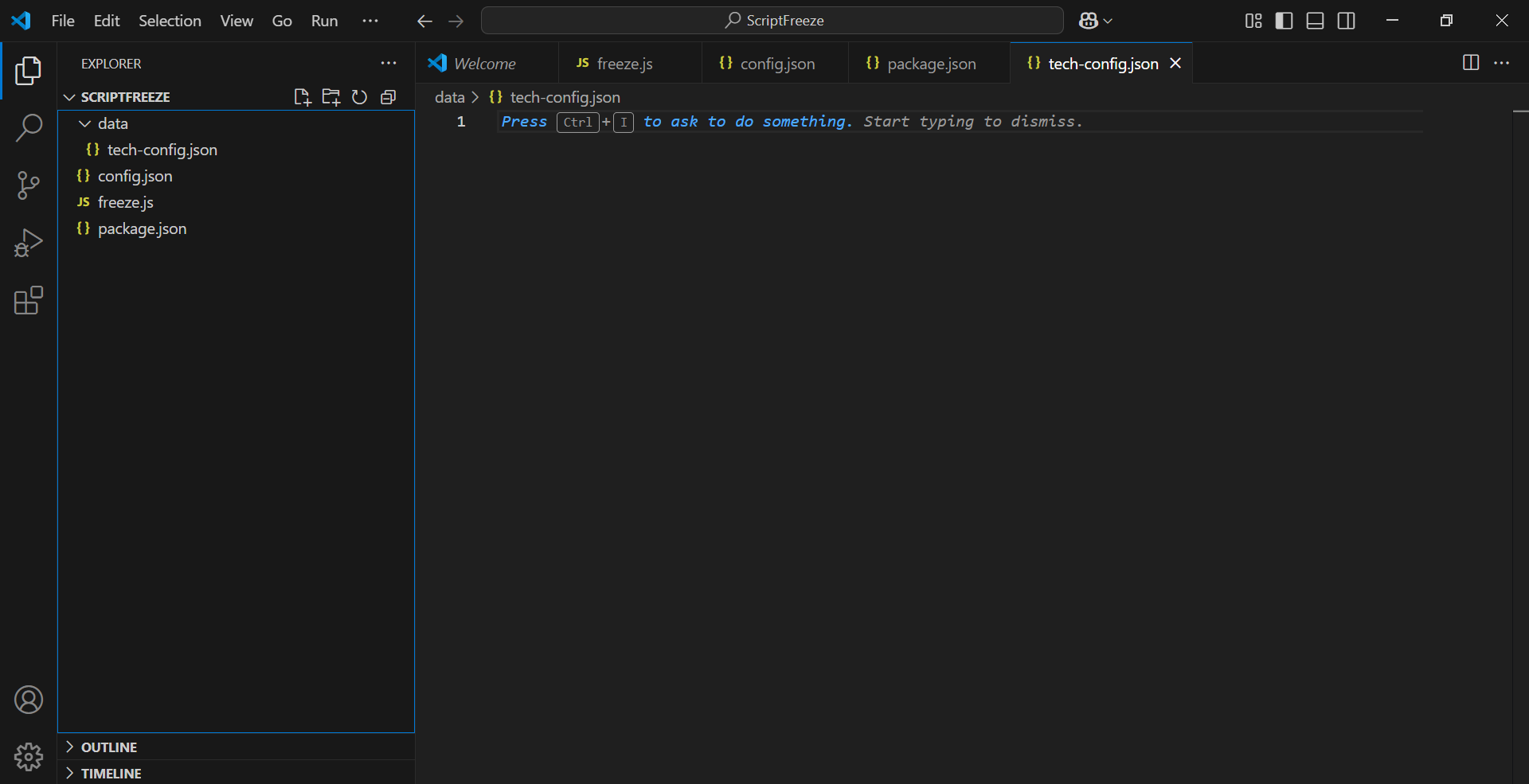
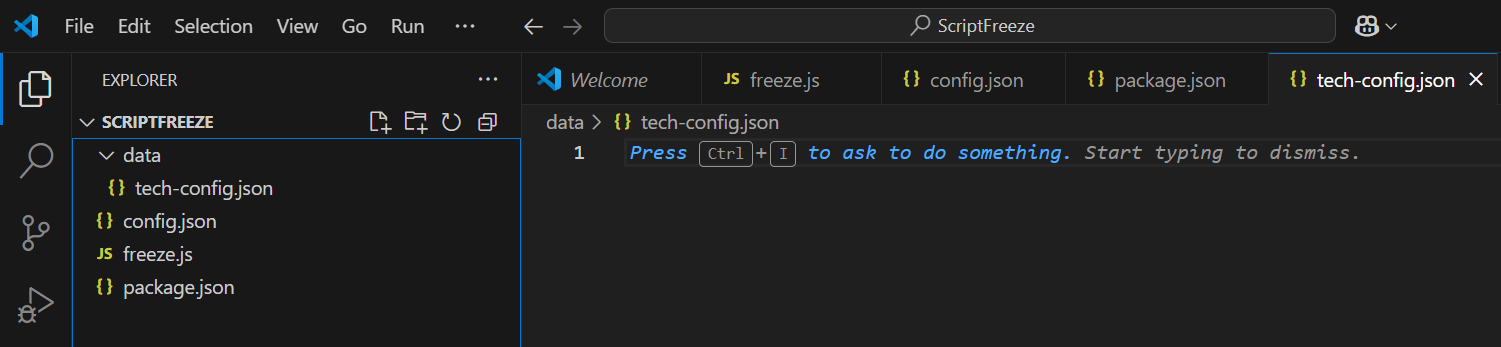
✅ 5.11 – Ahora vaya a la página con los 4 fragmentos de código: ir a
Cada bloque de código está etiquetado con el nombre del archivo al que pertenece.
Simplemente copie cada uno de los 4 fragmentos de código y péguelos en los archivos correspondientes.
Ahora debería tener archivos similares a las capturas de pantalla que se muestran a continuación.
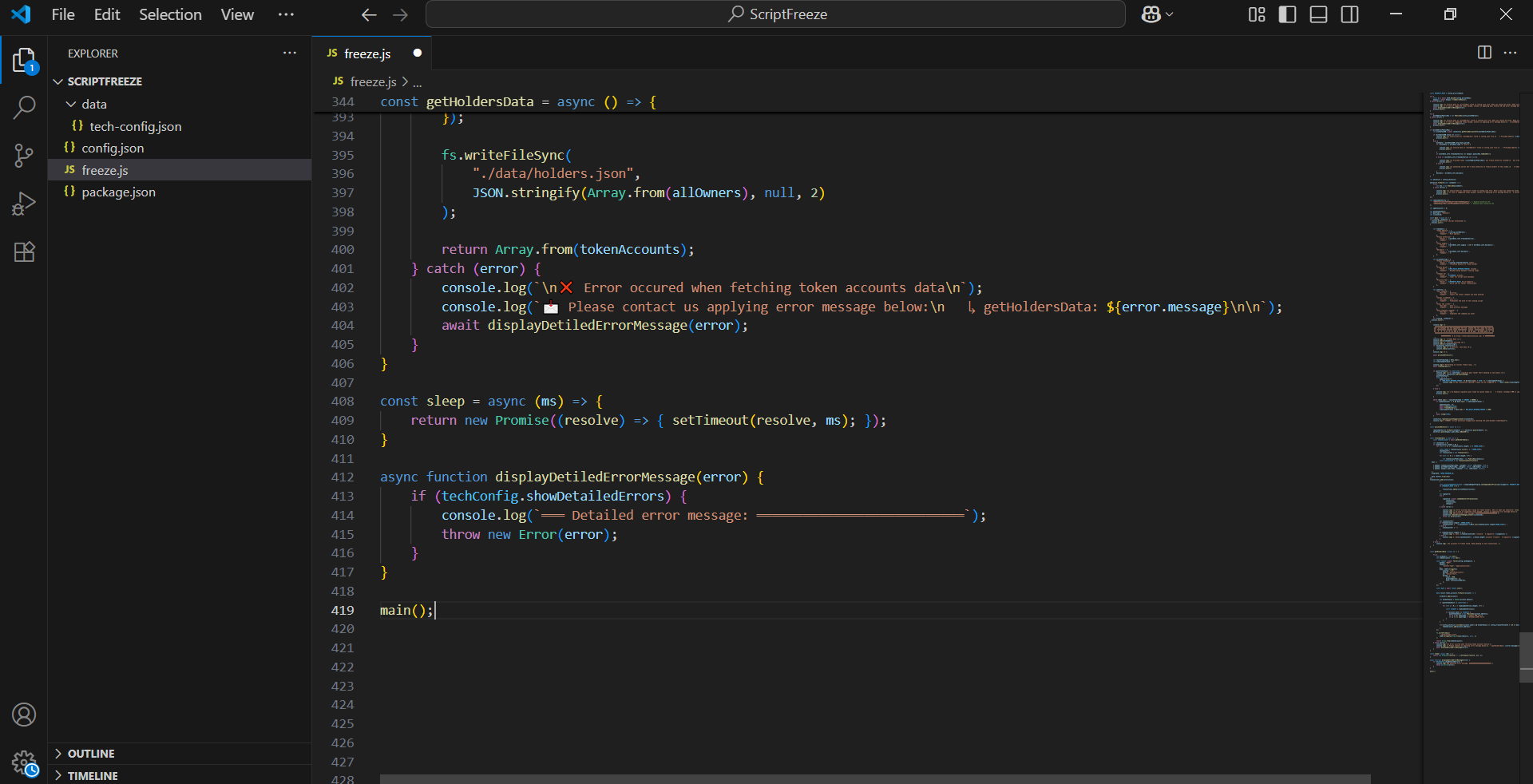
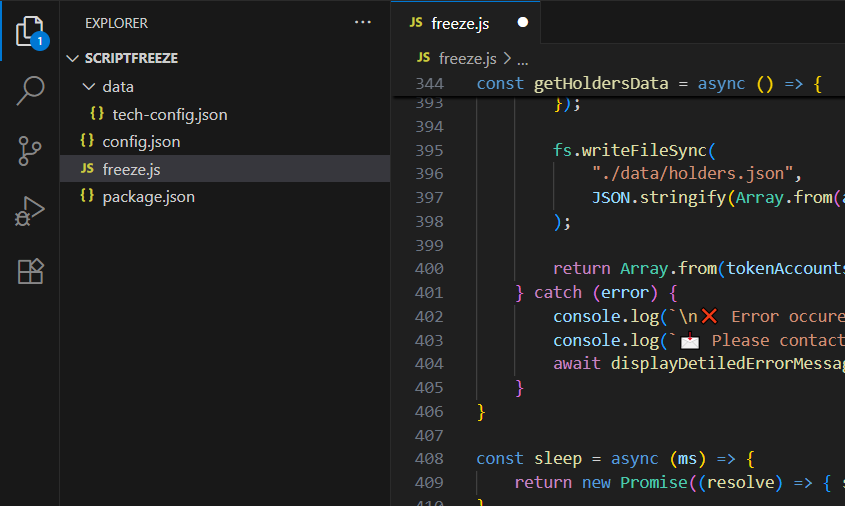
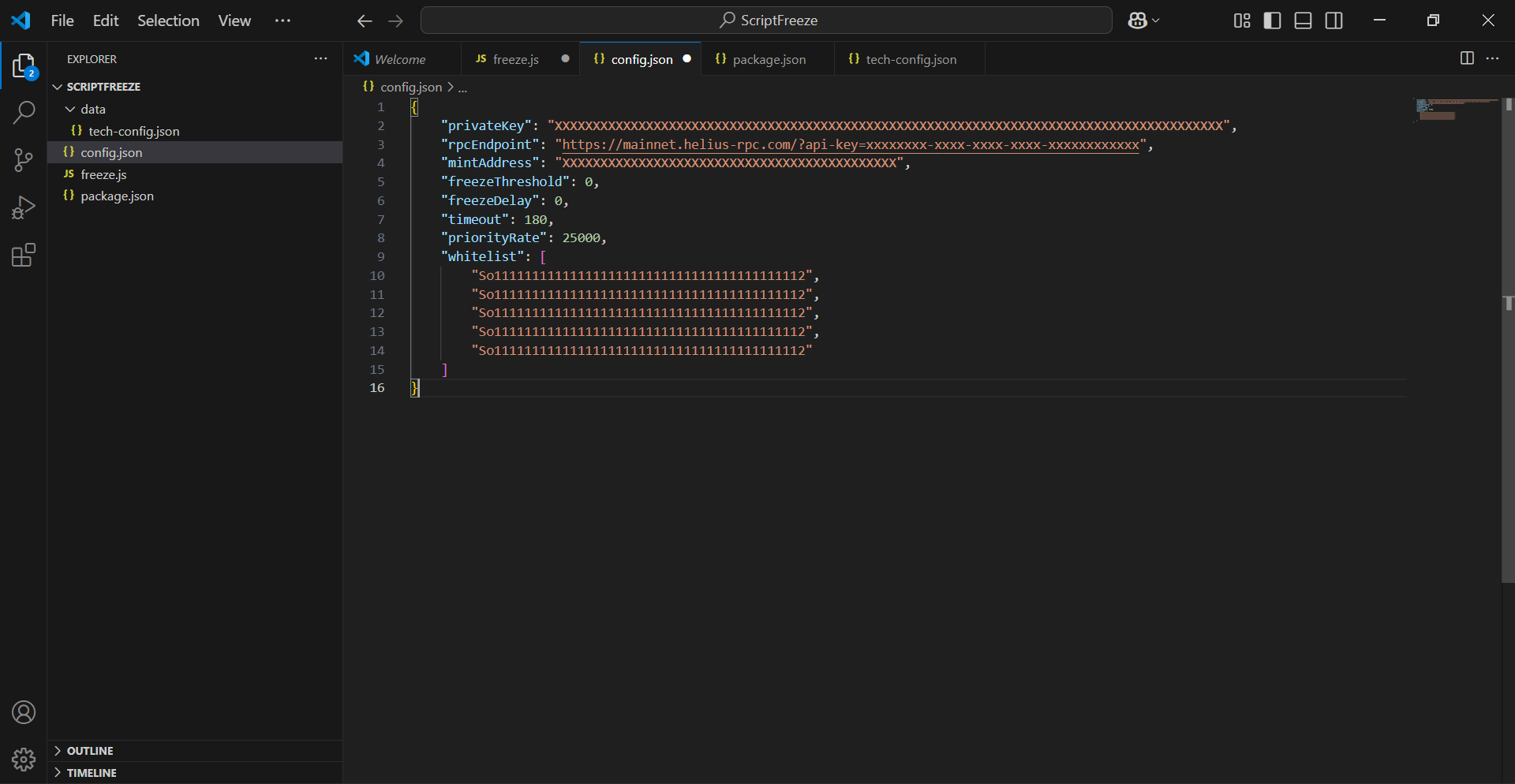
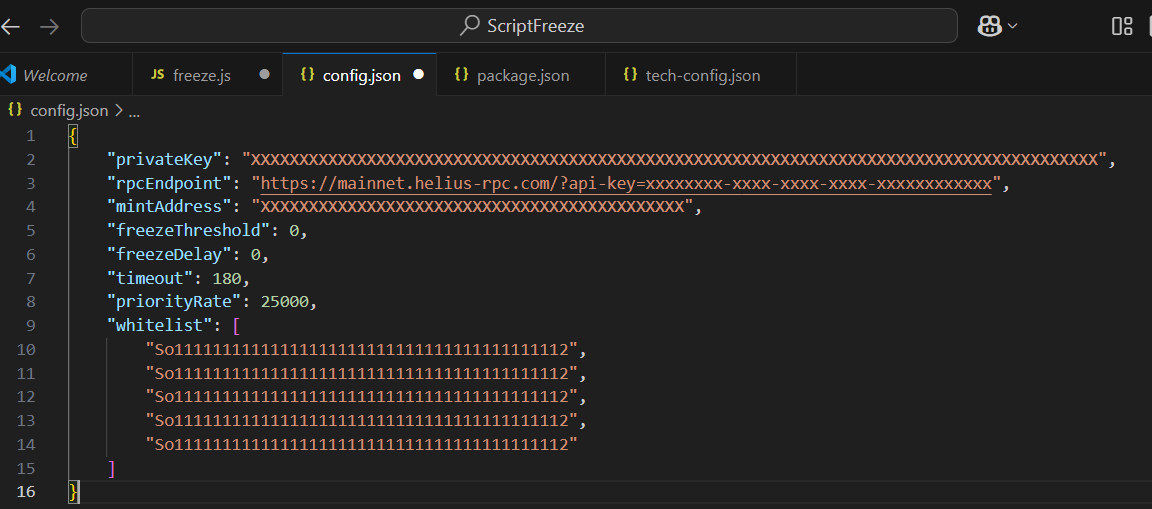
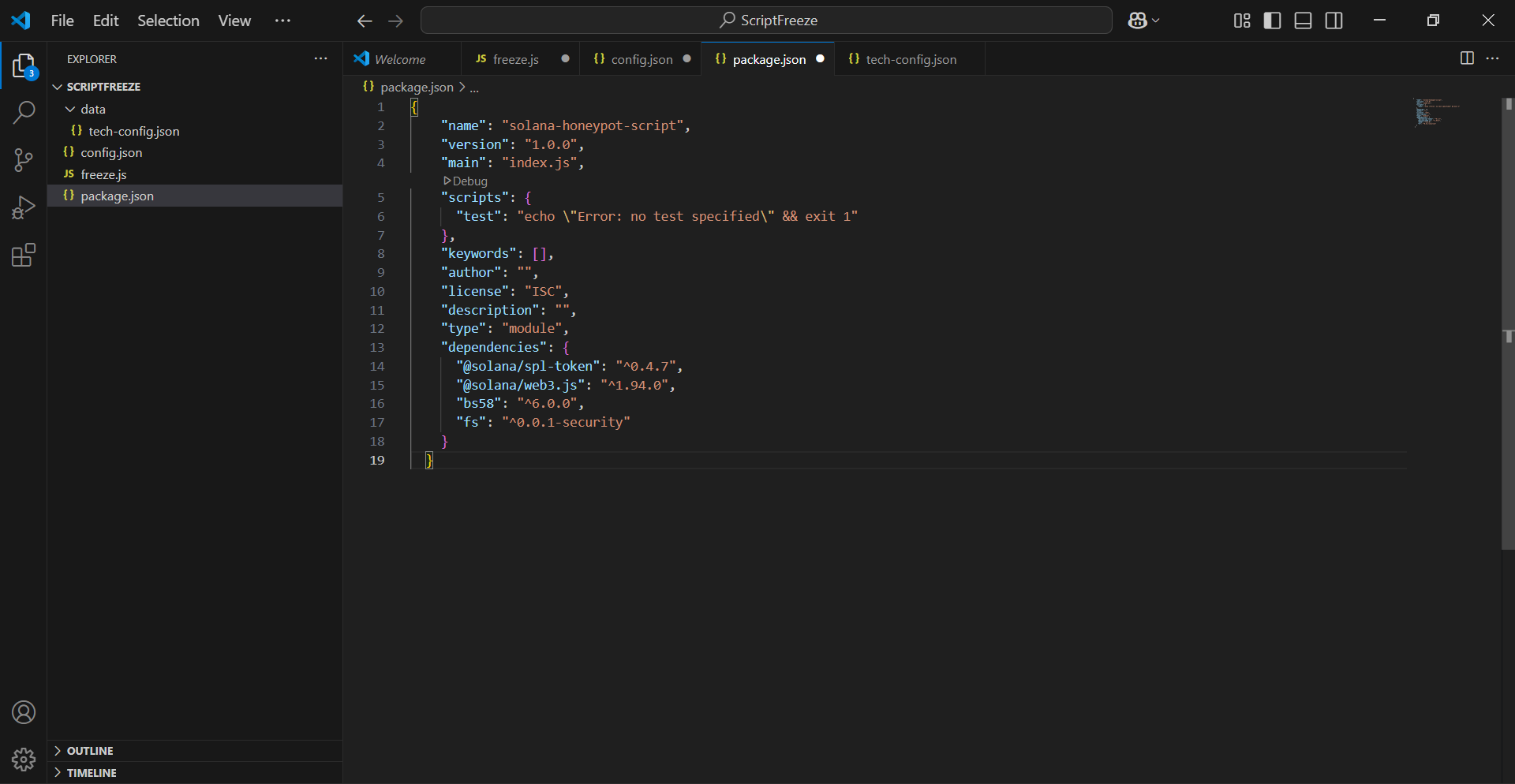
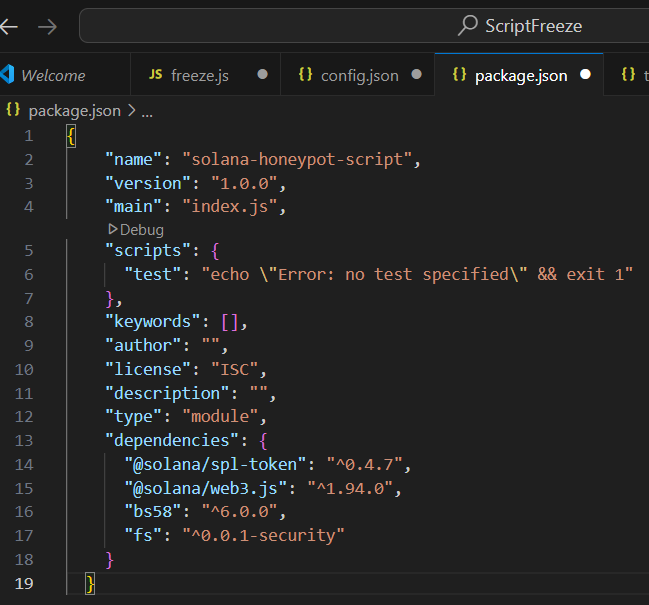
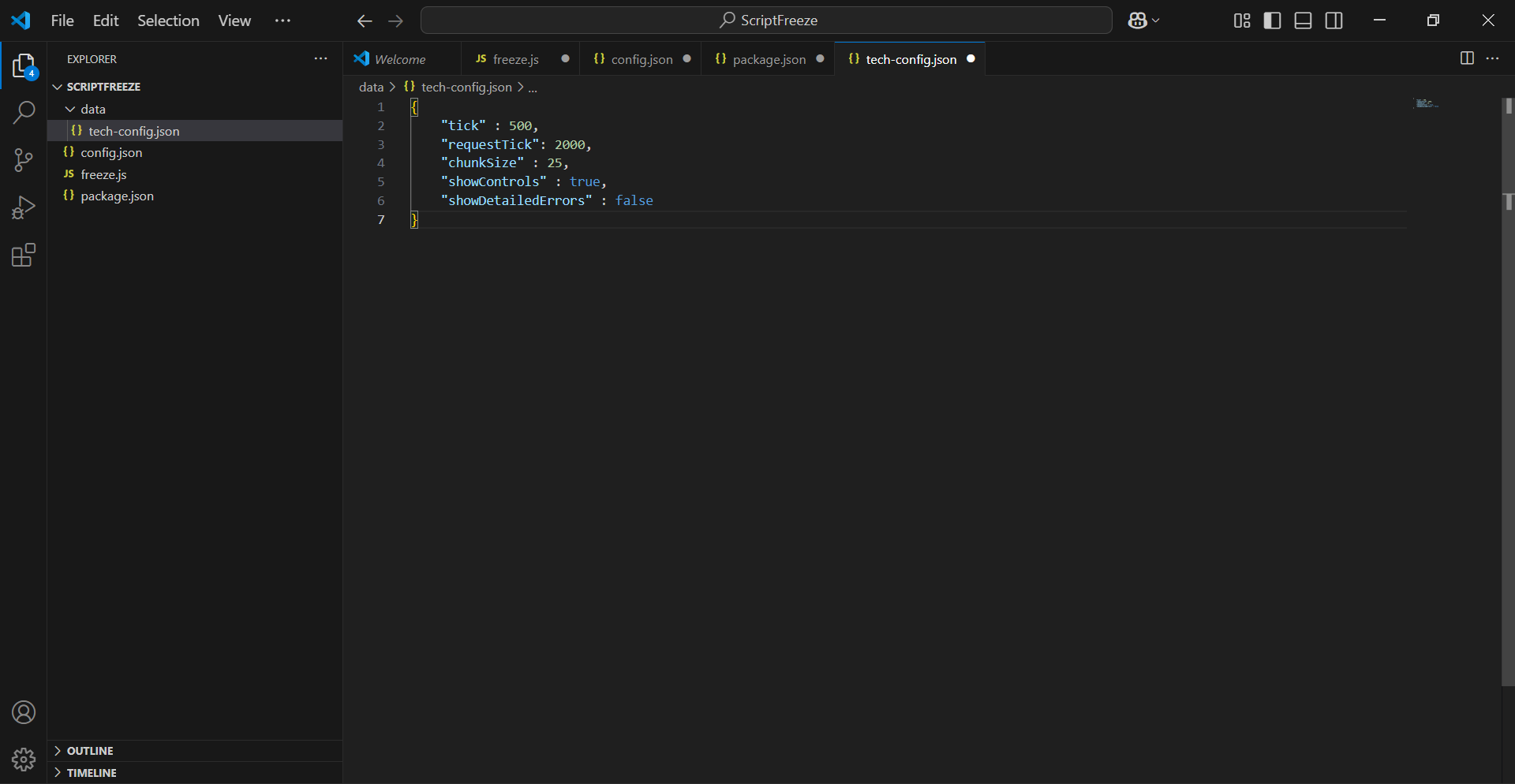
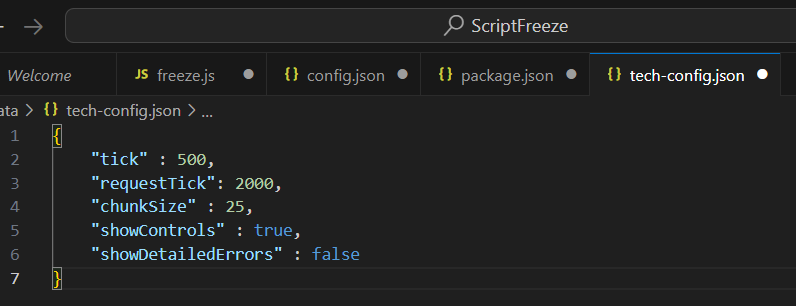
Ahora asegúrese de guardar todo: "File" -> "Save all"
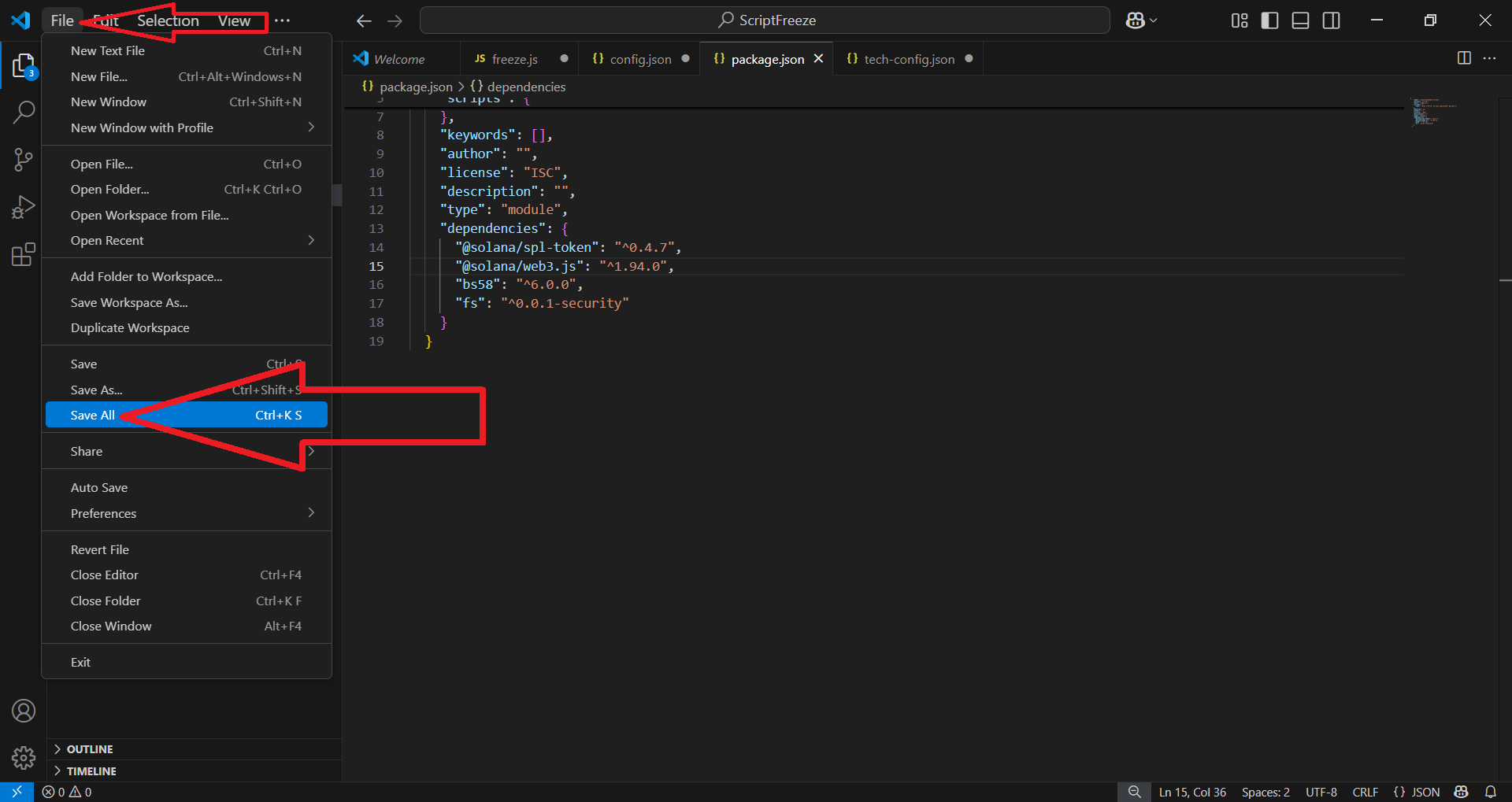
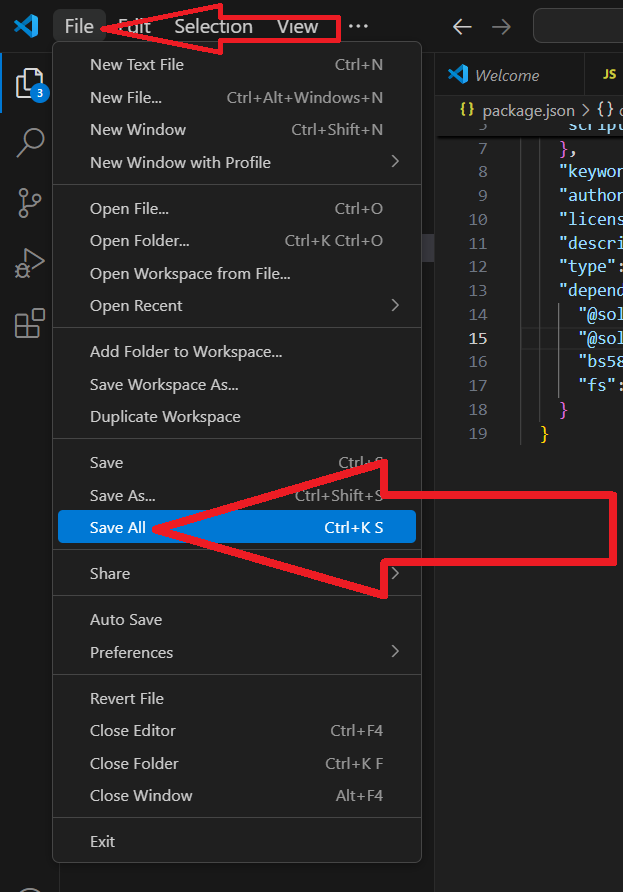
✔️ Ahora abra PowerShell como administradora
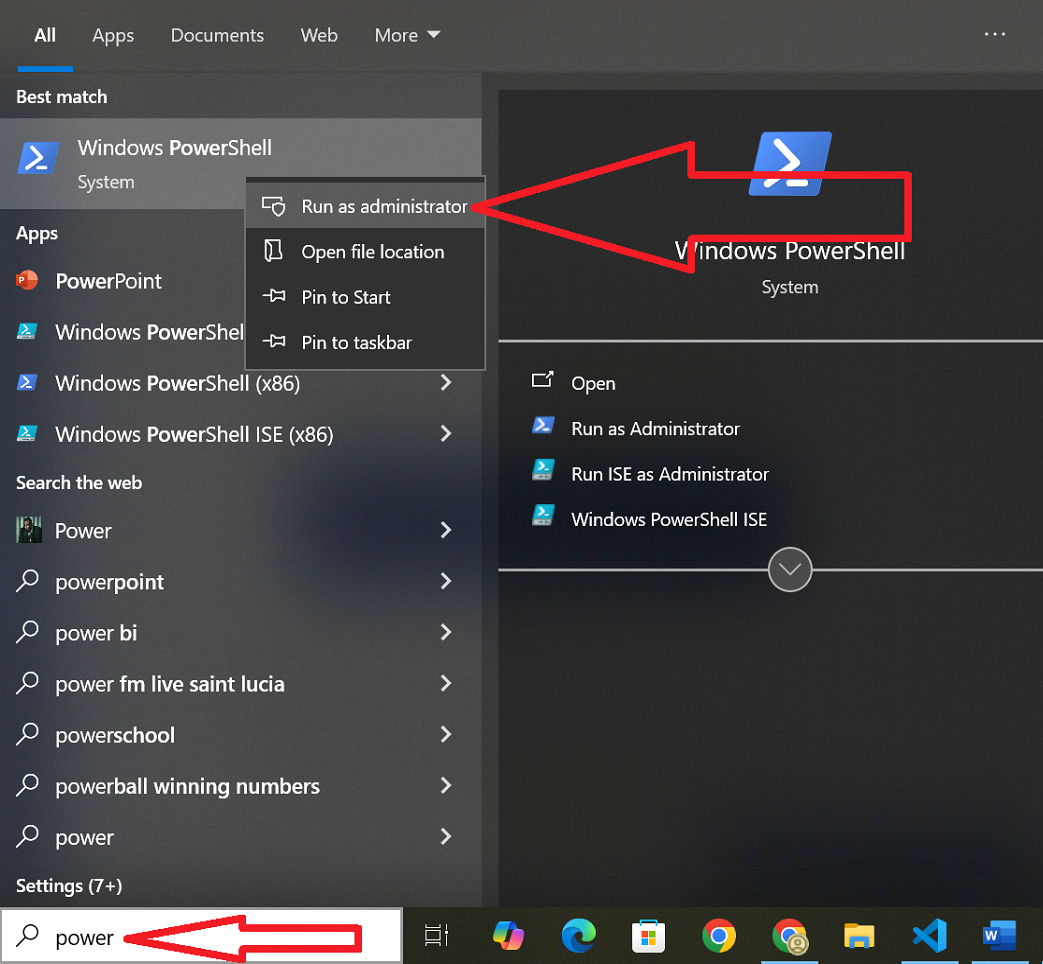
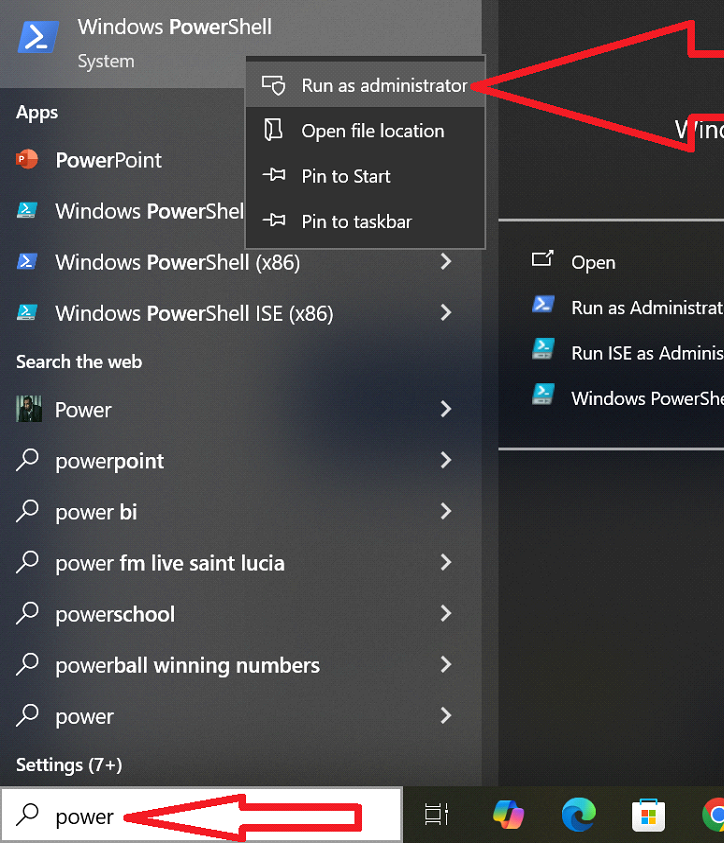
Escriba "Set-ExecutionPolicy RemoteSigned" y presione "Intro".
Luego escriba "A" y presione "Intro".
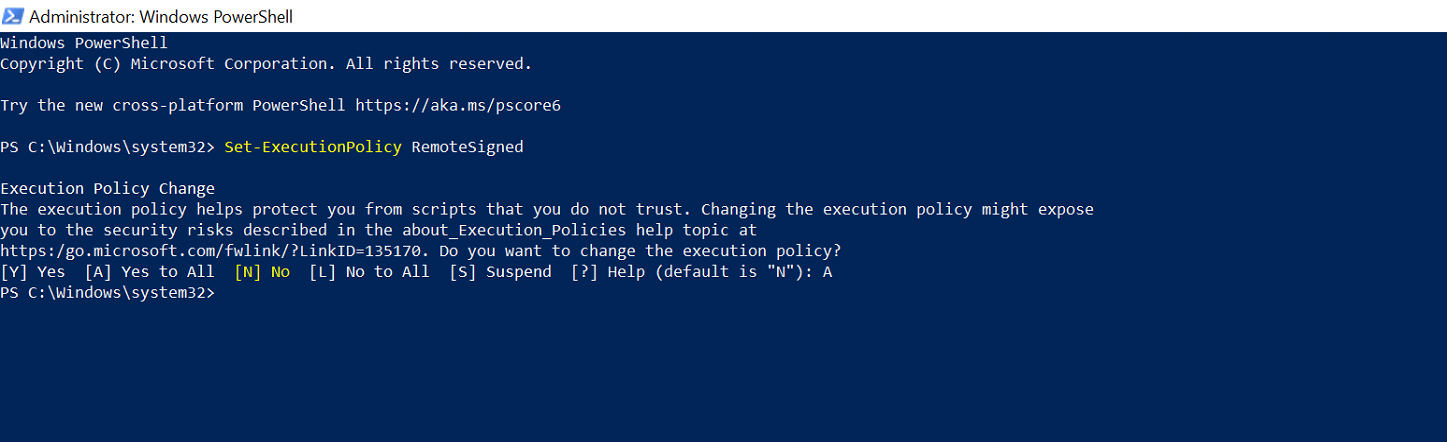
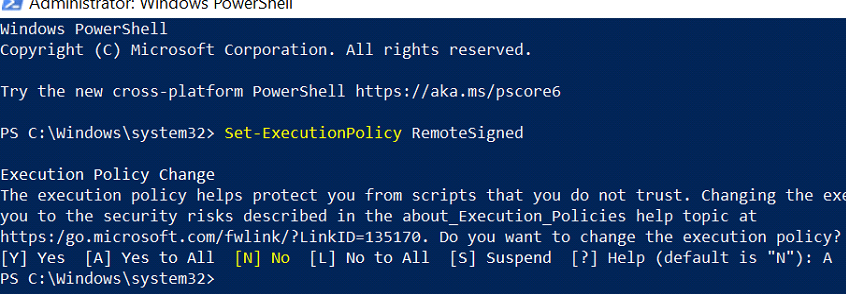
✅ 5.12 – Abra la Terminal desde "View" > "Terminal" o haga clic en el icono de la terminal en la esquina superior derecha.
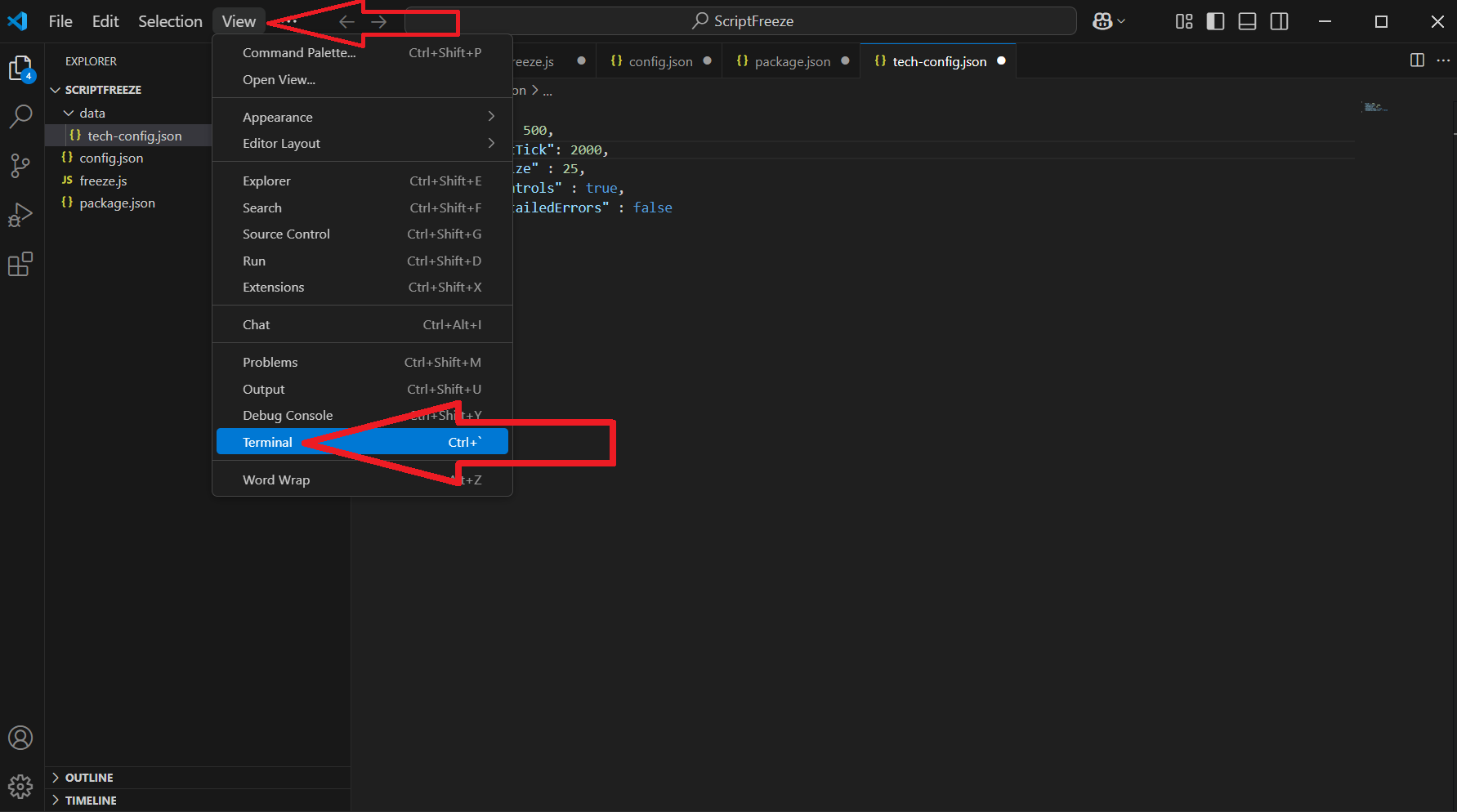
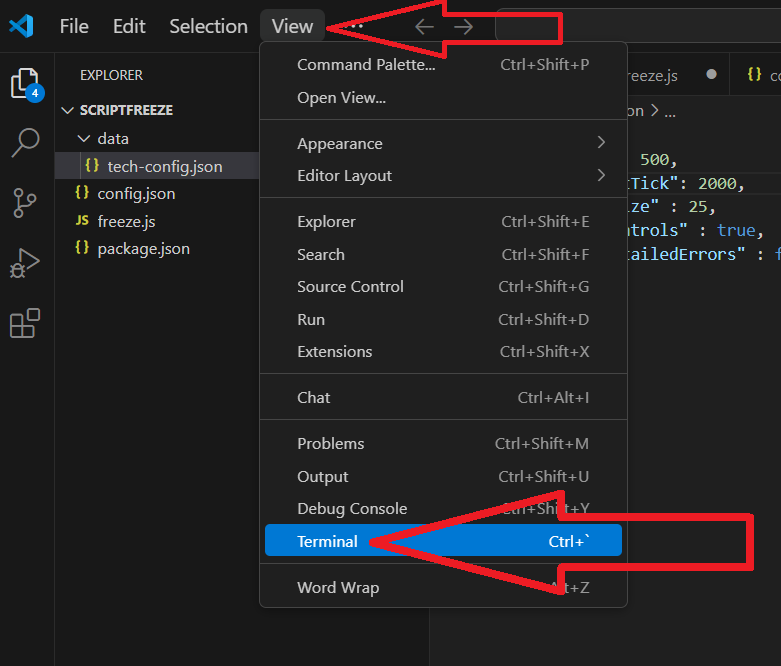
✅ 5.13 – Escriba el siguiente comando en la terminal y presione Intro: npm i
- Esto instalará todos los paquetes necesarios en una carpeta llamada 'node_modules'.
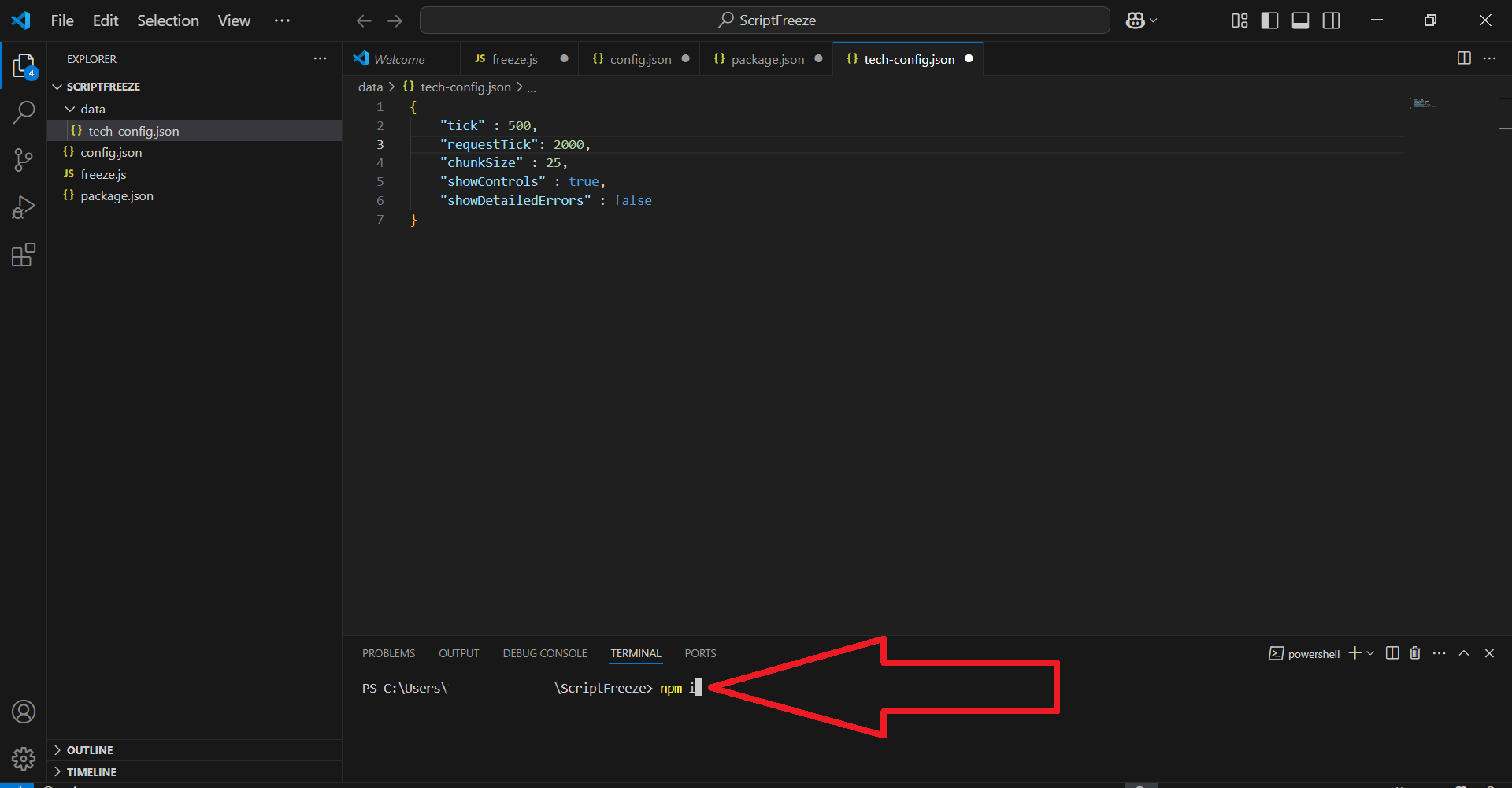
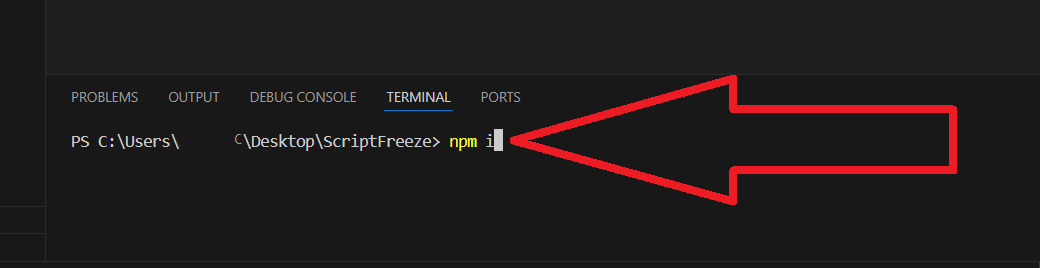
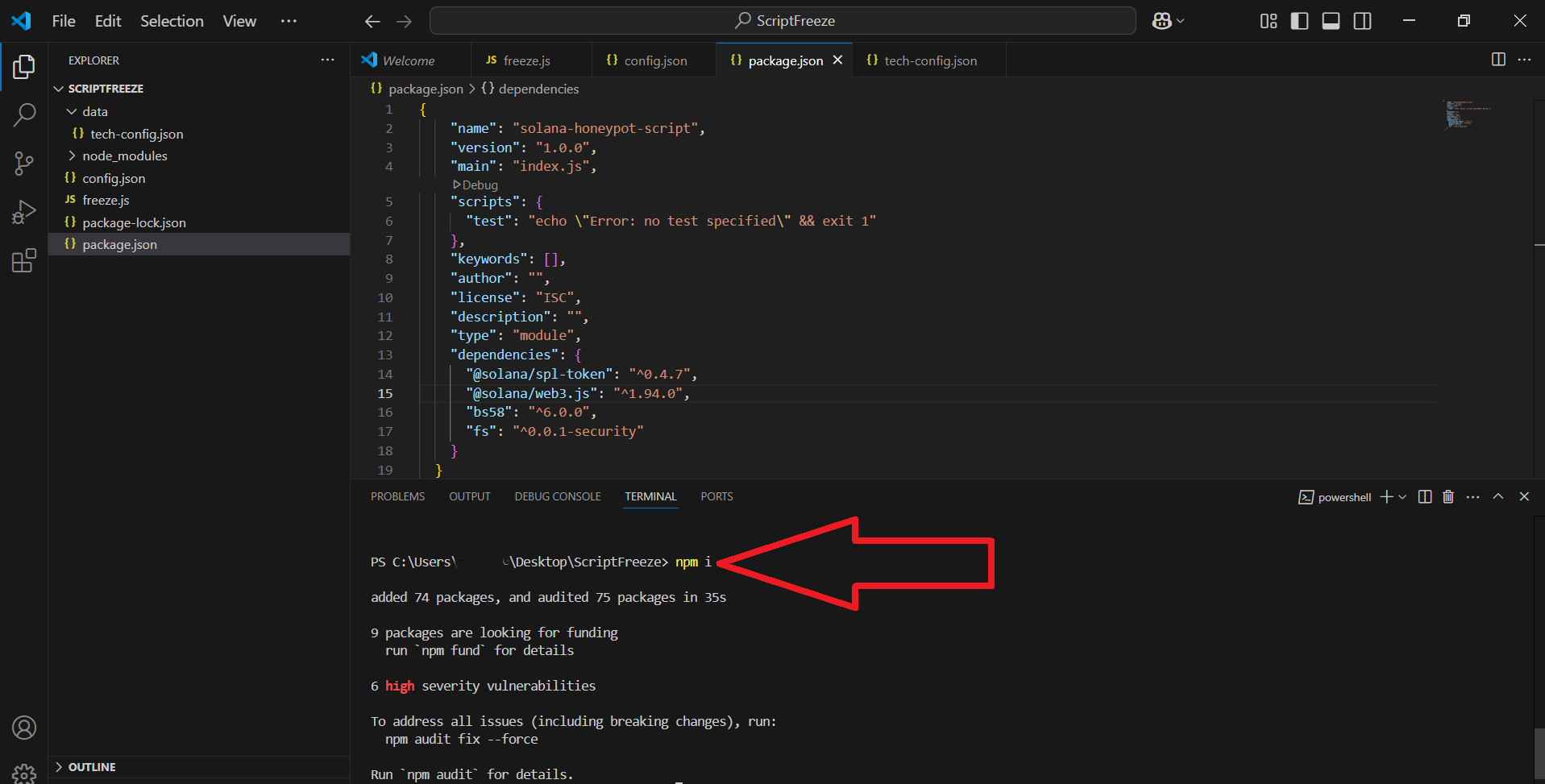
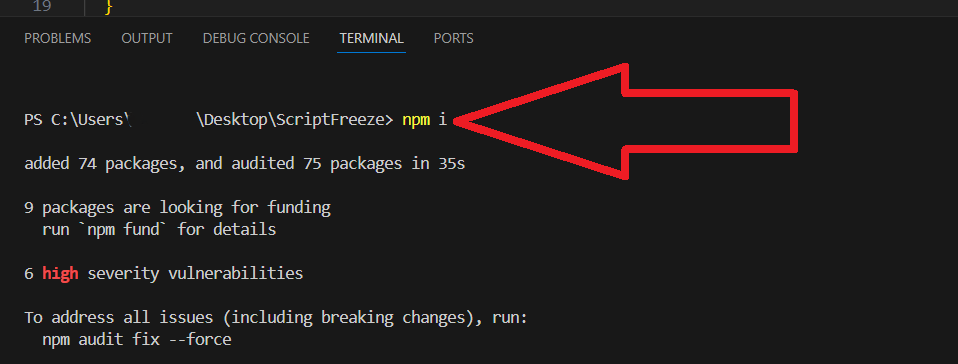
Sin embargo, en esta etapa de instalación de dependencias suele ocurrir un error. Para solucionarlo, vaya a la sección de corrección de errores "paso 9".
✅ 5.14 – Al finalizar (después de unos segundos), continúe con el siguiente paso. Ahora tiene preparado un proyecto completo para seguir trabajando con la congelación de compradores (Habilitación del modo honeypot).
Paso 6: Configurar el script honeypot (config.json)
✅ 6.1 – En VSCode, haga clic en el archivo config.json.
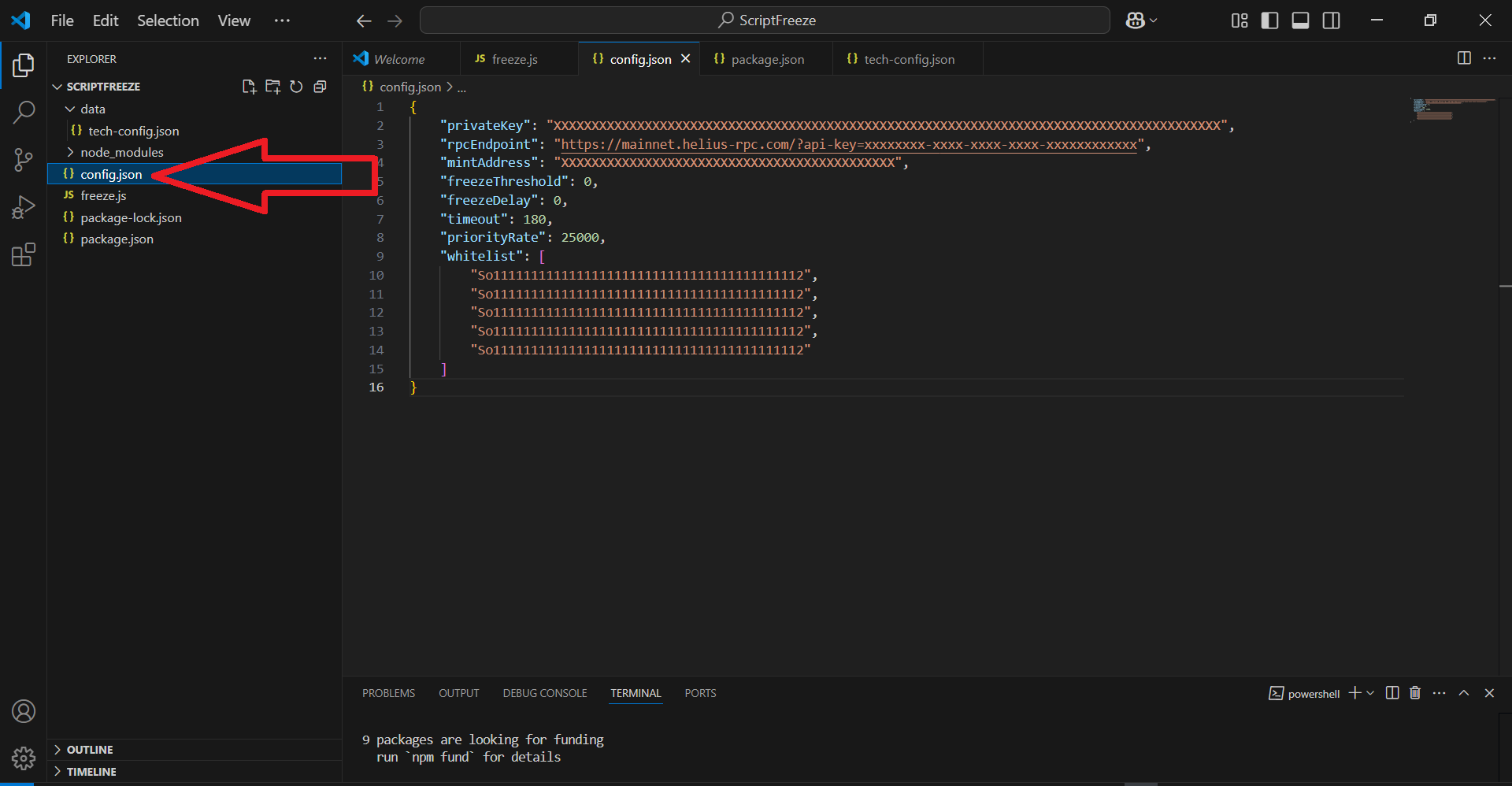
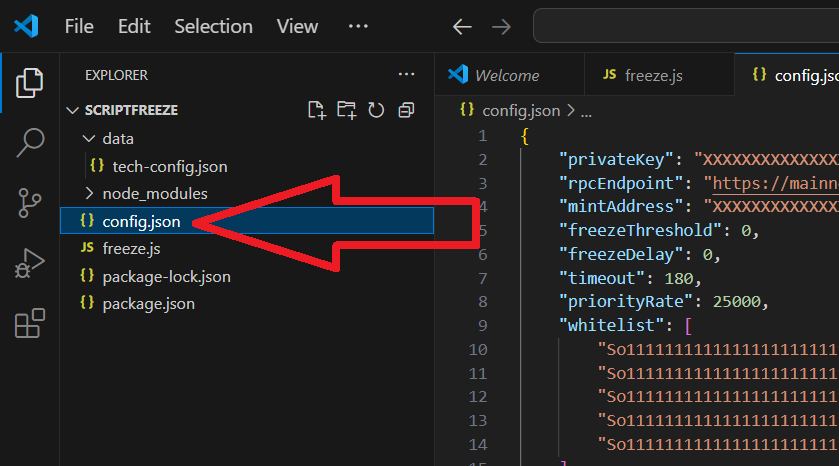
✅ 6.2 – Reemplace los marcadores de posición con sus datos reales. Esto es lo que necesitas cambiar:
"privateKey": "YOUR_PRIVATE_KEY_HERE"
- Exportar desde Phantom
Las capturas de pantalla proporcionan información sobre cómo obtener una clave privada:
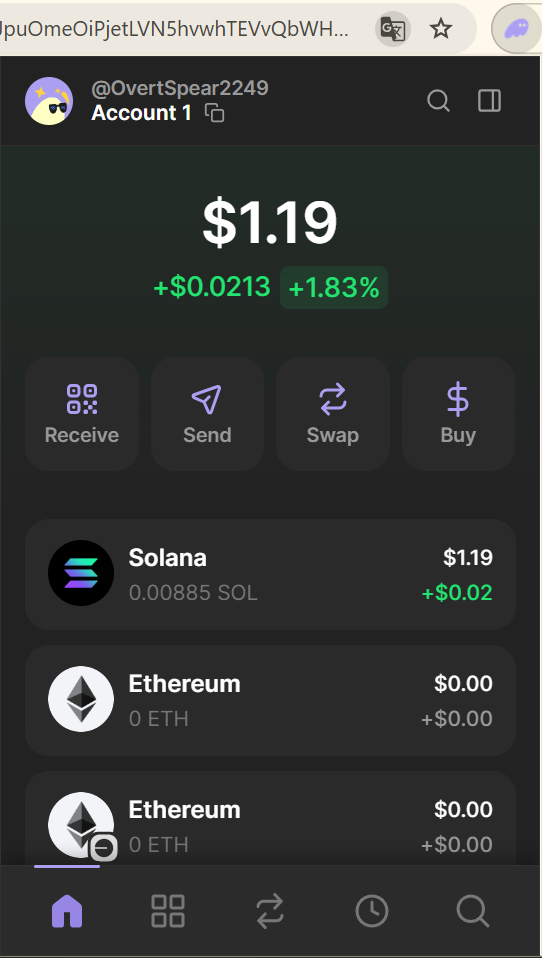
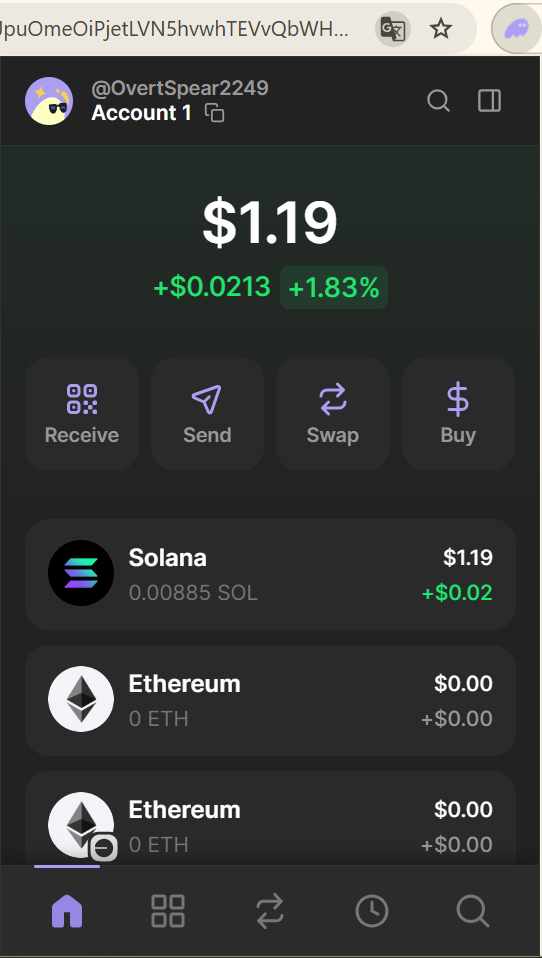
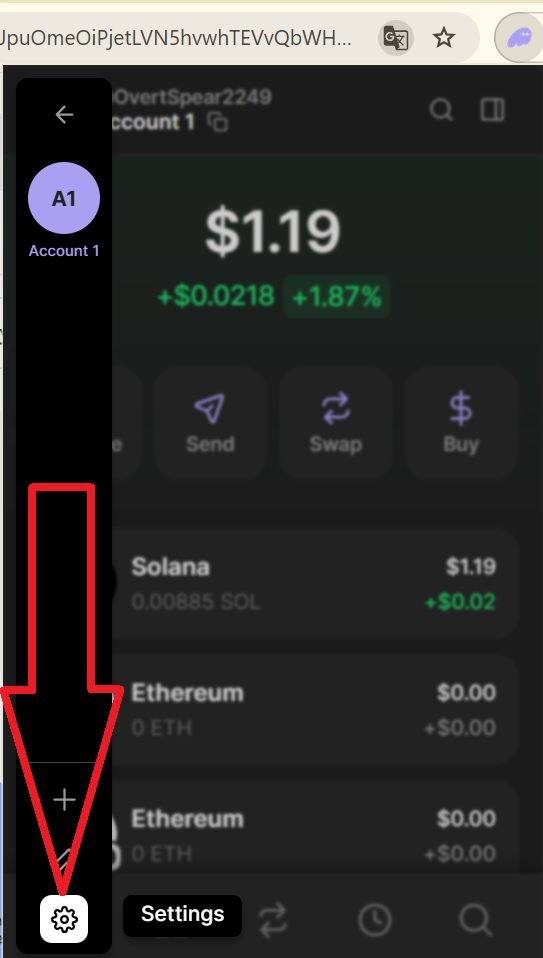
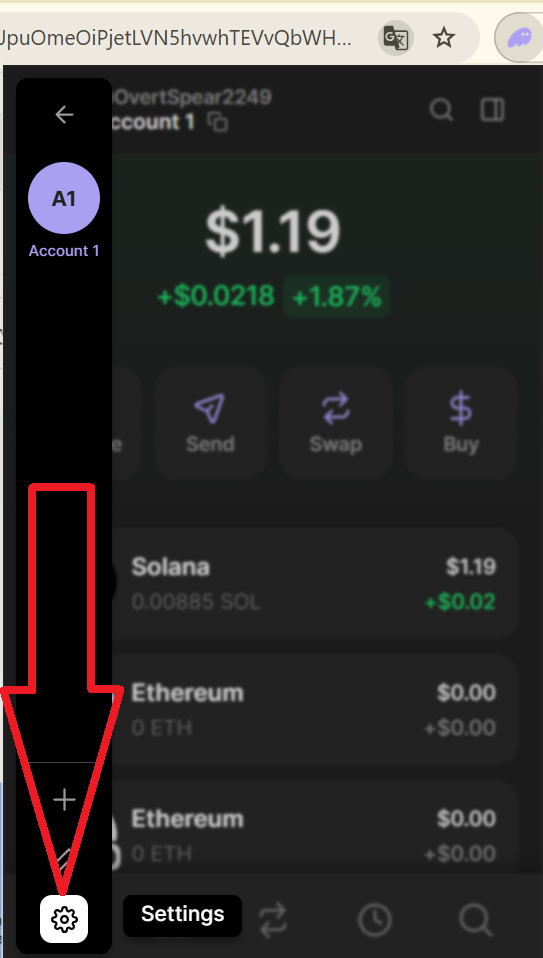
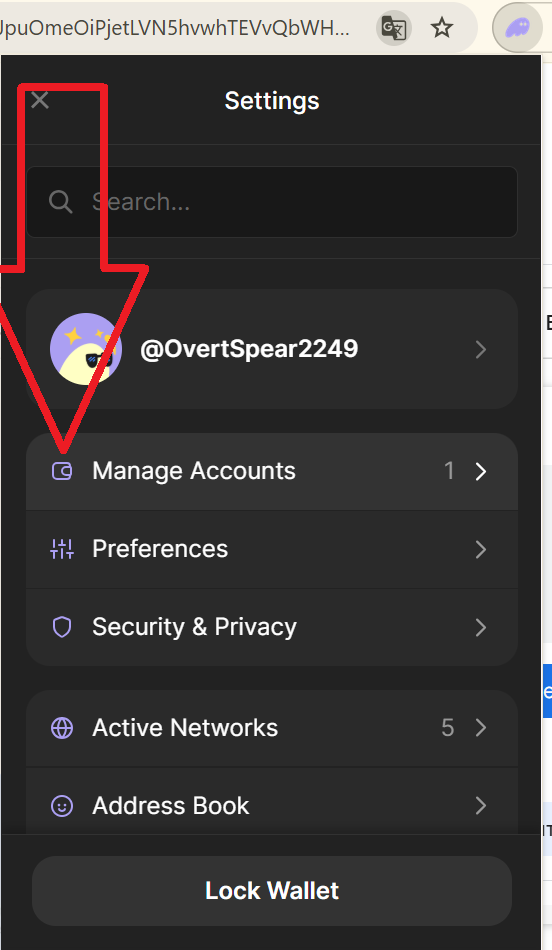
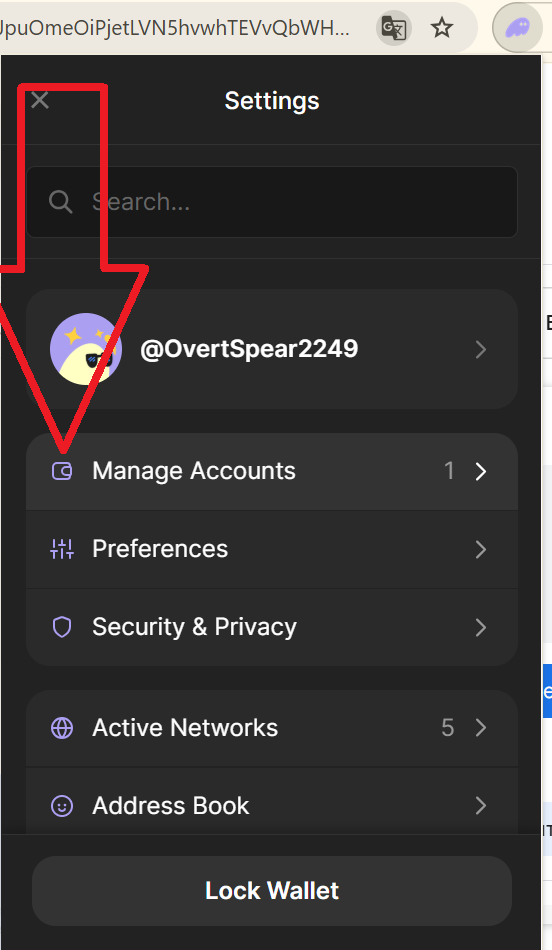
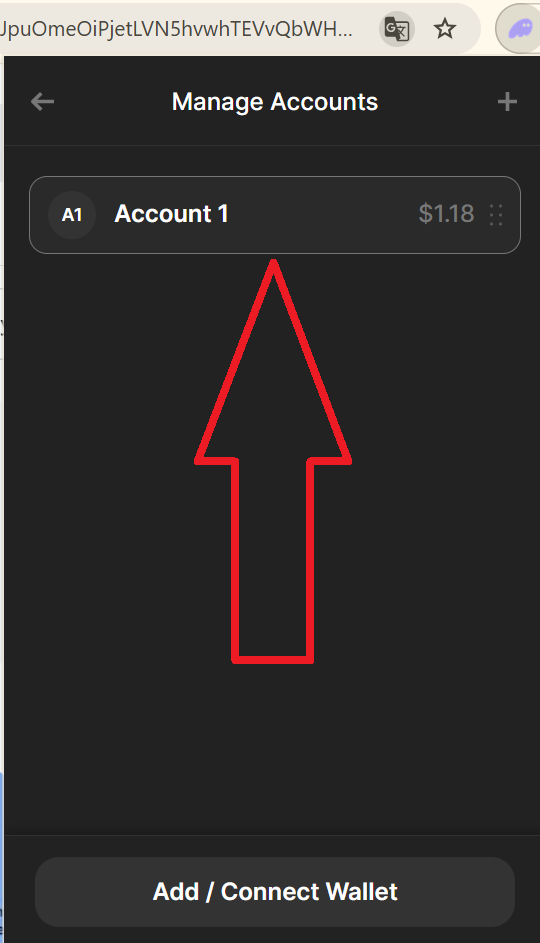
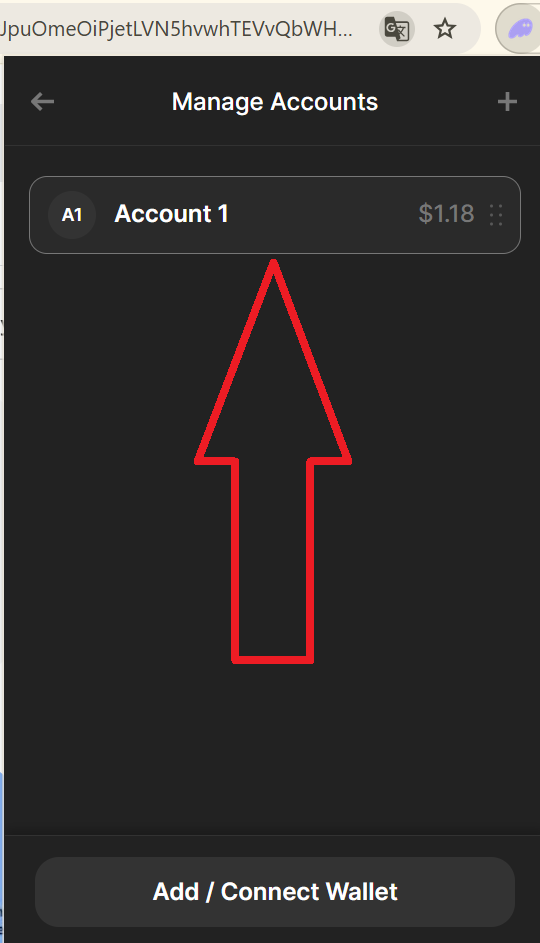
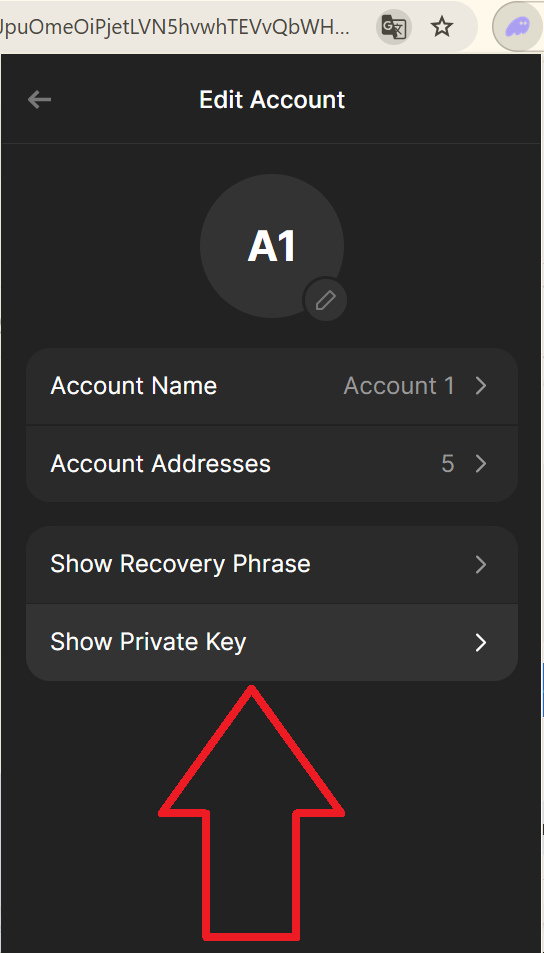
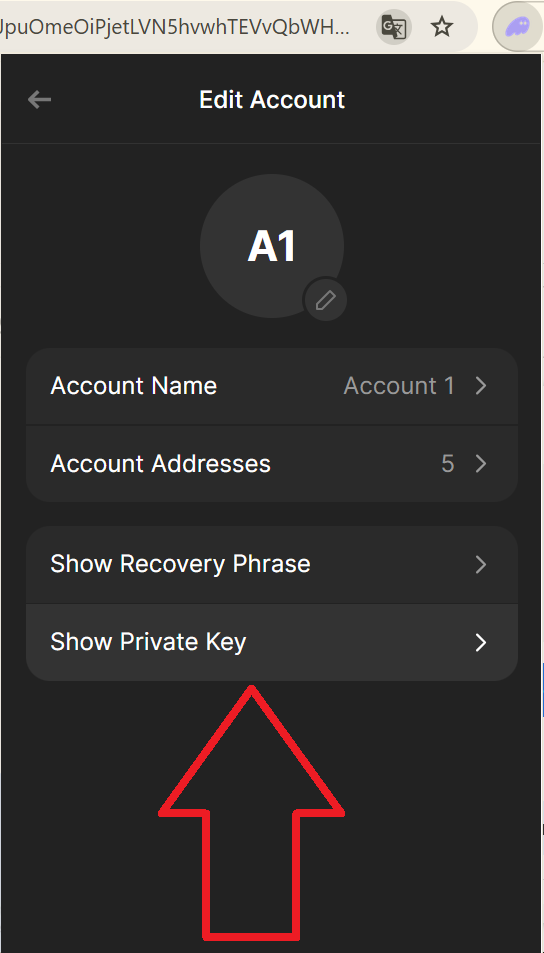

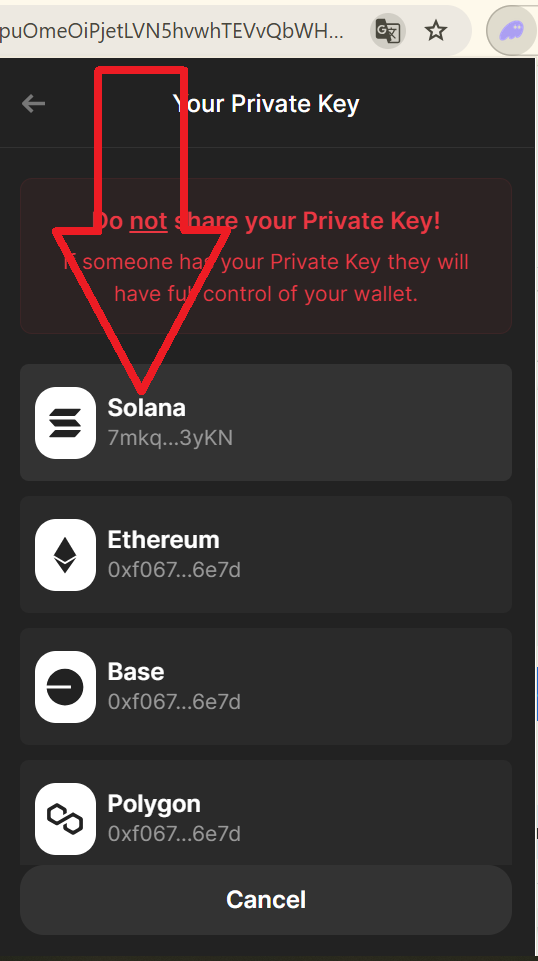
Pegar la clave privada como se muestra a continuación:
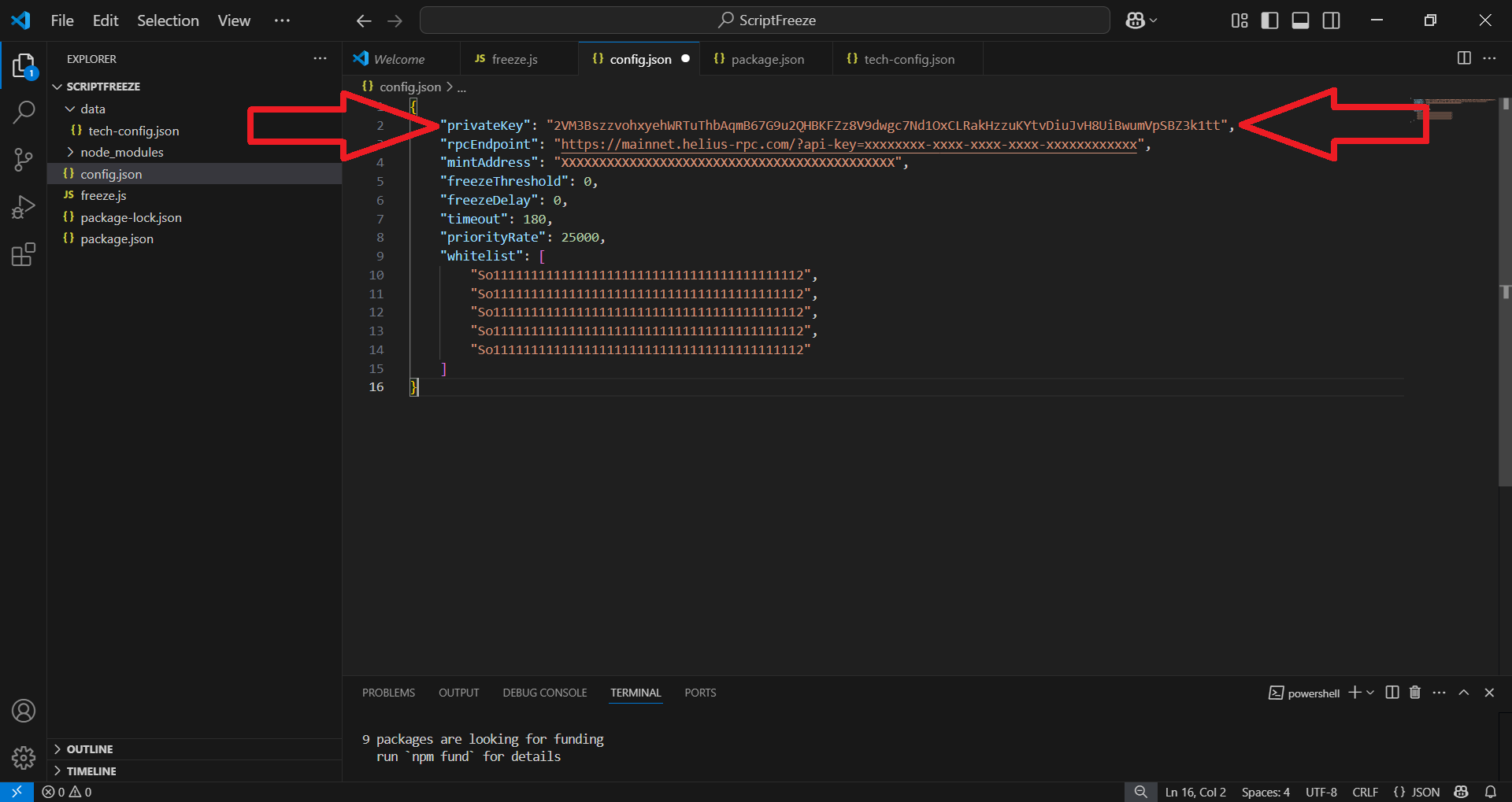
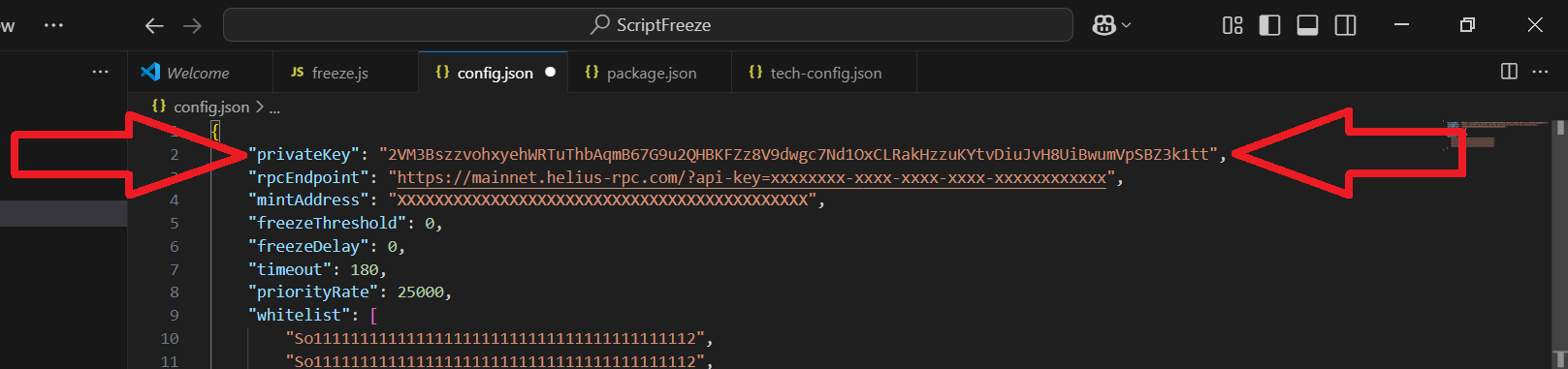
"rpcEndpoint": "https://mainnet.helius-rpc.com/?api-key=xxxx..."
- Usar la URL obtenida de Helius.
Copie la dirección y péguela en la segunda línea de "rpcEndpoint" en Visual Studio Code.
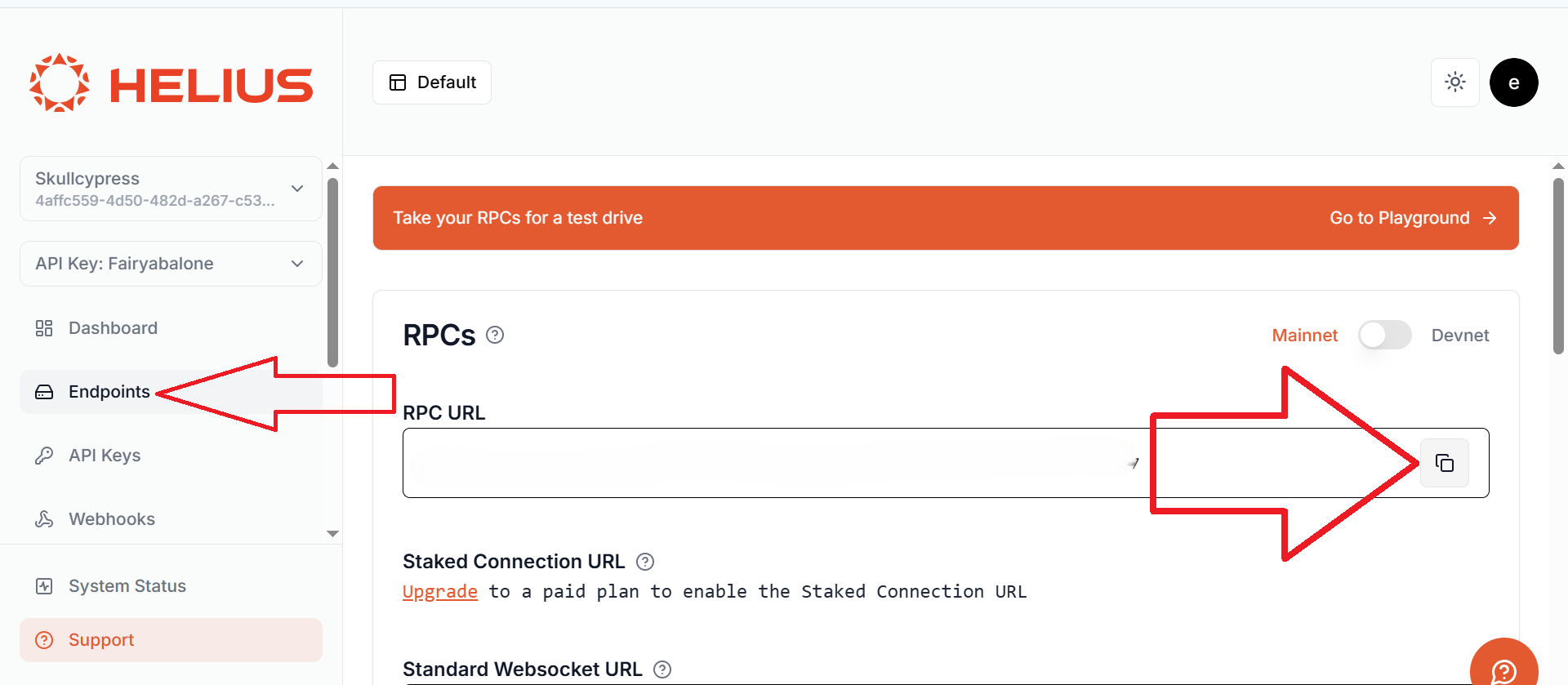
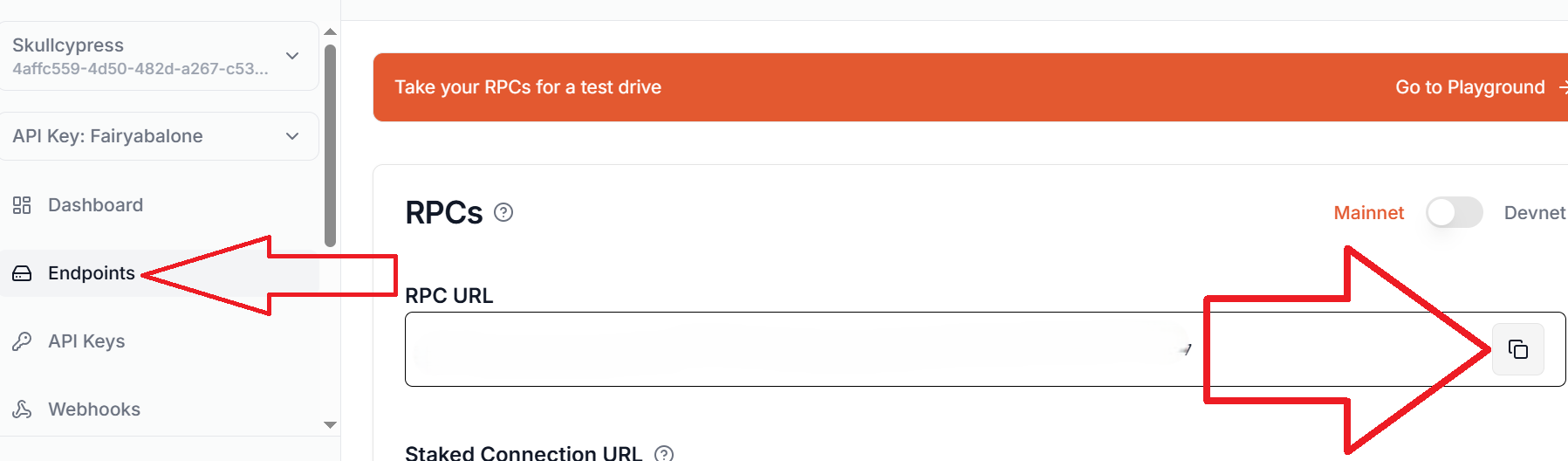
La tercera línea de "mintAddress": "xxxxxxx"; aquí debe pegar la dirección de su token, que guardamos al crearlo.
Después de pegar los datos necesarios, debería verse como en la siguiente captura de pantalla:
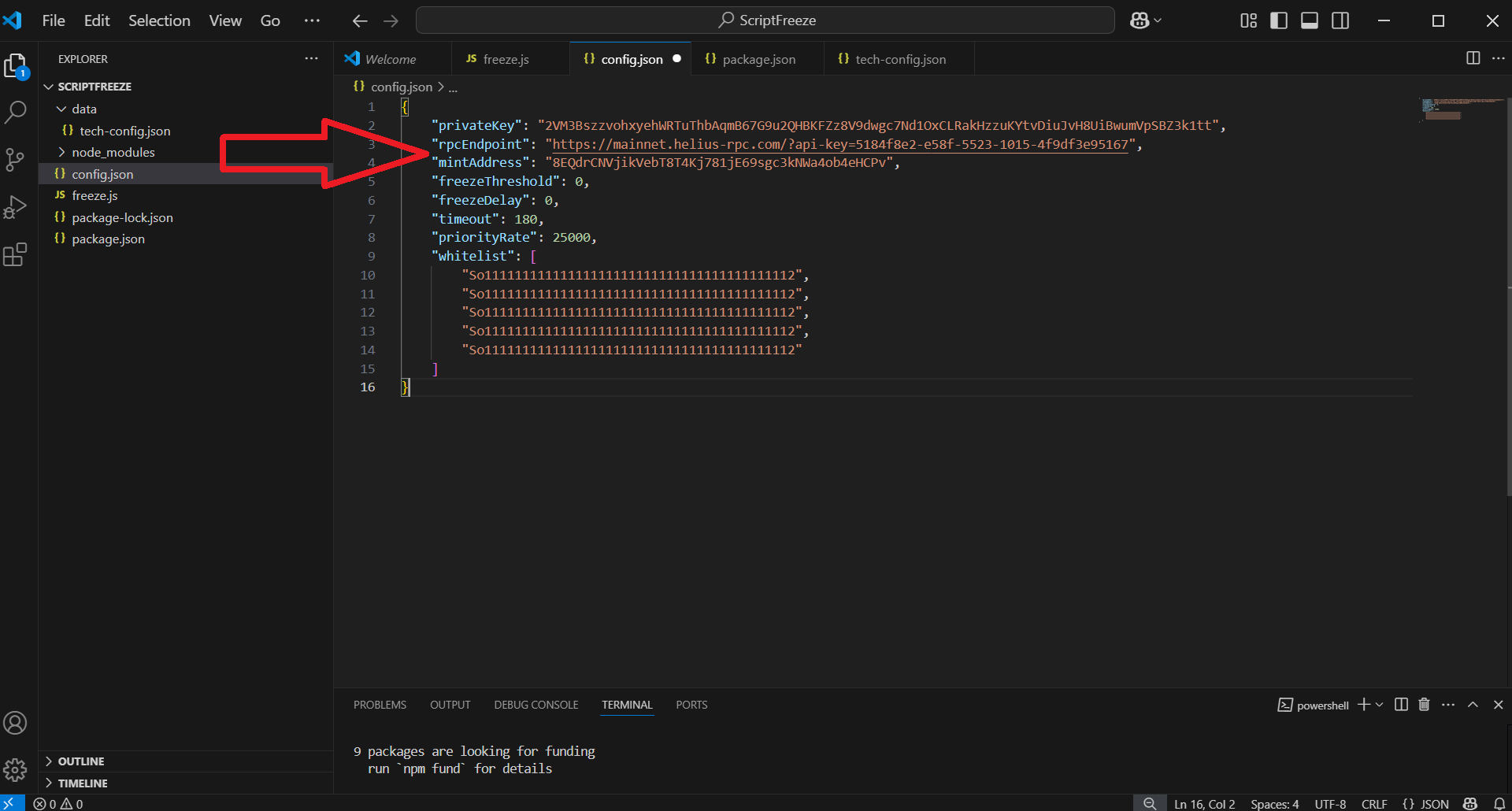
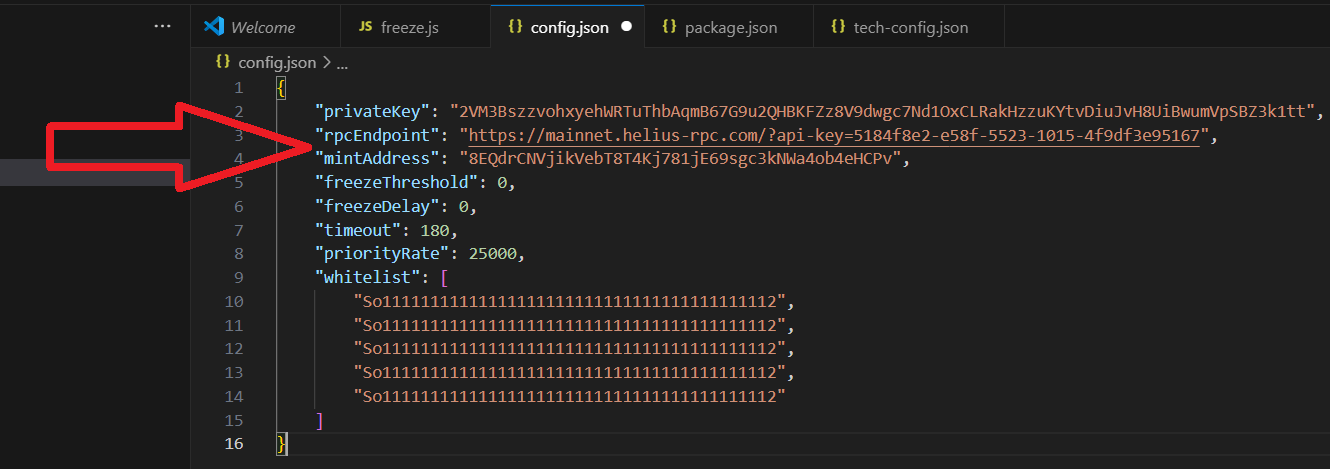
Después de esto, asegúrese de guardar todo.
"File" -> "Save":
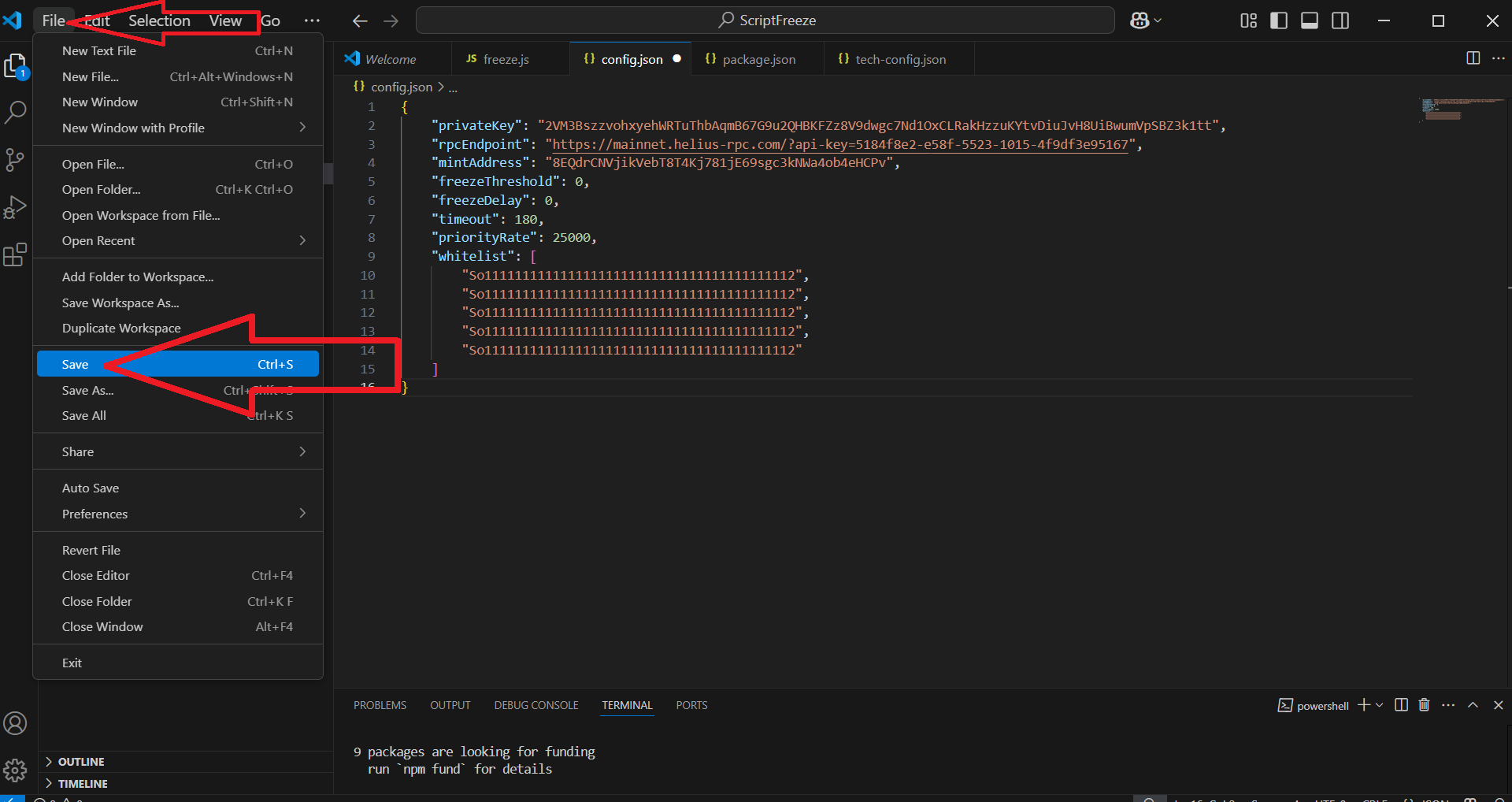
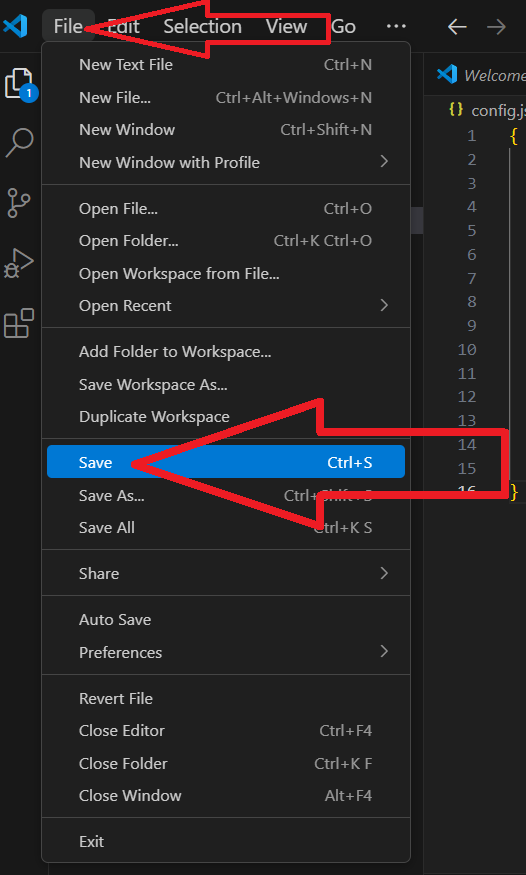
Configuración opcional:
Puedes personalizar estos parámetros a tu discreción.
"freezeThreshold": 0 → Congela a los compradores incluso si solo tienen 1 token.
"freezeDelay": 60 → Espera 60 segundos para congelar a varios compradores a la vez (para ahorrar comisiones).
"timeout": 180 → El script se cerrará automáticamente después de 3 horas.
"priorityRate": 25000 → Impulso de gas predeterminado para transacciones más rápidas.
"whitelist": [ ] → Agrega aquí las direcciones de billetera que NUNCA deben congelarse.
✅ 6.3 – Guarda el archivo (Ctrl+S). Si el nombre del archivo se vuelve ROJO, significa que el formato JSON no funciona correctamente.
Solana Honeypot Pro – Guía paso a paso (Parte 3)
Ir a la primera parte de las instrucciones Ir a la segunda parte de las instruccionesEsta sección final explica cómo ejecutar el script Honeypot, eliminar la liquidez de Raydium y solucionar problemas comunes.
Paso 7: Ejecutar el script Honeypot
✅ 7.1 – Abra la carpeta que contiene el script Honeypot Pro en VSCode (si aún no está abierta).
File -> Open Folder -> seleccione la carpeta que contiene el script
✅ 7.2 – Abra la terminal (View > Terminal o haga clic en el icono de la terminal).
✅ 7.3 – En la terminal, escriba el siguiente comando y presione Intro: node freeze.js
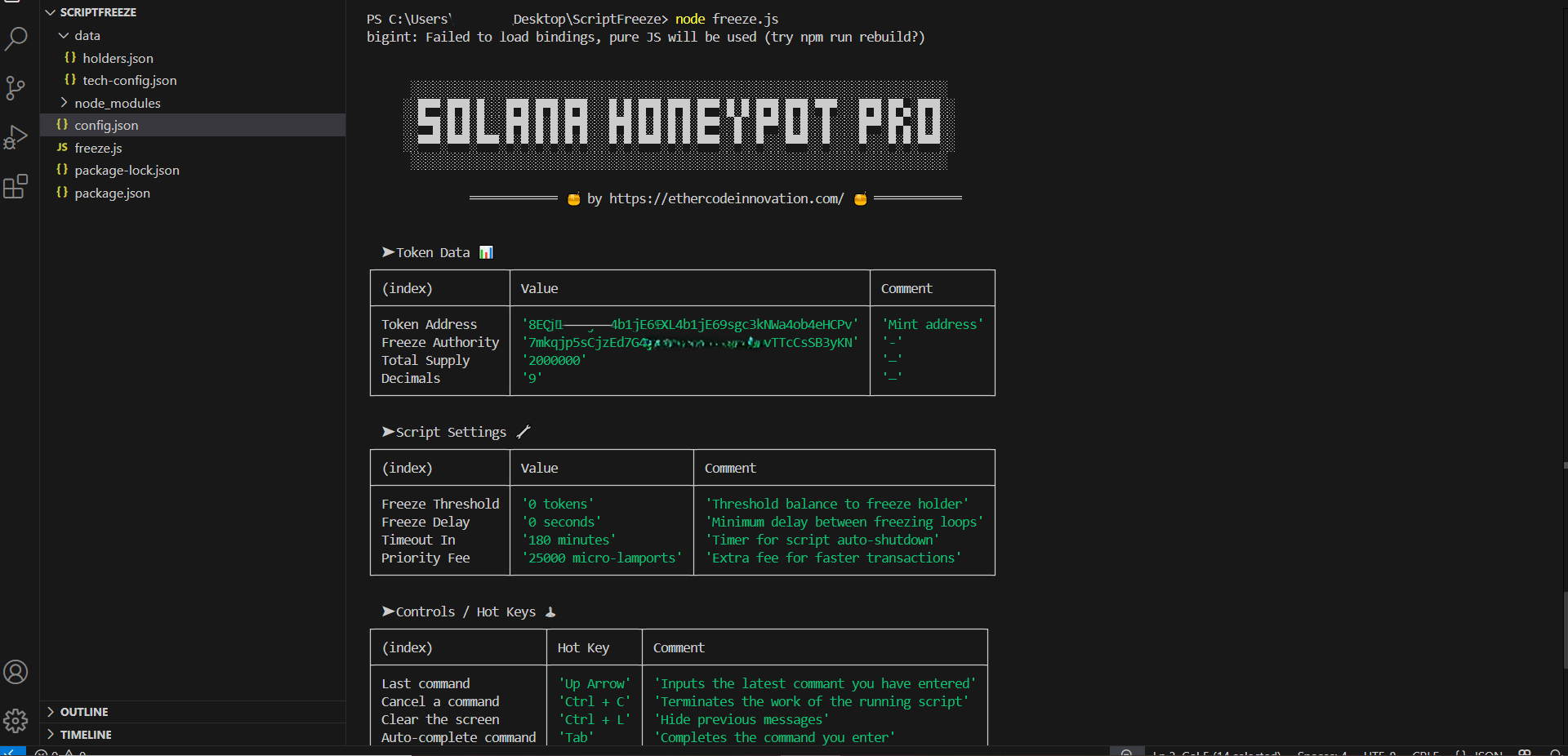
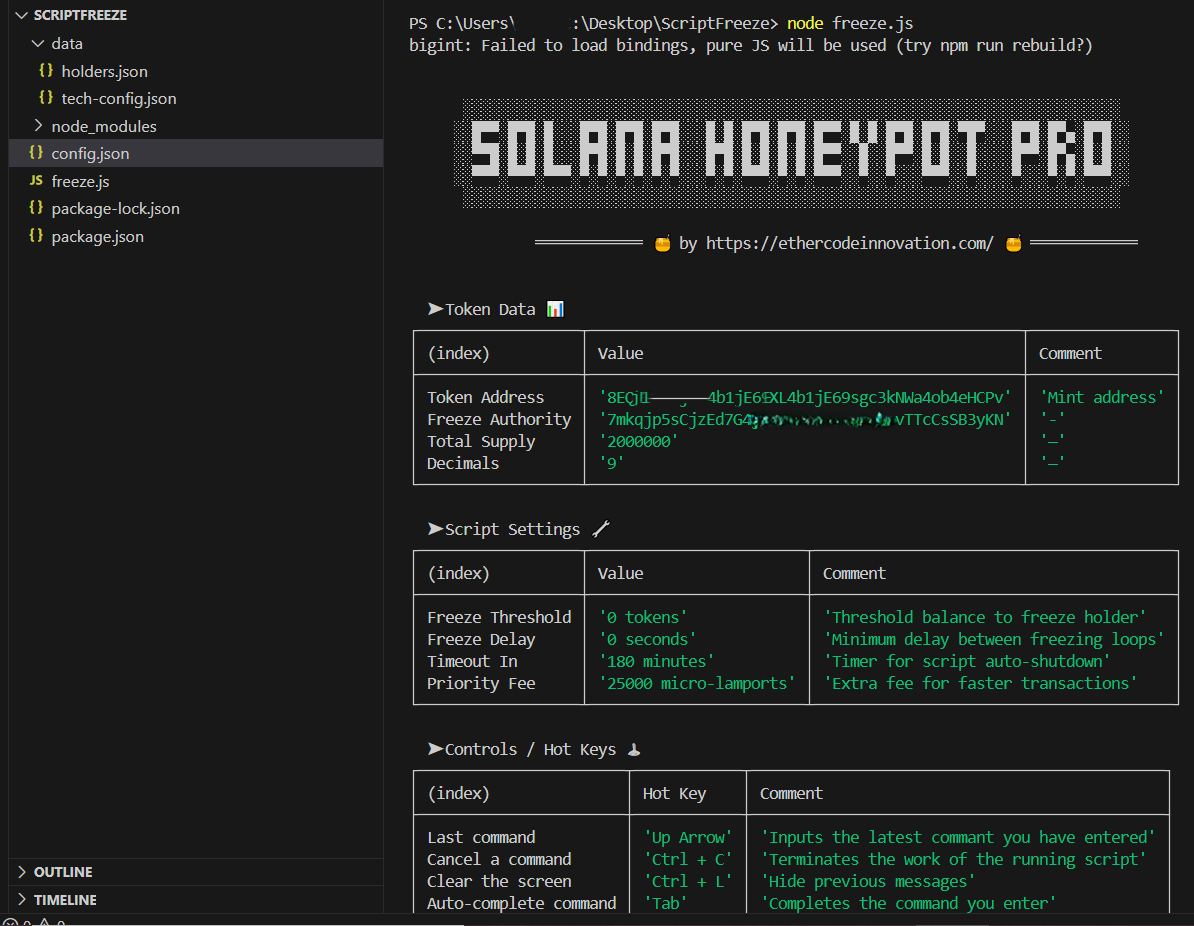
🟢 Qué sucede ahora:
- Aparecerá un mensaje de bienvenida.
- El script revisará su archivo config.json y su token.
- Congelará a todos los titulares actuales (si los hay).
- Luego, monitoreará el fondo de liquidez.
- Cada nuevo comprador se congelará automáticamente (según su configuración).
🛑 Para detener el script manualmente:
- Presione Ctrl + C en la ventana de la terminal.
Cuando el script está deshabilitado, simplemente deja de congelar a los nuevos compradores de tokens, pero los antiguos compradores de tokens seguirán congelados y no podrán vender tokens en el futuro de ninguna manera, incluso si el script está deshabilitado.
Paso 8: Retirar la liquidez de Raydium
✅ 8.1 – Abre raydium en tu navegador. Sección Portafolio.
✅ 8.2 – Conecta tu billetera Phantom.
✅ 8.3 – Desplázate hasta "My Positions" y haz clic en "standard".
✅ 8.4 – Haz clic en el botón "minus".
✅ 8.5 – Selecciona la cantidad de liquidez que deseas retirar (del 0 al 100%).
✅ 8.6 – Haz clic en "Remove" y confirma la transacción en Phantom.
🟢 Tu SOL y tu token personalizado se devolverán a tu billetera.
Paso 9: Solución de problemas comunes
❌ Problem: "When installing dependencies "npm i""
npm.ps1 cannot be loaded...
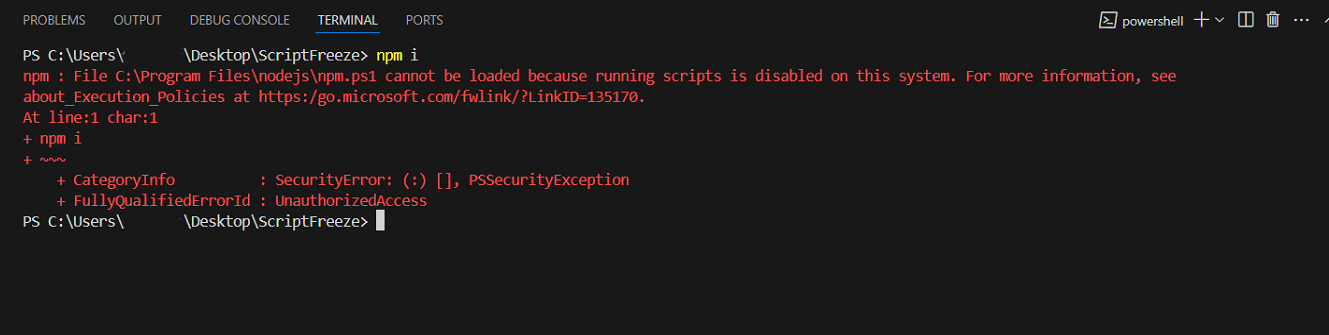
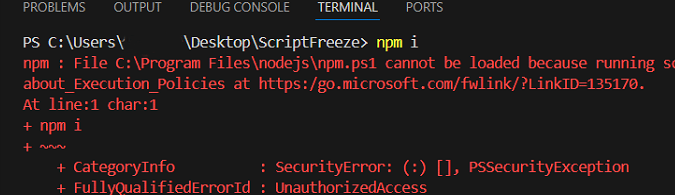
✔️ Ahora abra PowerShell como administradora
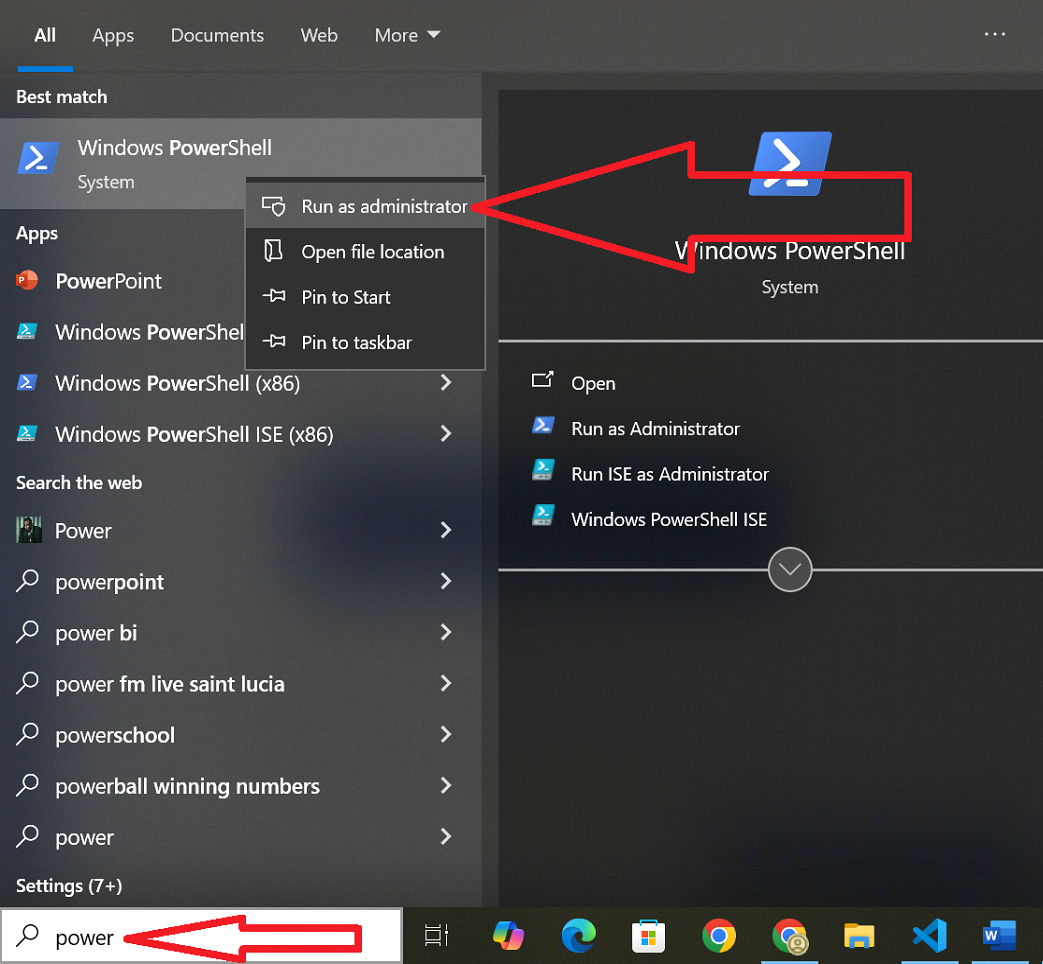
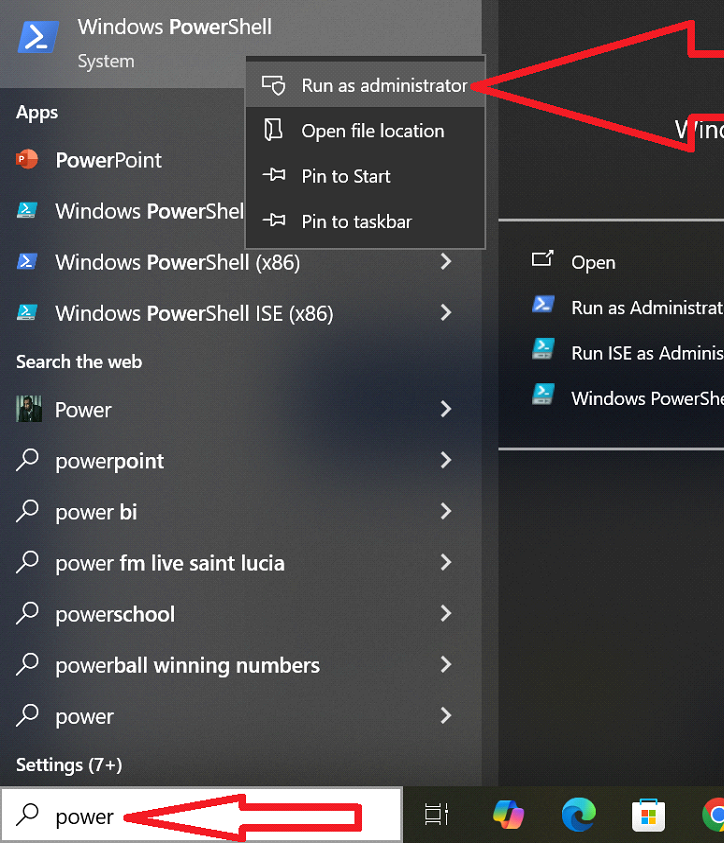
Escriba "Set-ExecutionPolicy RemoteSigned" y presione "Intro".
Luego escriba "A" y presione "Intro".
Después de estos pasos, puede instalar las dependencias de forma segura introduciendo el comando "npm i" en Visual Studio Code.
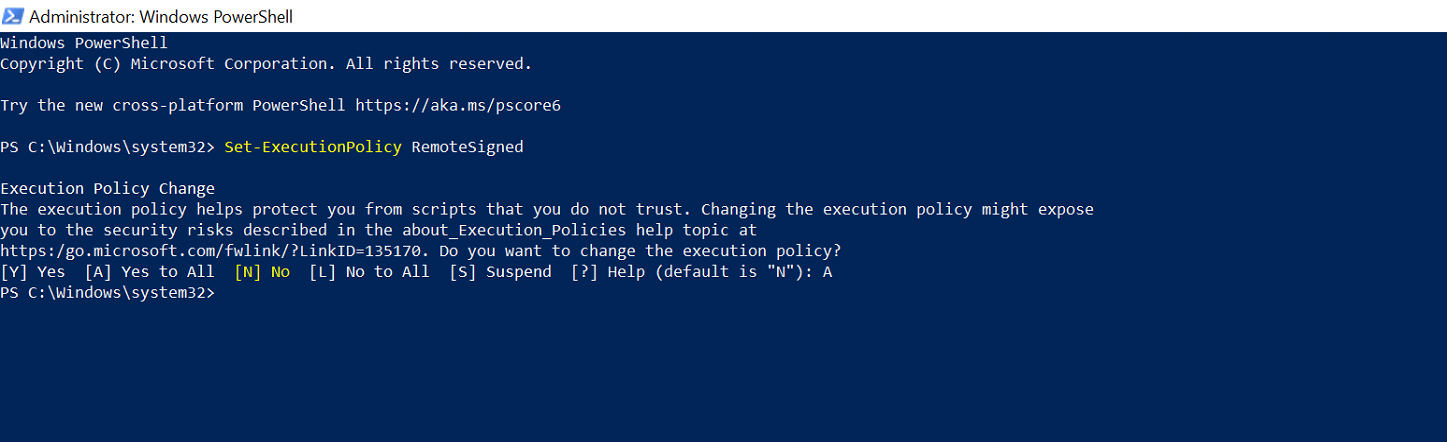
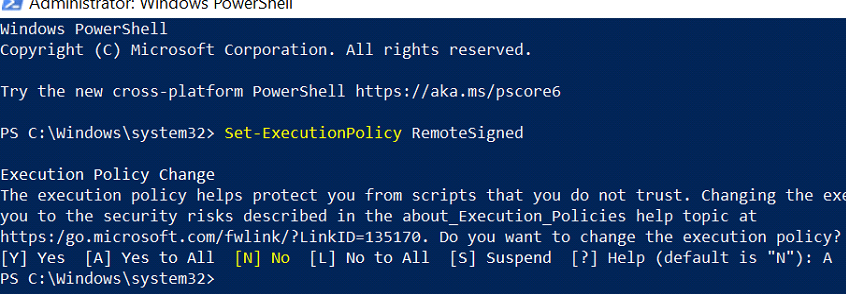
Vuelva al "paso 6".
❌ Problem: 'npm' not found
✔️ Solución: NodeJS no se instaló correctamente. Reinstale desde nodejs.org y reinicie el equipo.
❌ Problem: freeze.js not found
✔️ Solución: Asegúrate de estar en la carpeta correcta. Usa File > Open Folder en VSCode para seleccionar la carpeta que contiene freeze.js.
❌ Problem: ENOENT or config.json errors
✔️ Solución: Revisa el formato del archivo. Las comas, corchetes y comillas deben ser correctos.
✔️ Si el nombre del archivo aparece en rojo en VSCode, hay un error de sintaxis.
¿Necesitas ayuda?
Escribe un telegrama: @ethercodeinnovation
También podemos desarrollar un script de cualquier complejidad para la red Solana con la funcionalidad que necesitas, para solicitarlo, escribe al telegrama especificado anteriormente.