Comment créer un jeton Honeypot Solana et le lancer sur Raydium (Guide 2025)
Vous pouvez également regarder le tutoriel vidéo : YouTube
Accéder à la deuxième partie des instructions Accéder à la troisième partie des instructionsCe guide explique tout, du début à la fin. Chaque section est divisée en petites étapes avec des détails supplémentaires, des exemples, des avertissements et des instructions claires.
Nous vous recommandons vivement d'utiliser ce manuel à des fins éducatives uniquement.
Si vous avez des questions ou des problèmes, écrivez à telegram @ethercodeinnovation
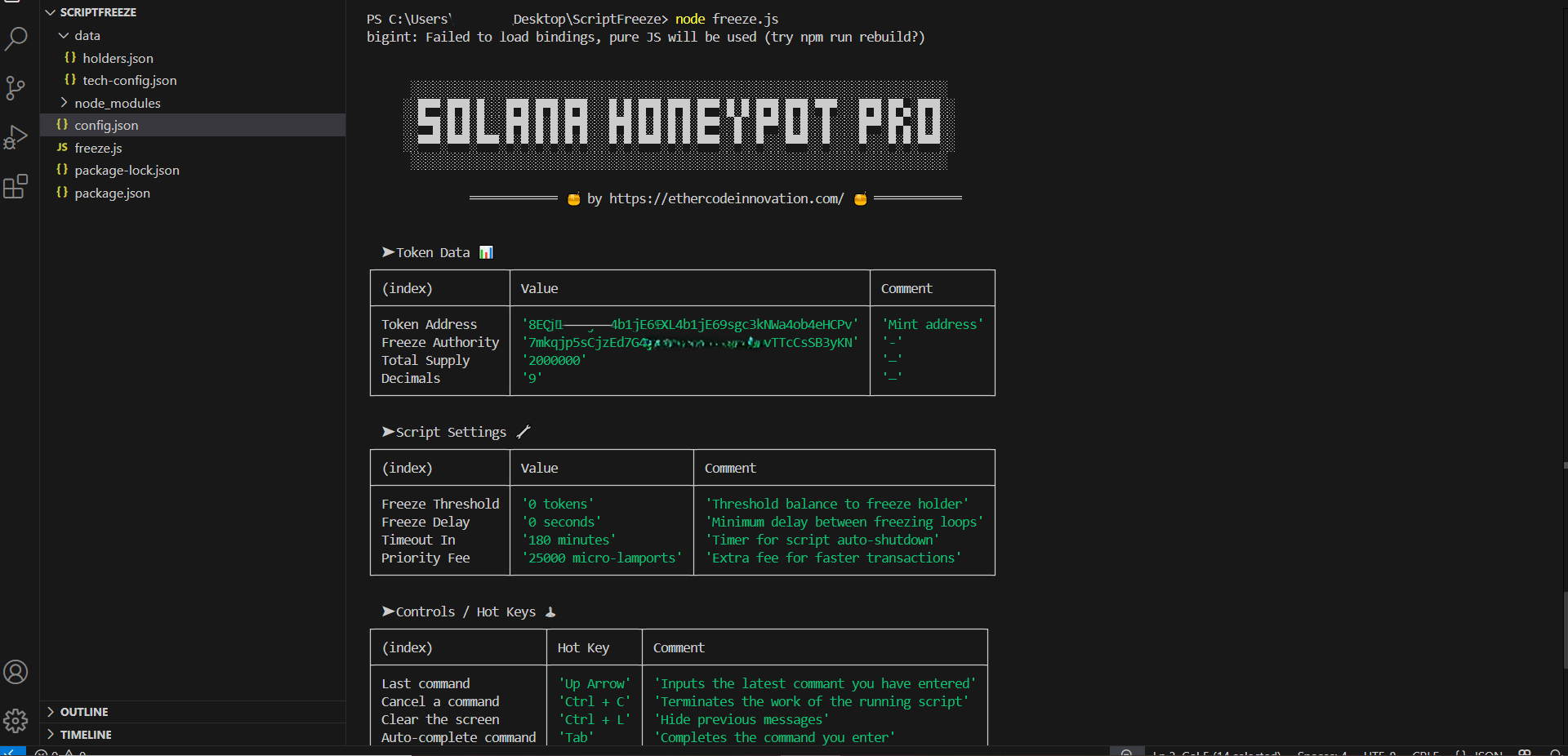
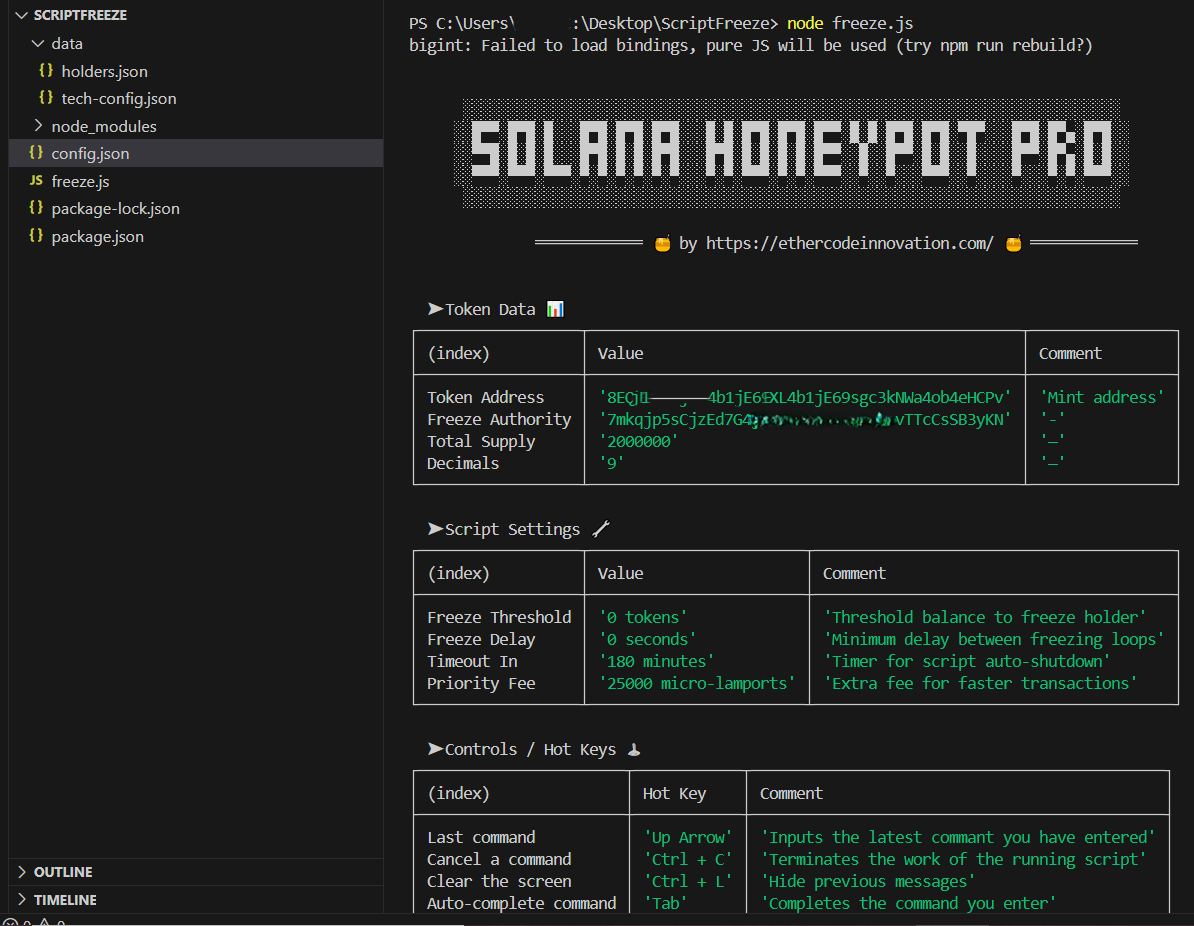
Étape 1 : Installer les outils nécessaires
✅ 1.1 – Téléchargez NodeJS depuis nodejs.org
- Cliquez sur le bouton vert "Télécharger Node.js (LTS) (Support à long terme)".
- Exécutez le programme d'installation, puis cliquez sur "Suivant". Laissez les paramètres par défaut.
- Après l'installation, REDÉMARREZ votre ordinateur.
✅ 1.2 – Installez VSCode (Visual Studio Code) depuis visualstudio
- Cliquez sur "Télécharger pour Windows" ou "Mac", puis installez avec les options par défaut.
- Cet éditeur vous permettra de gérer le script Honeypot Pro.
✅ 1.3 – Installer Phantom Wallet depuis phantom. Il s'agit du portefeuille le plus populaire du réseau Solana.
- Sélectionnez votre navigateur.
- Créez un nouveau portefeuille et enregistrez votre phrase de récupération en lieu sûr.
- Réservez au moins environ 0,5 SOL pour débloquer les frais de création de jetons (> 0,1 SOL), les frais Raydium (> 0,23 SOL) et les frais de transfert (< 0,1 SOL).
Étape 2 : Créer un point de terminaison RPC Solana (avec Helius)
✅ 2.1 – Accédez à helius et créez un compte.
✅ 2.2 – Une fois connecté, cliquez sur "Points de terminaison" dans le menu de gauche.
✅ 2.3 – Copiez l'URL RPC générée. Voici ce qui se présente : https://mainnet.helius-rpc.com/?api-key=xxxxxxxx-xxxx-xxxx-xxxxxxxxxxxx
⚠️ Cette URL est privée. Si quelqu'un la trouve, il pourrait spammer votre terminal. Ne la partagez pas. Enregistrez votre URL.
📌 Vous la collerez ultérieurement dans votre fichier de configuration de script (config.json).
Étape 3 : Créer votre jeton Solana (outil sans code)
✅ 3.1 – Visitez coinfactory
✅ 3.2 – Connectez votre portefeuille Phantom
Cliquez sur "connect wallet" en haut à droite du site.
Sélectionnez Solana Network. Votre portefeuille Phantom apparaîtra immédiatement si vous l'avez déjà installé dans votre navigateur.
Cliquez dessus, puis sur "Connect".
(Une fenêtre de confirmation de connexion s'affichera.)
✅ 3.3 – Renseignez les informations du jeton :
- Name: Le nom de votre jeton (par exemple, DoggyDollars)
- Symbol: Le ticker (par exemple, DGD)
- Total Supply : Nombre total de jetons (par exemple, 1 000 000)
- Decimals: Utilisez 9 pour la plupart des jetons Solana
- Logo URL : Facultatif, mais recommandé pour un jeton authentique.
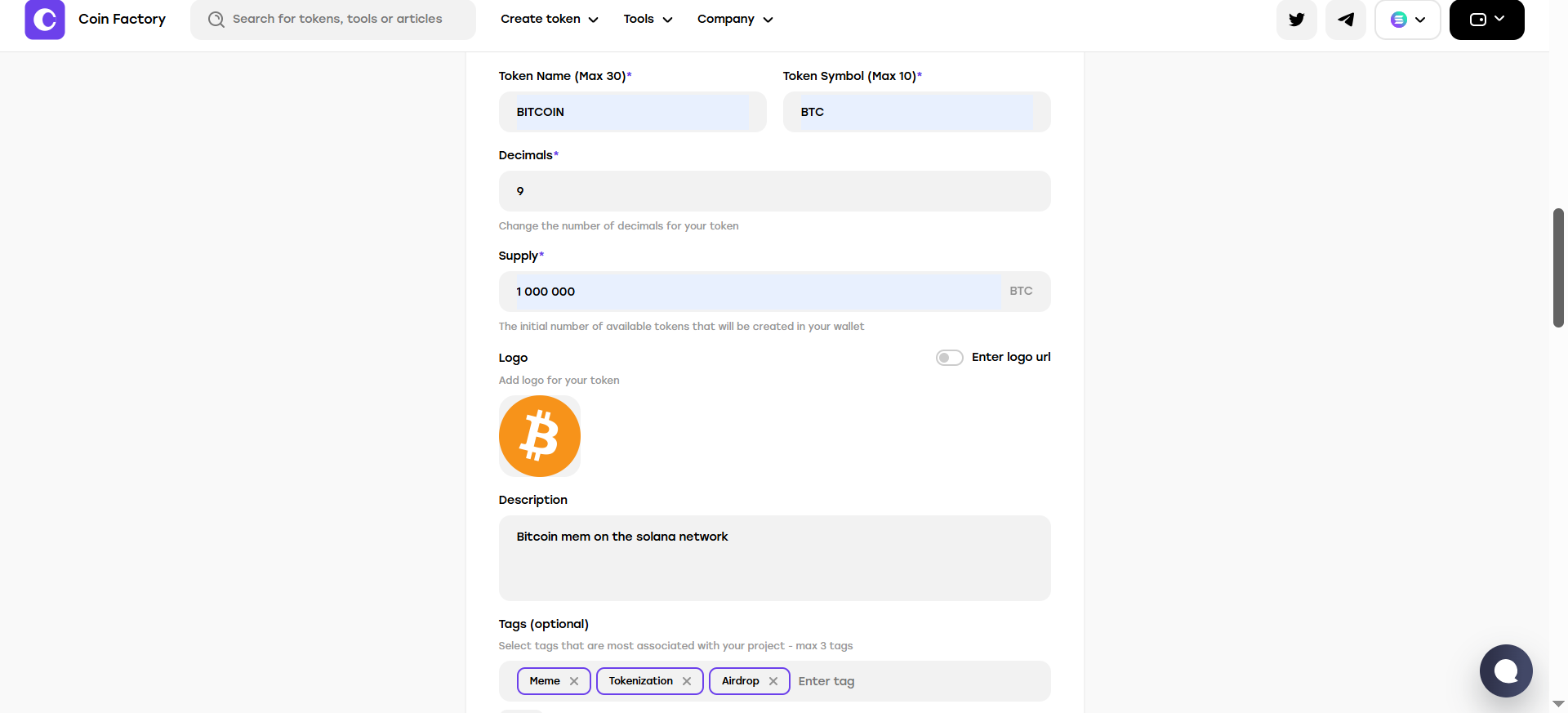
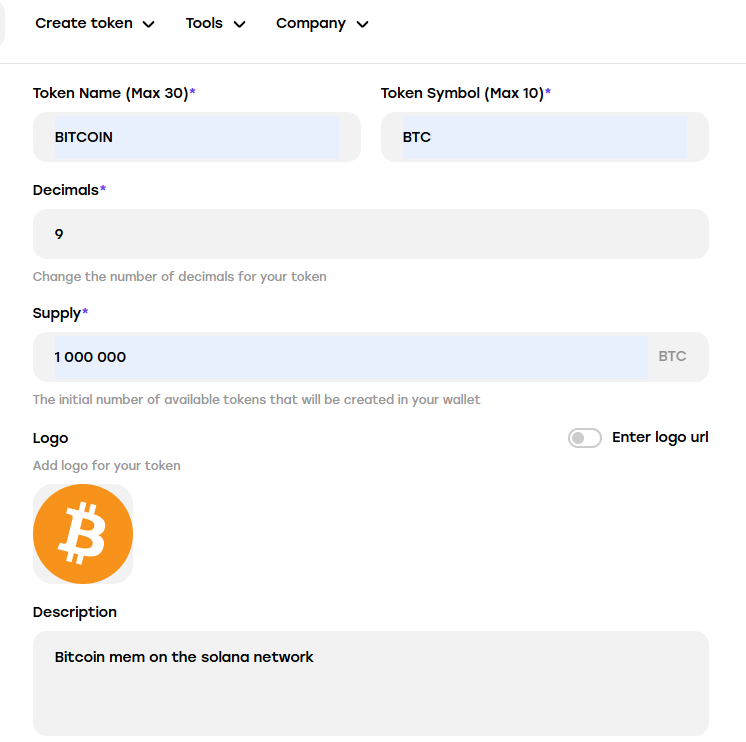
⚠️ IMPORTANT : Assurez-vous que l'option "Révoquer l'autorisation de gel" est DÉSACTIVÉE !
Définissez les paramètres supplémentaires comme indiqué ci-dessous :
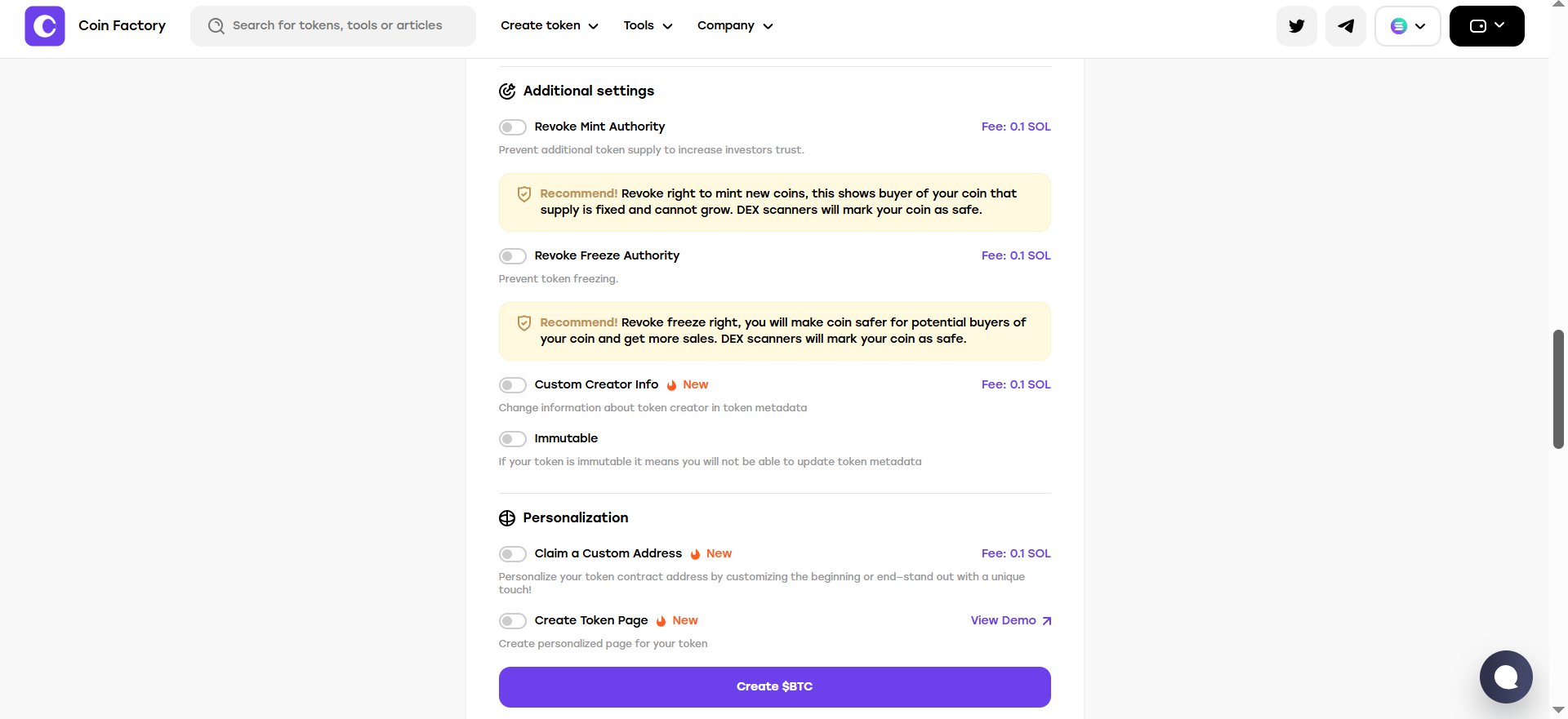
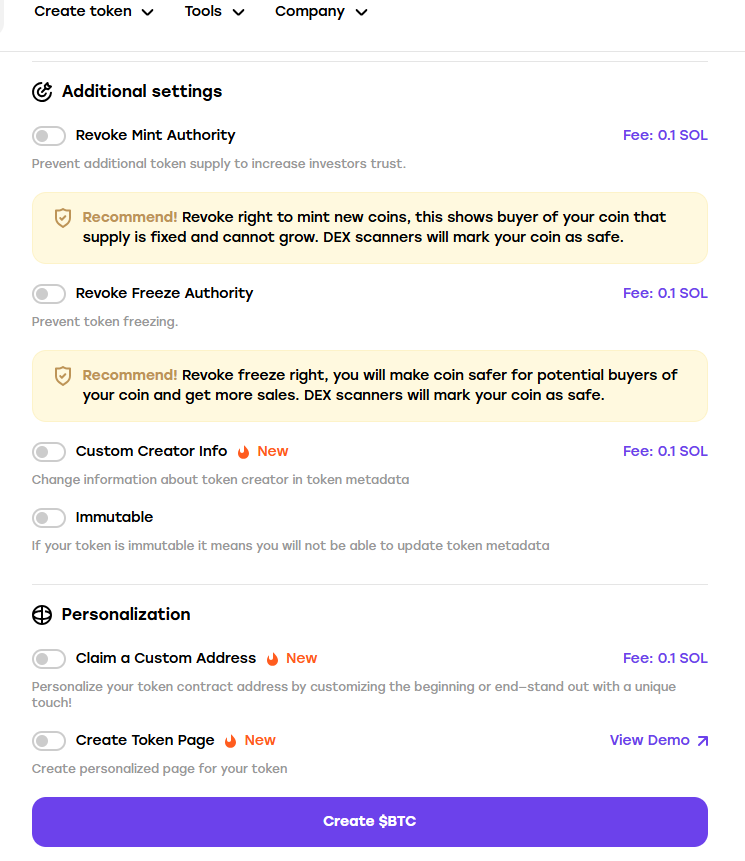
✅ 3.4 – Cliquez sur "Create Token". Approuvez la transaction dans Phantom. Ensuite, attendez que le contrat soit déployé.
✅ 3.5 – Une fois le contrat déployé, les informations du jeton apparaîtront à l'écran et vous pourrez également le retrouver dans votre portefeuille fantôme.
Copiez l'adresse du jeton et enregistrez-la.
Ce sera l'adresse de votre jeton, visible sur solscan.
Vous en aurez besoin ultérieurement pour configurer le script.
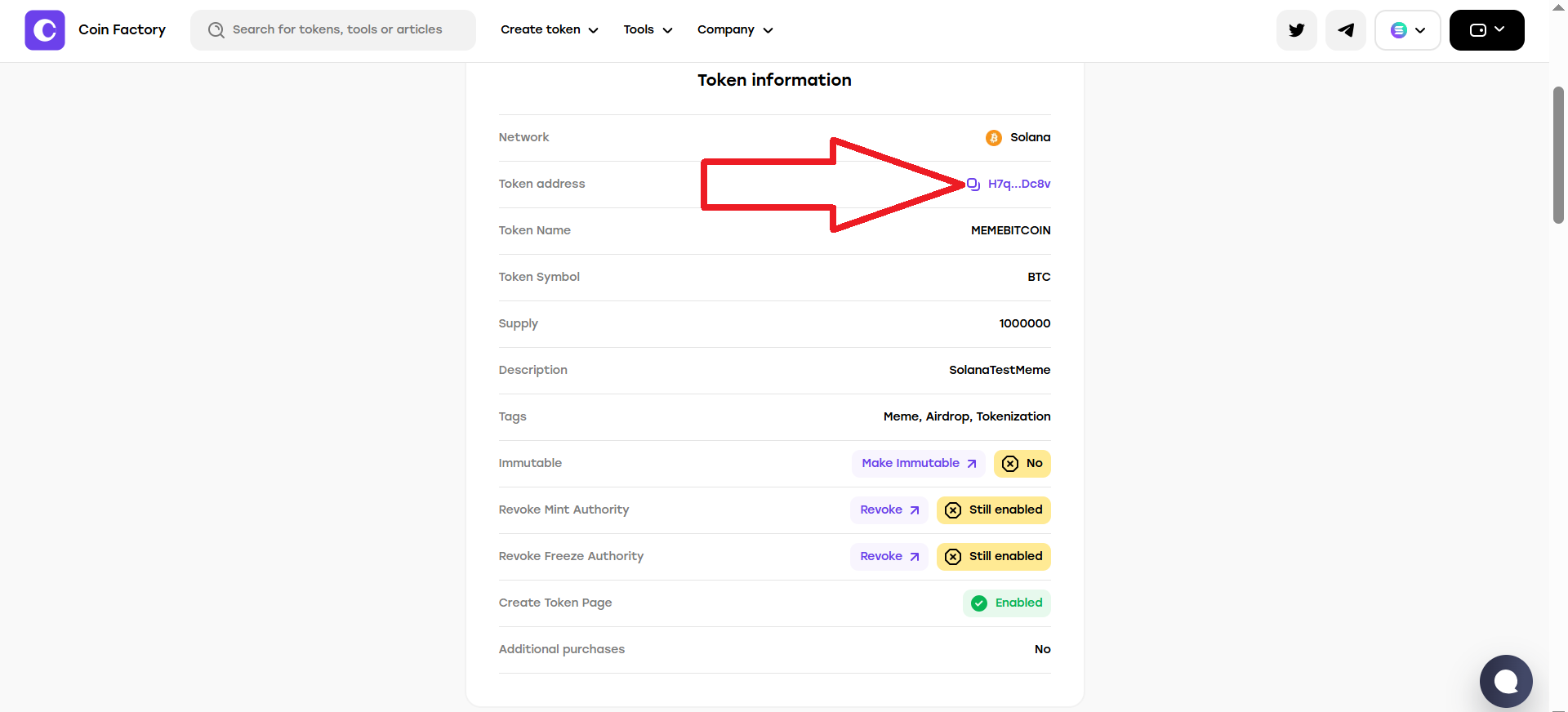
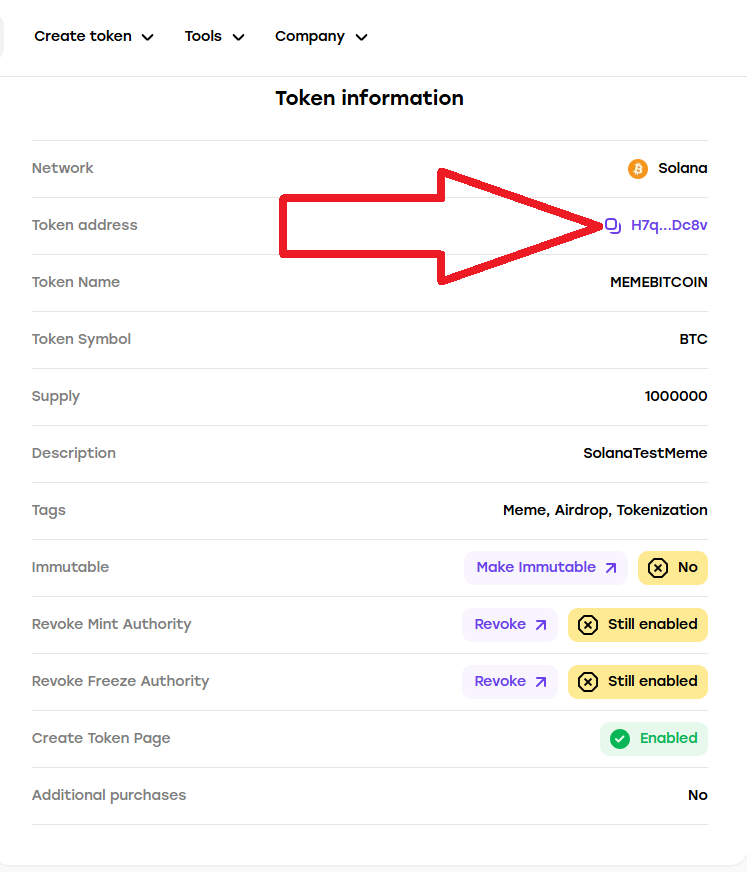
✅ 3.6 – Ce portefeuille (qui a créé le jeton) est désormais le "propriétaire" et contrôlera le comportement du honeypot. Ces informations sont accessibles sur solscan en collant simplement l'adresse de votre jeton dans la barre de recherche.
Solana Honeypot Pro – Guide étape par étape (Partie 2)
Accéder à la première partie des instructions Accéder à la troisième partie des instructionsCette partie, après la création du jeton, explique comment lister votre jeton sur Raydium, configurer le script Honeypot, geler/dégeler les acheteurs et supprimer la liquidité. Rédigé en langage clair et simple.
Étape 4 : Ajouter de la liquidité à Raydium
✅ 4.1 – Accédez à raydium
✅ 4.2 – Connectez votre portefeuille au site, cliquez sur "Connect wallet".
Sélectionnez ensuite le portefeuille Phantom et cliquez sur "Connect".
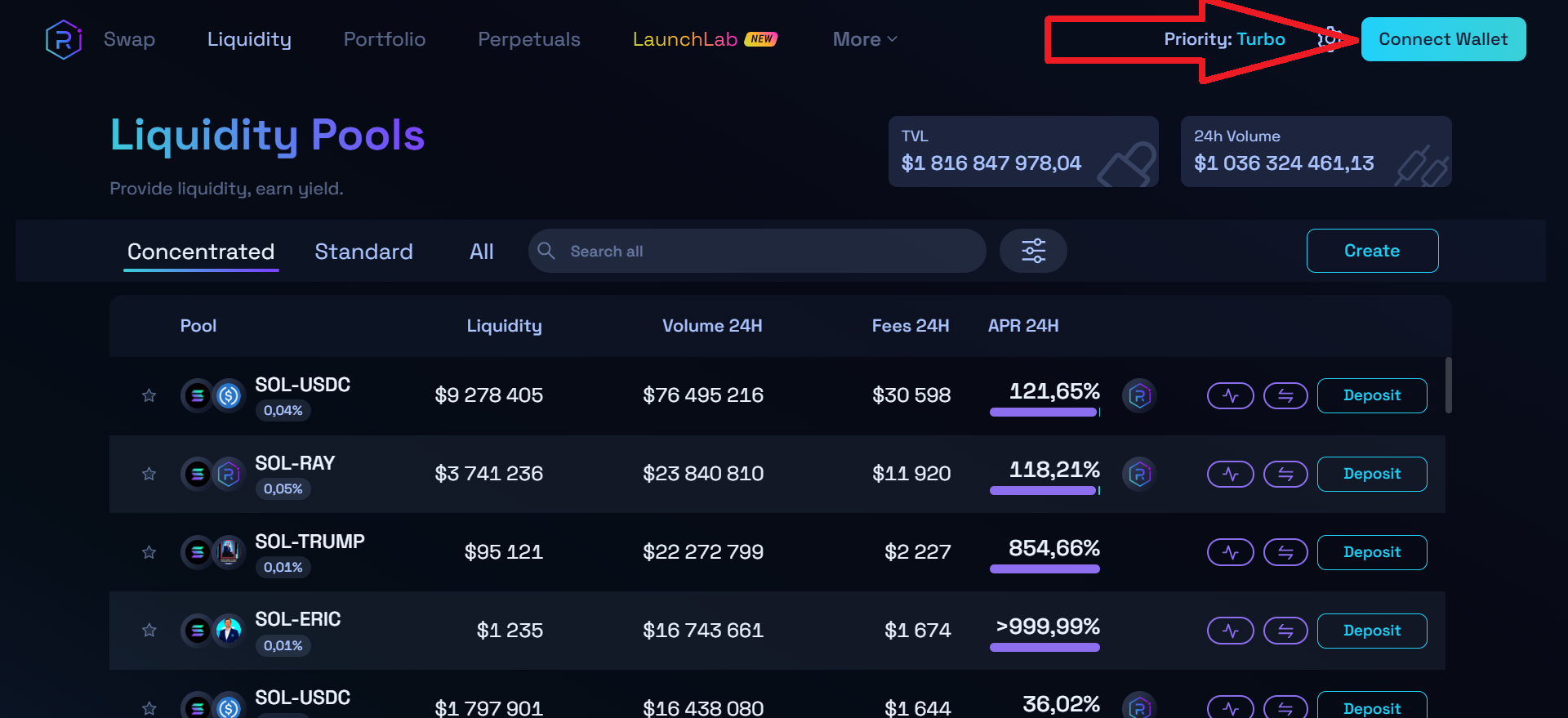
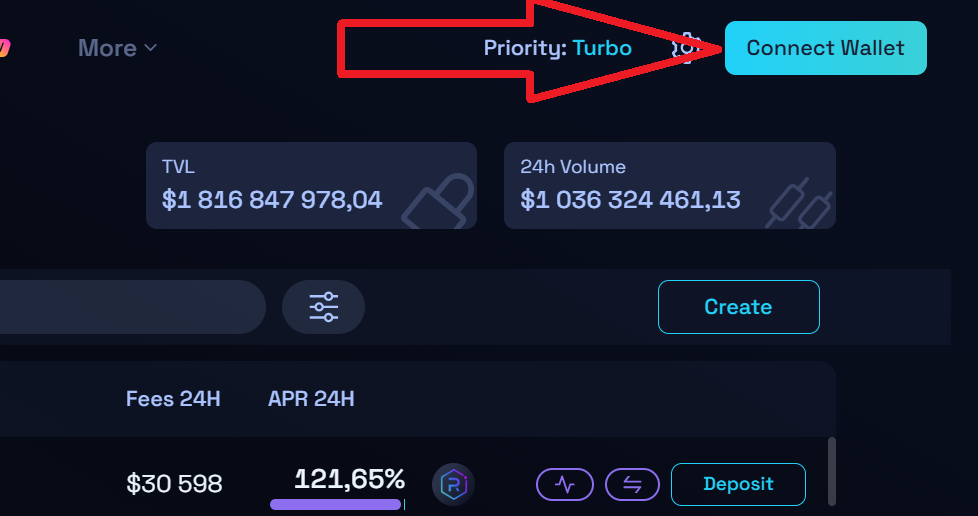
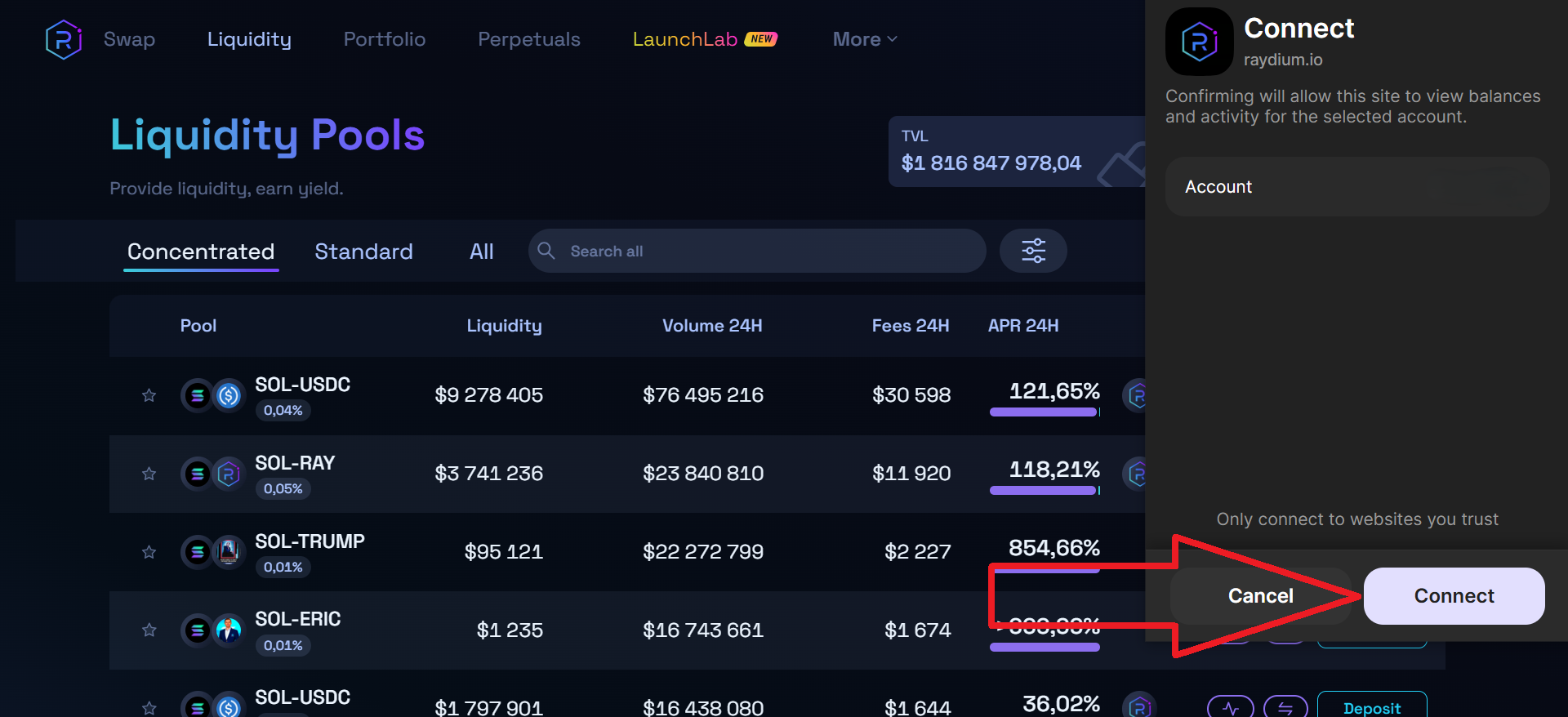
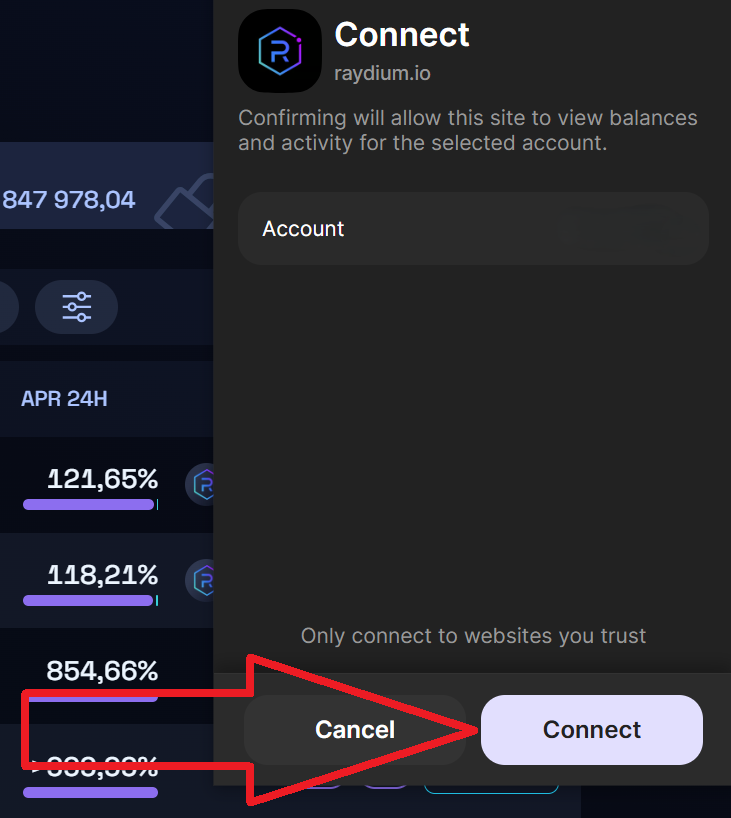
✅ 4.3 – Cliquez sur le bouton "Create".
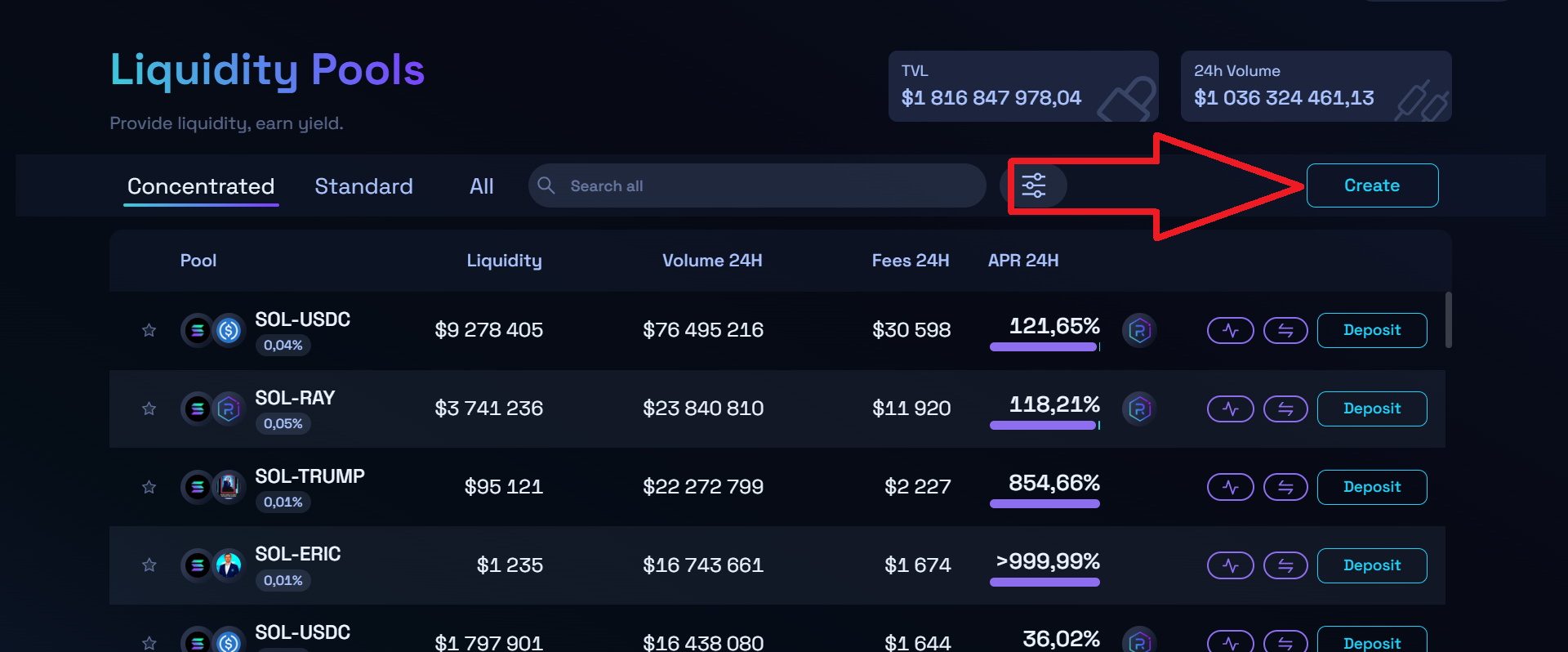
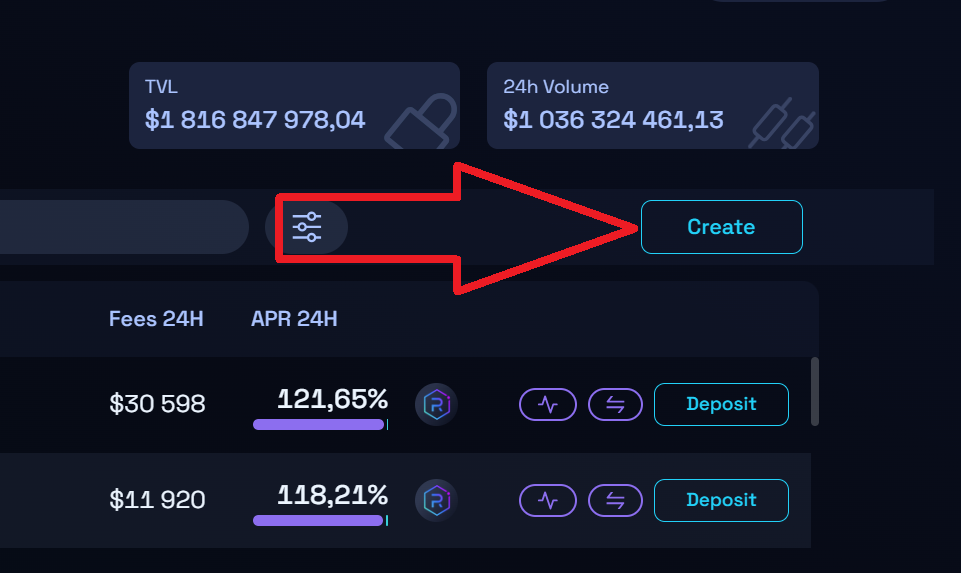
Lorsque vous y êtes invité, choisissez "Standard AMM". C'est l'option la plus simple et la plus économique.

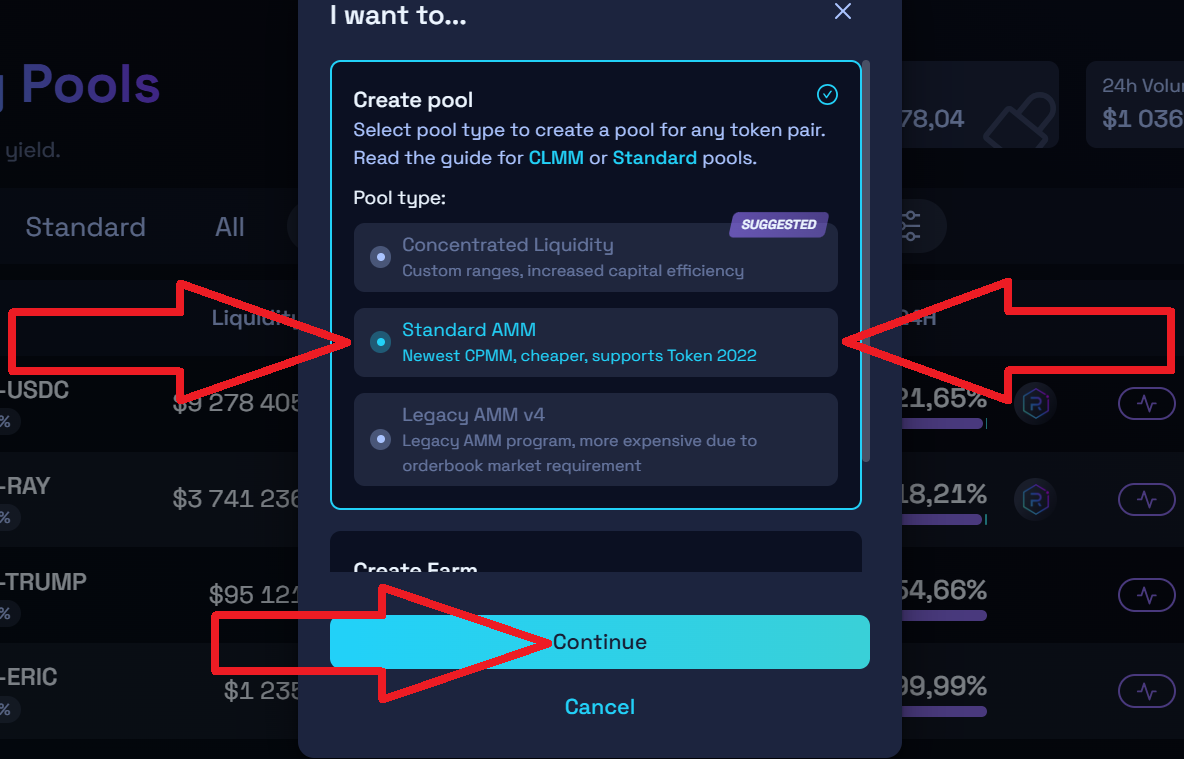
✅ 4.4 – Définissez les paires de jetons :
- Base Token : Choisissez SOL (le jeton utilisé pour l'échange).
- Quote Token : Collez l'adresse de votre jeton précédemment enregistrée :
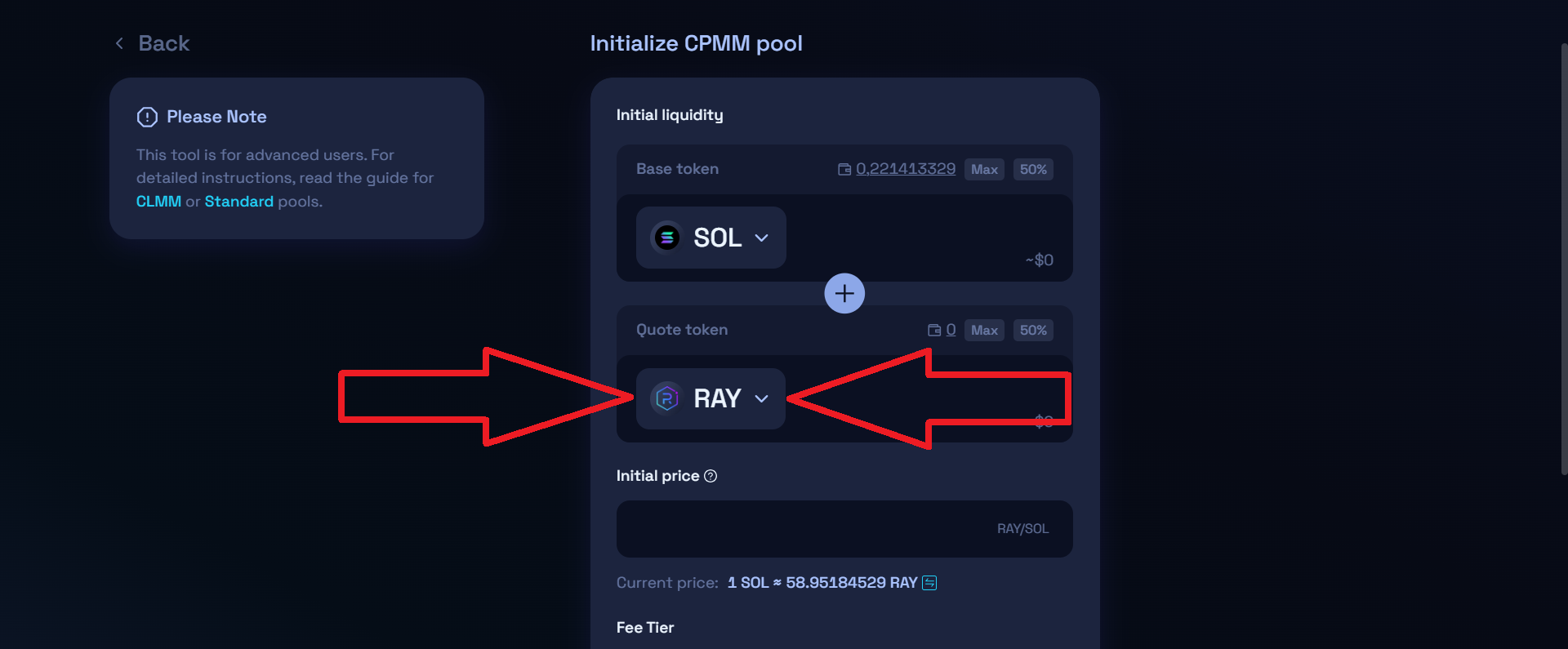
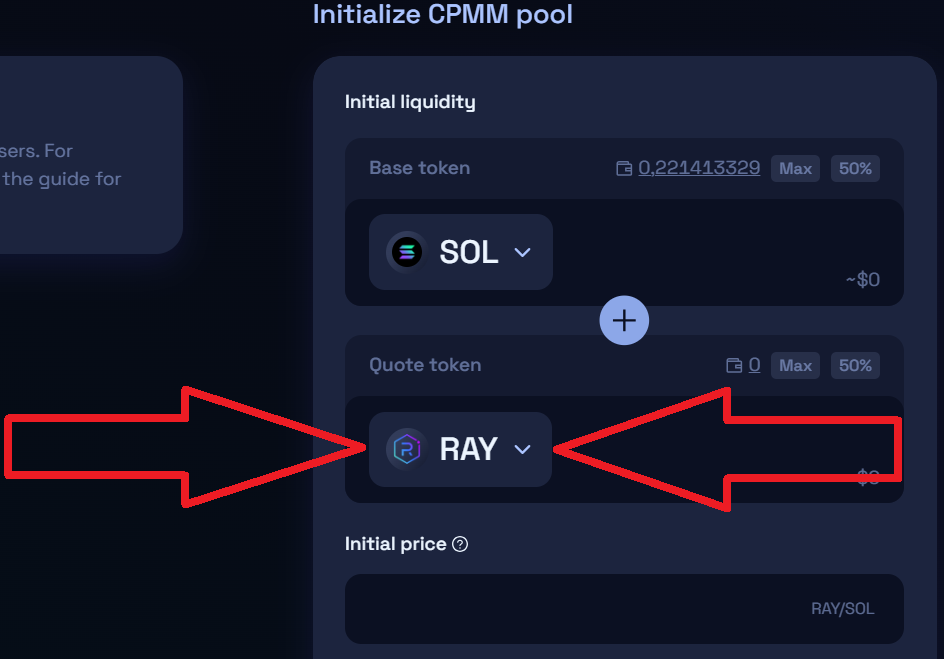
Après avoir collé l'adresse du jeton,
Saisissez le nom complet du jeton et son symbole, tels que spécifiés lors de la création.
Cliquez ensuite sur "Add user token" :
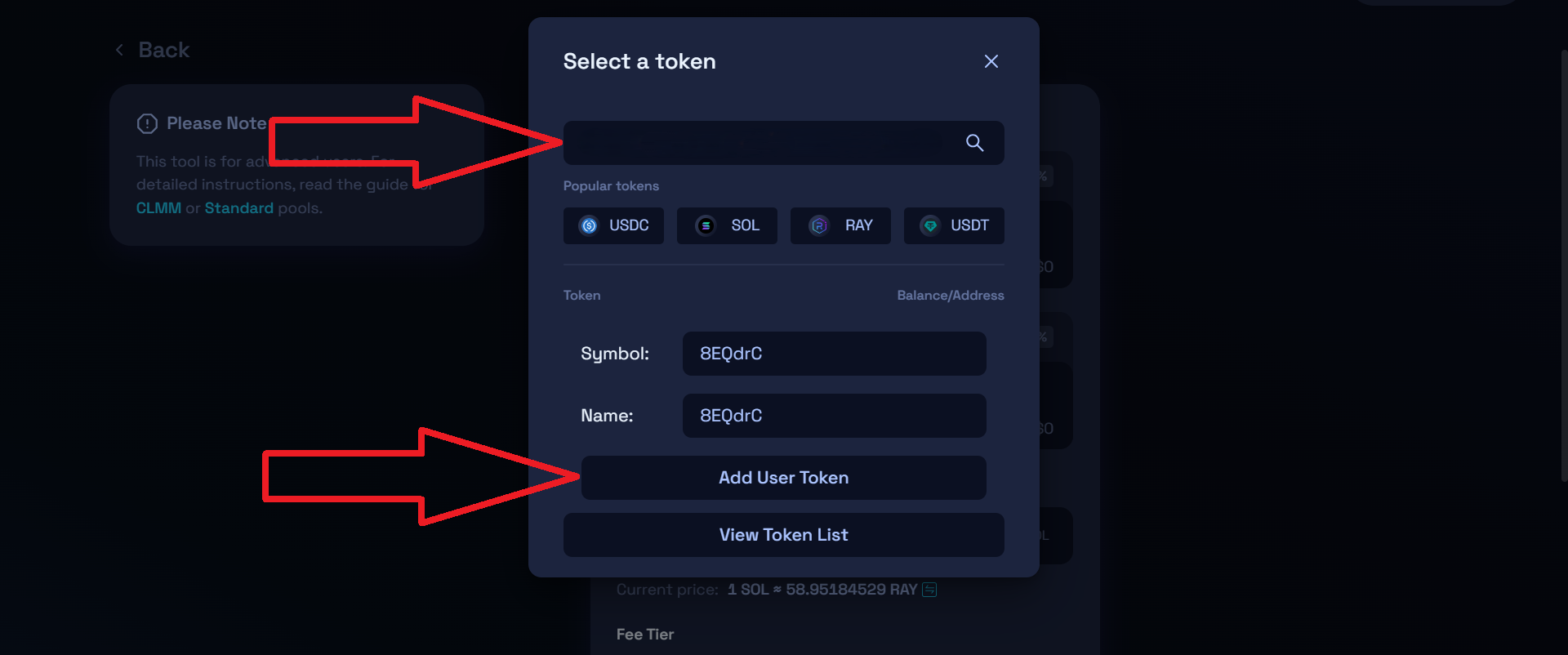
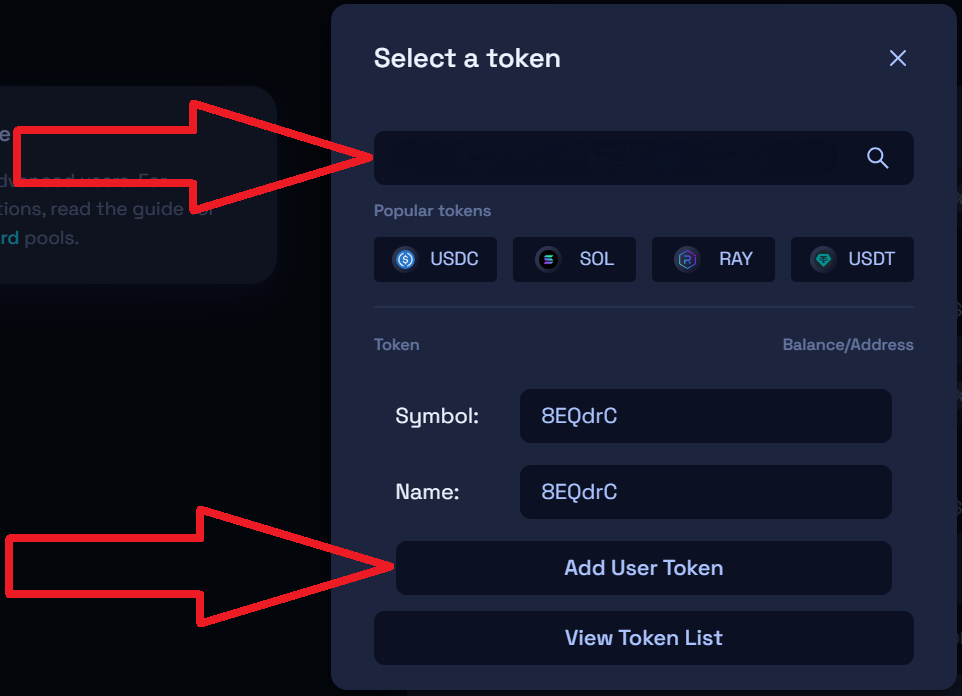
✅ 4.5 – Saisissez le montant de chaque jeton à ajouter au pool de liquidités (par exemple, 10 SOL + 1 000 000 de votre jeton).
✅ 4.6 – Cliquez sur "Initialize Liquidity Pool". Validez dans Phantom. Remarque : Des frais de création d'environ 0,2 SOL sont exigés pour les nouveaux pools.
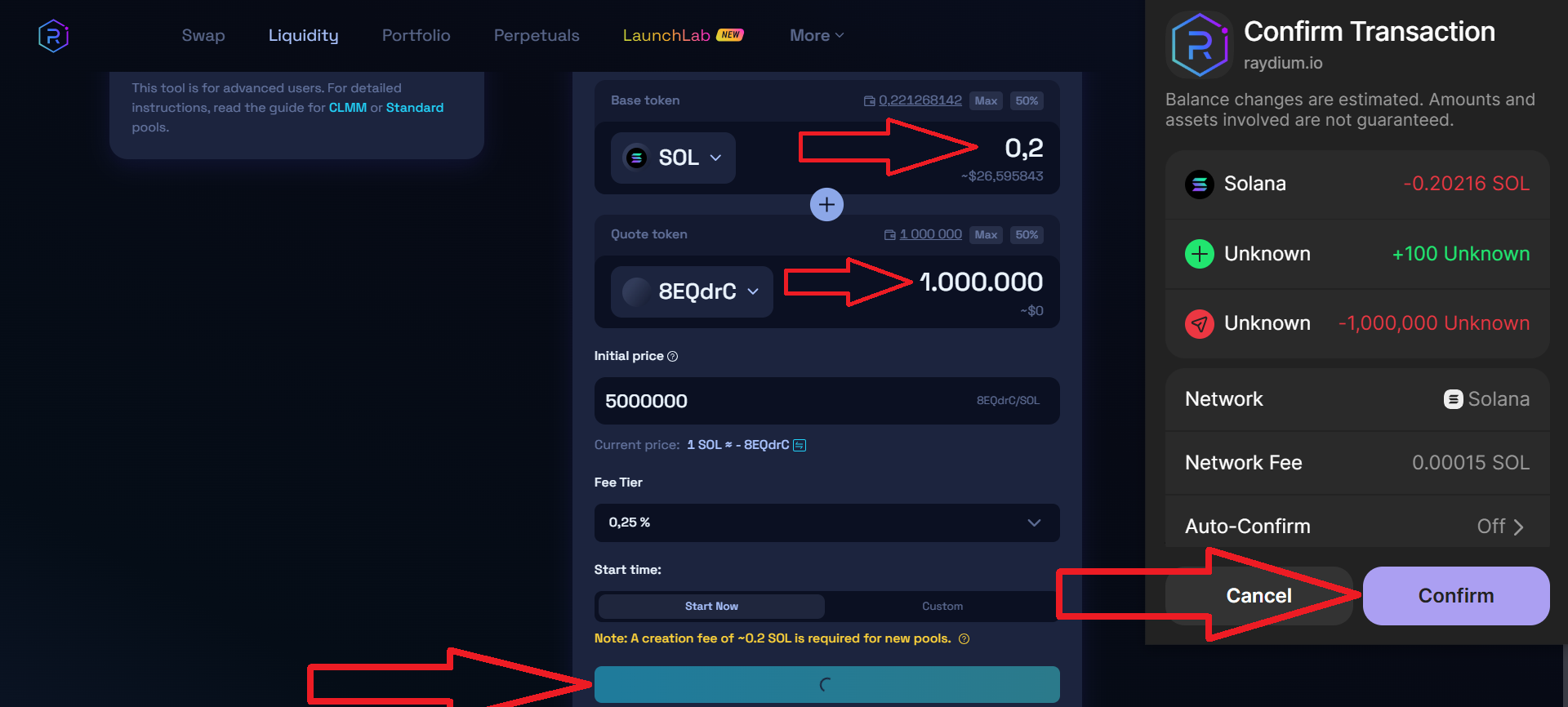
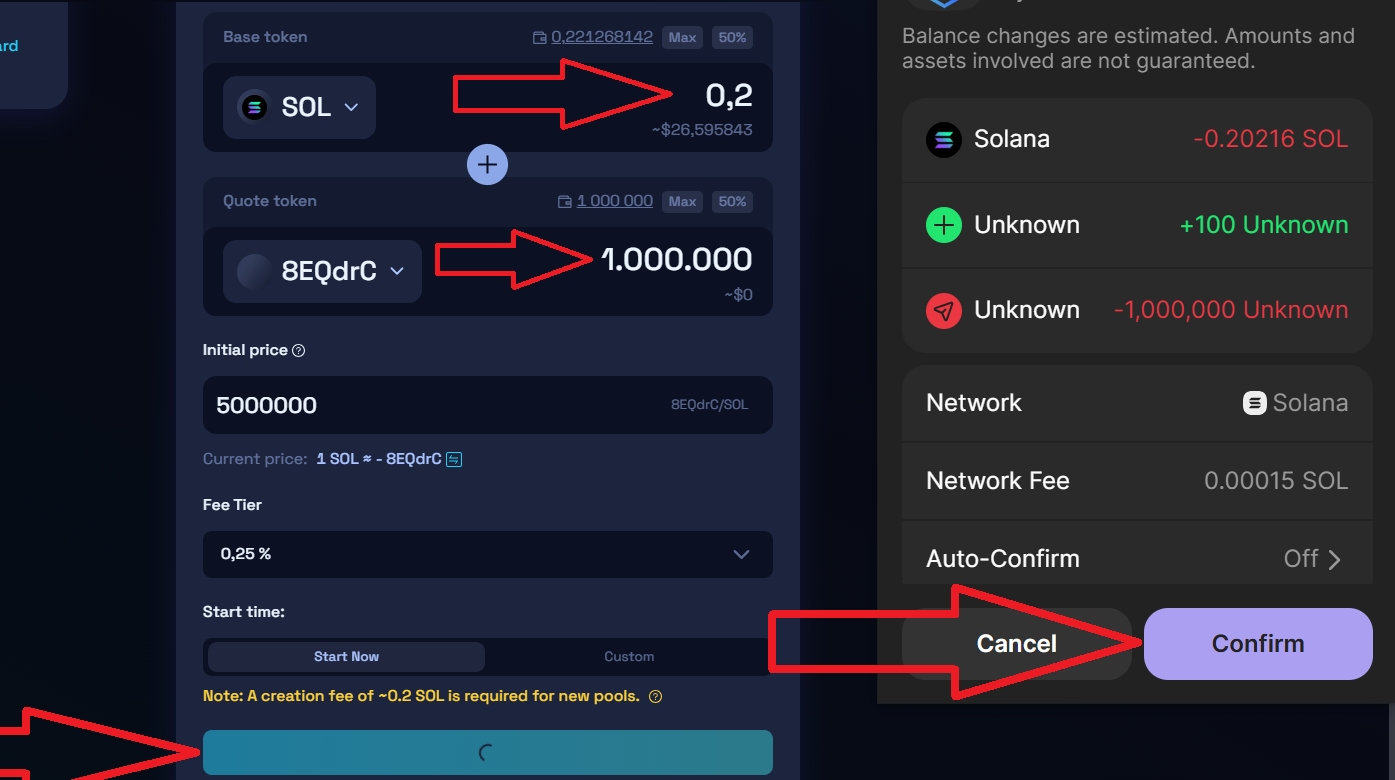
Si tout s'est bien passé, vous verrez la notification "Pool created successfully!" avec l'adresse du pool de liquidités créé.
Vous pouvez trouver votre pool de liquidités en accédant à Raydium, dans l'onglet "Portfolio" -> "My position" -> "Standard".
Après avoir ajouté des liquidités, patientez quelques minutes jusqu'à ce que le pool de liquidités apparaisse dans votre portefeuille.
Si tout s'est bien passé, après avoir ajouté des liquidités, vous pouvez consulter les informations de votre jeton sur dextools.io en collant simplement l'adresse de votre jeton dans la barre de recherche. Tous vos achats de jetons et d'autres informations générales s'afficheront.
Étape 5 : Création des fichiers et dossiers de projet dans VSCode
✅ 5.1 – Ouvrez Visual Studio Code précédemment installé.
✅ 5.2 – Créez un nouveau dossier sur votre bureau avec un nom quelconque, par exemple : ScriptFreeze.
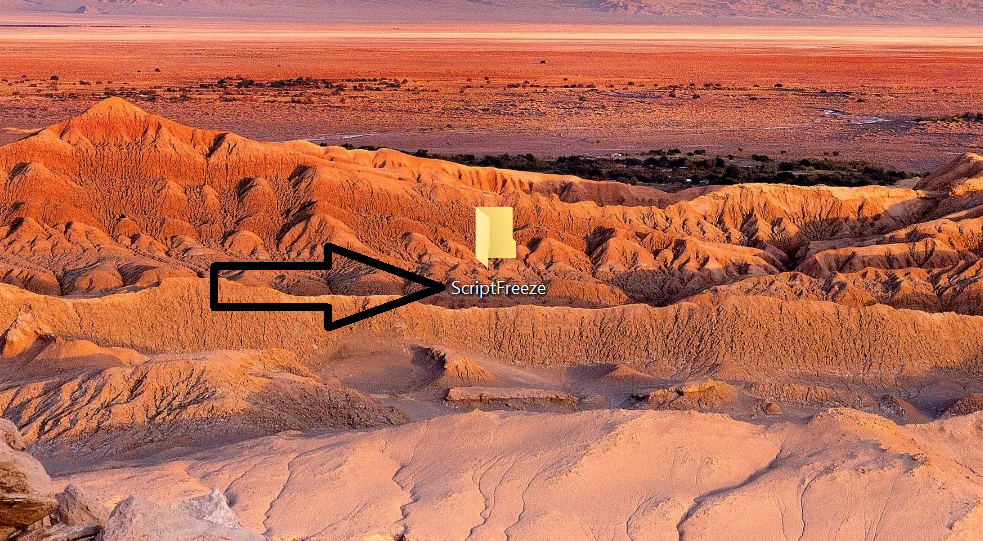
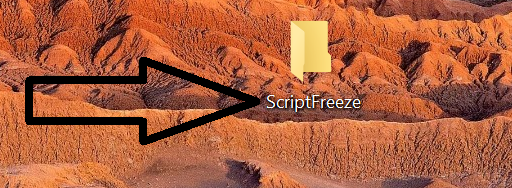
✅ 5.3 – Lancez Visual Studio Code.
✅ 5.4 – Cliquez sur "Fichier" dans la barre de menu supérieure.
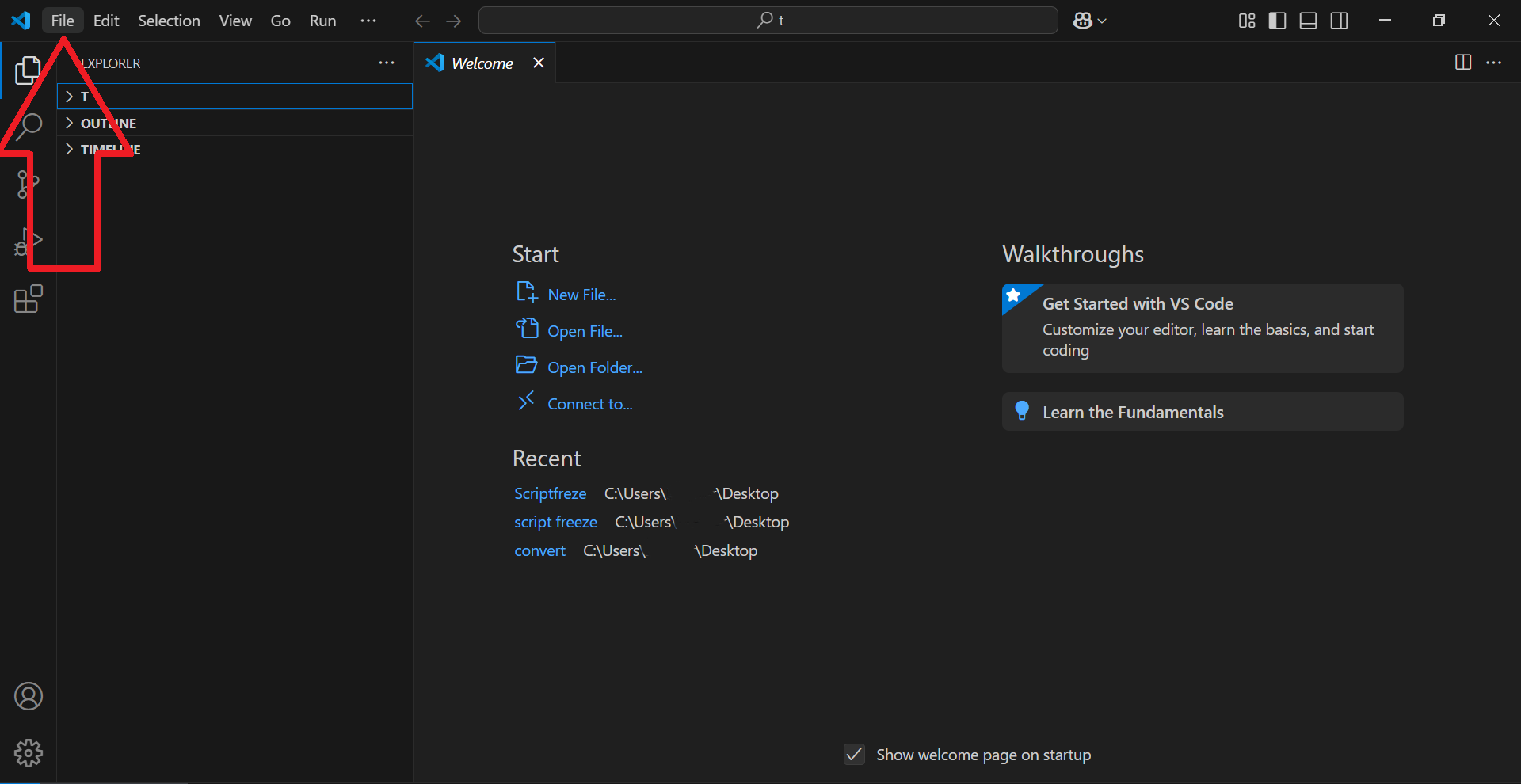
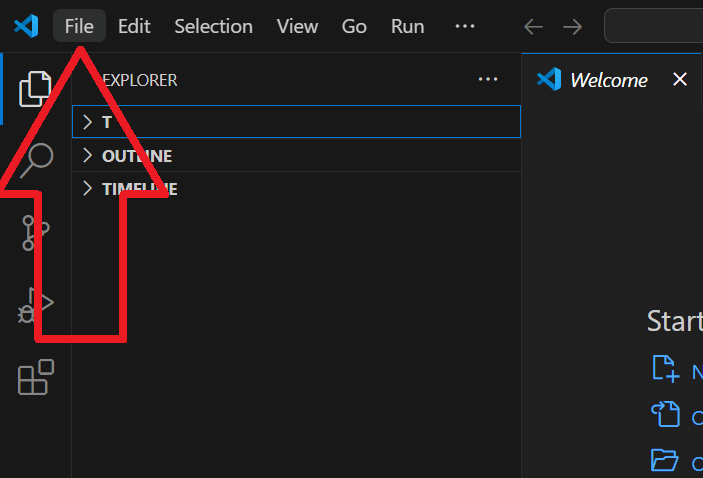
✅ 5.5 – Cliquez ensuite sur "Open Folder" et sélectionnez le dossier que vous venez de créer sur votre bureau.
Dans ce cas, il s'agit de ScriptFreeze.
Après avoir sélectionné votre dossier, cliquez sur "Yes, I trust the authors".
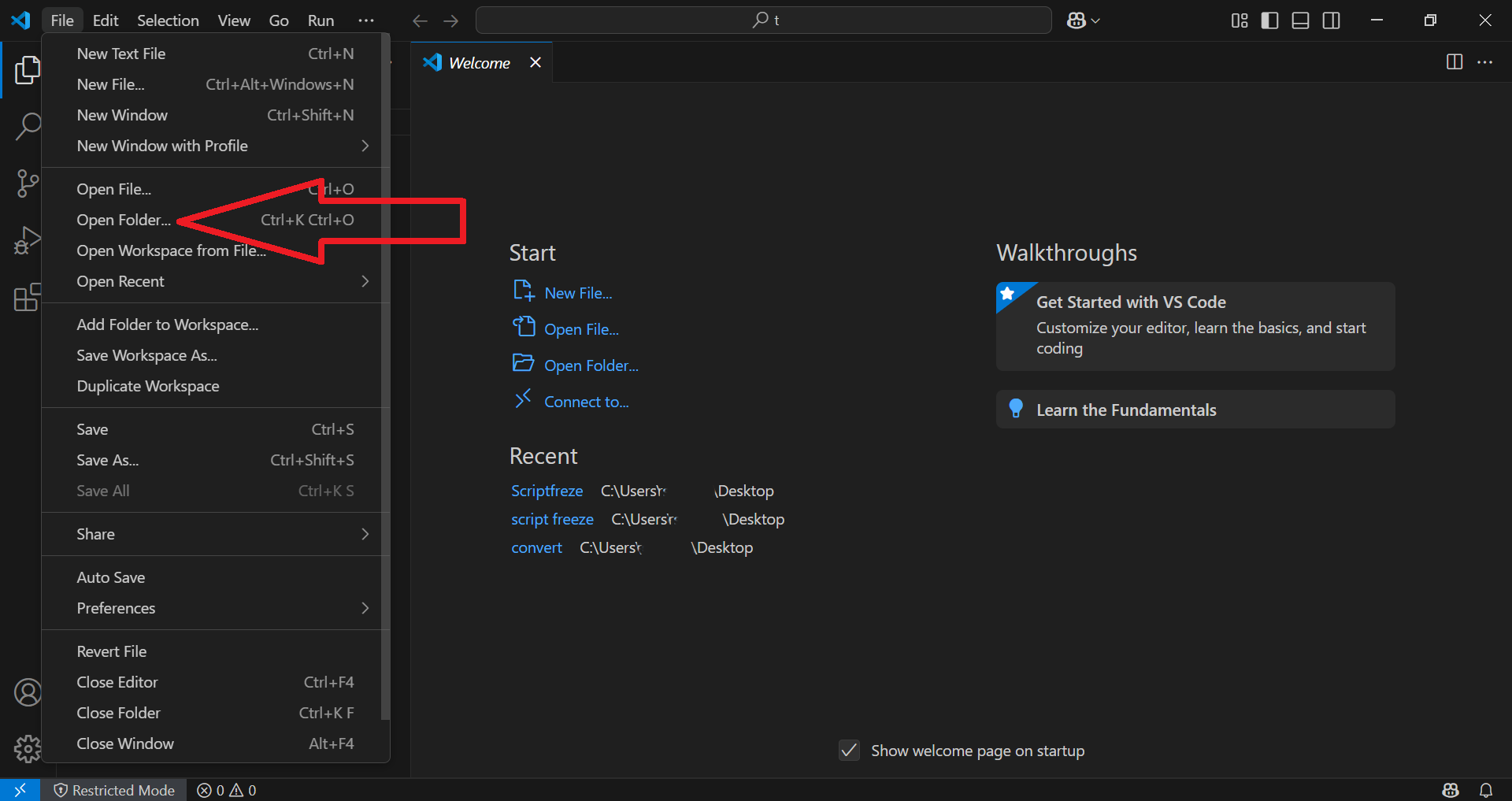
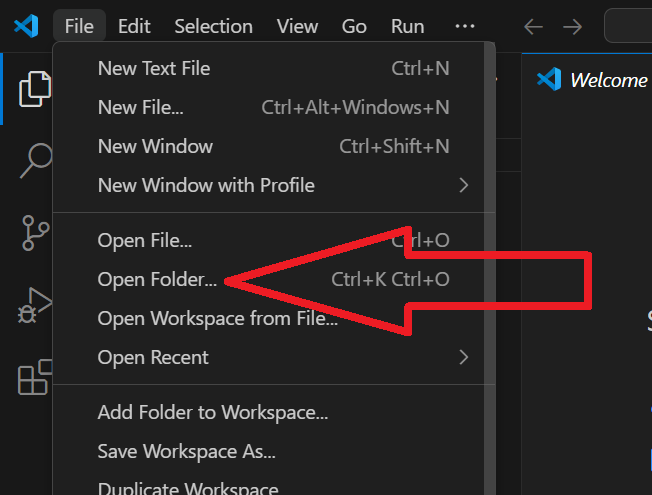
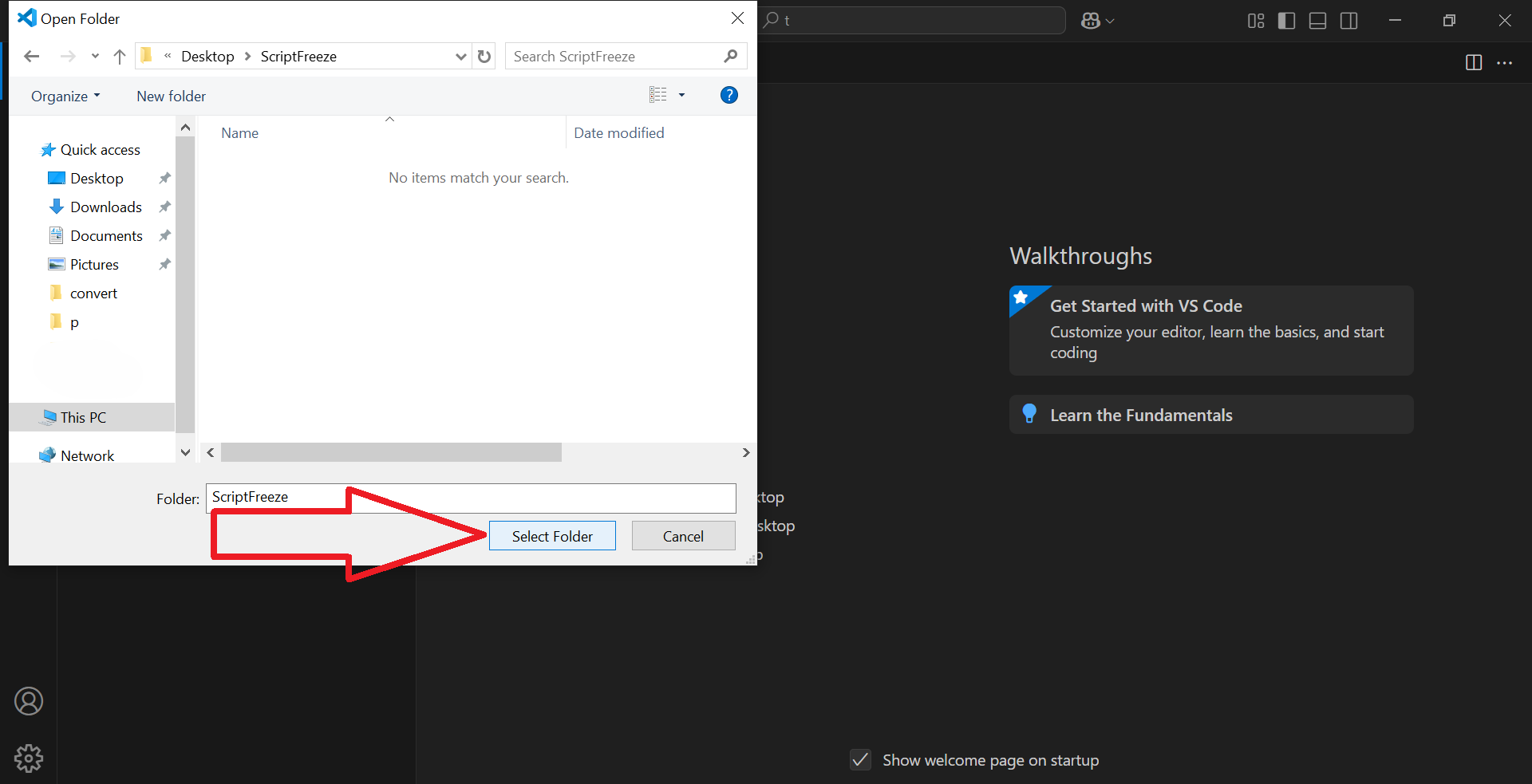
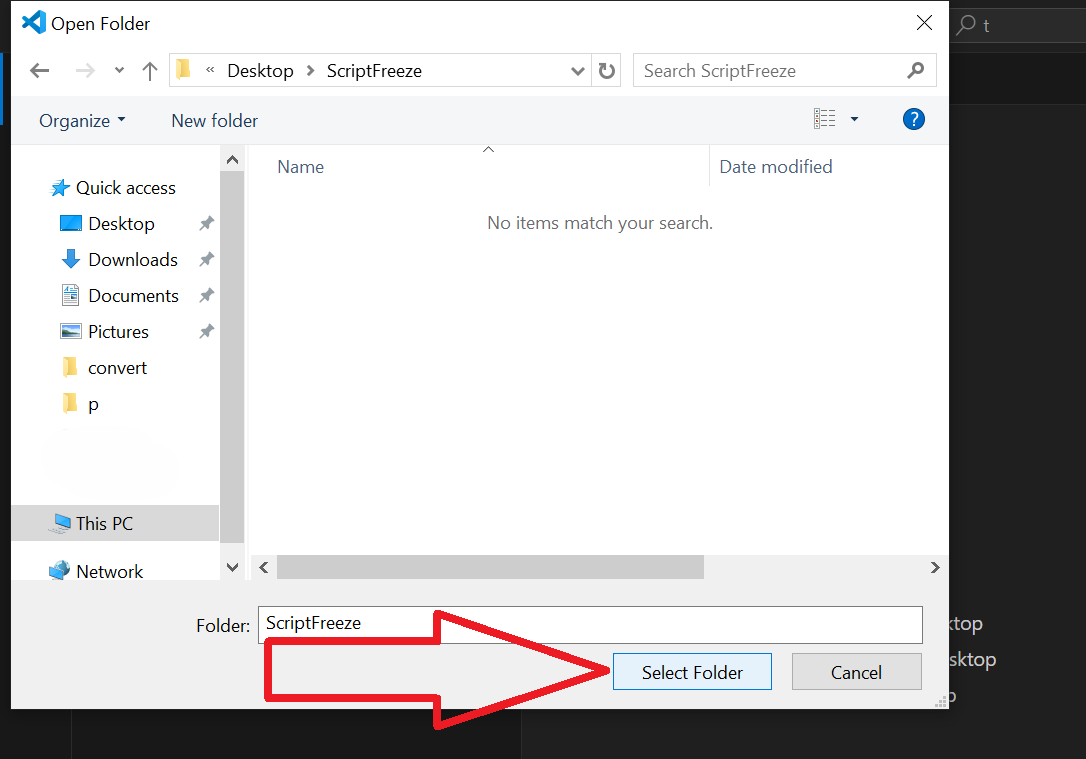
✅ 5.6 – Cliquez ensuite sur "New File" et nommez le fichier "freeze.js", puis appuyez sur Entrée.
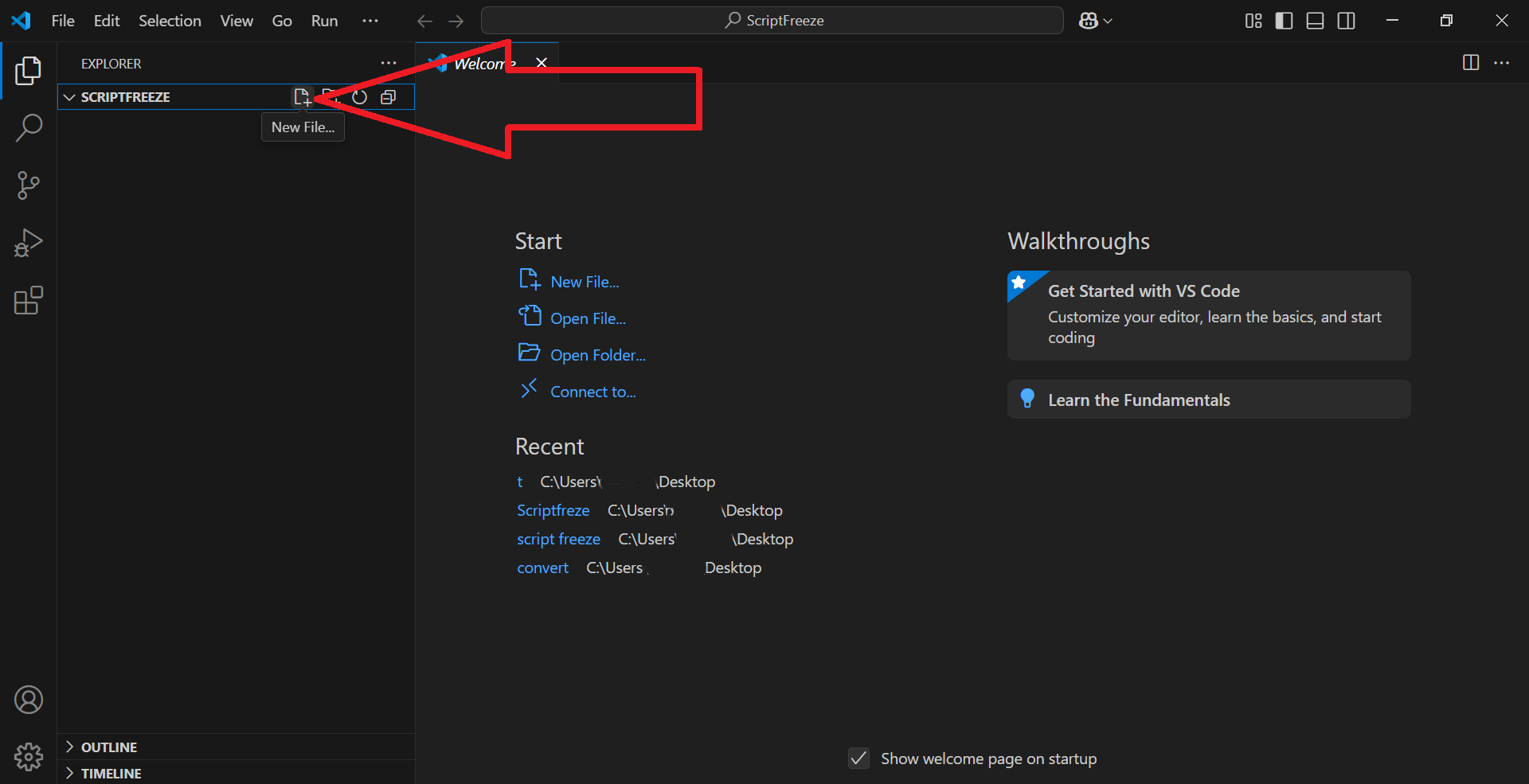
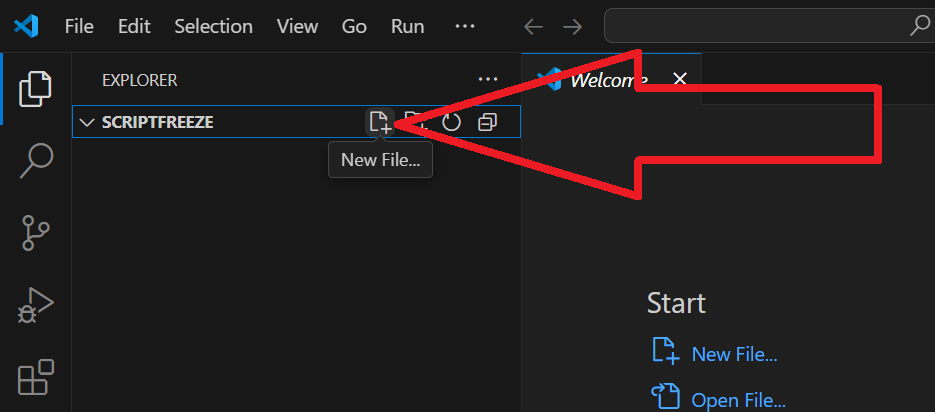
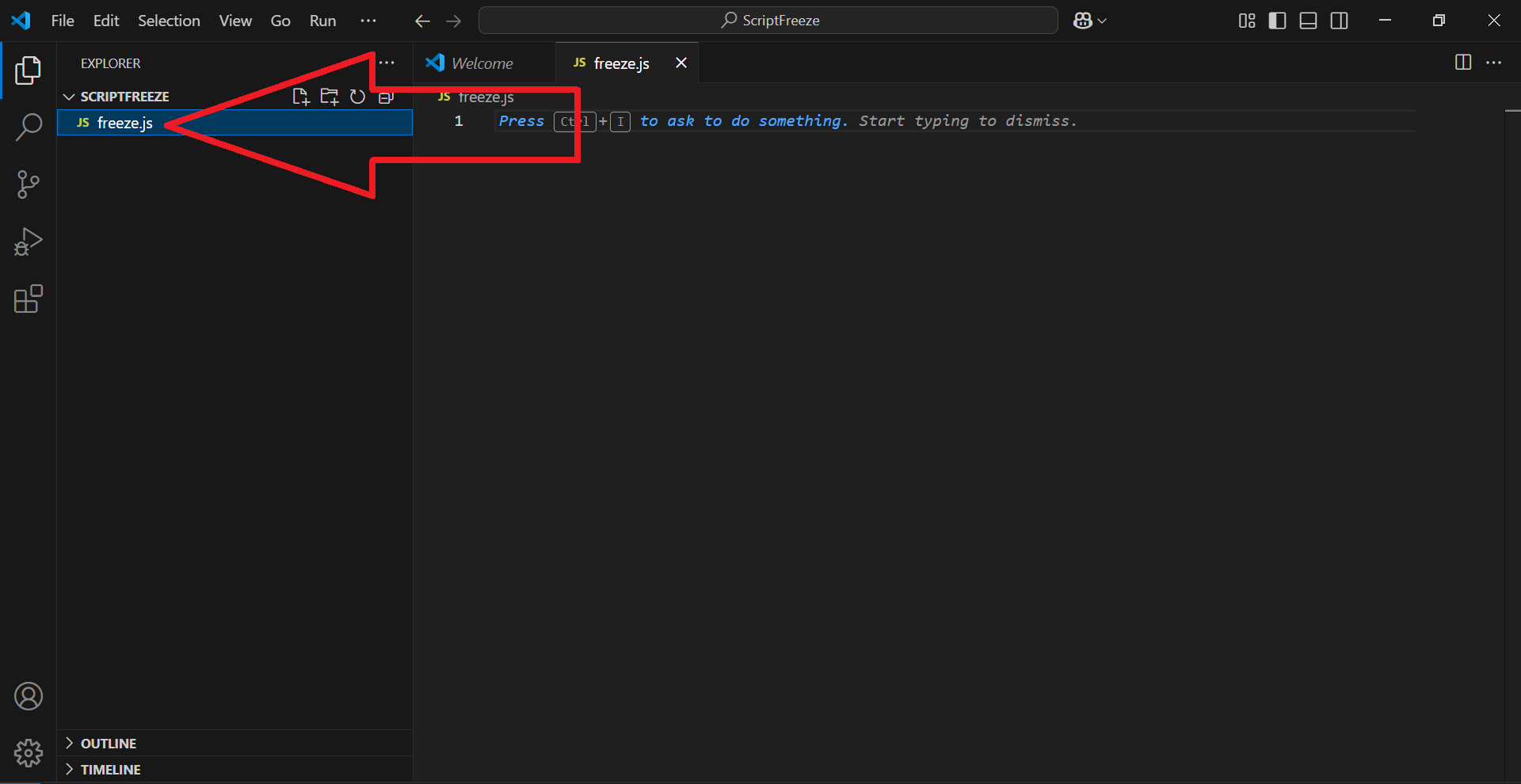
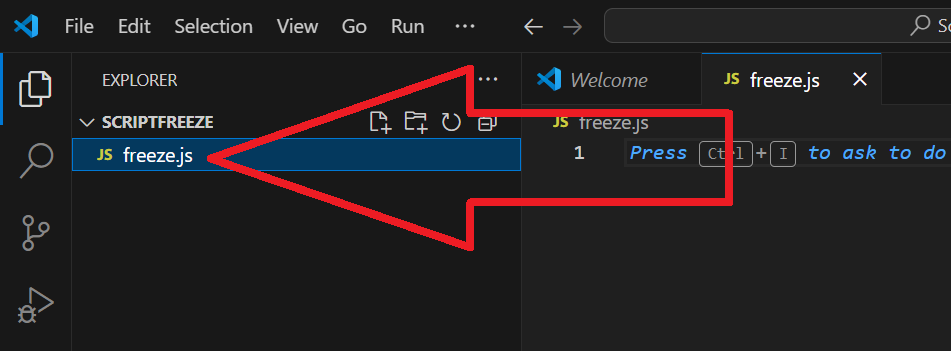
✅ 5.7 – Cliquez à nouveau sur "New File" et nommez-le "config.json".
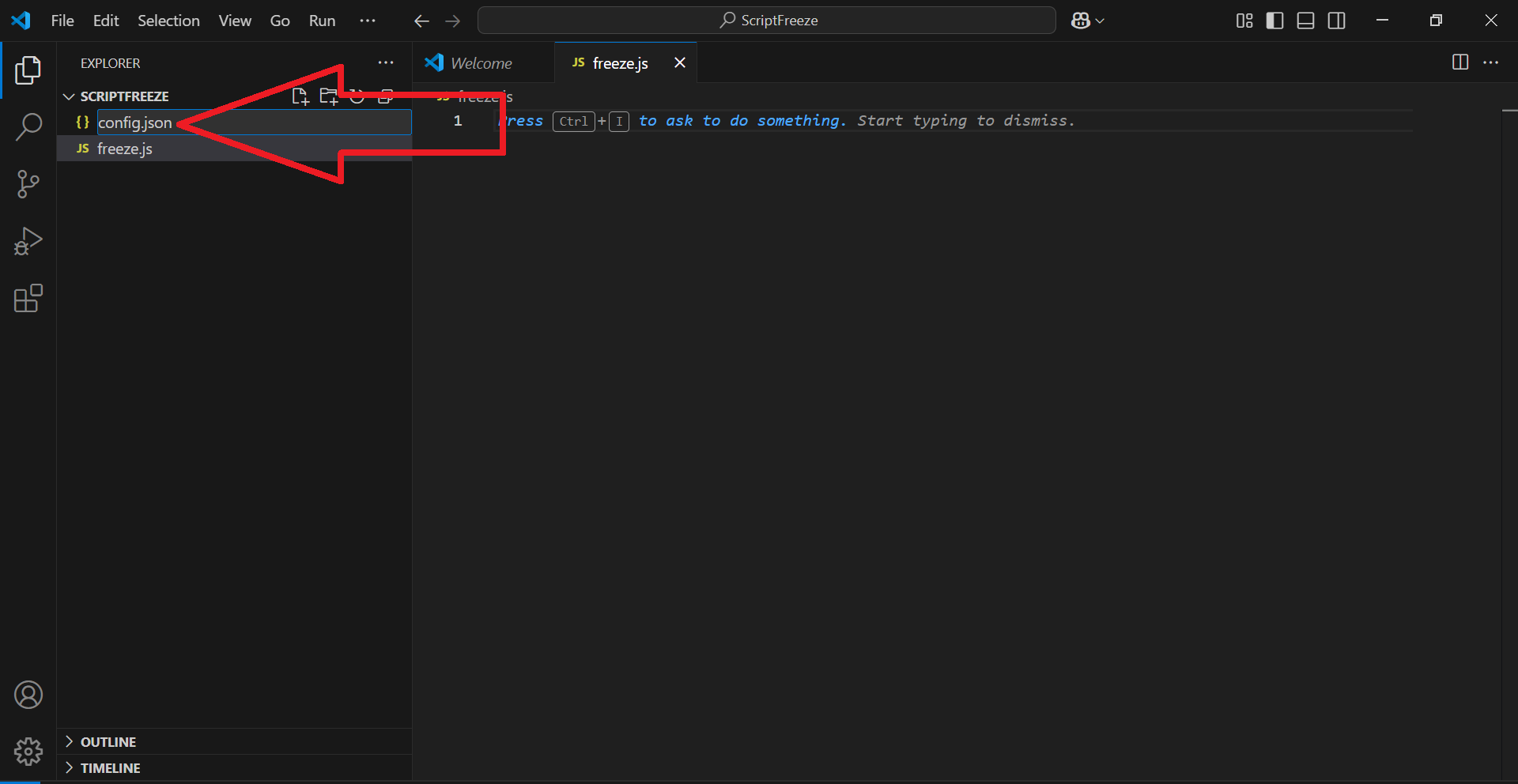
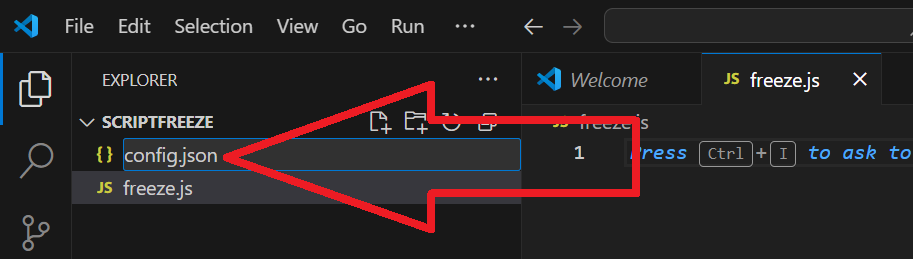
✅ 5.8 – Cliquez à nouveau sur "New File" et nommez-le "package.json".
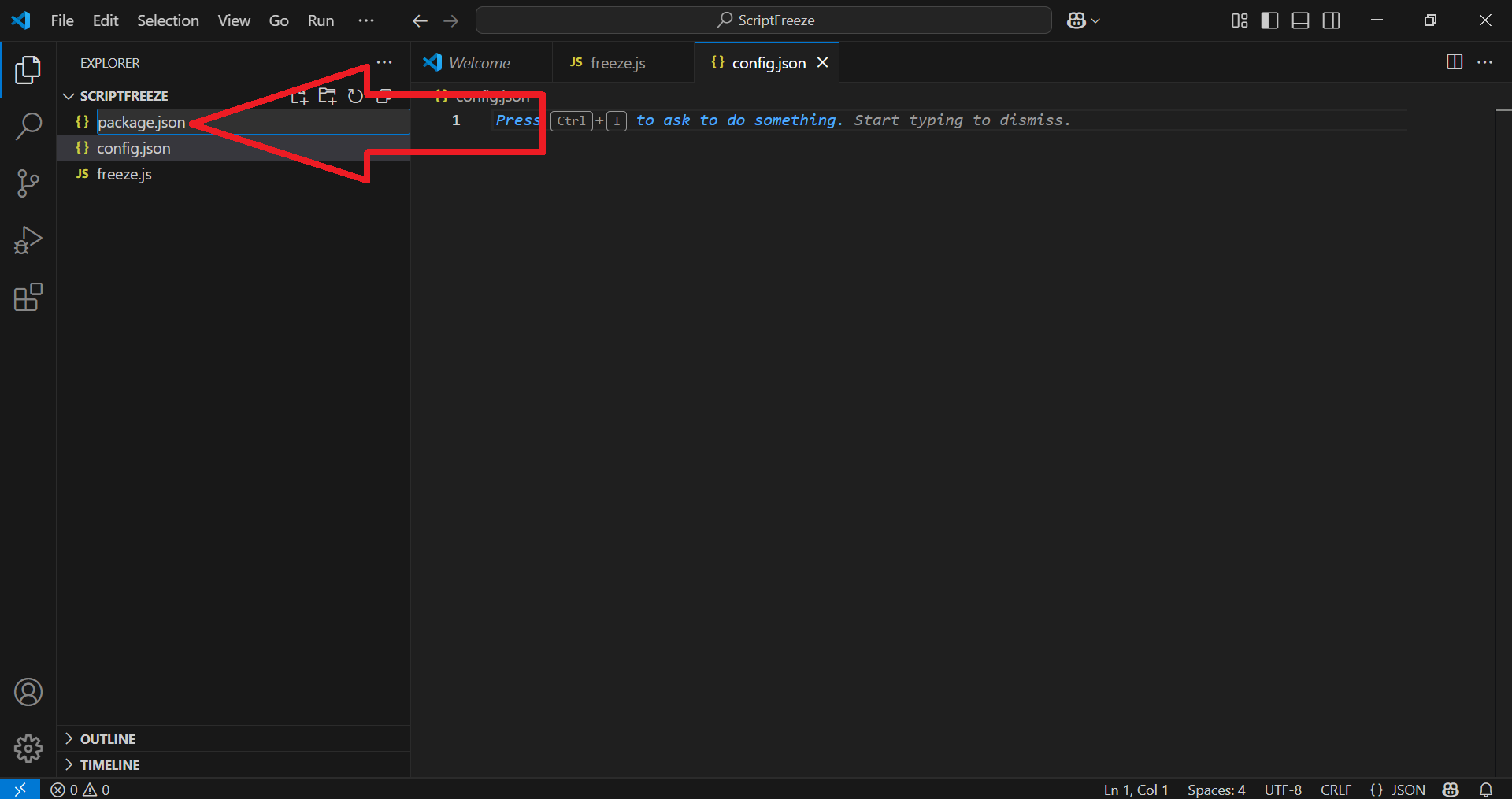
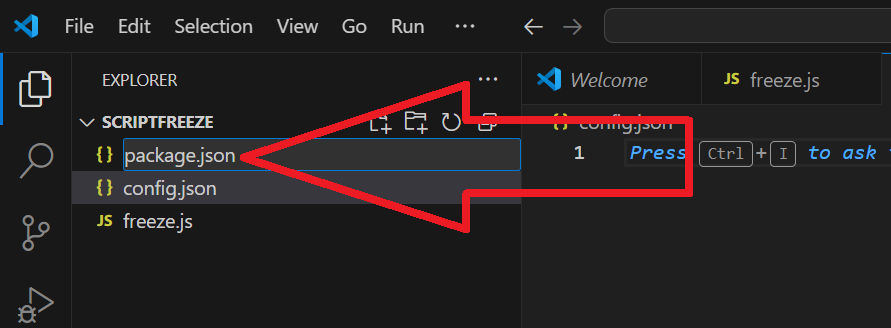
✅ 5.9 – Cliquez ensuite sur "New Folder", nommez le dossier "data" et appuyez sur Entrée.
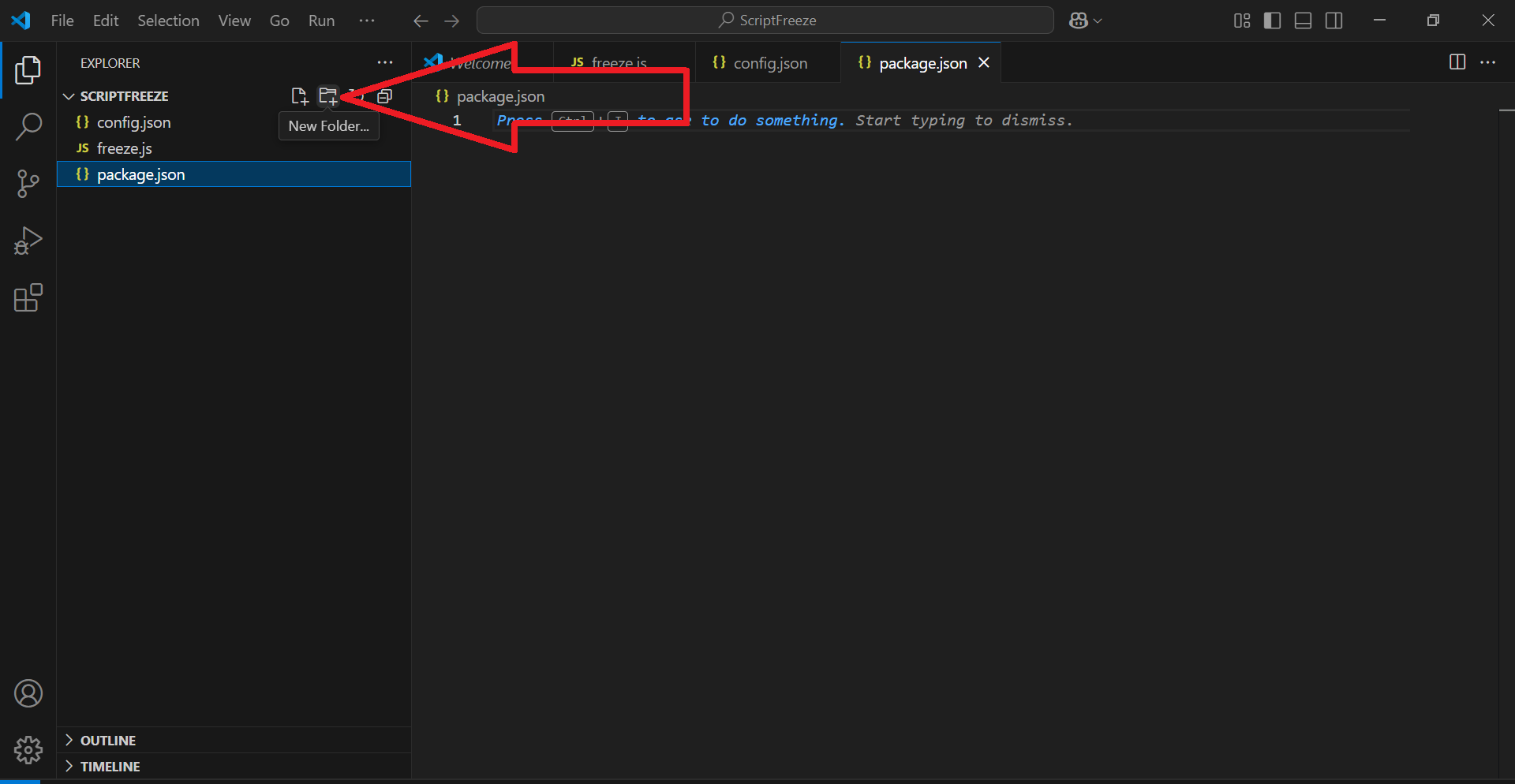
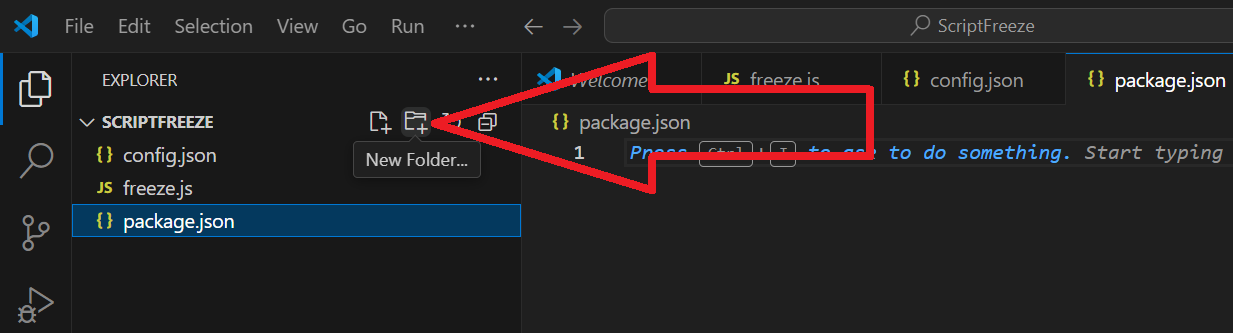
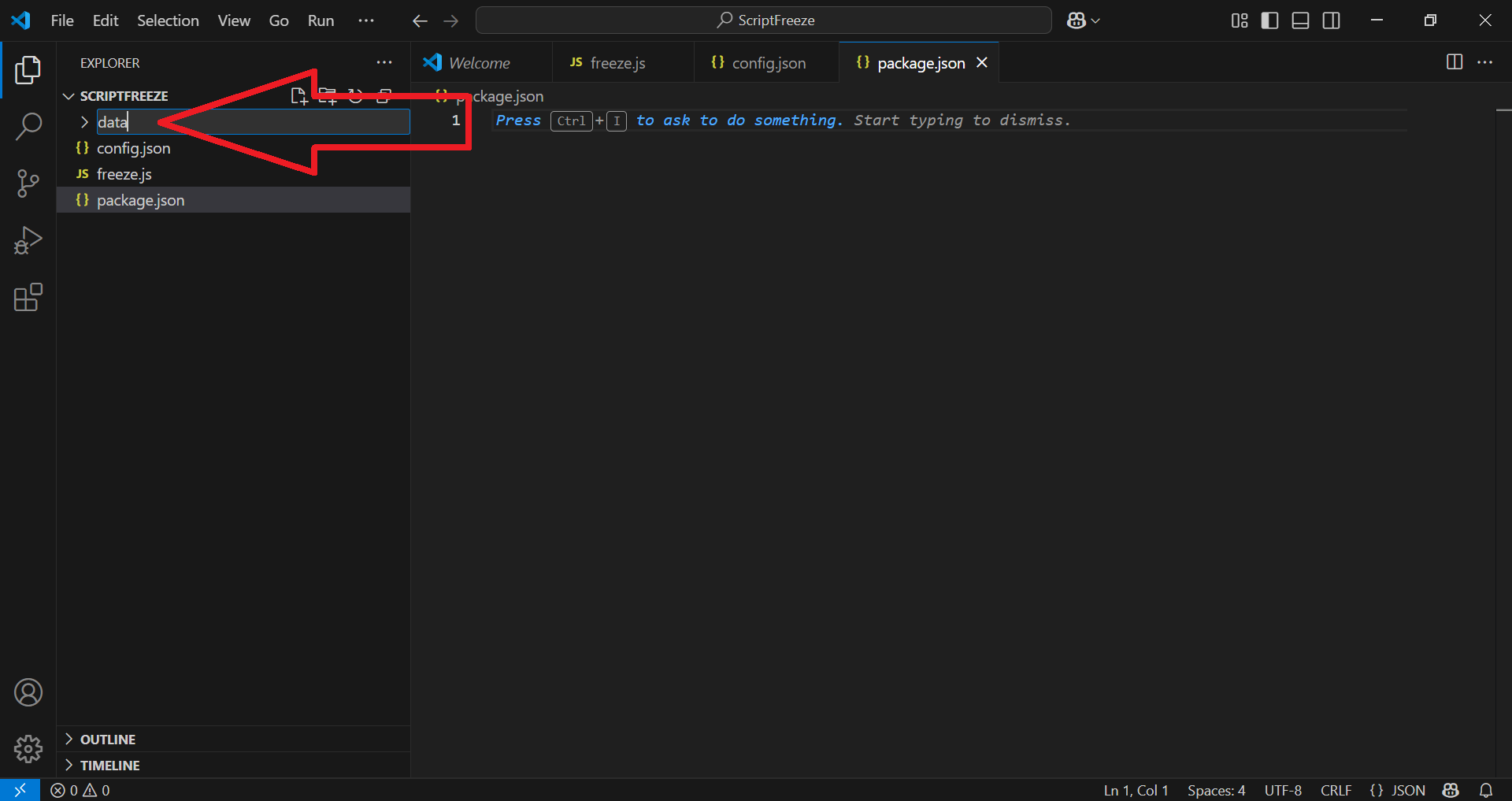
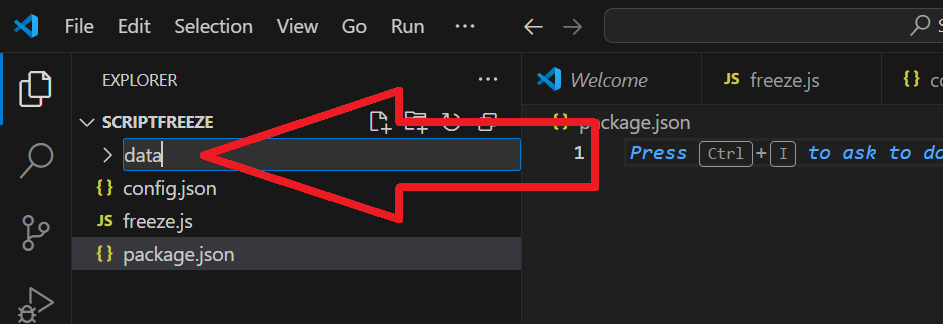
✅ 5.10 – Faites un clic droit sur le dossier data et choisissez "New File", comme indiqué ci-dessous :
Nommez le nouveau fichier tech-config.json et appuyez sur Entrée.
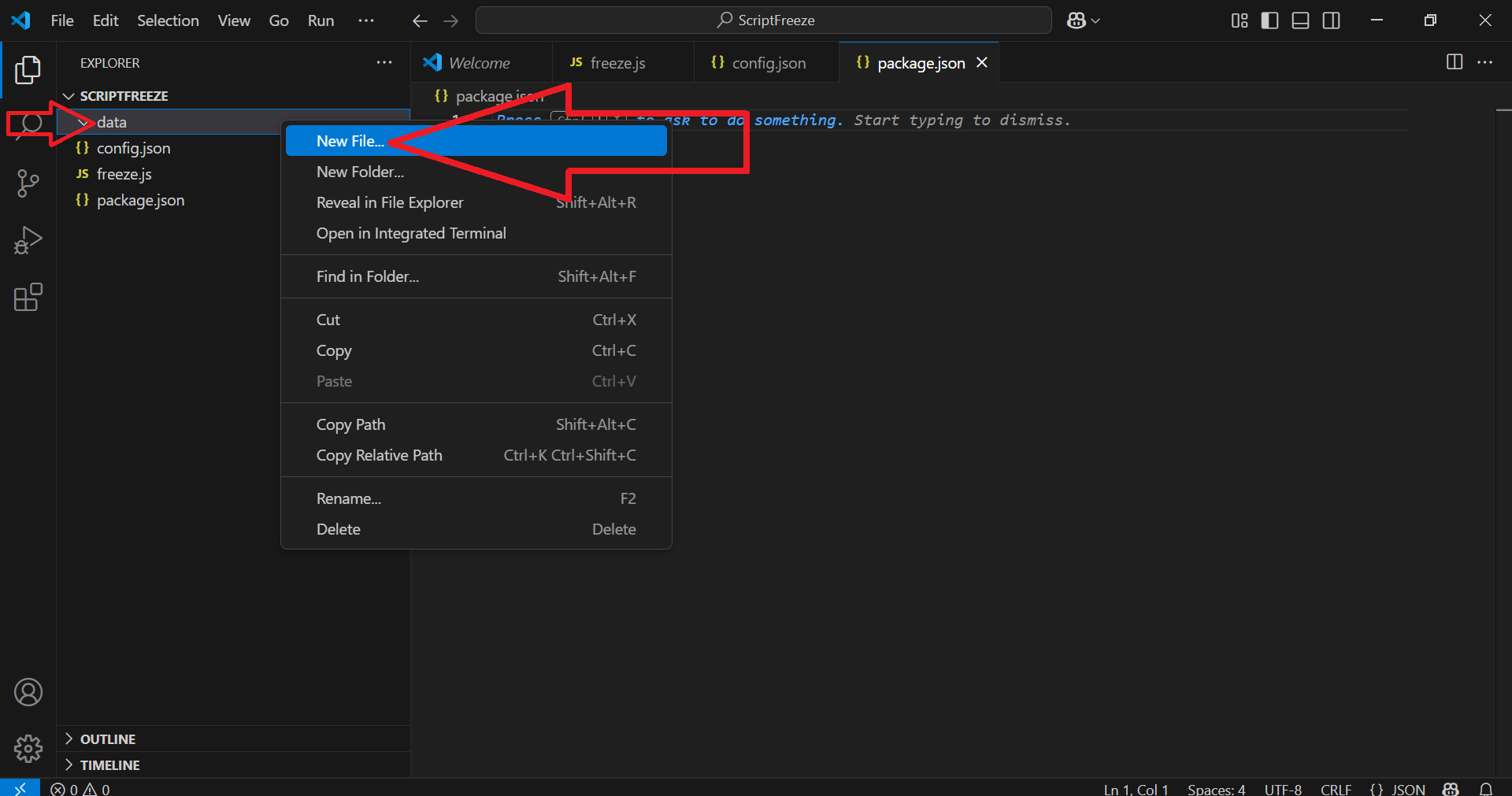
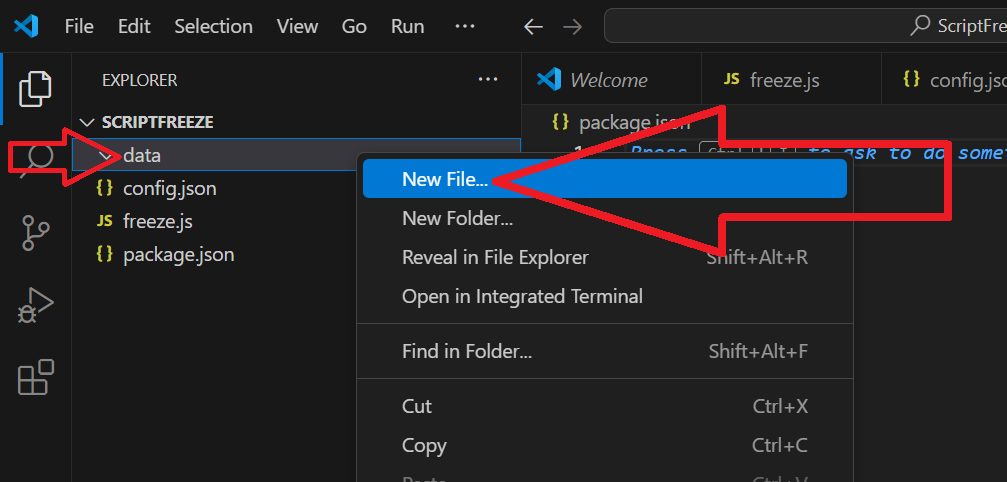
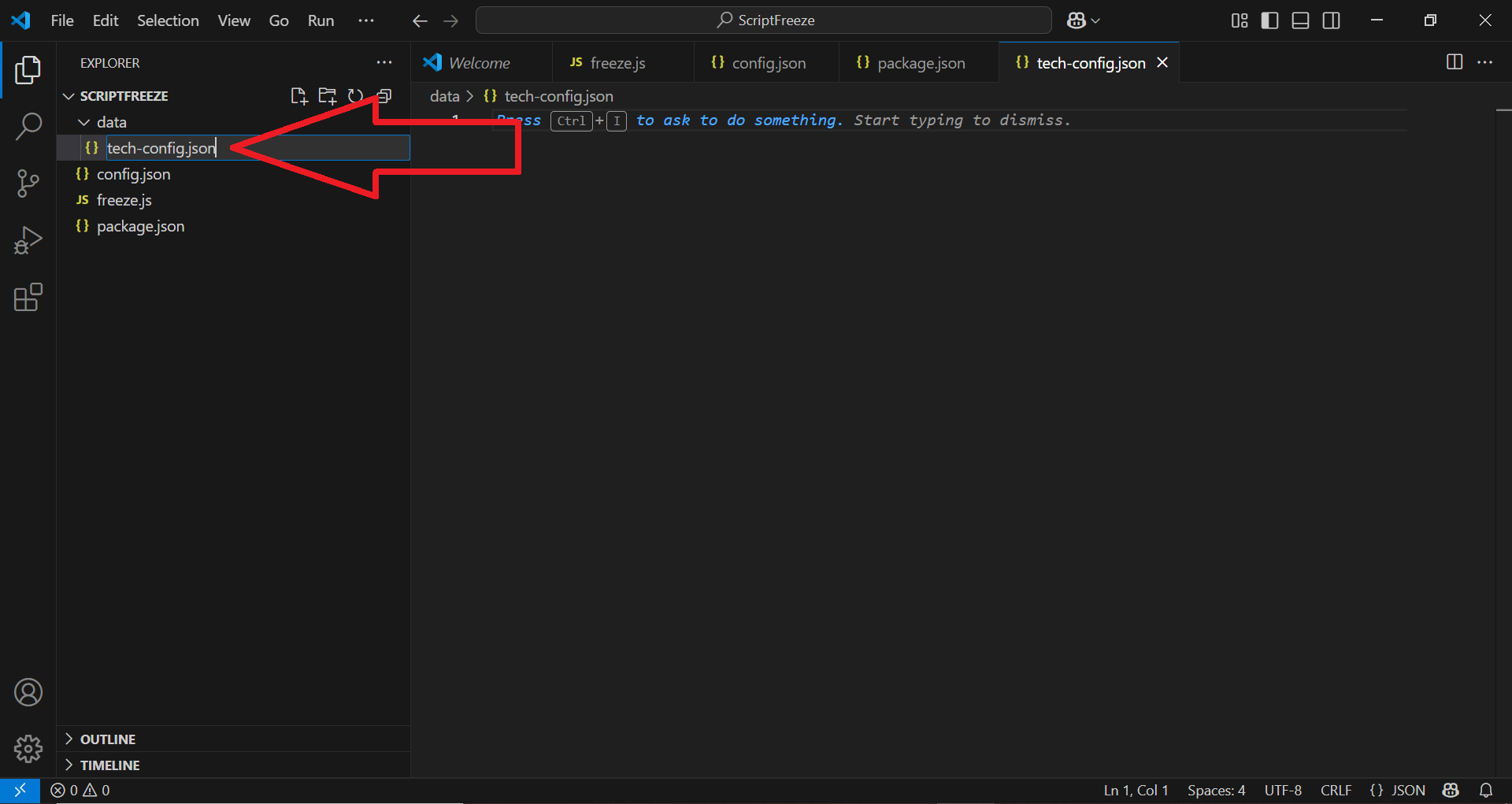
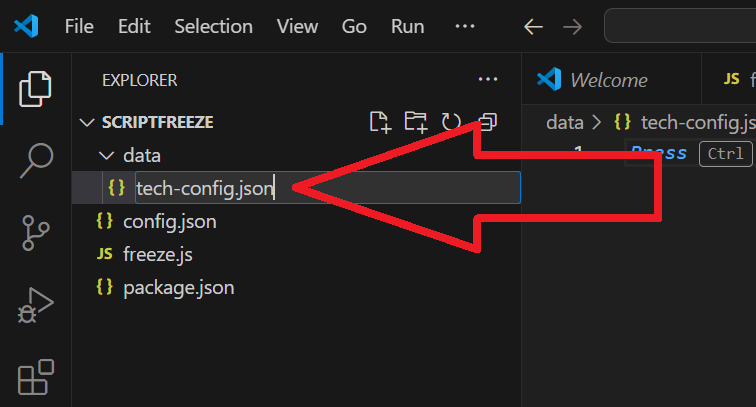
Vous devriez maintenant obtenir une structure semblable à celle-ci :
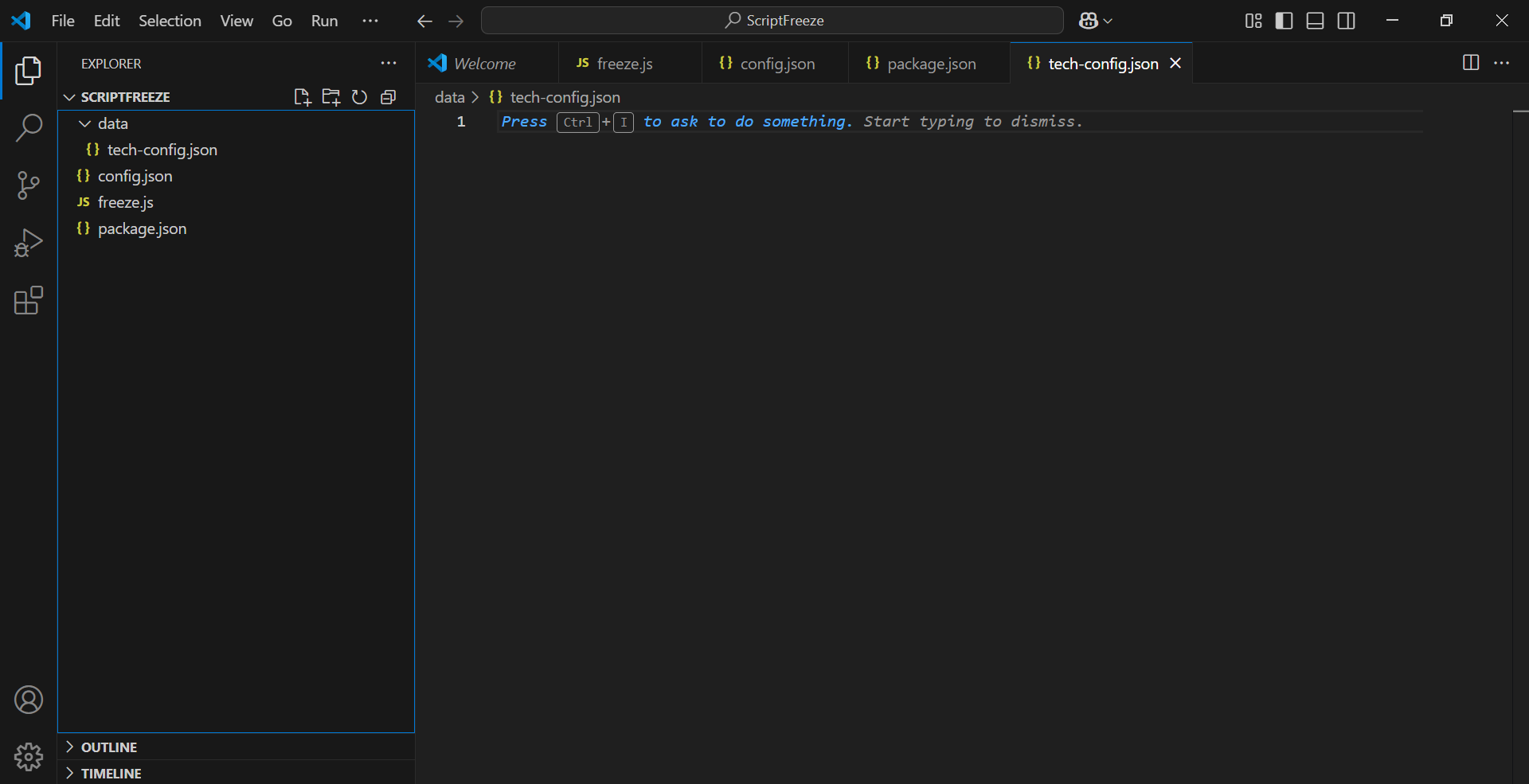
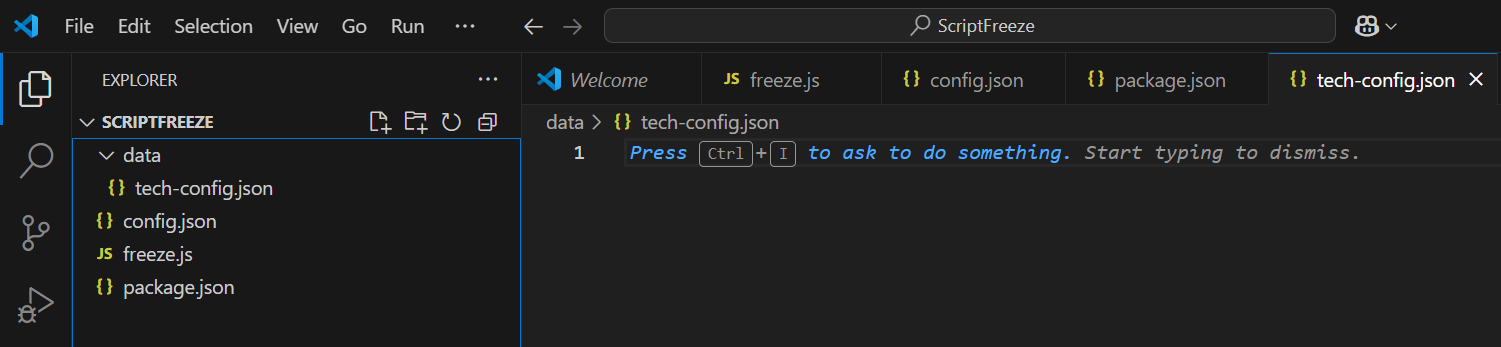
✅ 5.11 – Accédez à la page contenant les 4 extraits de code : aller à
Chaque bloc de code est étiqueté avec le nom du fichier auquel il appartient.
Copiez simplement chacun des 4 extraits de code et collez-les dans les fichiers correspondants.
Vous devriez maintenant obtenir des fichiers ressemblant aux captures d’écran ci-dessous.
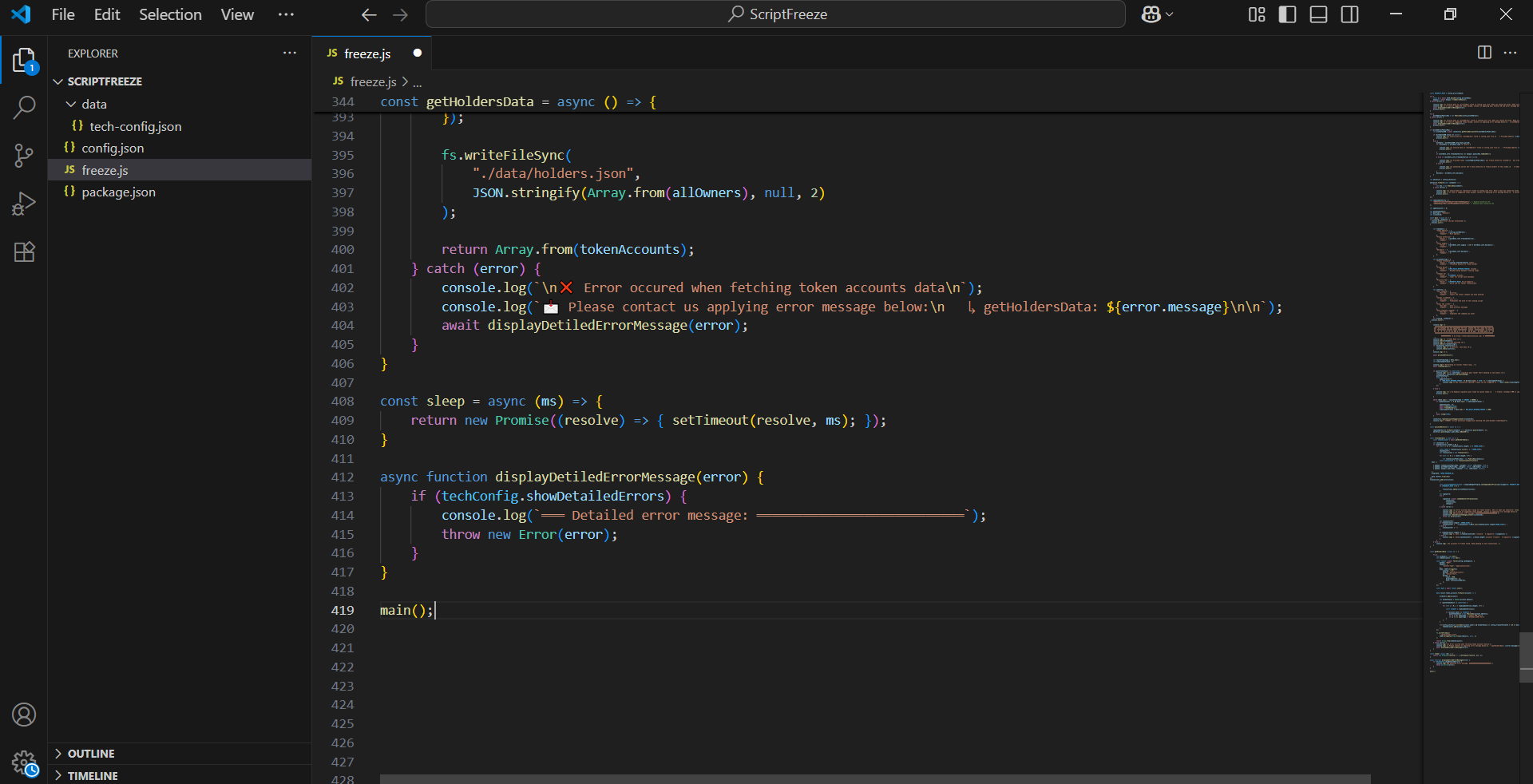
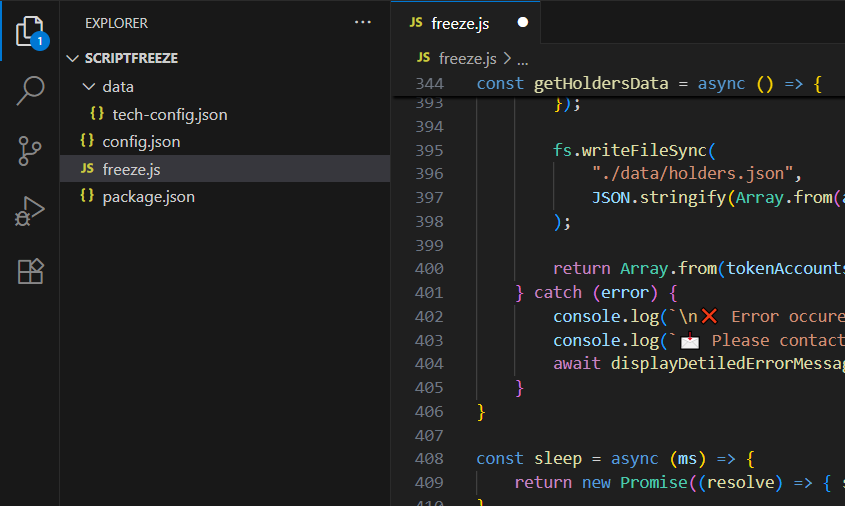
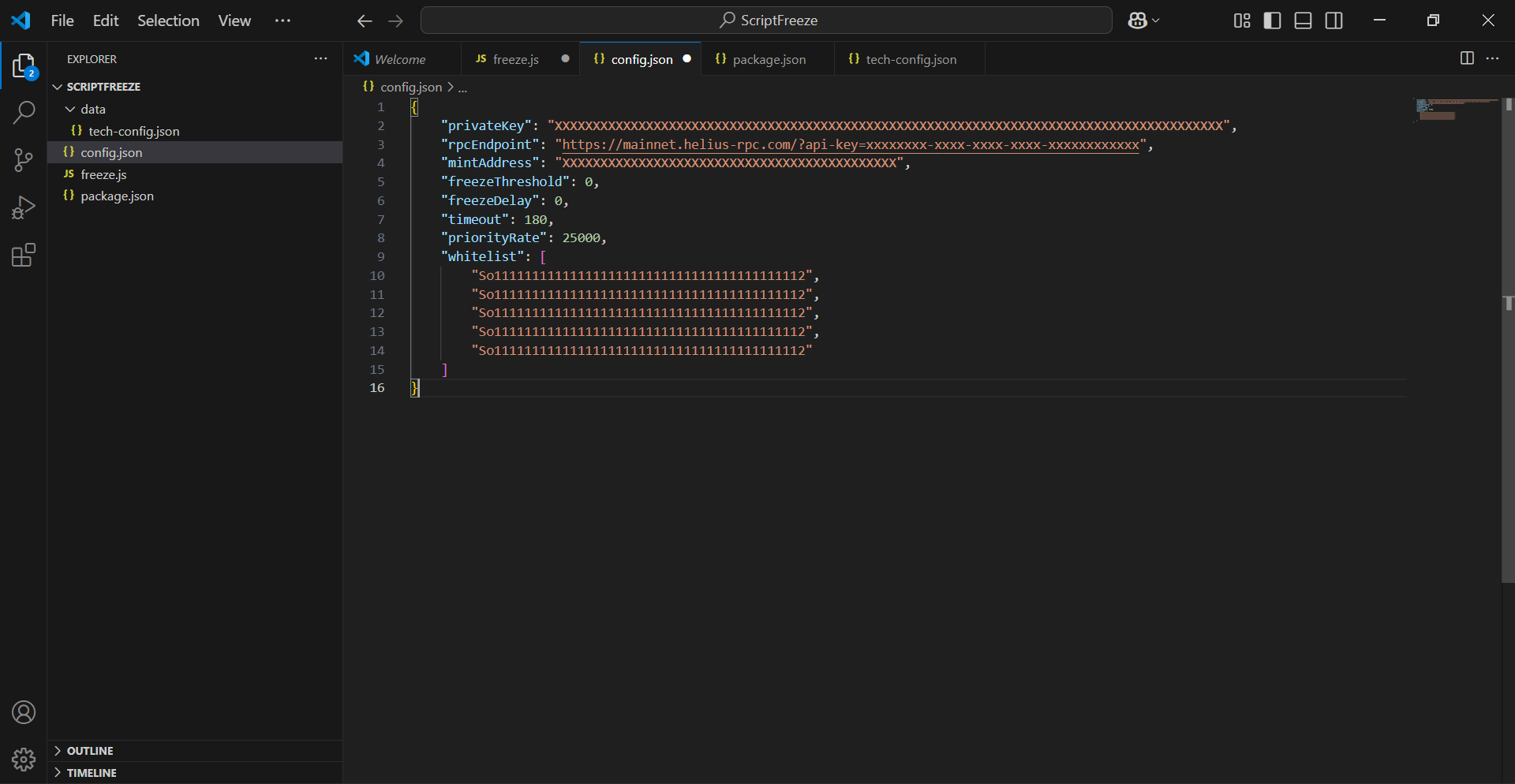
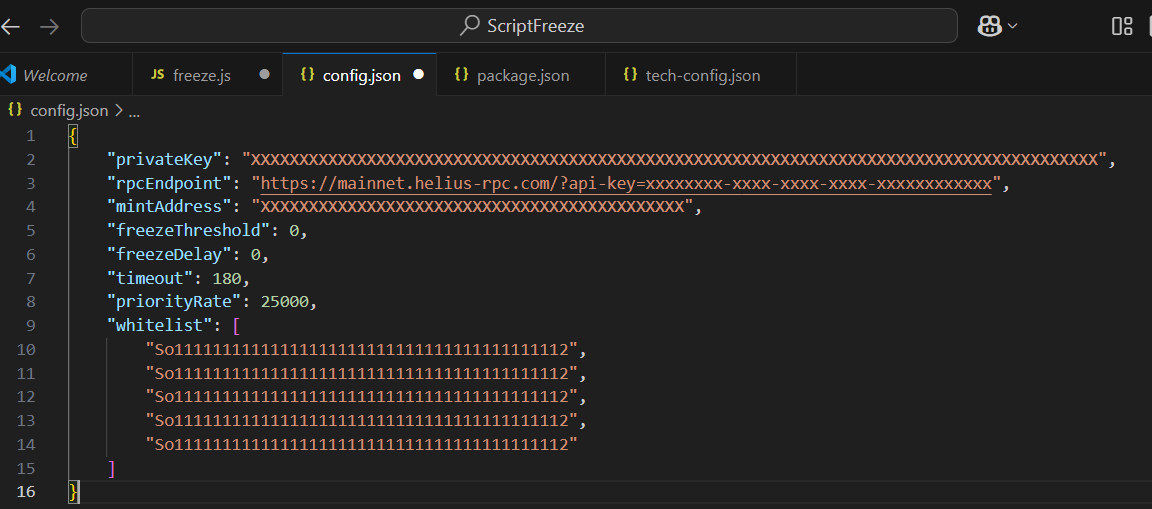
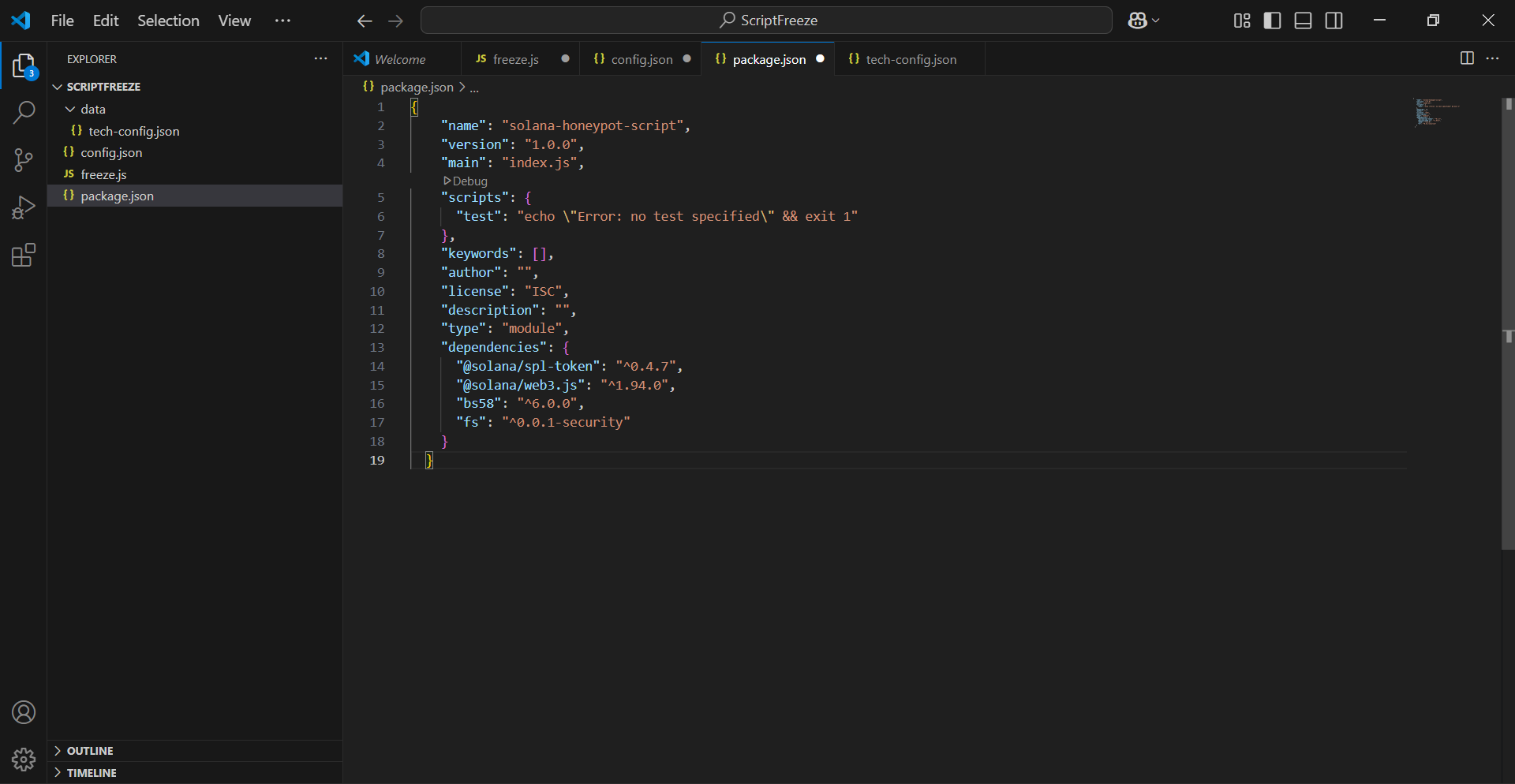
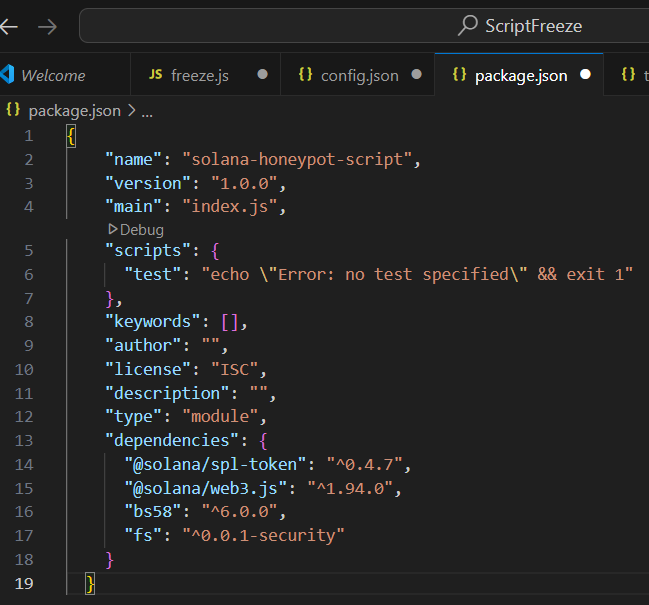
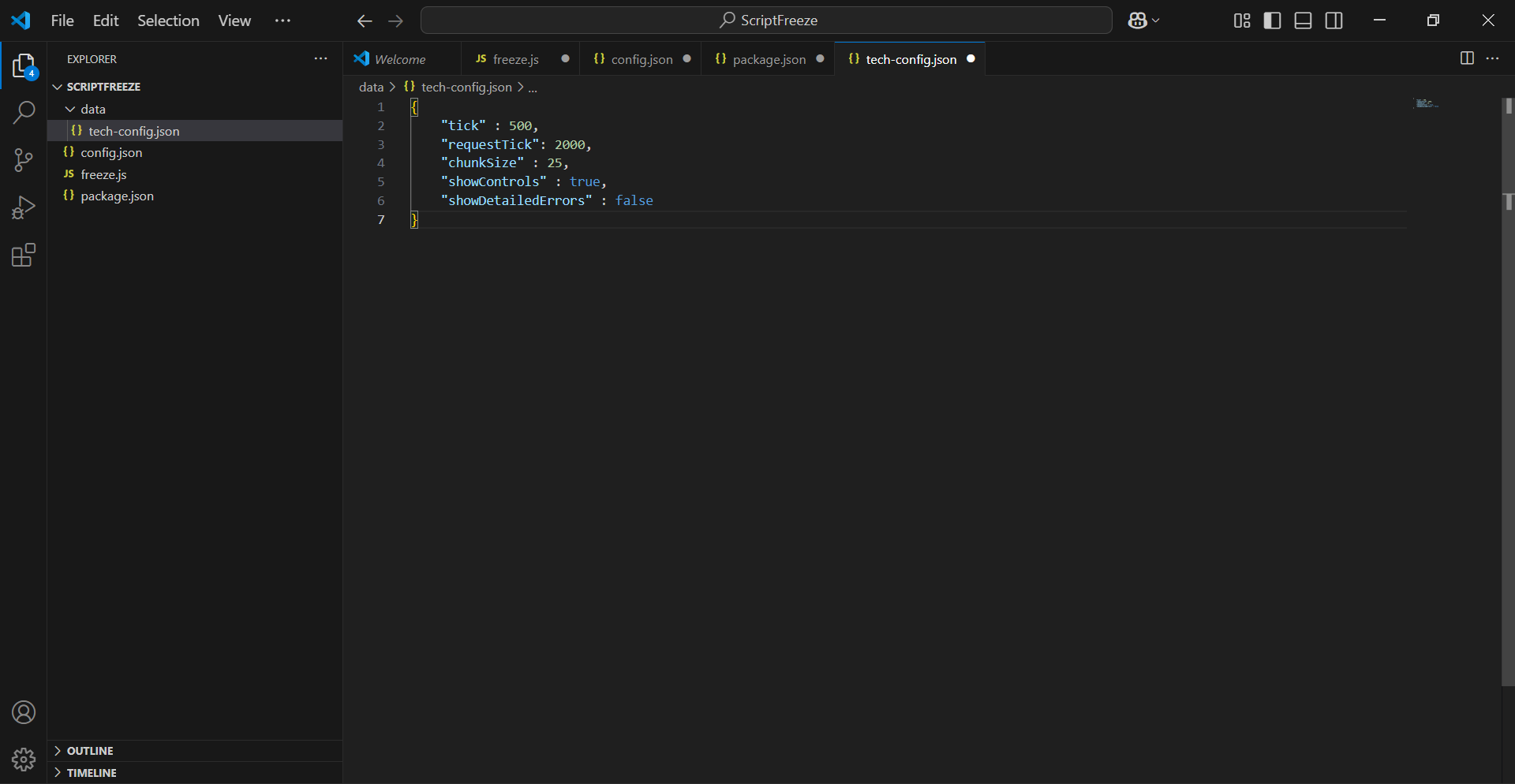
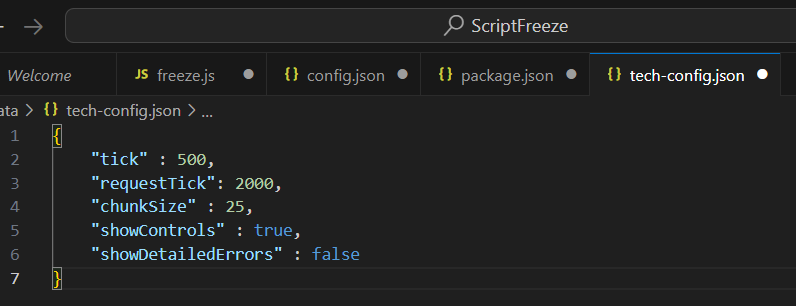
Veillez à tout enregistrer : "File" -> "Save all".
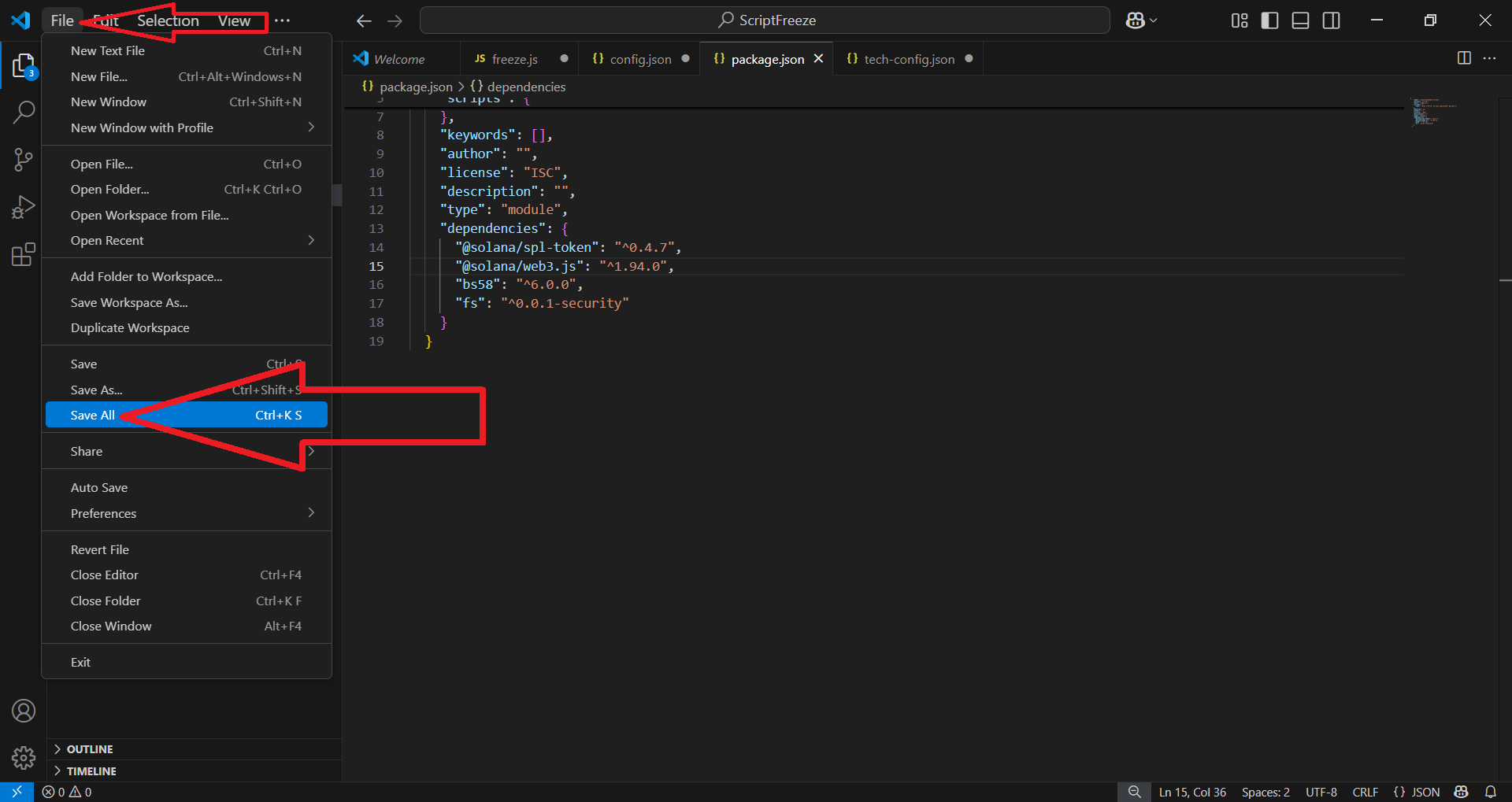
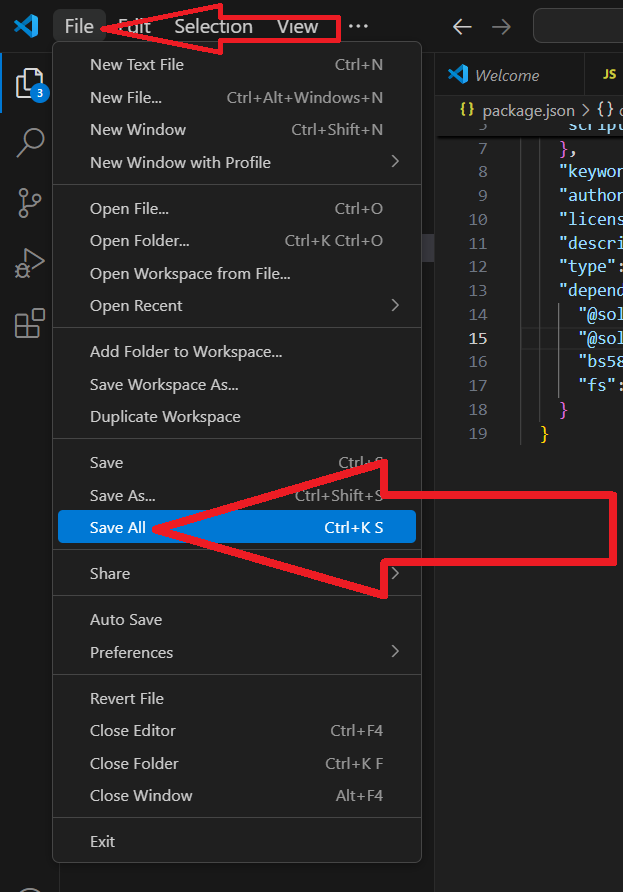
✔️ Ouvrez maintenant PowerShell en tant qu'administrateur
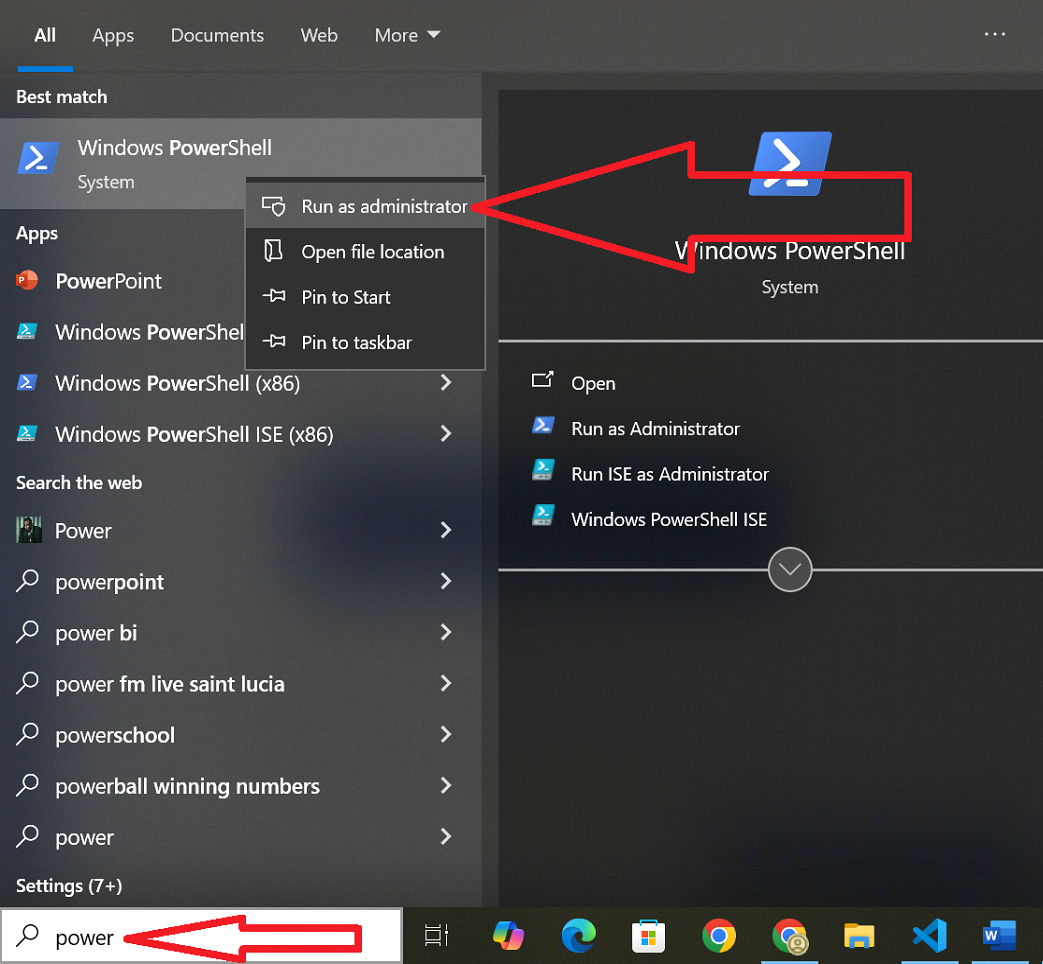
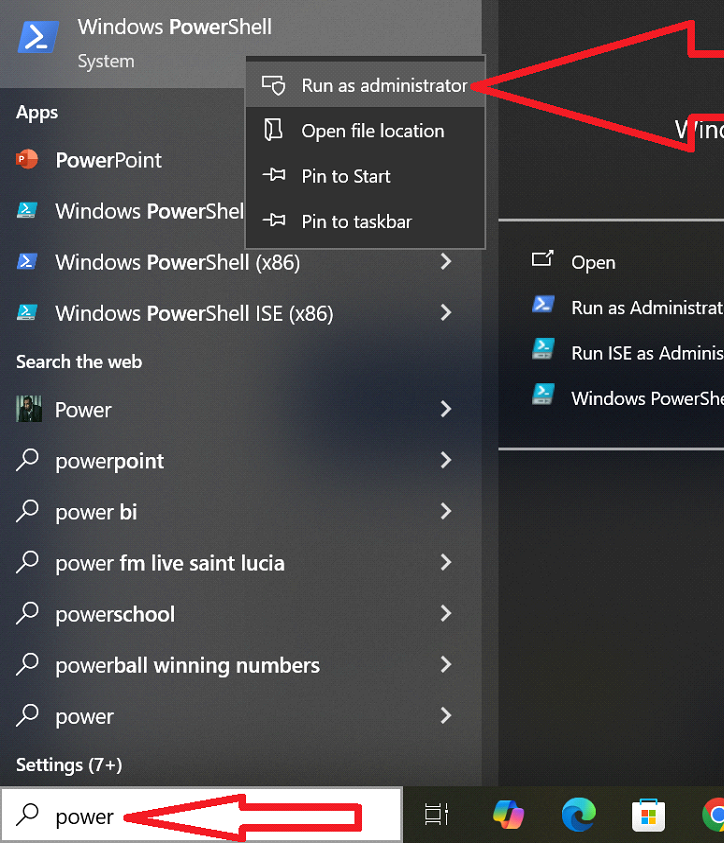
Saisissez "Set-ExecutionPolicy RemoteSigned" et appuyez sur "Entrée".
Saisissez ensuite "A" et appuyez sur "Entrée".
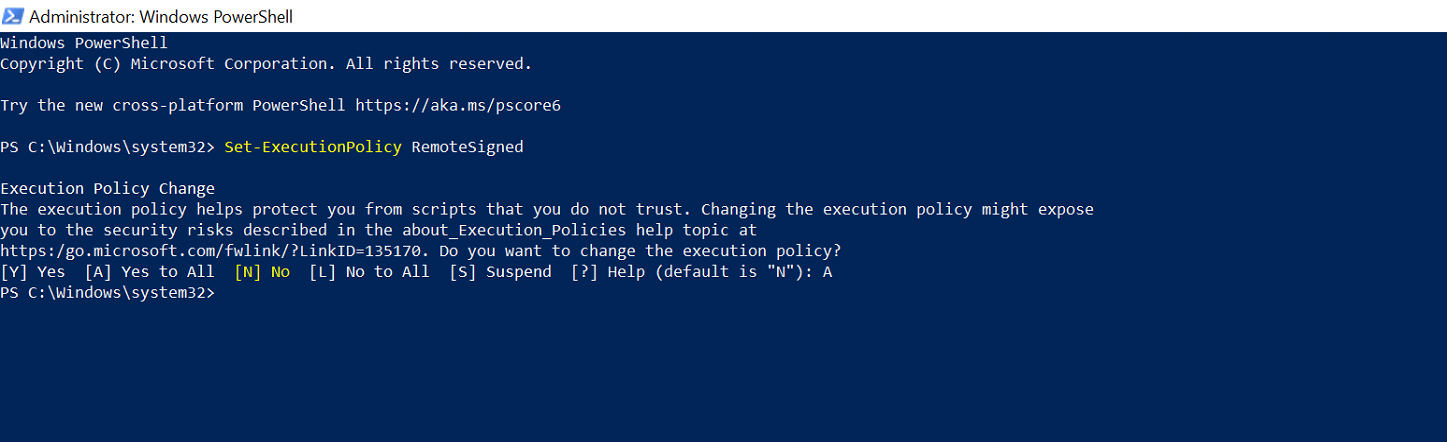
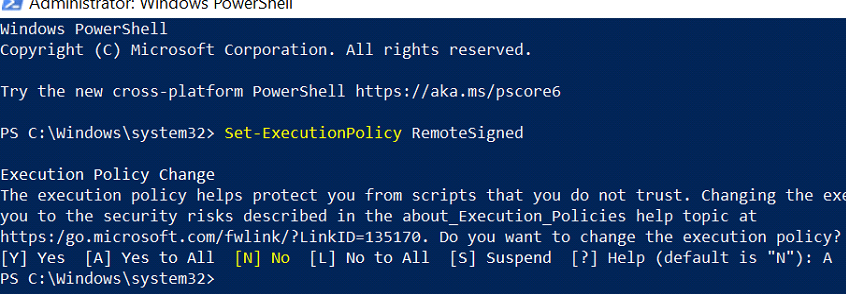
✅ 5.12 – Ouvrez le Terminal via "View" > "Terminal" ou cliquez sur l’icône du terminal en haut à droite.
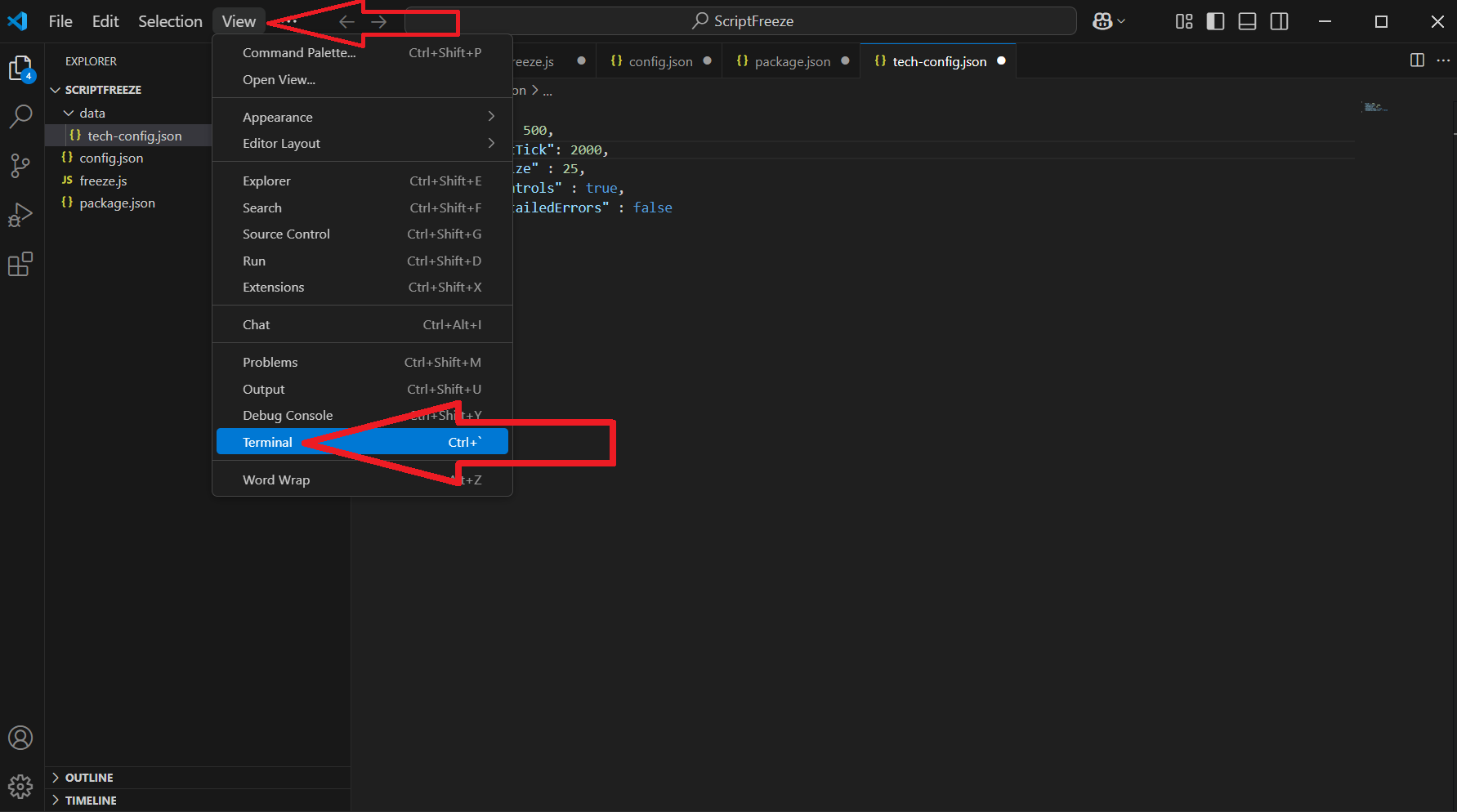
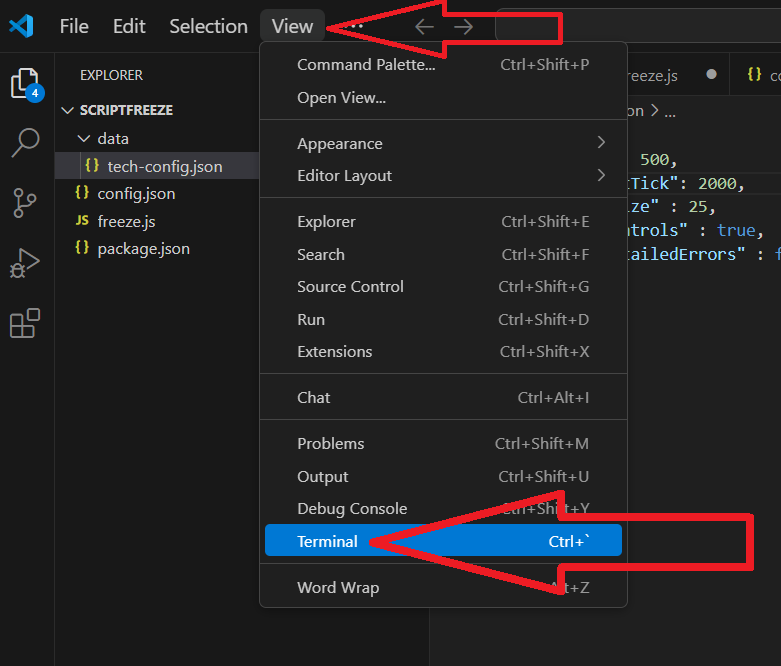
✅ 5.13 – Saisissez la commande suivante dans le terminal et appuyez sur Entrée : npm i
- Cela installera tous les packages nécessaires dans un dossier nommé "node_modules".
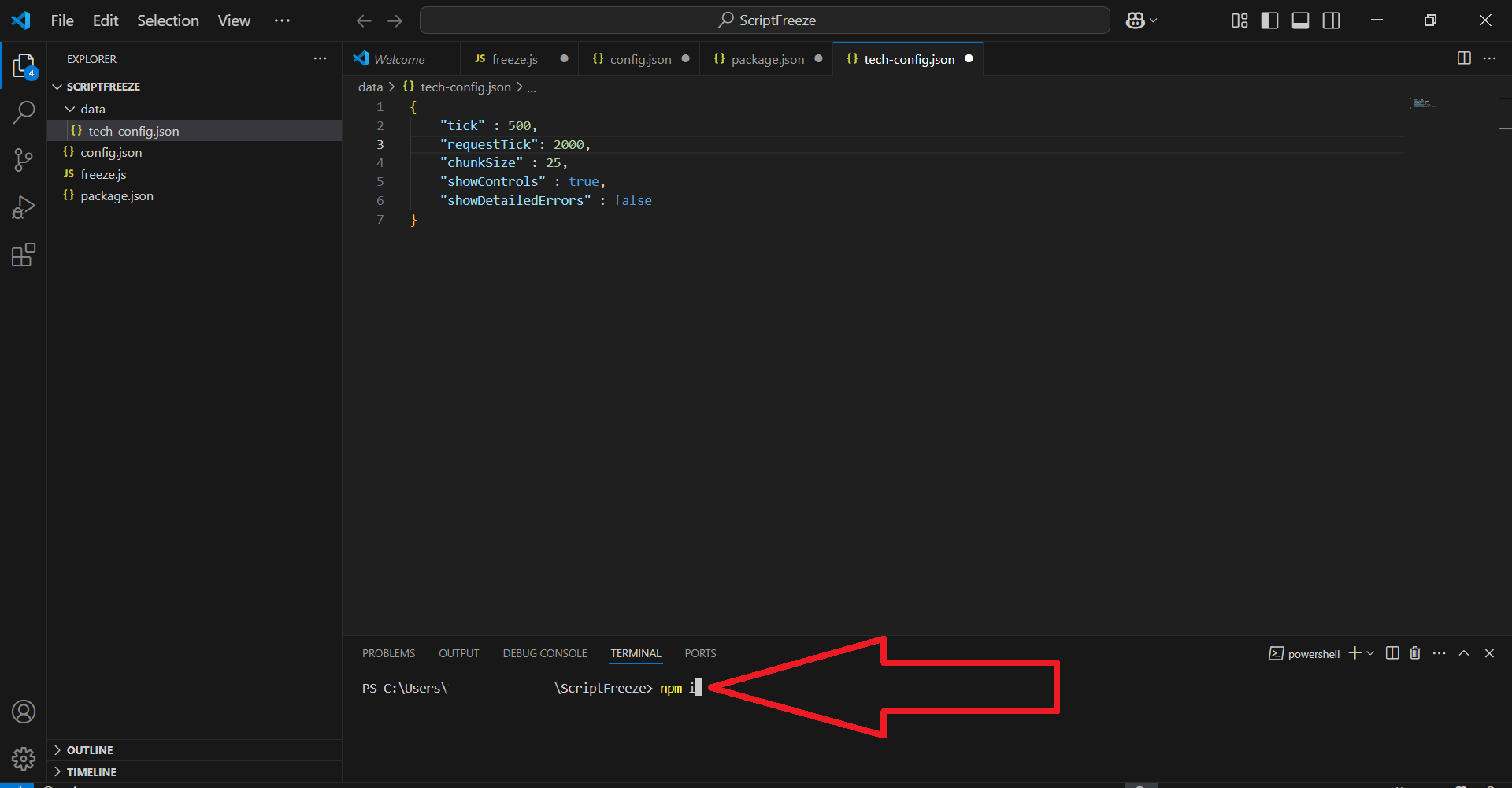
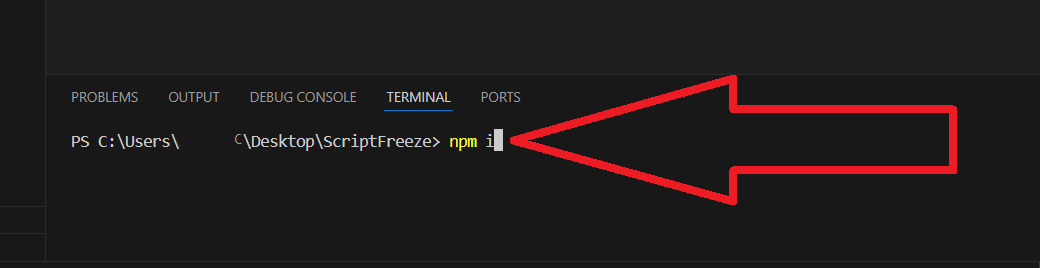
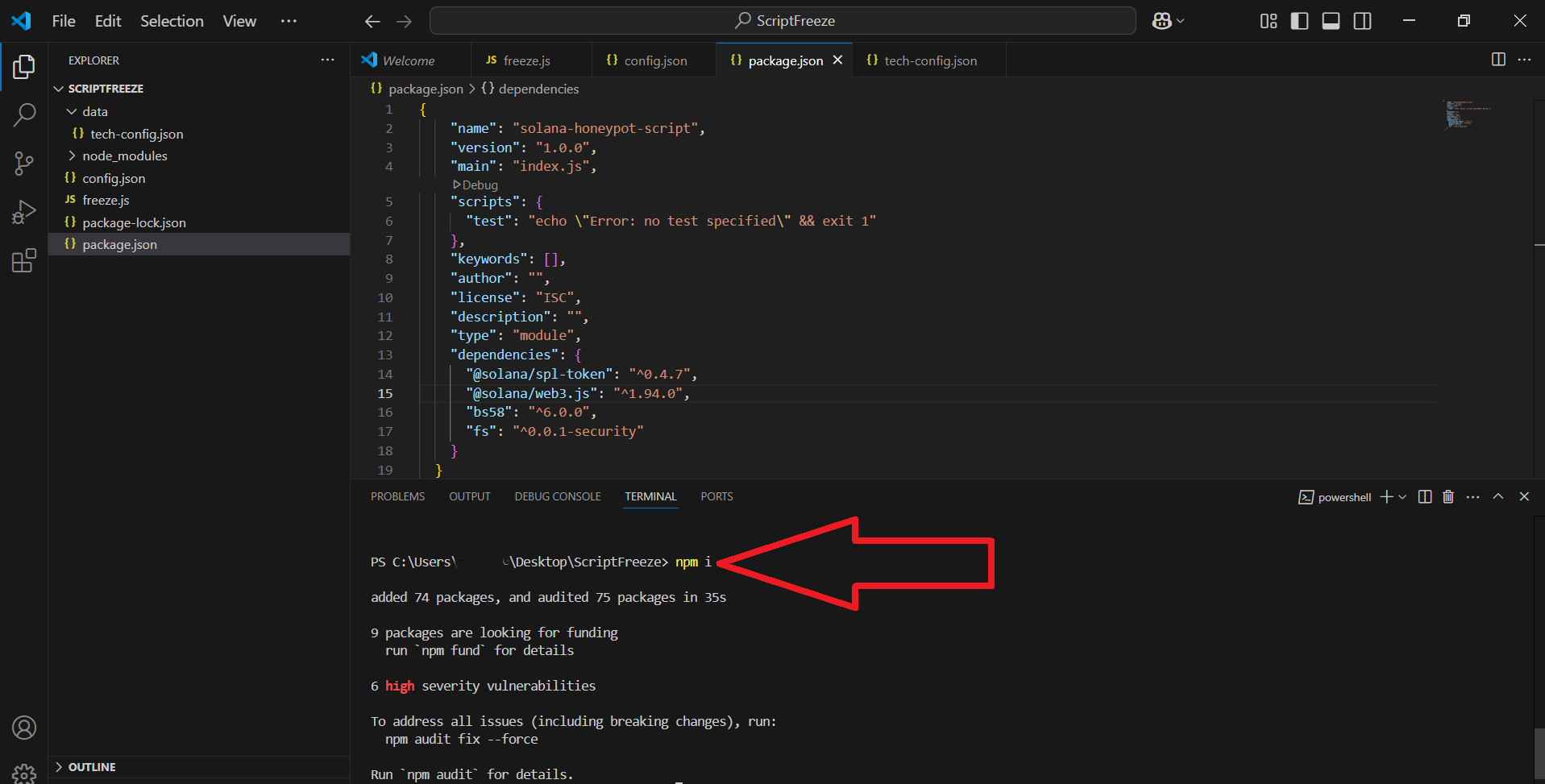
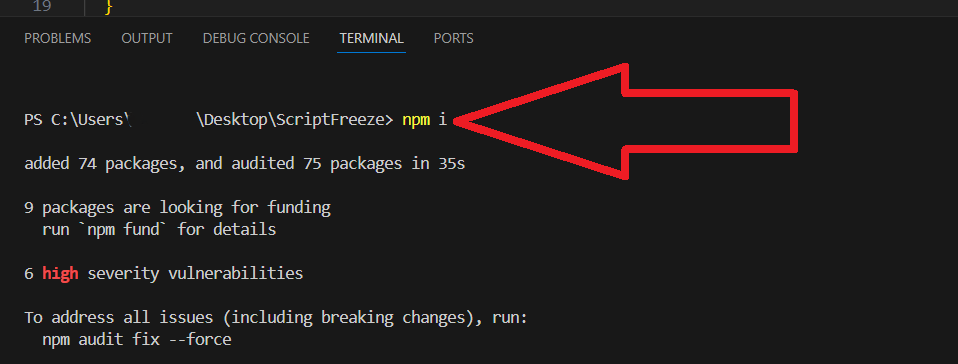
Cependant, une erreur survient souvent à ce stade de l'installation des dépendances. Pour la corriger, accédez à la section "étape 9".
✅ 5.14 – Une fois l'opération terminée (après quelques secondes), passez à l'étape suivante. Vous avez maintenant préparé un projet complet pour la suite du gel des acheteurs (activation du mode Honeypot).
Étape 6 : Configurer le script Honeypot (config.json)
✅ 6.1 – Dans VSCode, cliquez sur le fichier config.json.
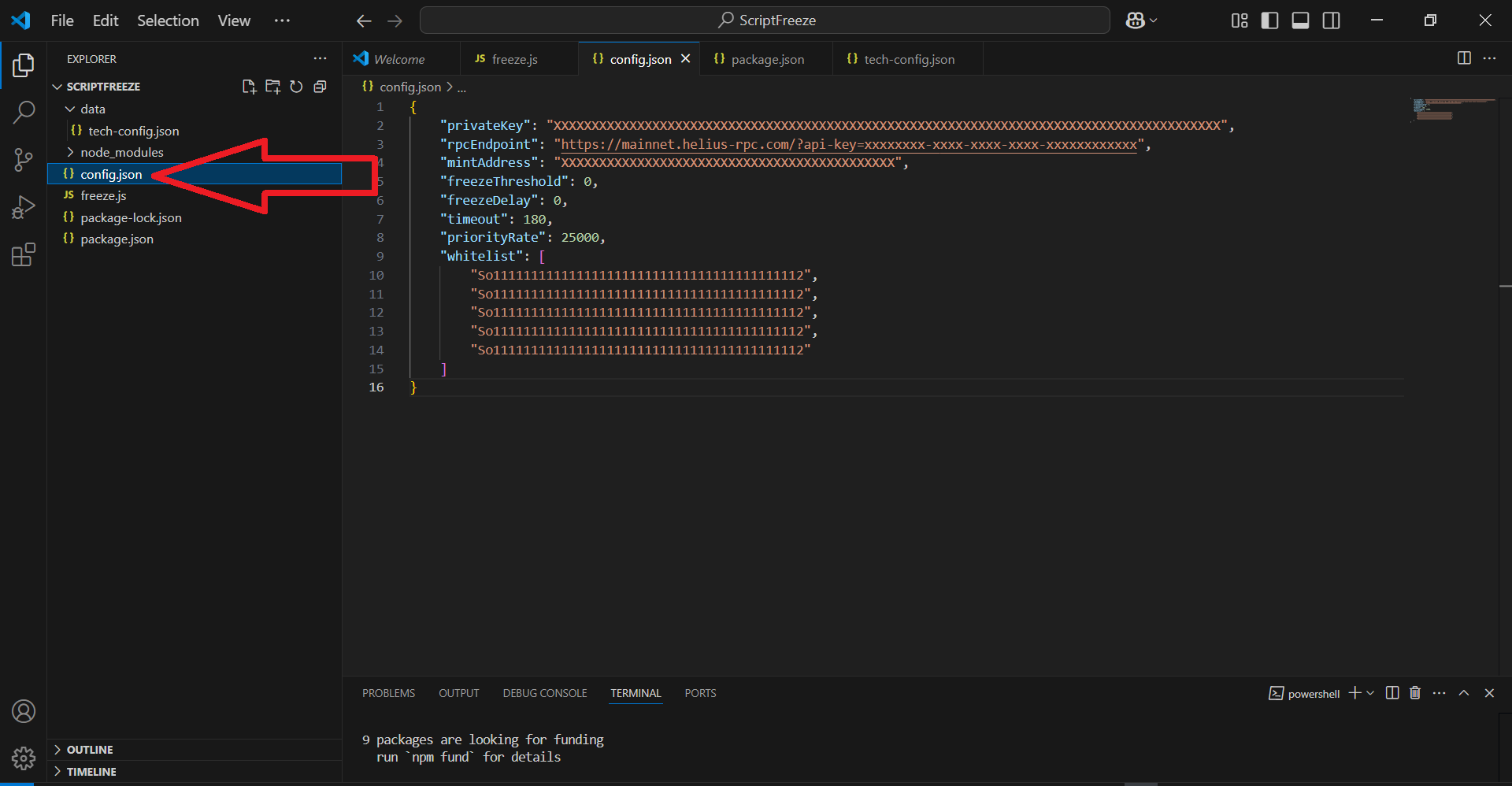
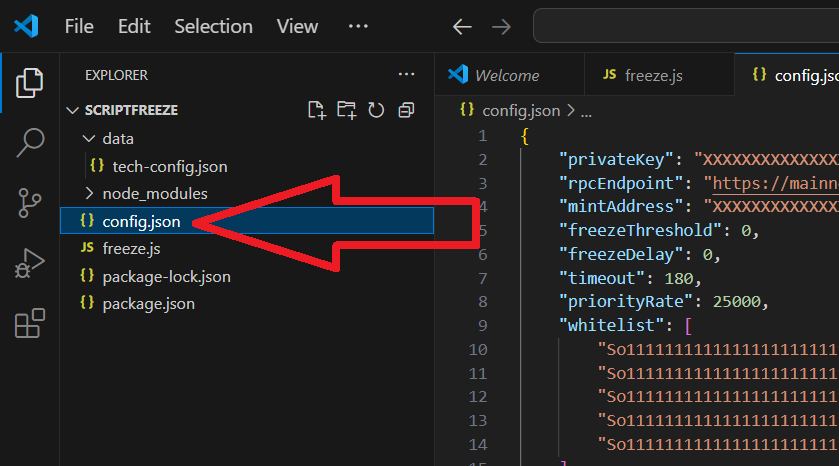
✅ 6.2 – Remplacez les espaces réservés par vos données réelles. Voici ce que vous devez modifier :
"privateKey": "YOUR_PRIVATE_KEY_HERE"
- Exportez ceci depuis Phantom
Les captures d'écran expliquent comment obtenir une clé privée :
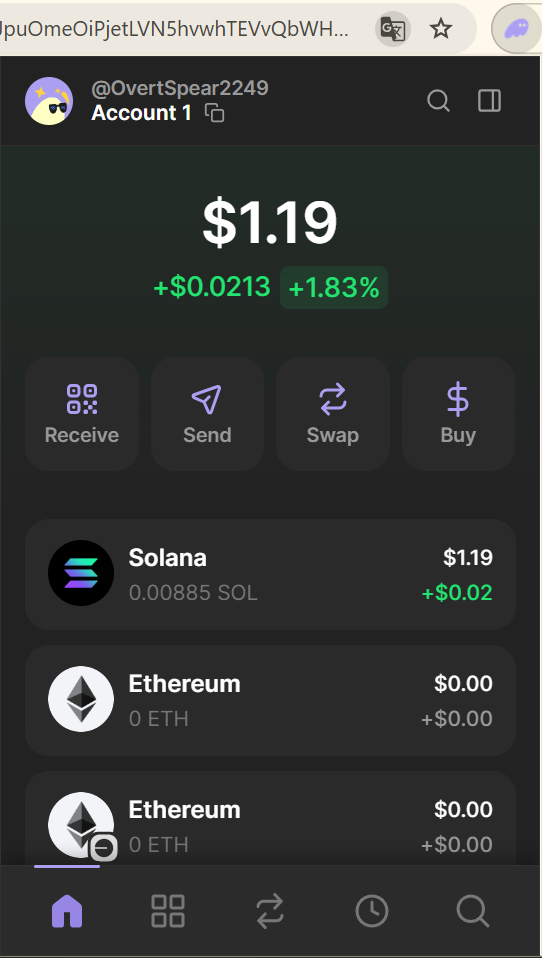
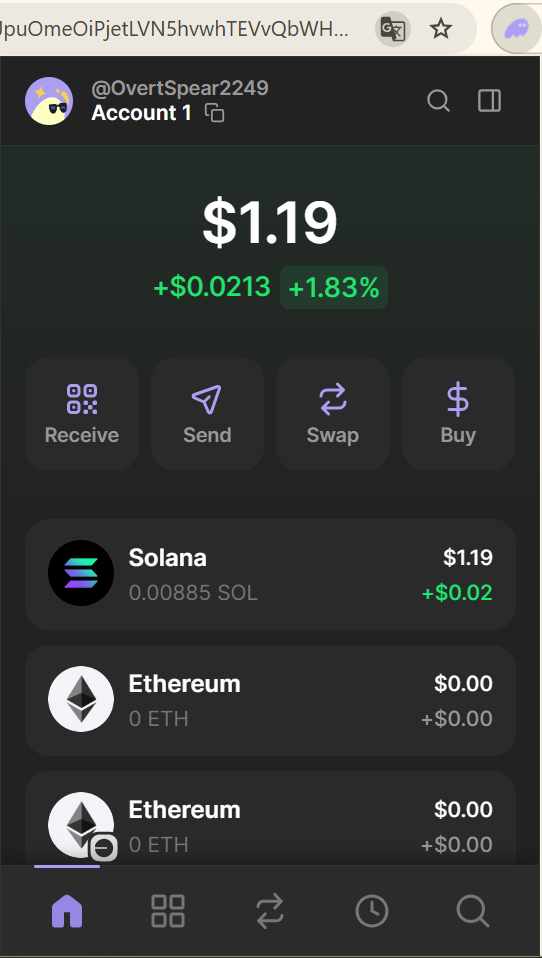
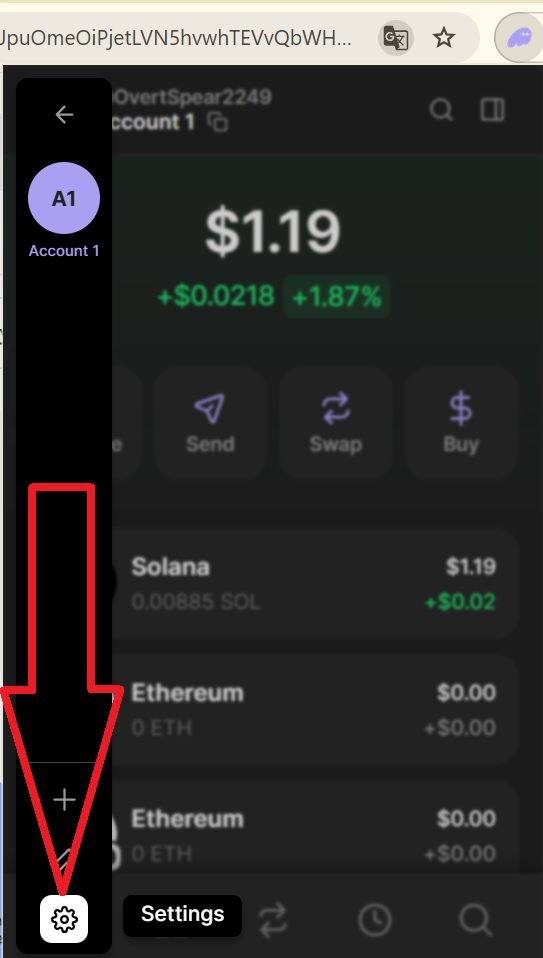
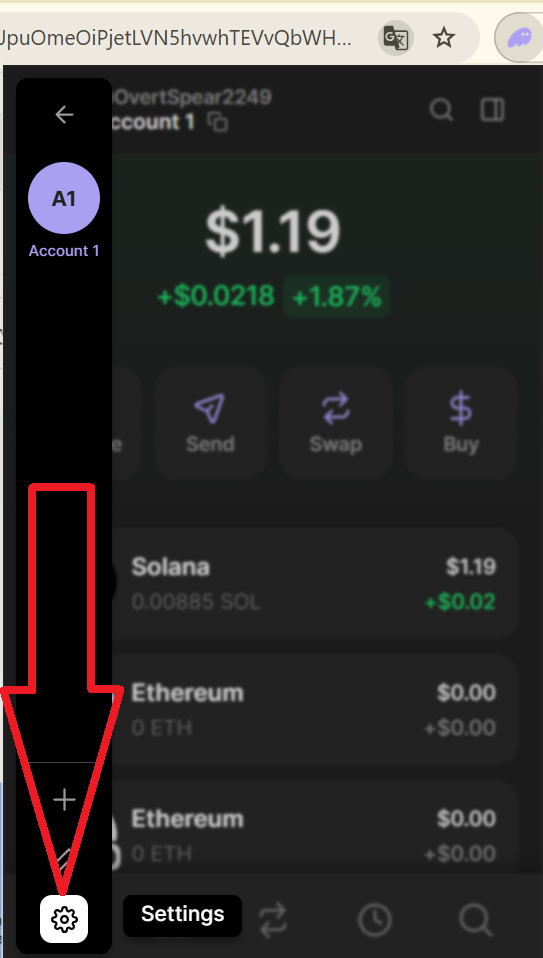
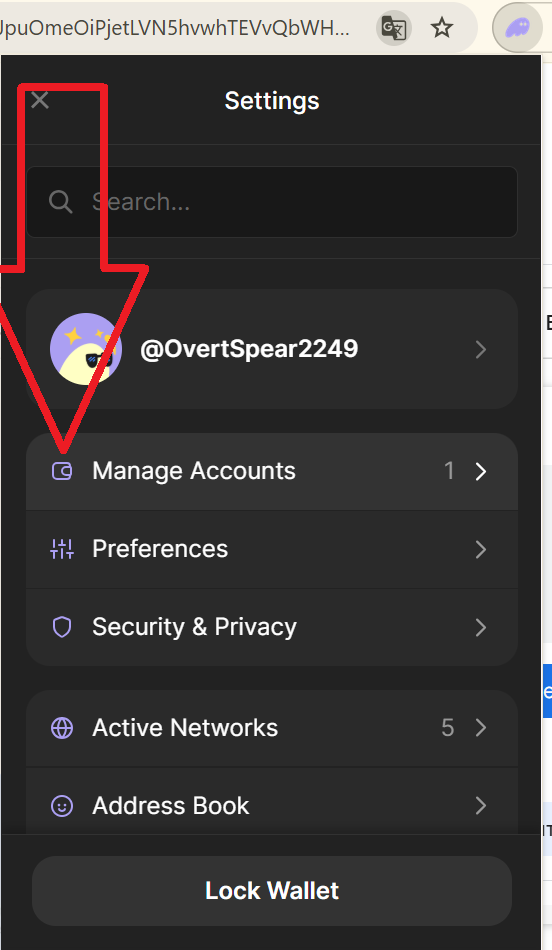
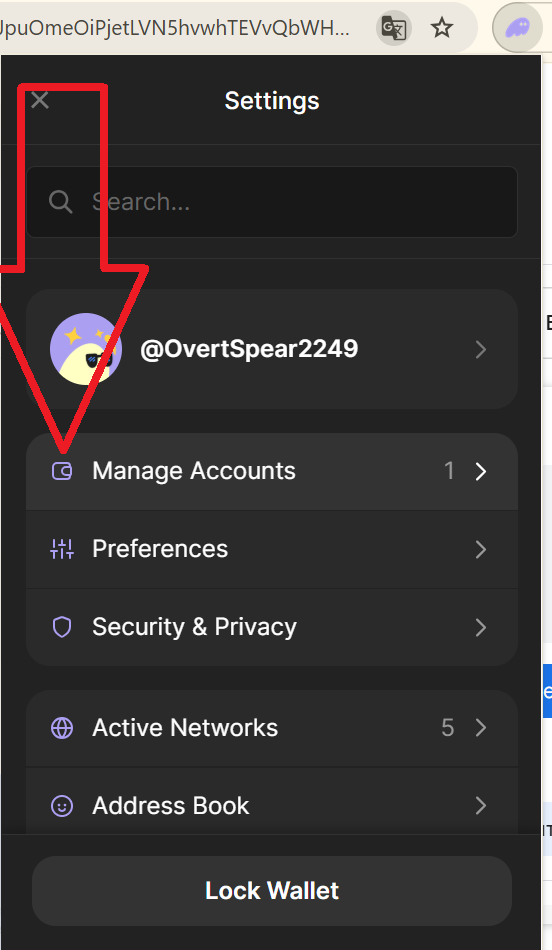
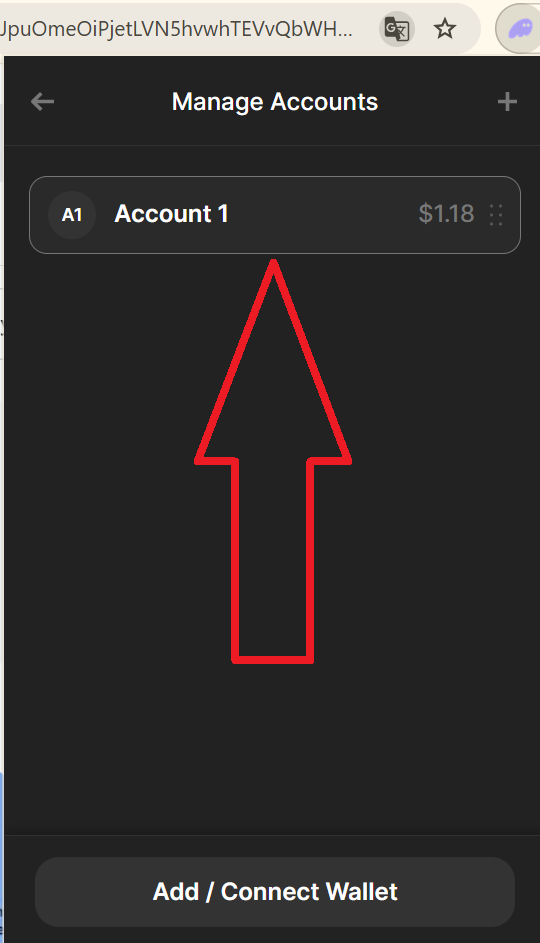
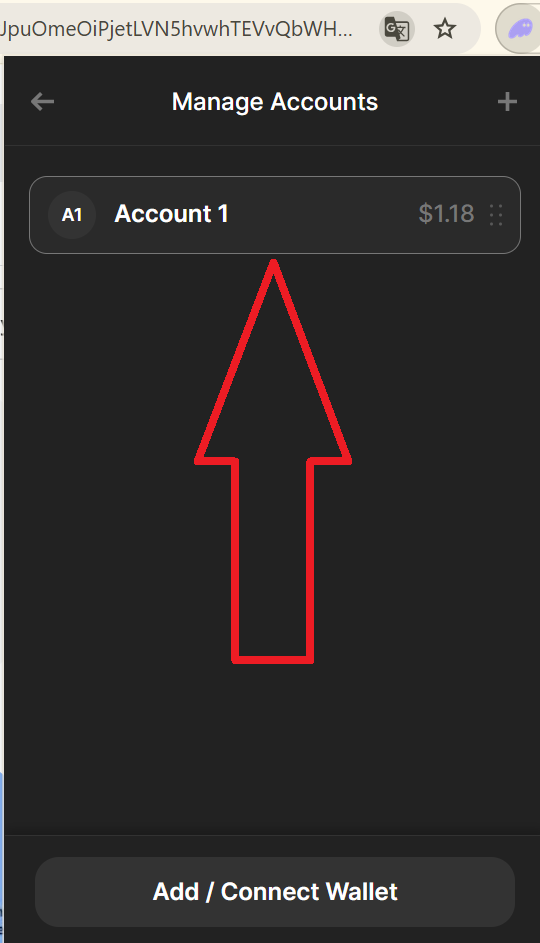
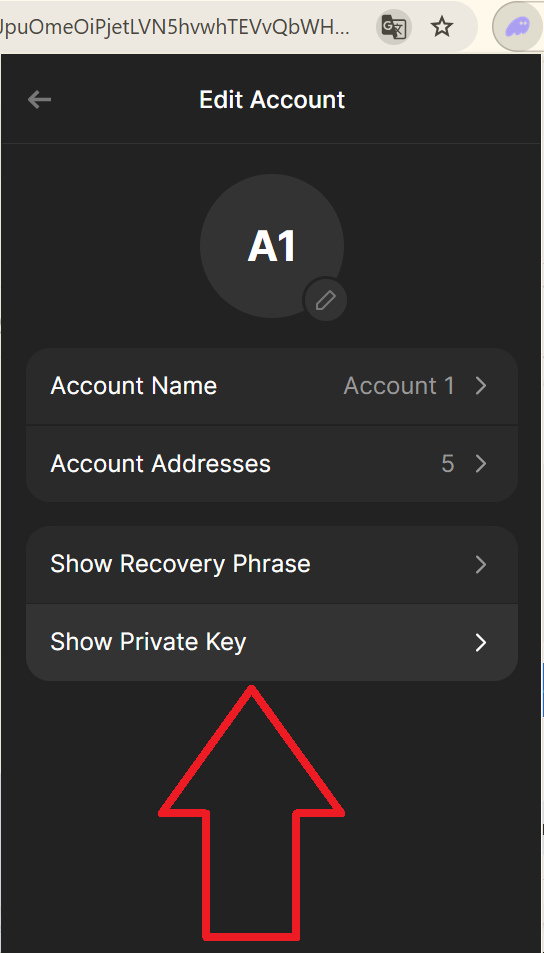
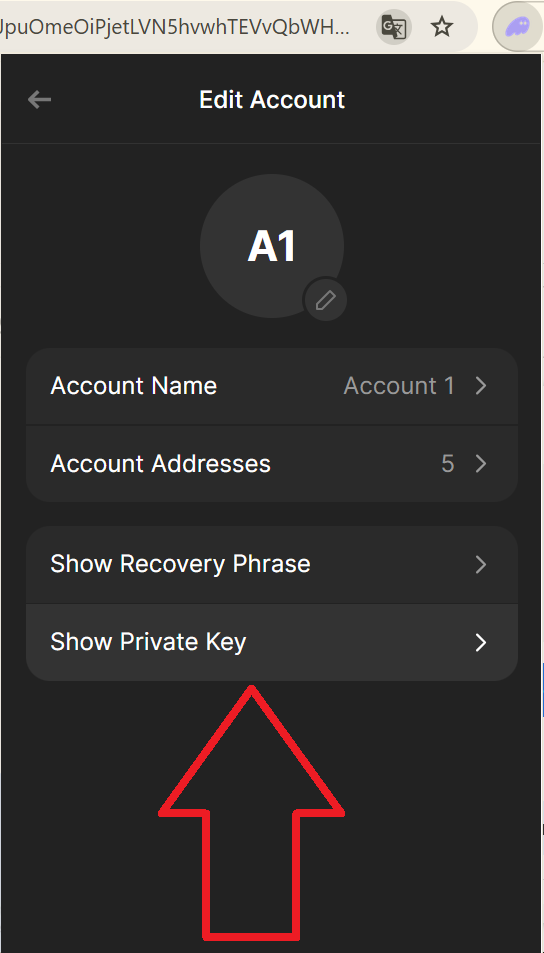

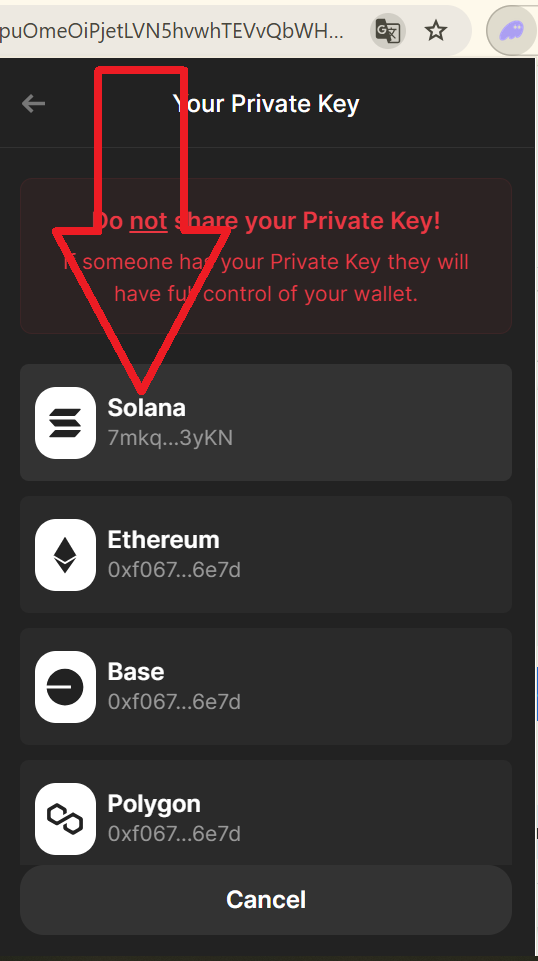
Collez la clé privée comme indiqué ci-dessous :
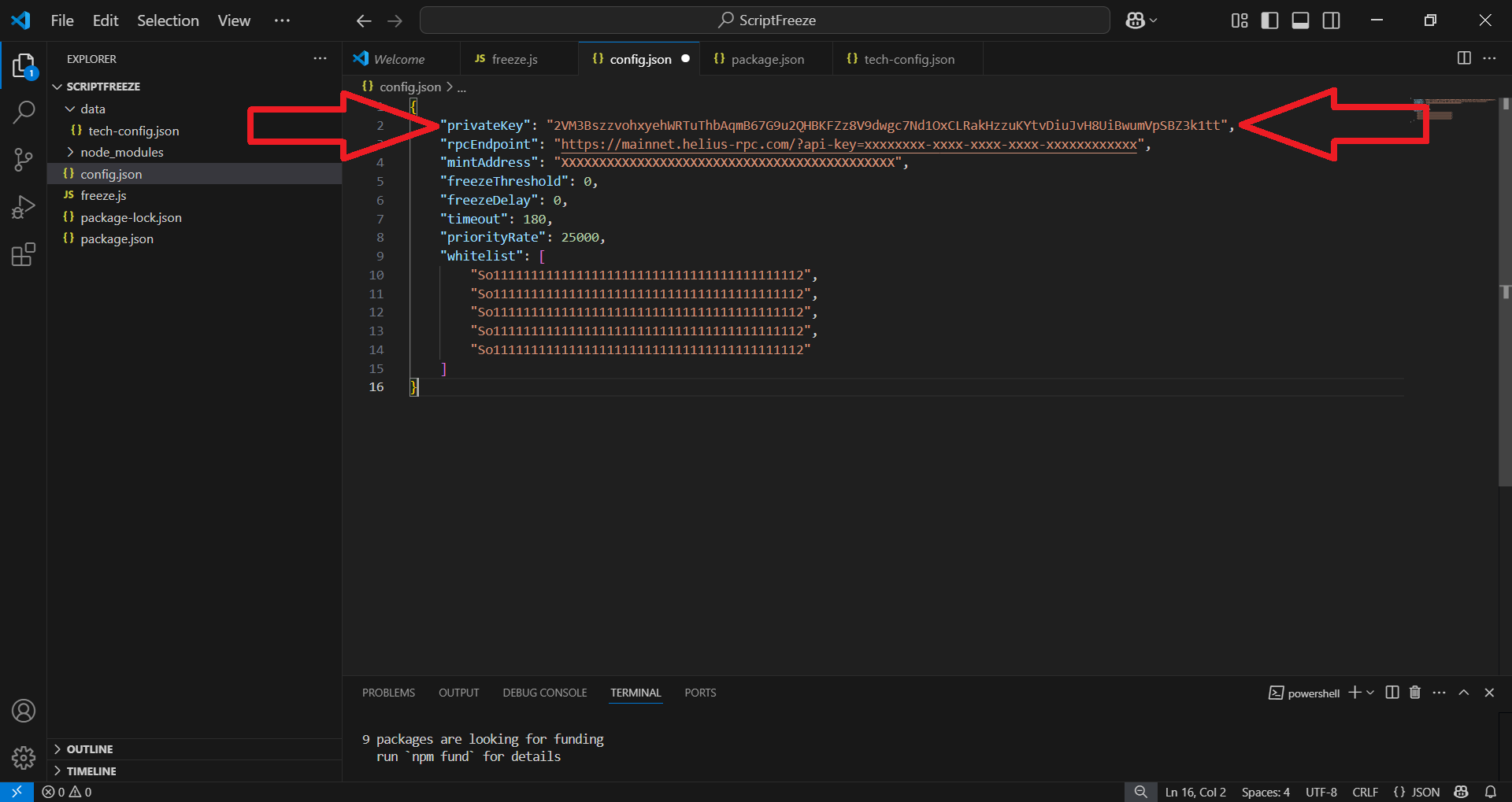
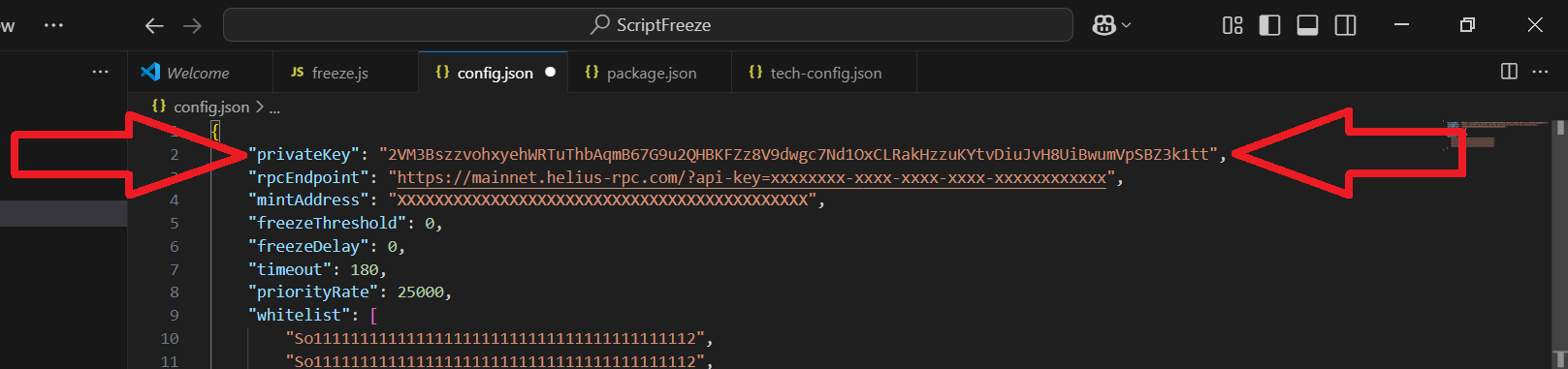
"rpcEndpoint": "https://mainnet.helius-rpc.com/?api-key=xxxx..."
- Utilisez l'URL obtenue depuis Helius.
Copiez l'adresse et collez-la dans la deuxième ligne de "rpcEndpoint" dans le code Visual Studio.
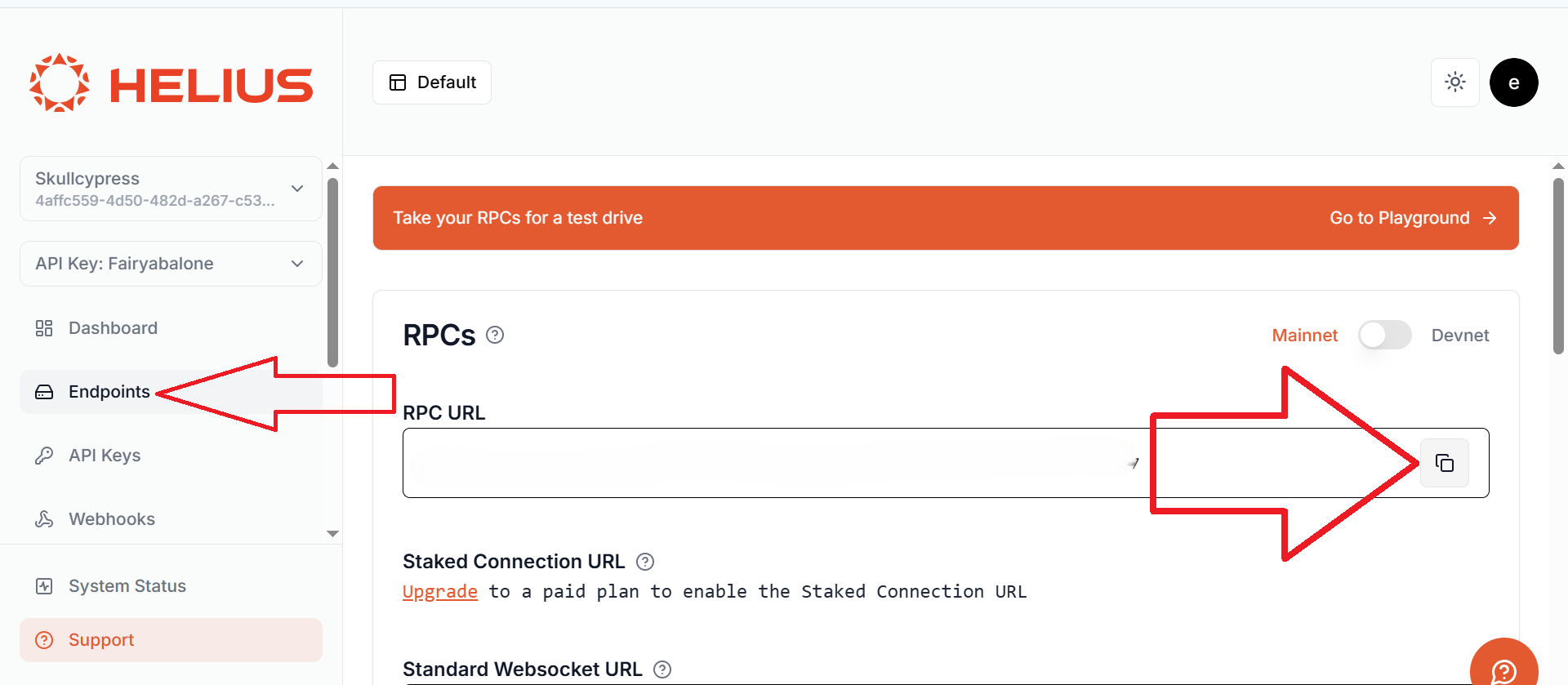
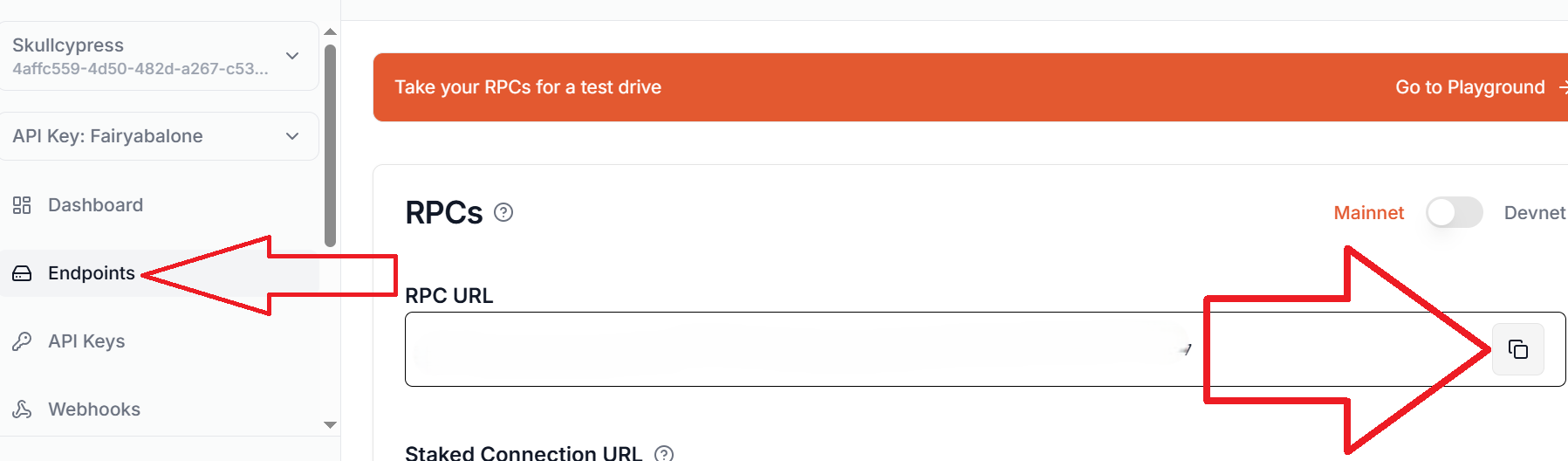
La troisième ligne de "mintAddress": "xxxxxxx", où vous devez coller l'adresse de votre jeton, enregistrée lors de sa création.
Après avoir collé les données nécessaires, le résultat devrait ressembler à la capture d'écran ci-dessous :
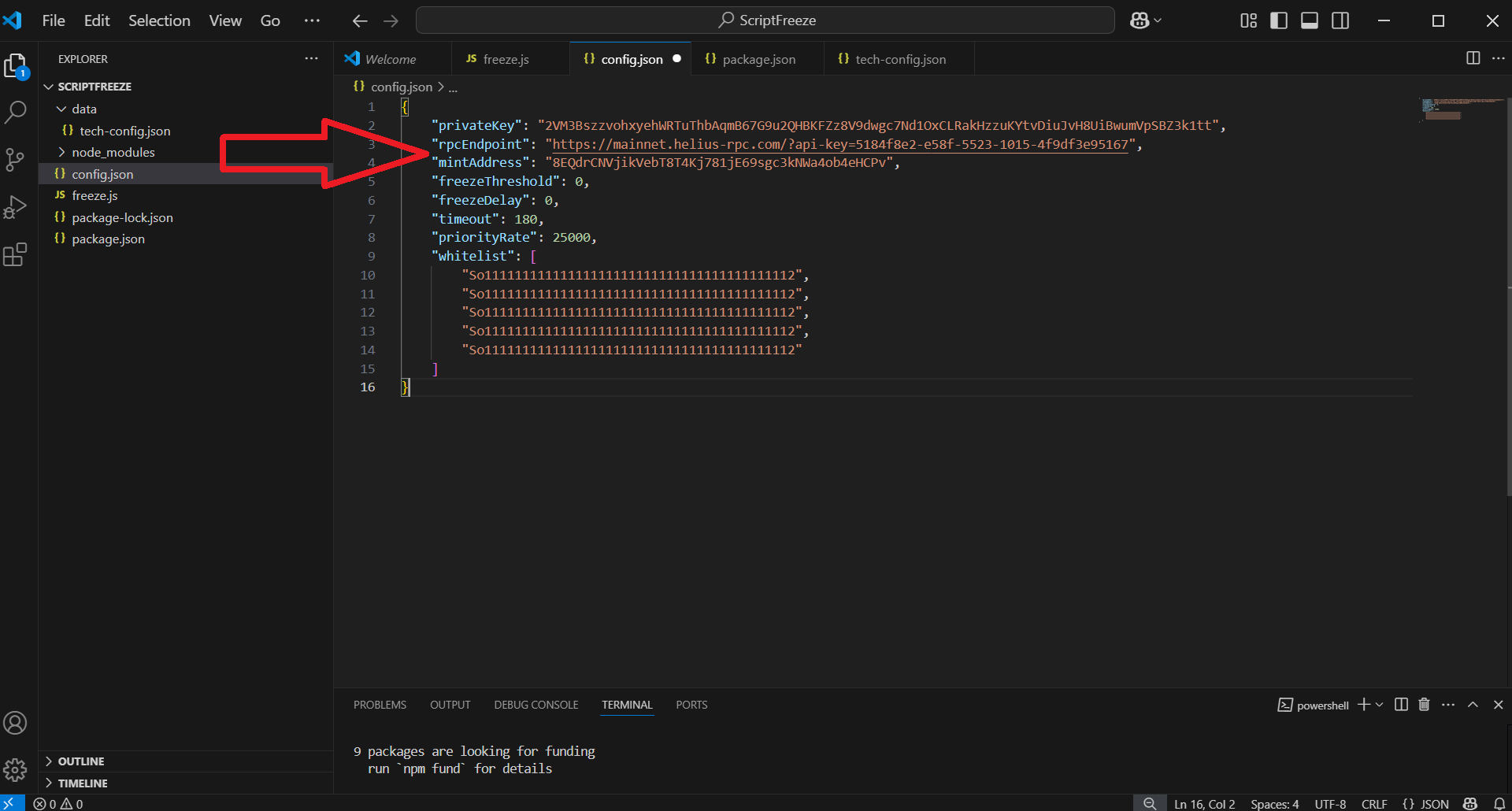
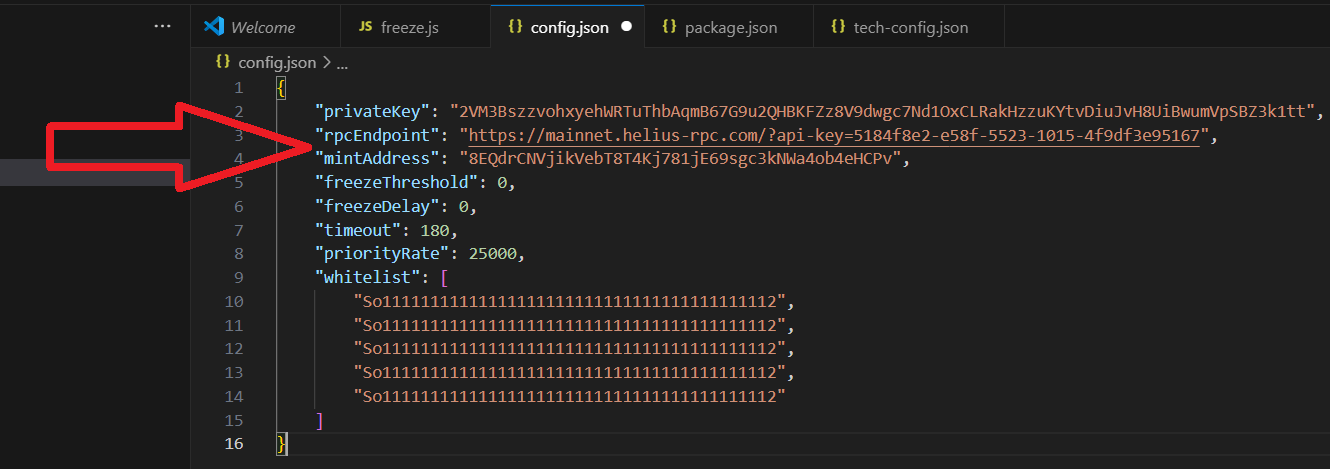
Ensuite, enregistrez le tout.
"File" -> "Save":
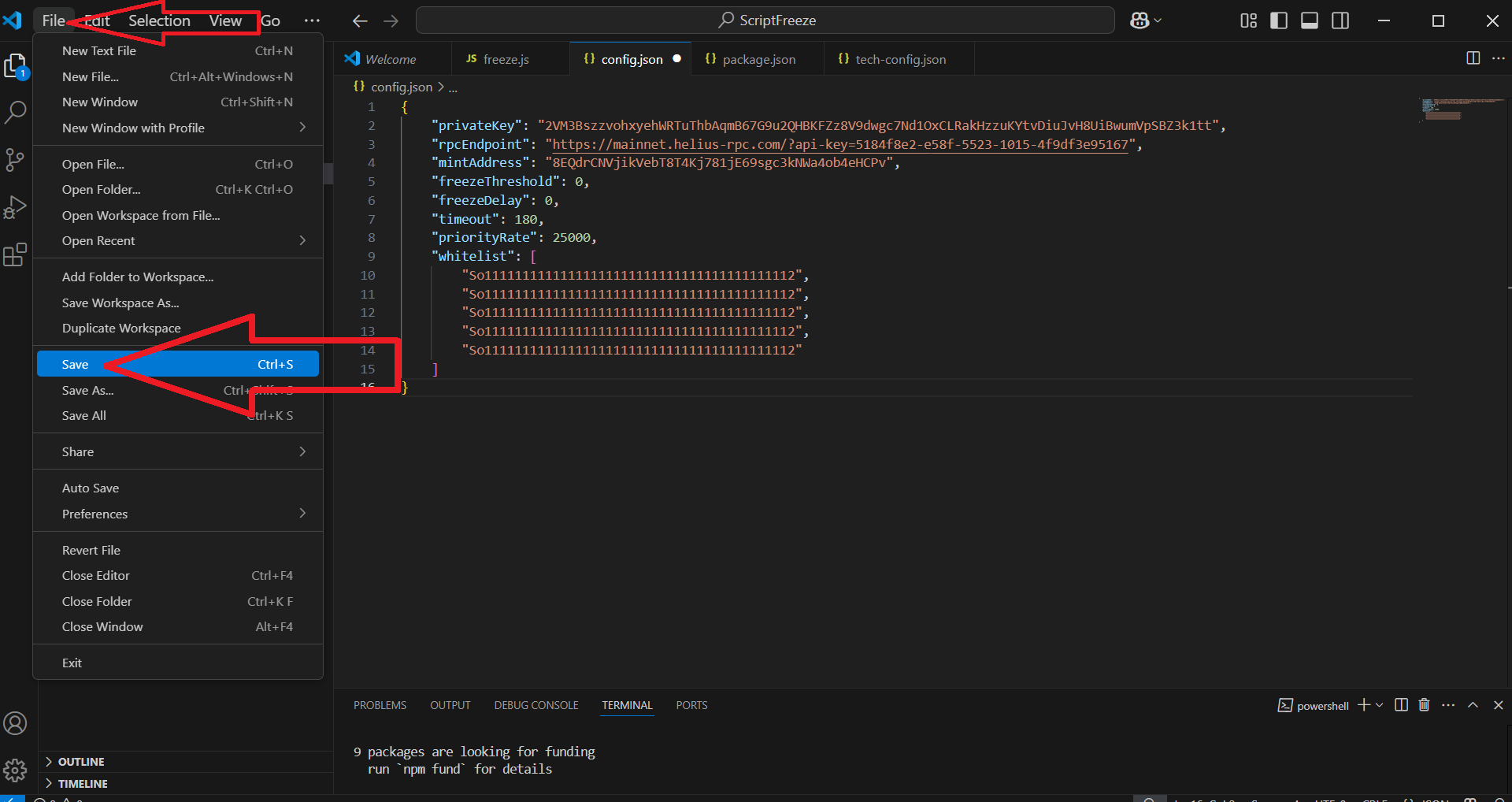
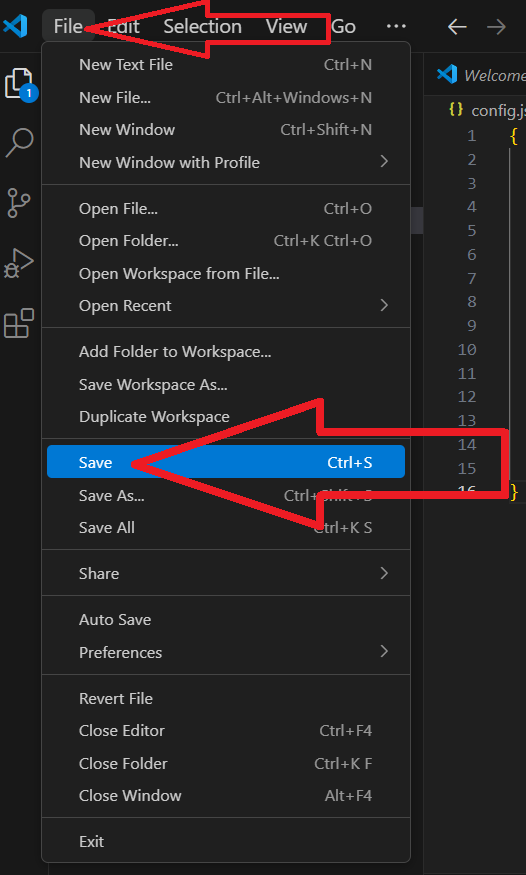
Paramètres facultatifs :
Vous pouvez personnaliser ces paramètres à votre guise.
"freezeThreshold" : 0 → Bloquer les acheteurs, même s'ils ne détiennent qu'un seul jeton.
"freezeDelay" : 60 → Attendre 60 s pour bloquer plusieurs acheteurs simultanément (pour économiser les frais).
"timeout" : 180 → Le script se fermera automatiquement après 3 heures.
"priorityRate" : 25 000 → Boost de gaz par défaut pour des transactions plus rapides.
"whitelist" : [ ] → Ajouter ici les adresses de portefeuille qui ne doivent JAMAIS être bloquées.
✅ 6.3 – Enregistrez le fichier (Ctrl+S). Si le nom du fichier devient ROUGE, cela signifie que vous avez corrompu le formatage JSON !
Solana Honeypot Pro – Guide étape par étape (Partie 3)
Accéder à la première partie des instructions Accéder à la deuxième partie des instructionsCette dernière section explique comment exécuter le script Honeypot, supprimer les liquidités de Raydium et corriger les problèmes courants.
Étape 7 : Exécuter le script Honeypot
✅ 7.1 – Ouvrez le dossier contenant le script Honeypot Pro dans VSCode (s'il n'est pas déjà ouvert).
File -> Open Folder -> sélectionnez le dossier contenant le script.
✅ 7.2 – Ouvrez le terminal (View > Terminal ou cliquez sur l'icône du terminal).
✅ 7.3 – Dans le terminal, saisissez la commande suivante et appuyez sur Entrée : node freeze.js
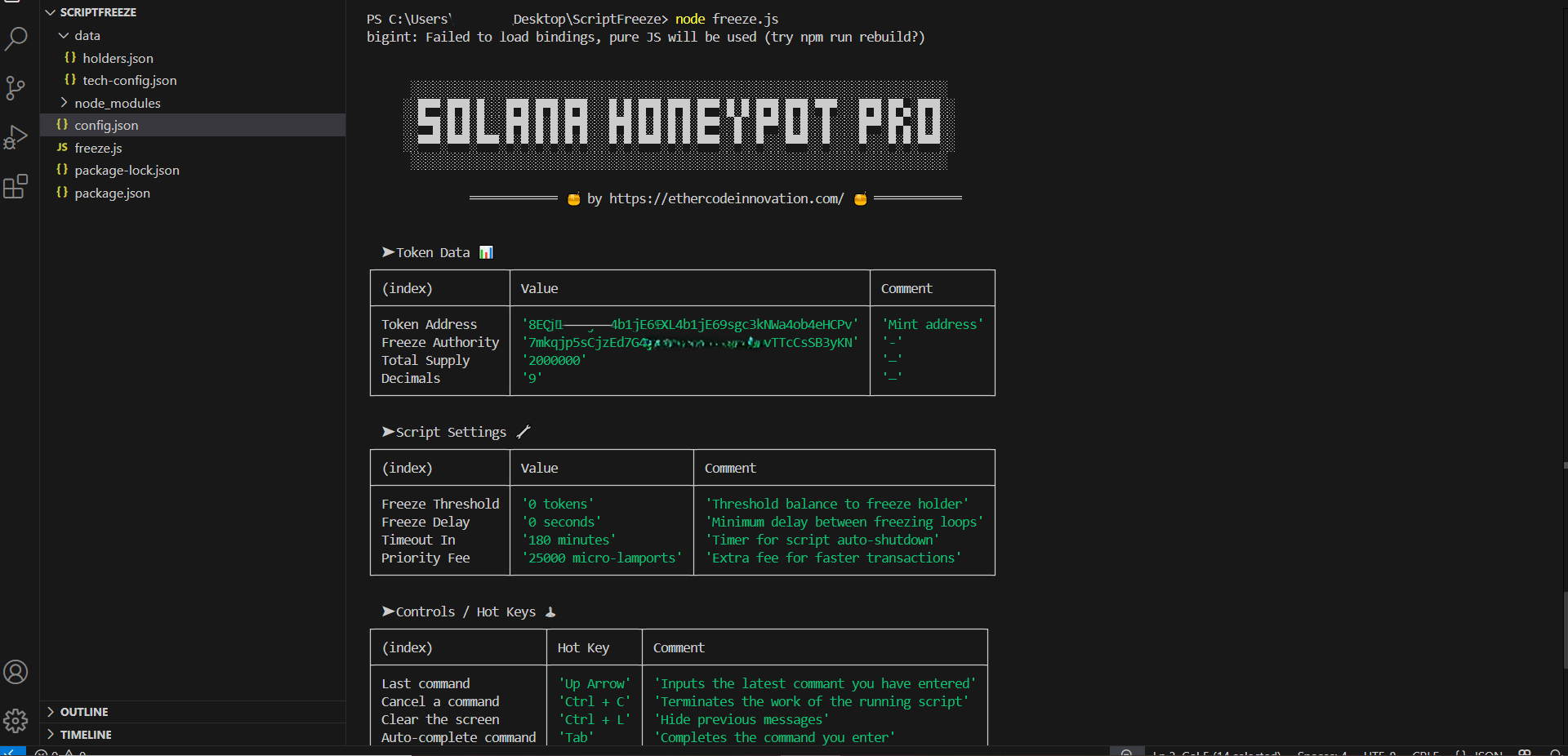
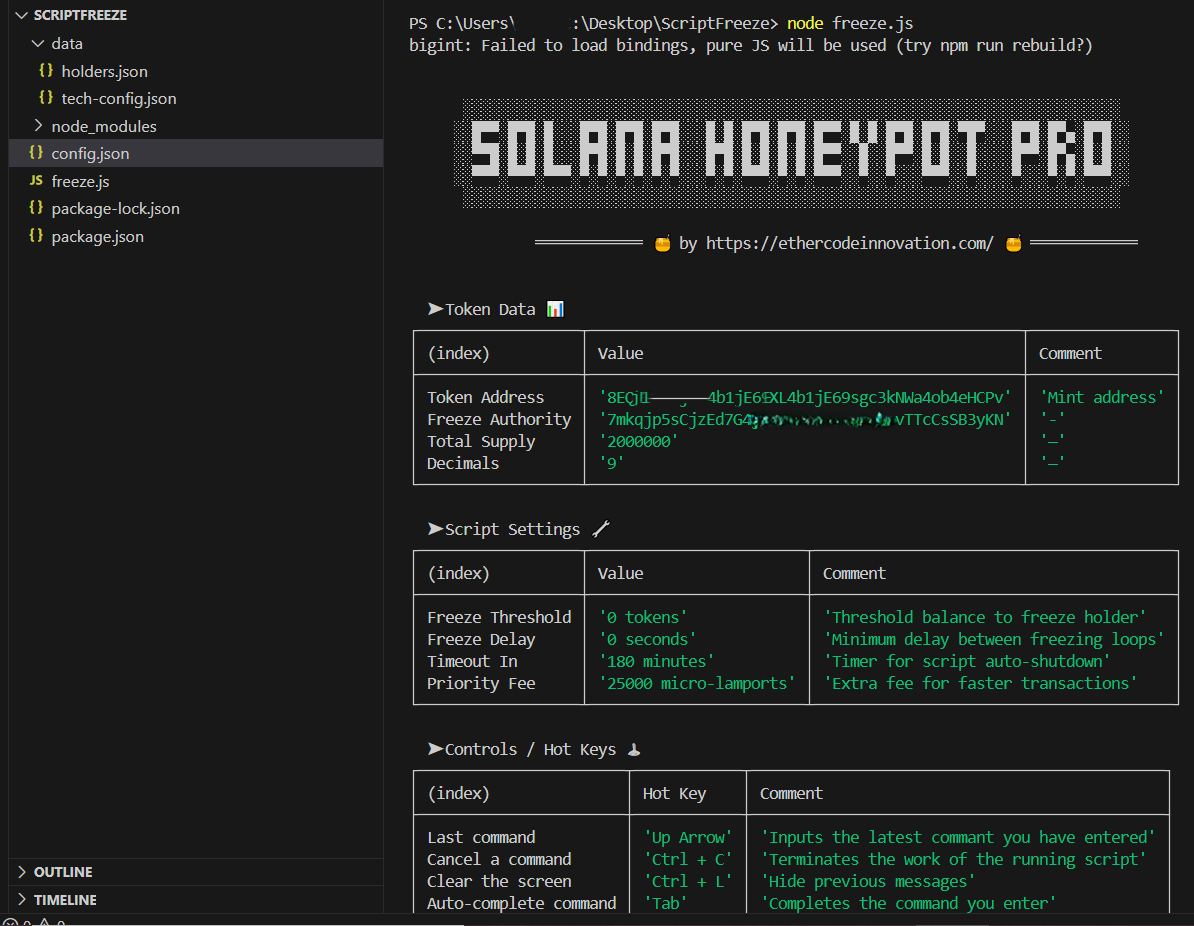
🟢 Ce qui se passe ensuite :
- Un message de bienvenue s'affiche.
- Le script vérifie votre fichier config.json et votre jeton.
- Il gèle tous les détenteurs actuels (le cas échéant).
- Le pool de liquidités sera ensuite surveillé.
- Chaque nouvel acheteur sera automatiquement bloqué (selon votre configuration).
🛑 Pour arrêter le script manuellement :
- Appuyez sur Ctrl + C dans le terminal.
Lorsque le script est désactivé, il arrête simplement de geler les nouveaux acheteurs de jetons, mais les anciens acheteurs de jetons seront toujours gelés et ne pourront en aucun cas vendre des jetons à l'avenir, même si le script est désactivé.
Étape 8 : Retirer les liquidités de Raydium
✅ 8.1 – Ouvrez raydium dans votre navigateur. Section Portefeuille.
✅ 8.2 – Connectez votre portefeuille Phantom.
✅ 8.3 – Faites défiler la page jusqu'à "My Positions". Cliquez sur "standard".
✅ 8.4 – Cliquez sur le bouton "minus".
✅ 8.5 – Sélectionnez le montant de liquidités à retirer (de 0 à 100 %).
✅ 8.6 – Cliquez sur "Remove" et confirmez la transaction dans Phantom.
🟢 Votre SOL et votre jeton personnalisé seront restitués à votre portefeuille.
Étape 9 : Résolution des problèmes courants
❌ Problem: "When installing dependencies "npm i""
npm.ps1 cannot be loaded...
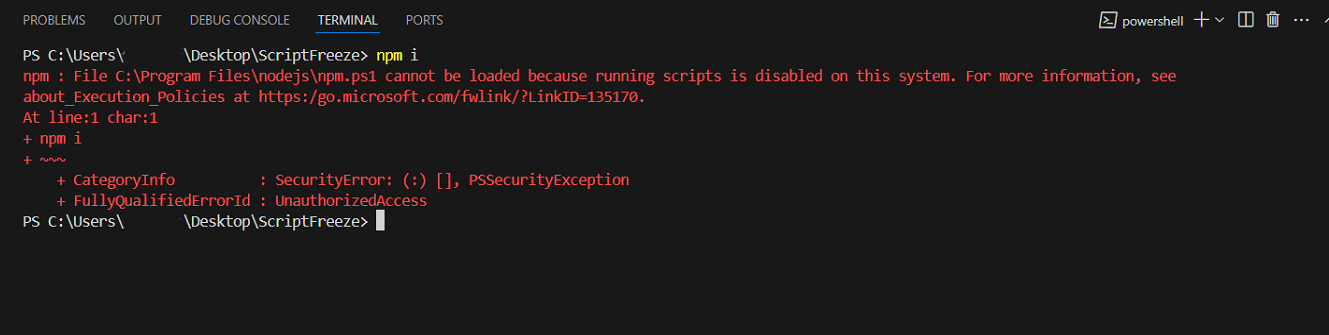
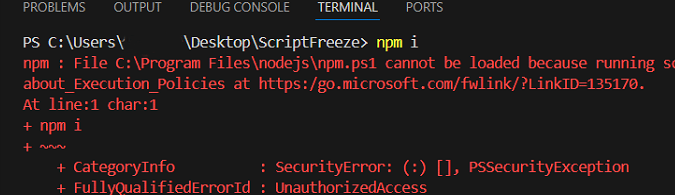
✔️ Ouvrez maintenant PowerShell en tant qu'administrateur
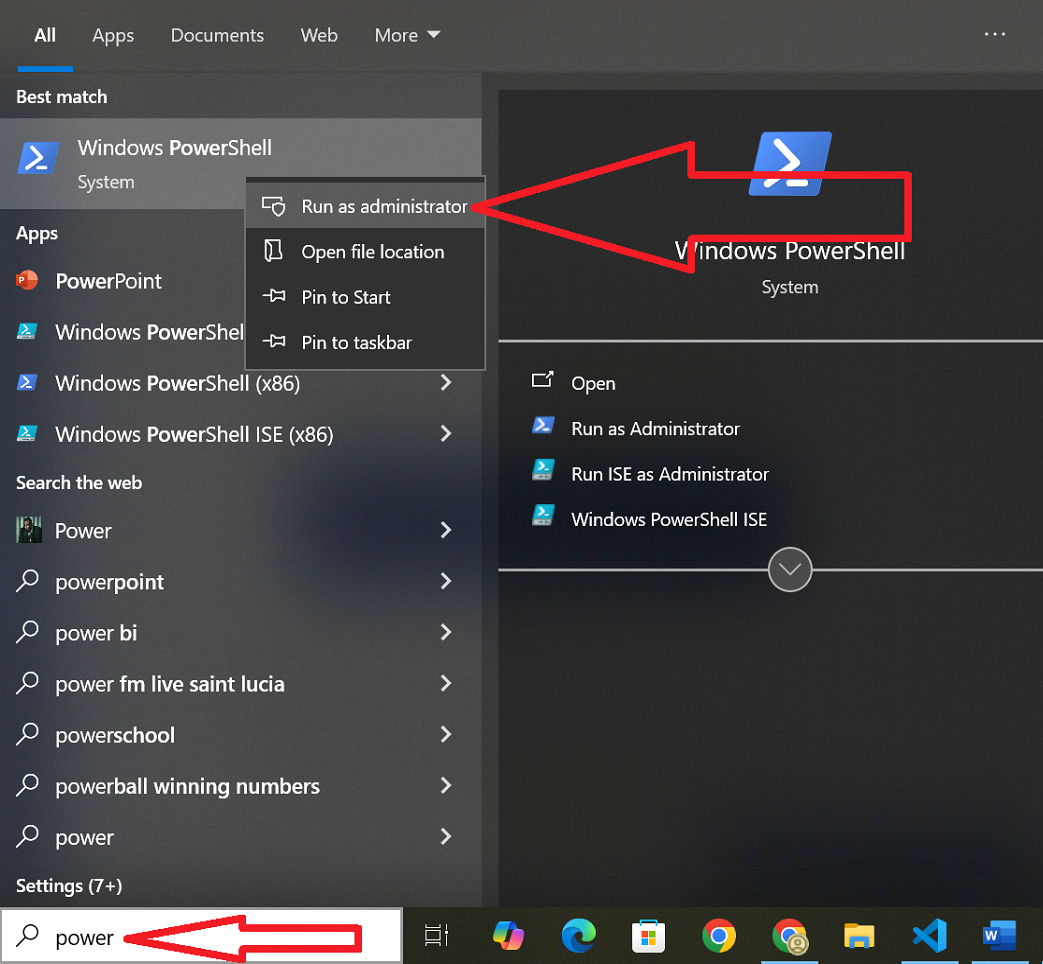
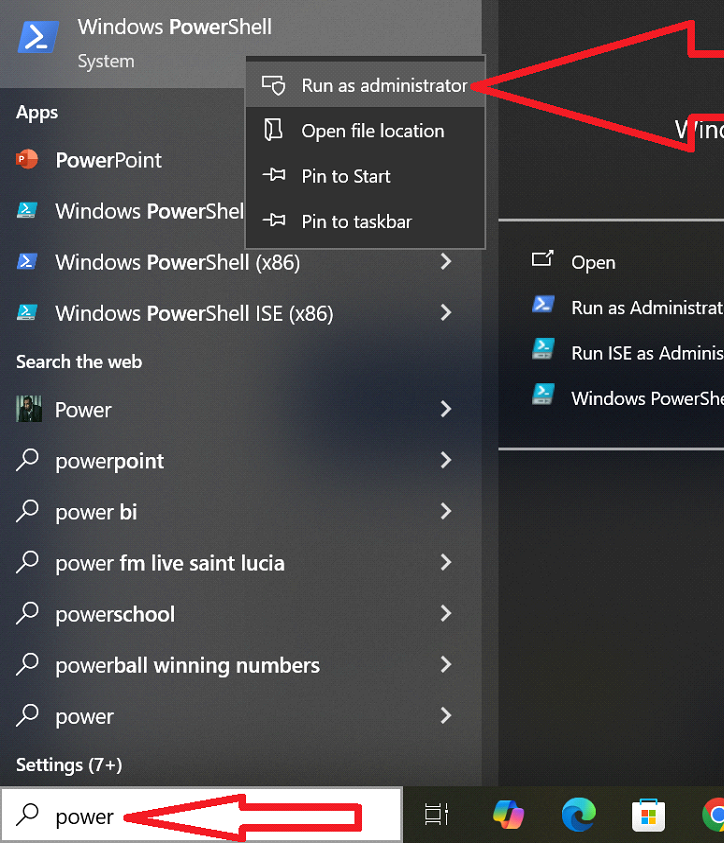
Saisissez "Set-ExecutionPolicy RemoteSigned" et appuyez sur "Entrée".
Saisissez ensuite "A" et appuyez sur "Entrée".
Après ces étapes, vous pouvez installer les dépendances en toute sécurité en saisissant la commande "npm i" dans Visual Studio Code.
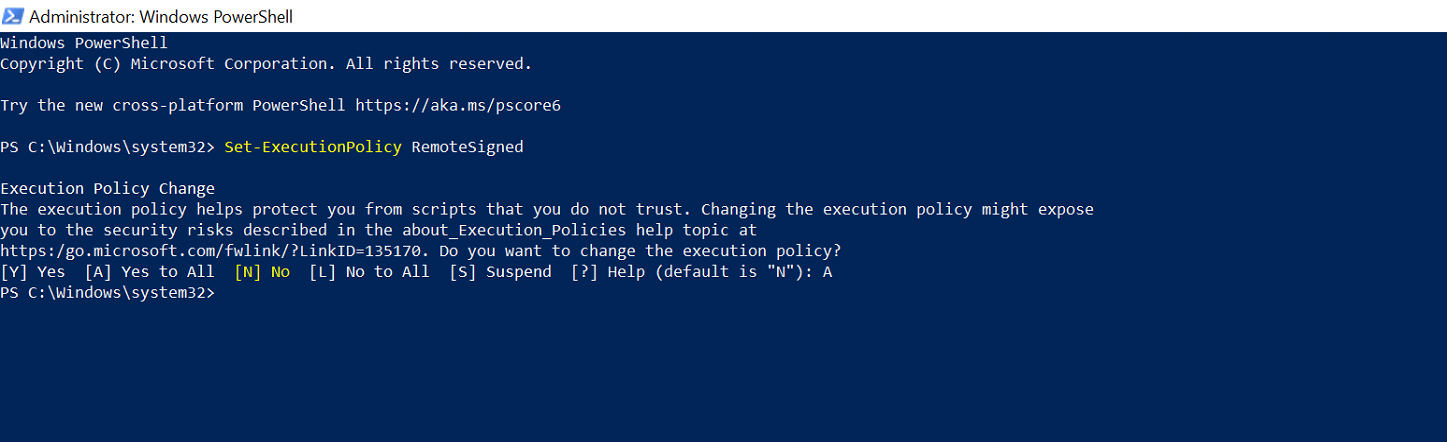
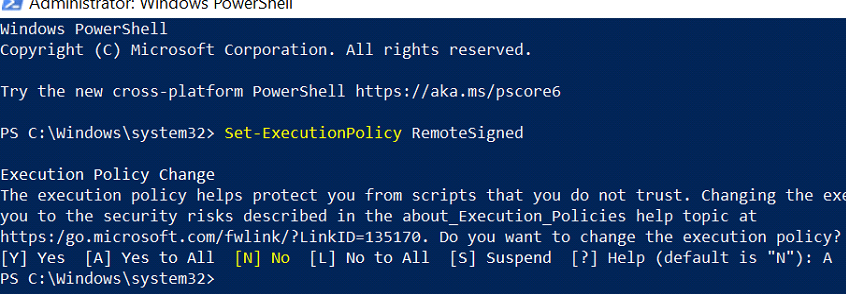
Retournez à l'étape 6.
❌ Problem: 'npm' not found
✔️ Solution : NodeJS n'est pas installé correctement. Réinstallez-le depuis nodejs.org et redémarrez votre ordinateur.
❌ Problem: freeze.js not found
✔️ Solution : Assurez-vous d’être dans le bon dossier. Dans VSCode, utilisez File > Open Folder pour sélectionner le dossier contenant freeze.js.
❌ Problem: ENOENT or config.json errors
✔️ Solution : Vérifiez le formatage de votre fichier. Les virgules, les crochets et les guillemets doivent être parfaitement corrects.
✔️ Si le nom de fichier est en rouge dans VSCode, il y a une erreur de syntaxe.
Besoin d’aide ?
Écrivez le télégramme : @ethercodeinnovation
Nous pouvons également développer un script de toute complexité pour le réseau Solana avec les fonctionnalités dont vous avez besoin, pour commander, écrivez au télégramme spécifié ci-dessus