सोलाना हनीपोट टोकन कैसे बनाएं और इसे रेडियम पर कैसे लॉन्च करें (2025 गाइड)
आप वीडियो ट्यूटोरियल भी देख सकते हैं: YouTube
निर्देशों के दूसरे भाग पर जाएँ निर्देशों के तीसरे भाग पर जाएँयह गाइड शून्य से लेकर लॉन्च तक की हर बात समझाती है। हर सेक्शन को अतिरिक्त विवरण, उदाहरण, चेतावनियाँ और सरल भाषा में निर्देशों के साथ छोटे-छोटे चरणों में विभाजित किया गया है।
हम दृढ़ता से अनुशंसा करते हैं कि आप इस मैनुअल का उपयोग केवल शैक्षिक उद्देश्यों के लिए करें।
यदि आपके कोई प्रश्न या समस्याएँ हैं, तो टेलीग्राम पर लिखें @ethercodeinnovation
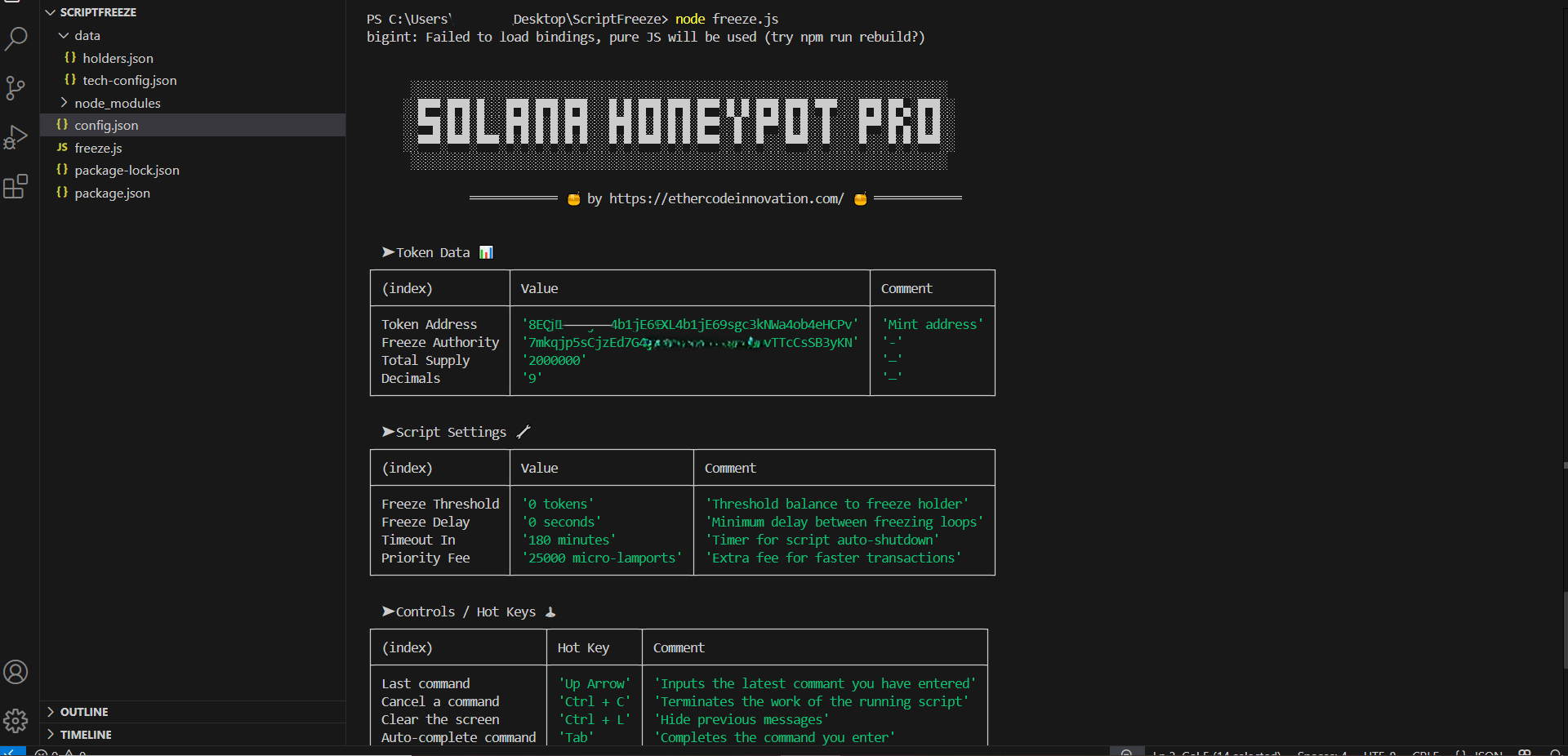
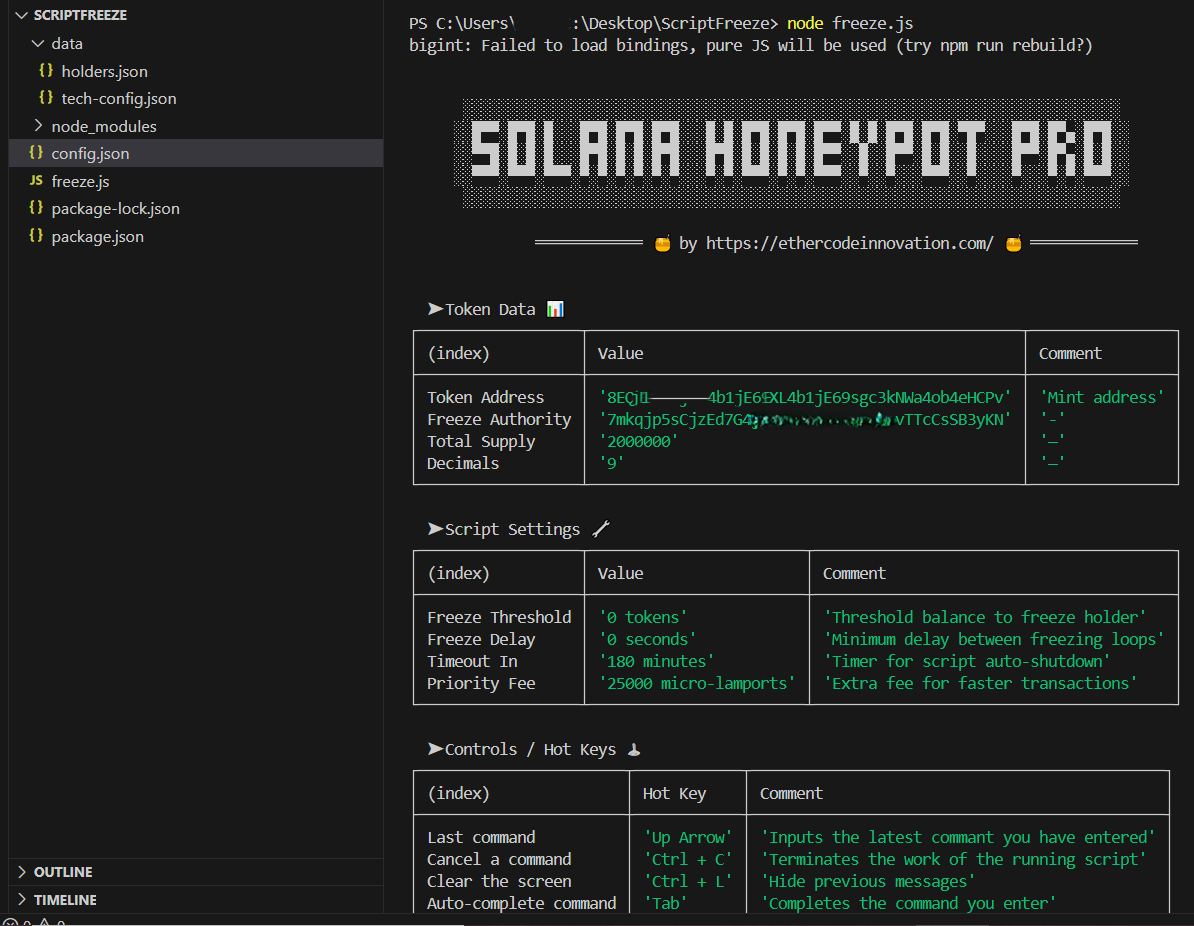
चरण 1: आपको आवश्यक उपकरण इंस्टॉल करें
✅ 1.1 – nodejs.org से NodeJS डाउनलोड करें
- "डाउनलोड Node.js (LTS) (दीर्घकालिक समर्थन)" वाले हरे बटन पर क्लिक करें।
- इंस्टॉलर चलाएँ, 'अगला' दबाएँ जब तक कि यह पूरा न हो जाए। सब कुछ डिफ़ॉल्ट रहने दें।
- इंस्टॉल करने के बाद, अपने कंप्यूटर को पुनः प्रारंभ करें।
✅ 1.2 – visualstudio से VSCode (विजुअल स्टूडियो कोड) इंस्टॉल करें
- 'विंडोज के लिए डाउनलोड करें' या मैक पर क्लिक करें, डिफ़ॉल्ट विकल्पों के साथ इंस्टॉल करें।
- यह हनीपोट प्रो स्क्रिप्ट को प्रबंधित करने के लिए आपका संपादक होगा।
✅ 1.3 – phantom से फैंटम वॉलेट इंस्टॉल करें यह सोलाना नेटवर्क के लिए सबसे लोकप्रिय वॉलेट है
- अपना ब्राउज़र चुनें
- एक नया वॉलेट बनाएं और अपने रिकवरी वाक्यांश को सुरक्षित स्थान पर सेव करें।
- टोकन निर्माण शुल्क (>0.1 SOL), रेडियम शुल्क (>0.23 SOL), और स्थानांतरण शुल्क (<0.1 SOL) अनलॉक करने के लिए कम से कम ~0.5 SOL आरक्षित करें।
चरण 2: सोलाना RPC एंडपॉइंट बनाएँ (हेलियस का उपयोग करके)
✅ 2.1 – helius पर जाएँ और एक खाता बनाएँ।
✅ 2.2 – एक बार जब आप अंदर आ जाएँ, तो बाएँ हाथ के मेनू पर, 'एंडपॉइंट' पर क्लिक करें।
✅ 2.3 – जेनरेट किए गए RPC URL को कॉपी करें। यह इस तरह दिखेगा: https://mainnet.helius-rpc.com/?api-key=xxxxxxxx-xxxx-xxxx-xxxxxxxxx-xxxxxxxxx
⚠️ यह URL निजी है। अगर किसी को यह मिल जाता है, तो वे आपके एंडपॉइंट को स्पैम कर सकते हैं। इसे शेयर न करें। अपना URL सेव करें
📌 आप इसे बाद में अपनी स्क्रिप्ट कॉन्फ़िगरेशन फ़ाइल (config.json) में पेस्ट करेंगे।
चरण 3: अपना सोलाना टोकन बनाएँ (नो-कोड टूल)
✅ 3.1 – coinfactory पर जाएँ
✅ 3.2 – अपना फैंटम वॉलेट कनेक्ट करें
साइट के ऊपरी दाएँ कोने में "connect wallet" पर क्लिक करें।
सोलाना नेटवर्क चुनें, फिर आपका फैंटम वॉलेट तुरंत दिखाई देगा यदि आपने इसे पहले ब्राउज़र में इंस्टॉल किया है।
उस पर क्लिक करें, फिर "Connect" पर क्लिक करें।
(आपको कनेक्शन के लिए एक पुष्टिकरण विंडो दिखाई देगी)।
✅ 3.3 – टोकन विवरण भरें:
- Name: आपके टोकन का नाम (उदाहरण के लिए, DoggyDollars)
- Symbol: टिकर (उदाहरण के लिए, DGD)
- Total Supply: टोकन की कुल संख्या (उदाहरण के लिए, 1,000,000)
- Decimals: अधिकांश सोलाना टोकन के लिए 9 का उपयोग करें
- Logo URL: वैकल्पिक, लेकिन यदि आप चाहते हैं कि आपका टोकन वास्तविक दिखे तो अनुशंसित है।
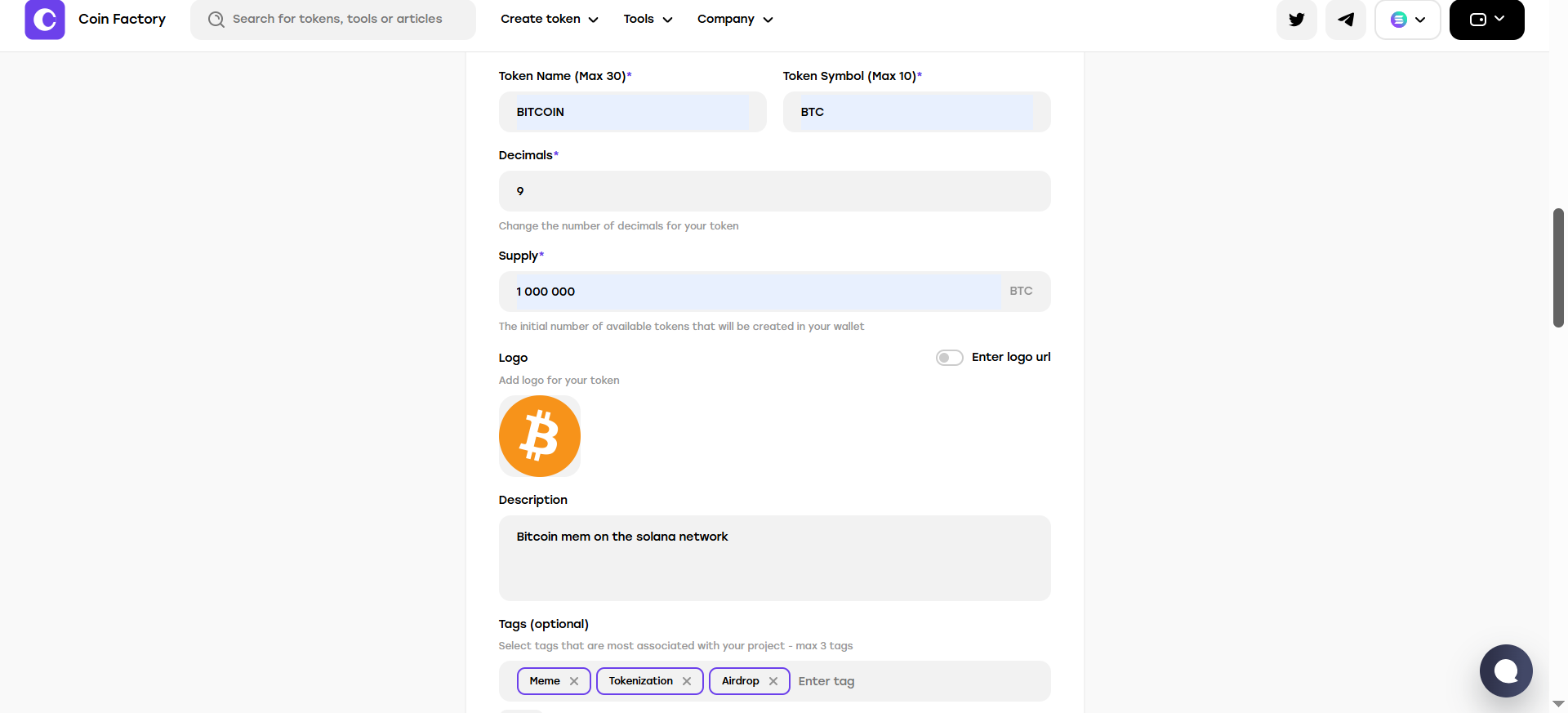
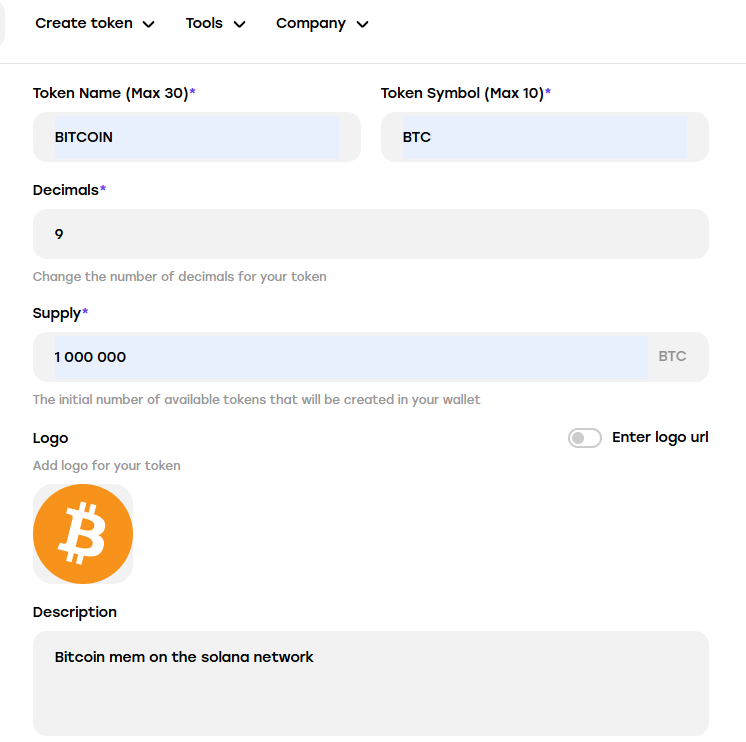
⚠️ महत्वपूर्ण: सुनिश्चित करें कि 'फ्रीज अथॉरिटी रद्द करें' विकल्प बंद है!
नीचे दिखाए अनुसार अतिरिक्त सेटिंग सेट करें:
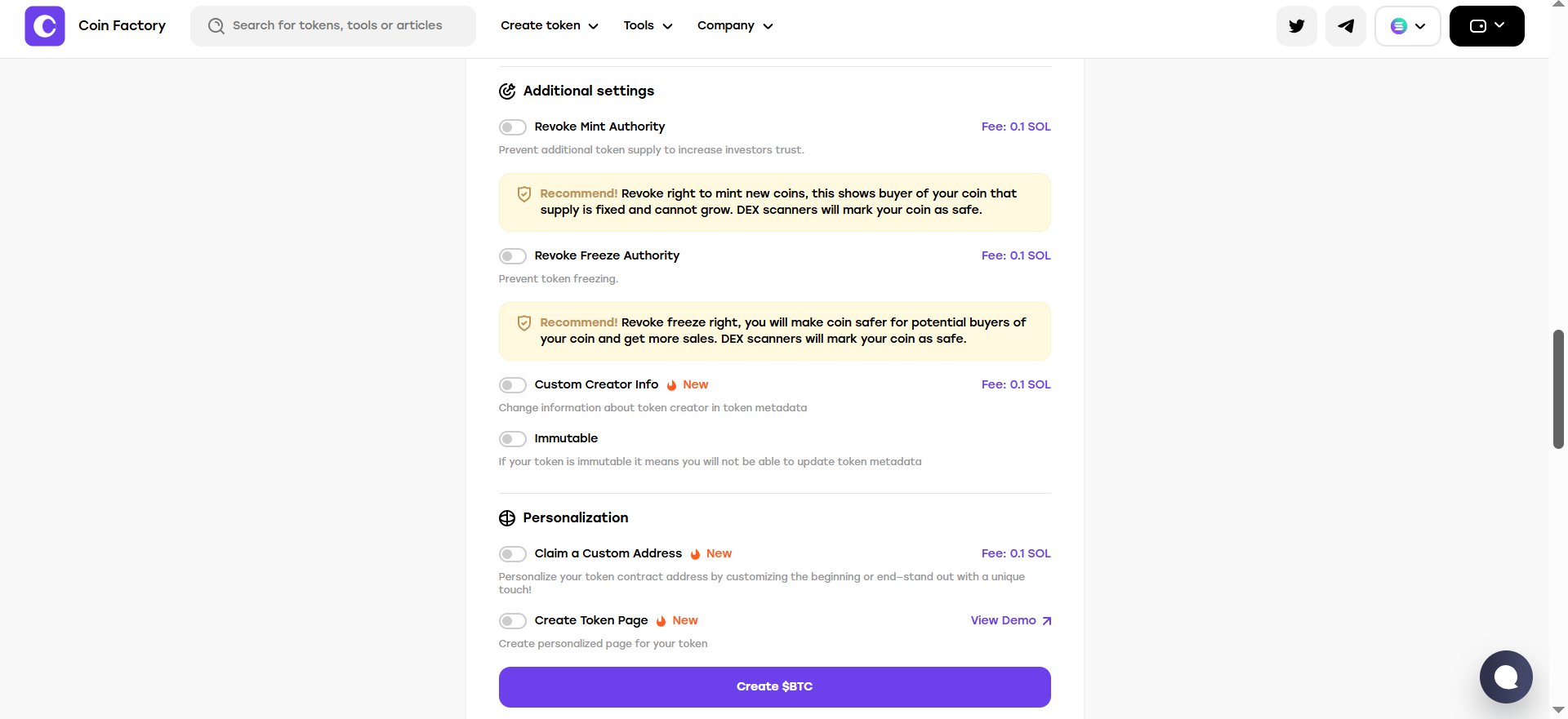
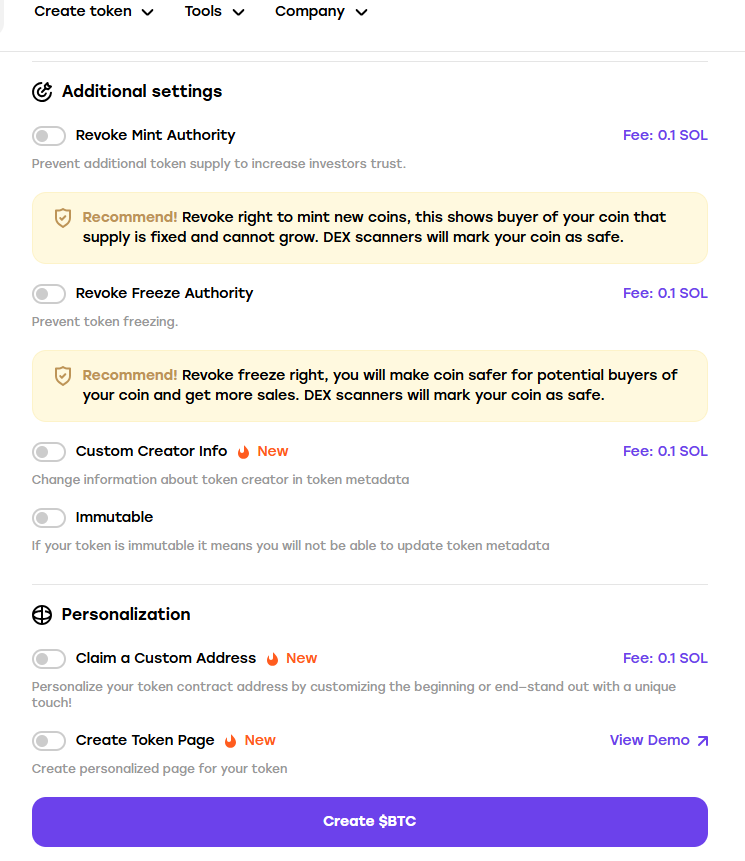
✅ 3.4 – "Create Token" पर क्लिक करें। फैंटम में लेनदेन को स्वीकृत करें। उसके बाद, अनुबंध के तैनात होने की प्रतीक्षा करें।
✅ 3.5 – अनुबंध सफलतापूर्वक तैनात होने के बाद, टोकन जानकारी आपकी स्क्रीन पर दिखाई देगी और आप अपने फ़ैंटम वॉलेट में भी इस टोकन को ढूँढ़ पाएँगे।
टोकन पते की प्रतिलिपि बनाएँ और उसे सहेजें।
यह आपका टोकन पता होगा जिसे आप solscan पर देख सकते हैं
आपको बाद में स्क्रिप्ट सेट अप करने के लिए इसकी आवश्यकता होगी
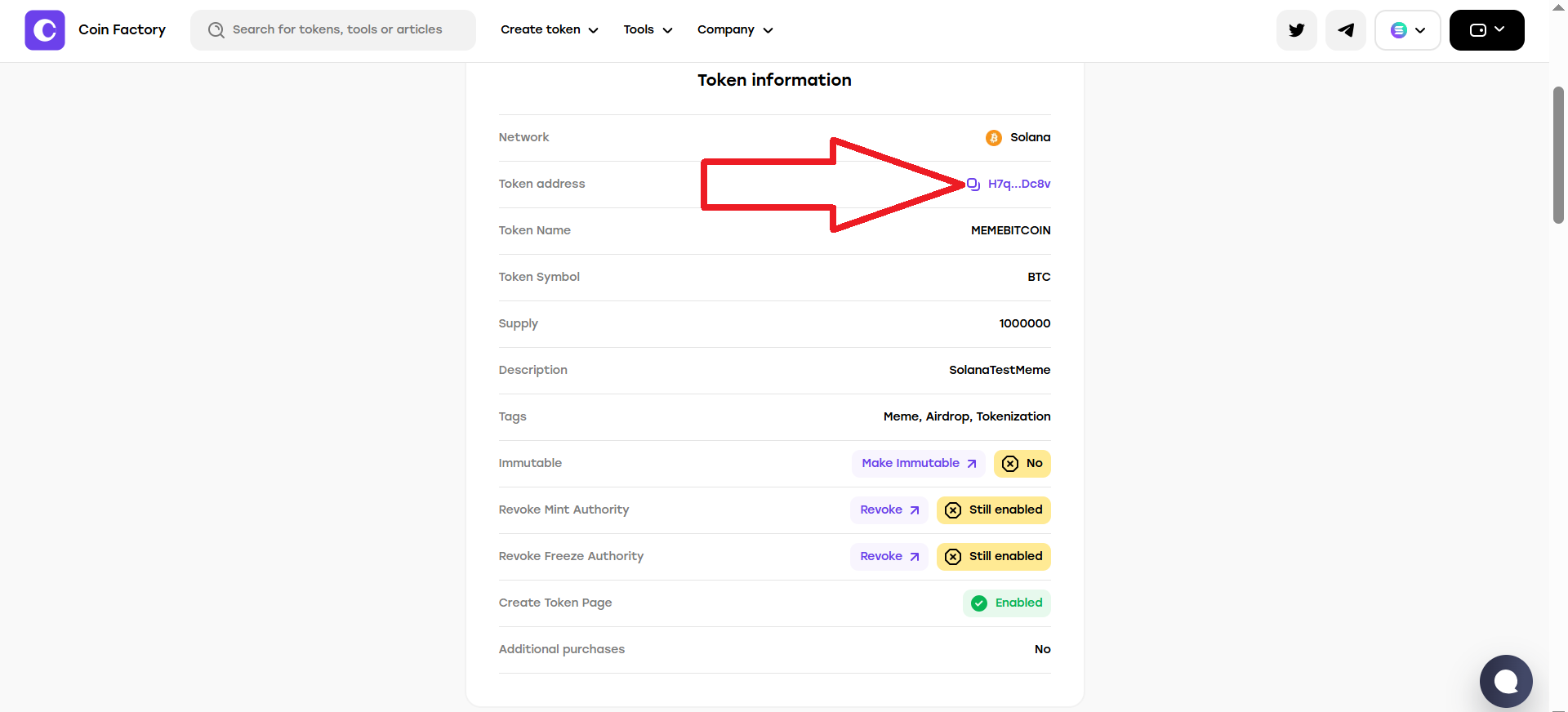
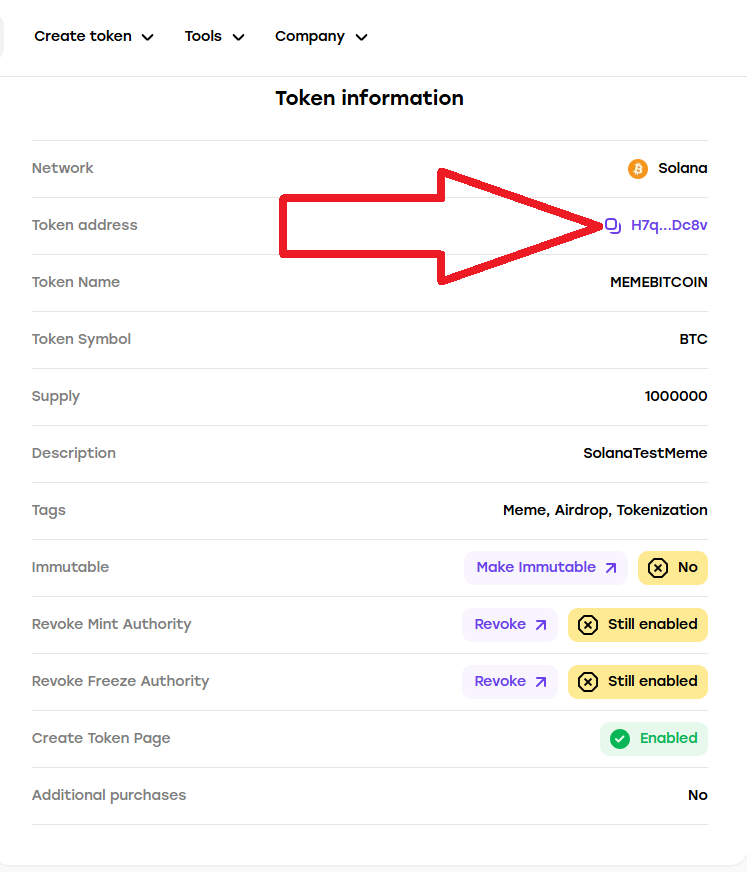
आपको बाद में स्क्रिप्ट सेट अप करने के लिए इसकी आवश्यकता होगी
सोलाना हनीपोट प्रो - चरण-दर-चरण गाइड (भाग 2)
निर्देशों के पहले भाग पर जाएँ निर्देशों के तीसरे भाग पर जाएँयह भाग टोकन निर्माण से आगे बढ़ता है और बताता है कि रेडियम पर अपने टोकन को कैसे सूचीबद्ध करें, हनीपोट स्क्रिप्ट को कॉन्फ़िगर करें, खरीदारों को फ्रीज/अनफ्रीज करें और लिक्विडिटी को कैसे निकालें। सरल और सादी भाषा में लिखा गया है।
चरण 4: रेडियम में लिक्विडिटी जोड़ें
✅ 4.1 – रेडियम पर जाएँ
✅ 4.2 – अपने वॉलेट को साइट से कनेक्ट करें, "Connect wallet" पर क्लिक करें
फिर फैंटम वॉलेट चुनें और "Connect" पर क्लिक करें।
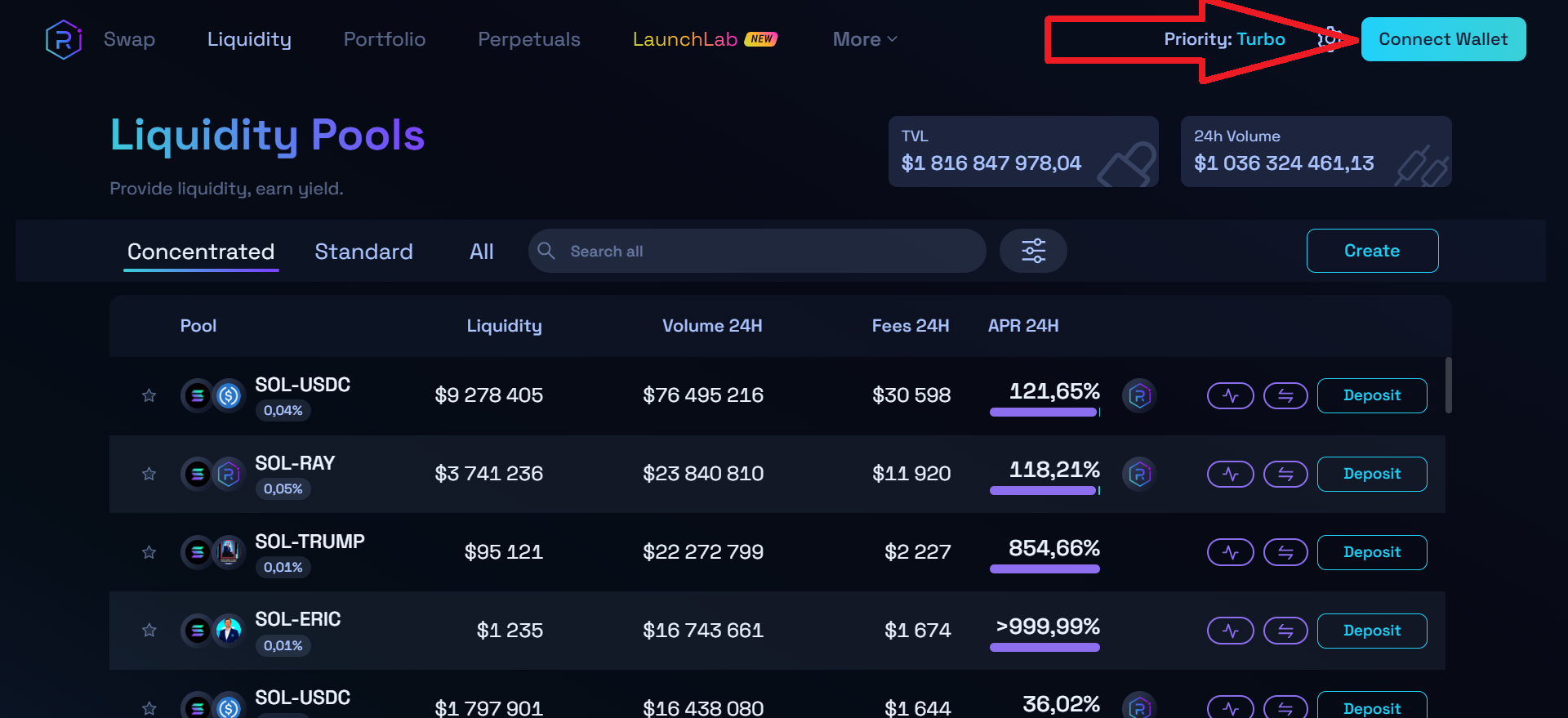
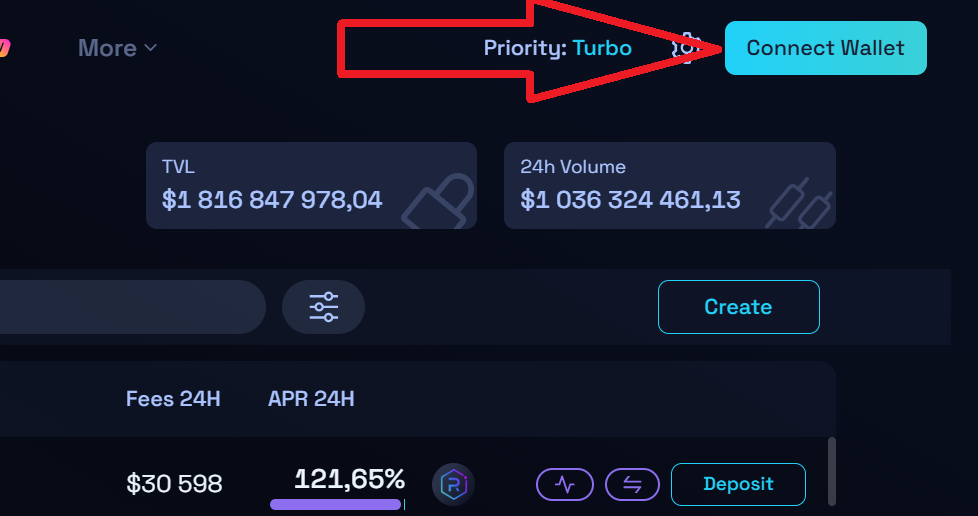
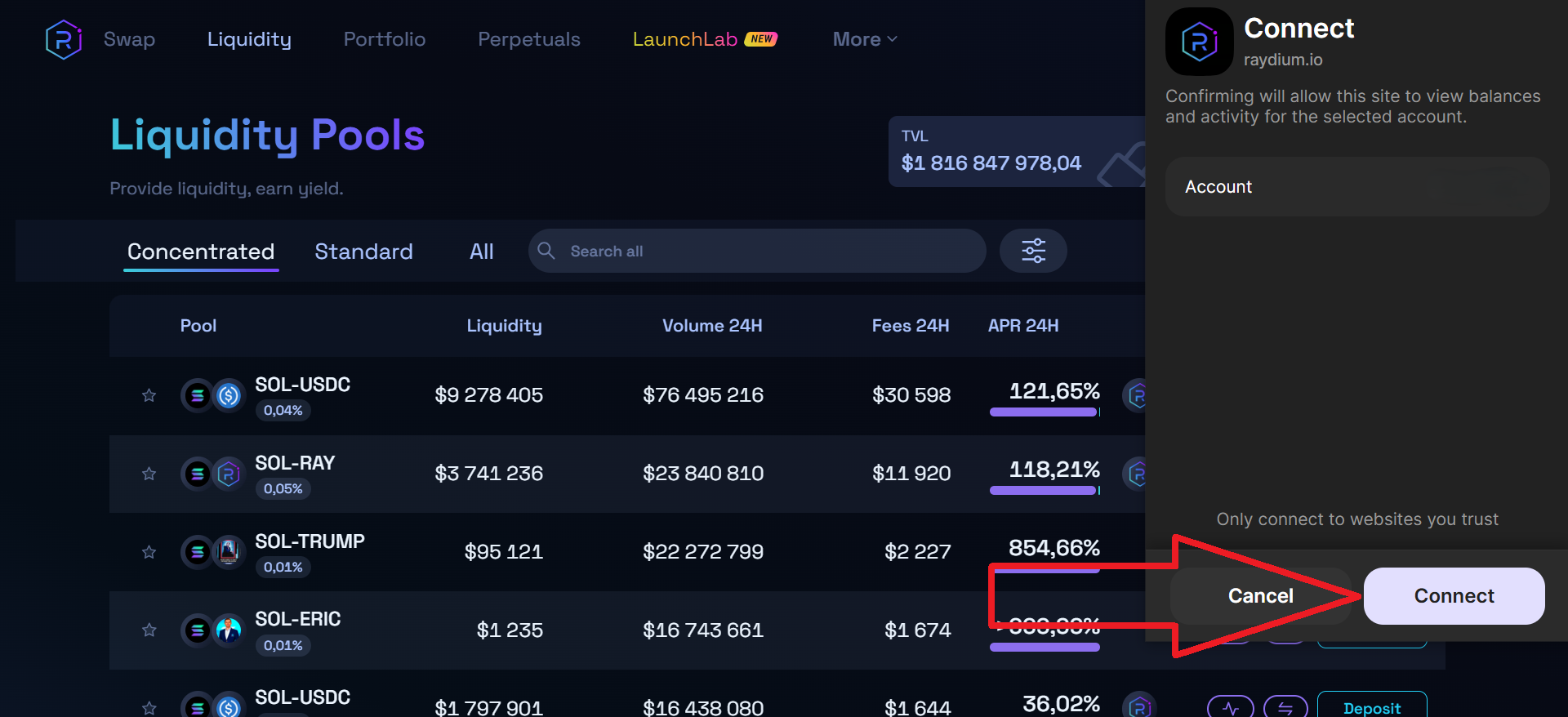
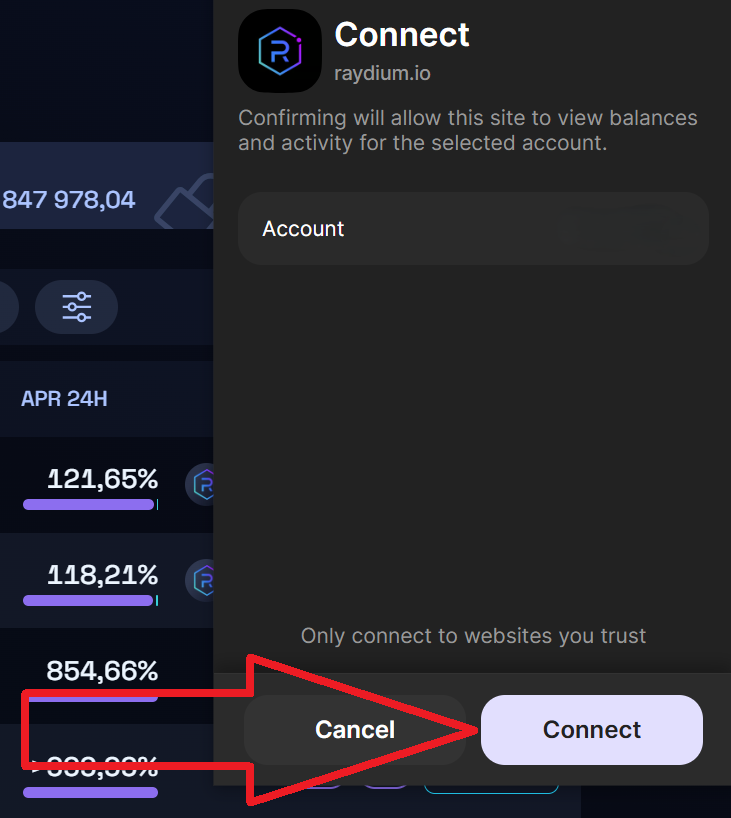
✅ 4.3 – "Create" बटन पर क्लिक करें।
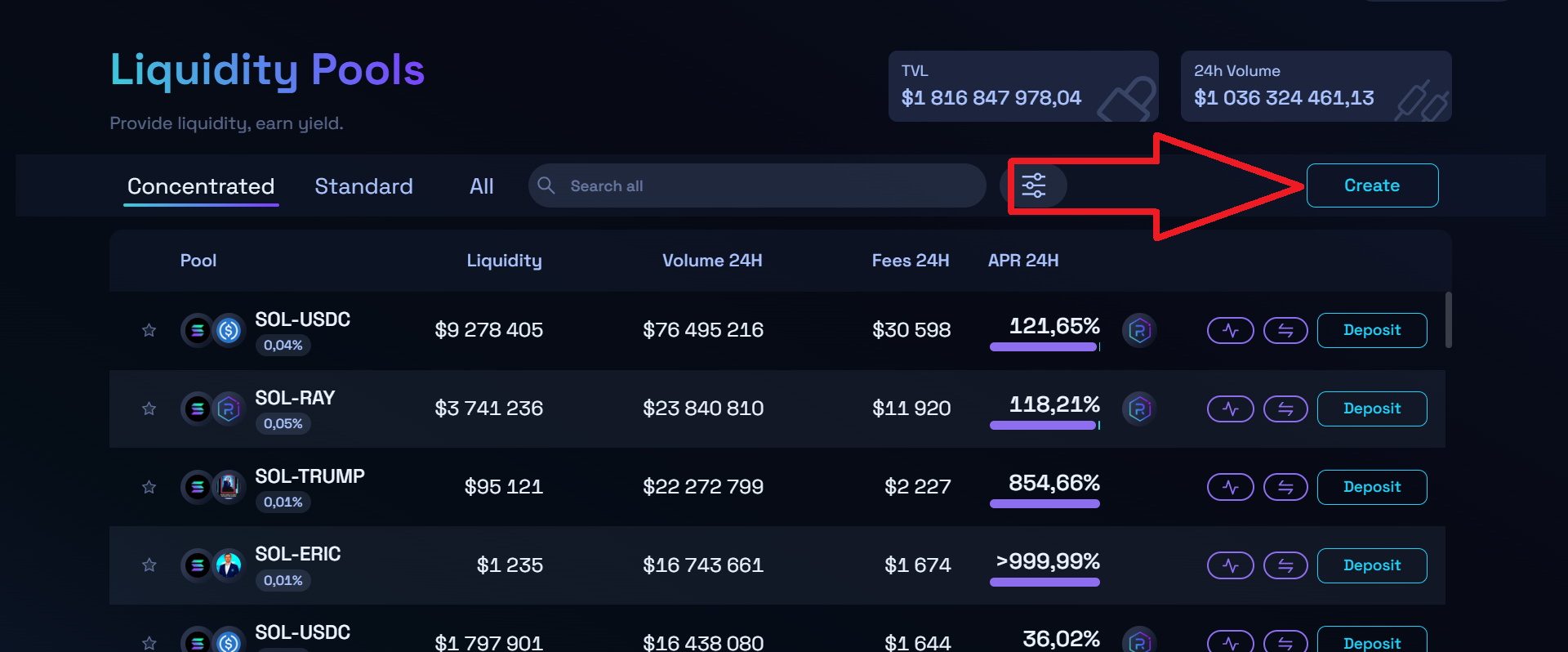
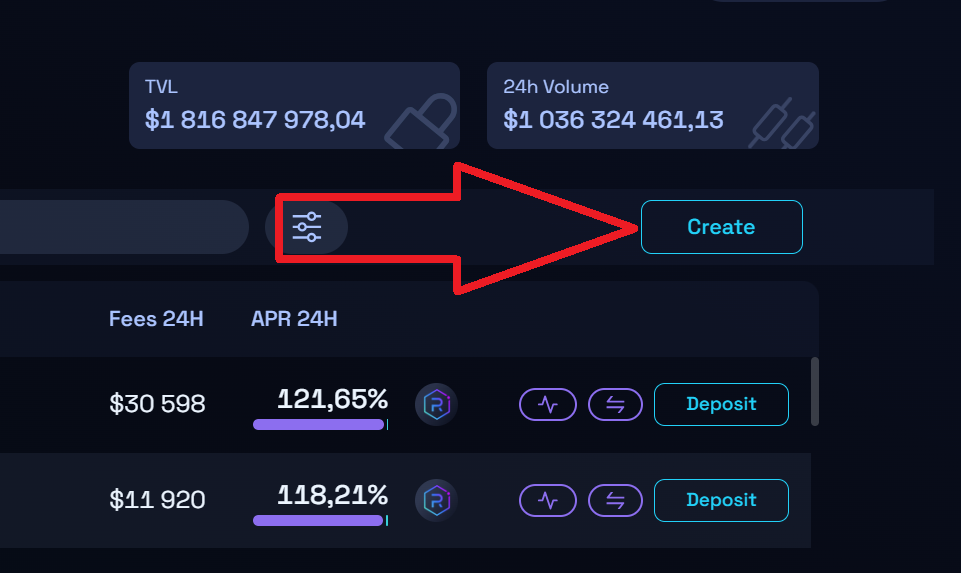
जब पूछा जाए, तो 'Standard AMM' चुनें। यह सबसे सरल और सस्ता विकल्प है।

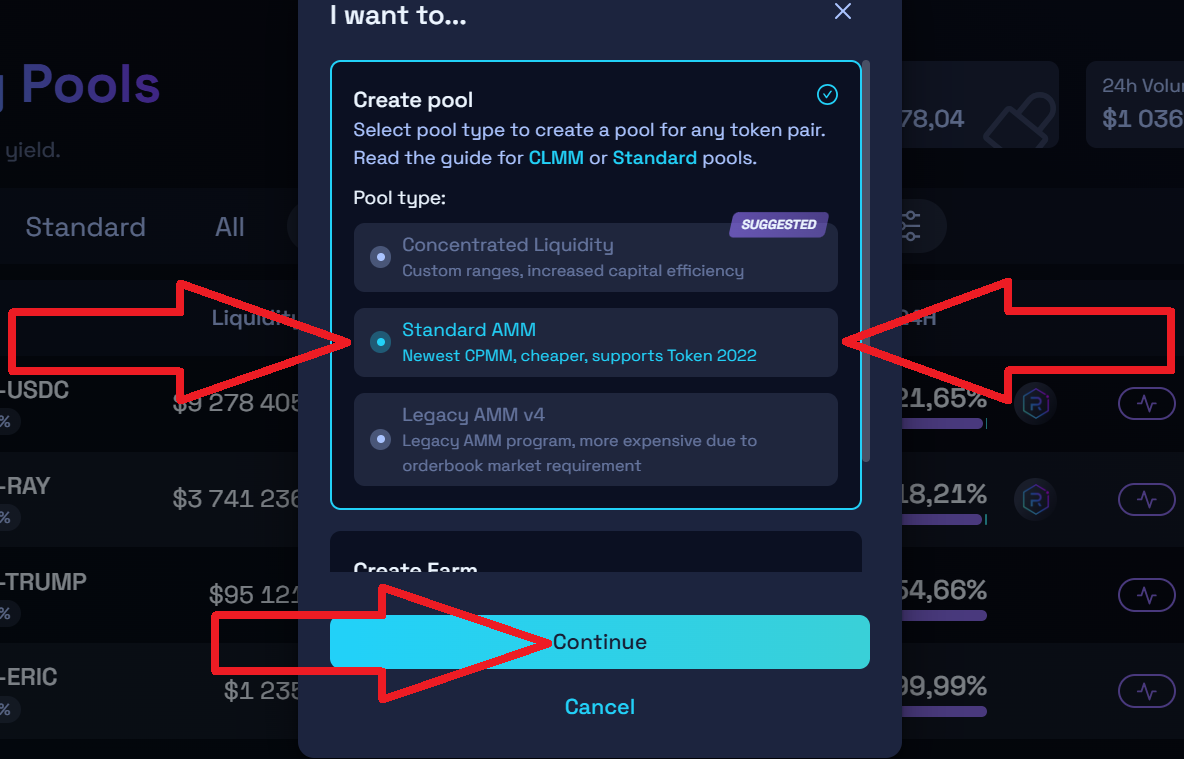
✅ 4.4 – टोकन जोड़े सेट करें:
- Base Token: SOL चुनें (वह टोकन जिससे लोग स्वैप करेंगे)
- Quote Token: अपना टोकन पता पेस्ट करें जिसे आपने पहले सेव किया था:
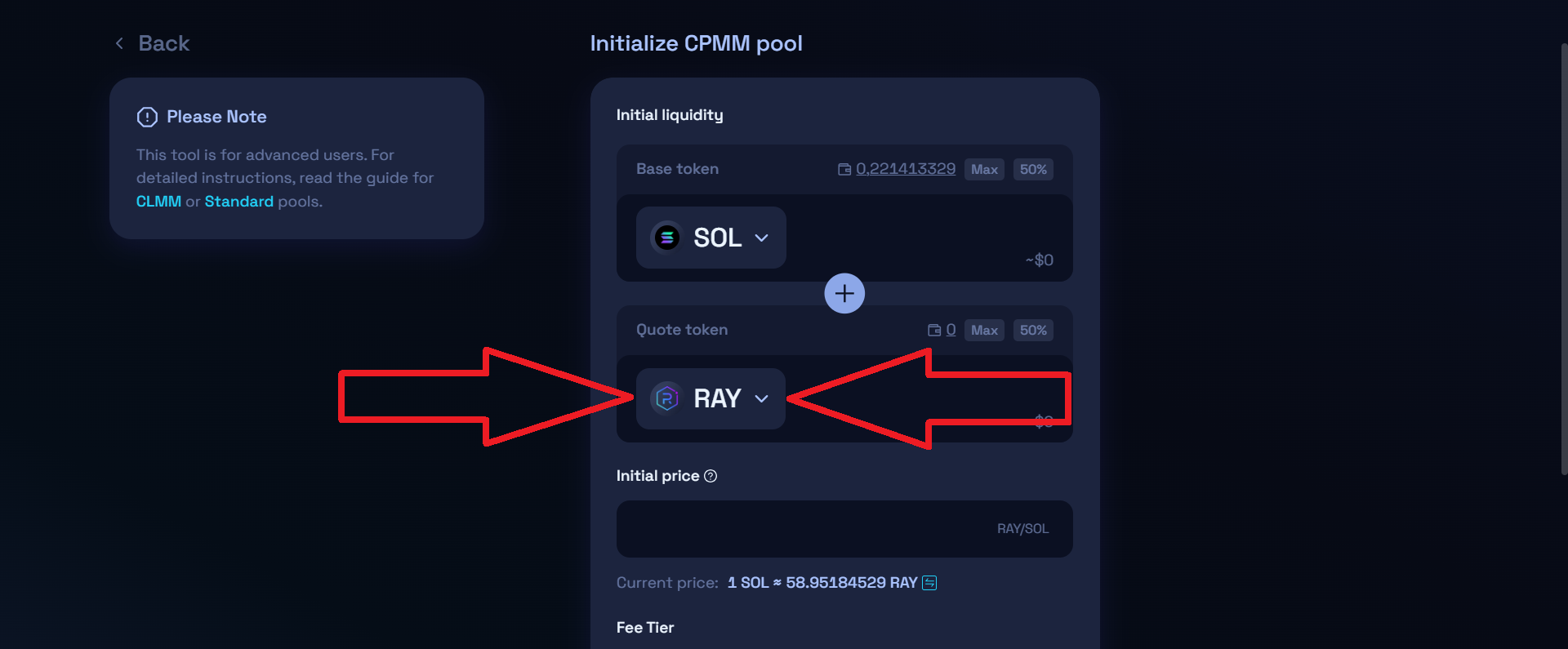
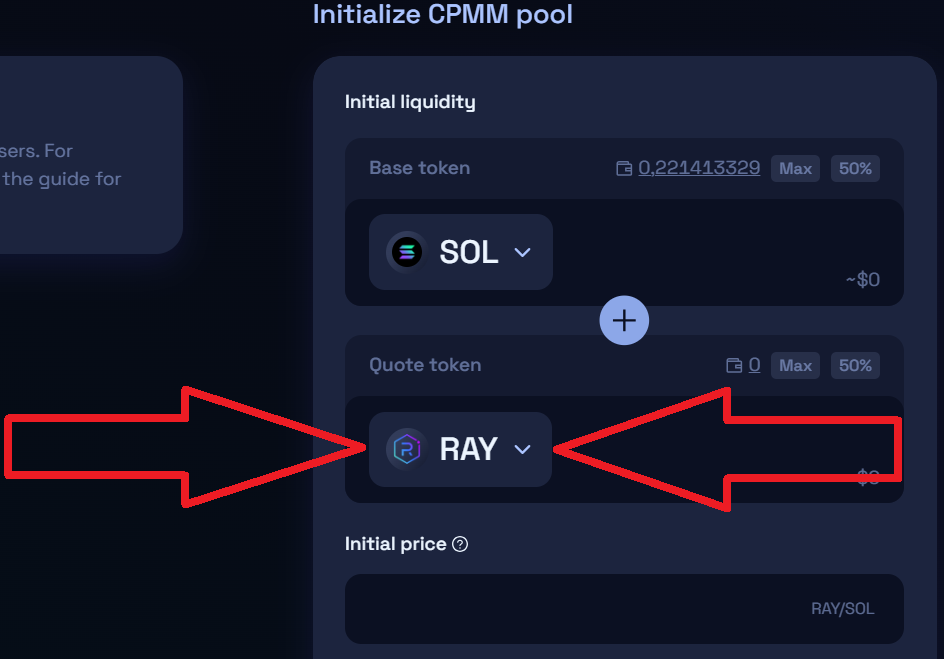
टोकन पता पेस्ट करने के बाद
पूरा टोकन नाम और टोकन सिंबल डालें, जैसा कि आपने बनाते समय निर्दिष्ट किया था
उसके बाद, "Add user token" पर क्लिक करें:
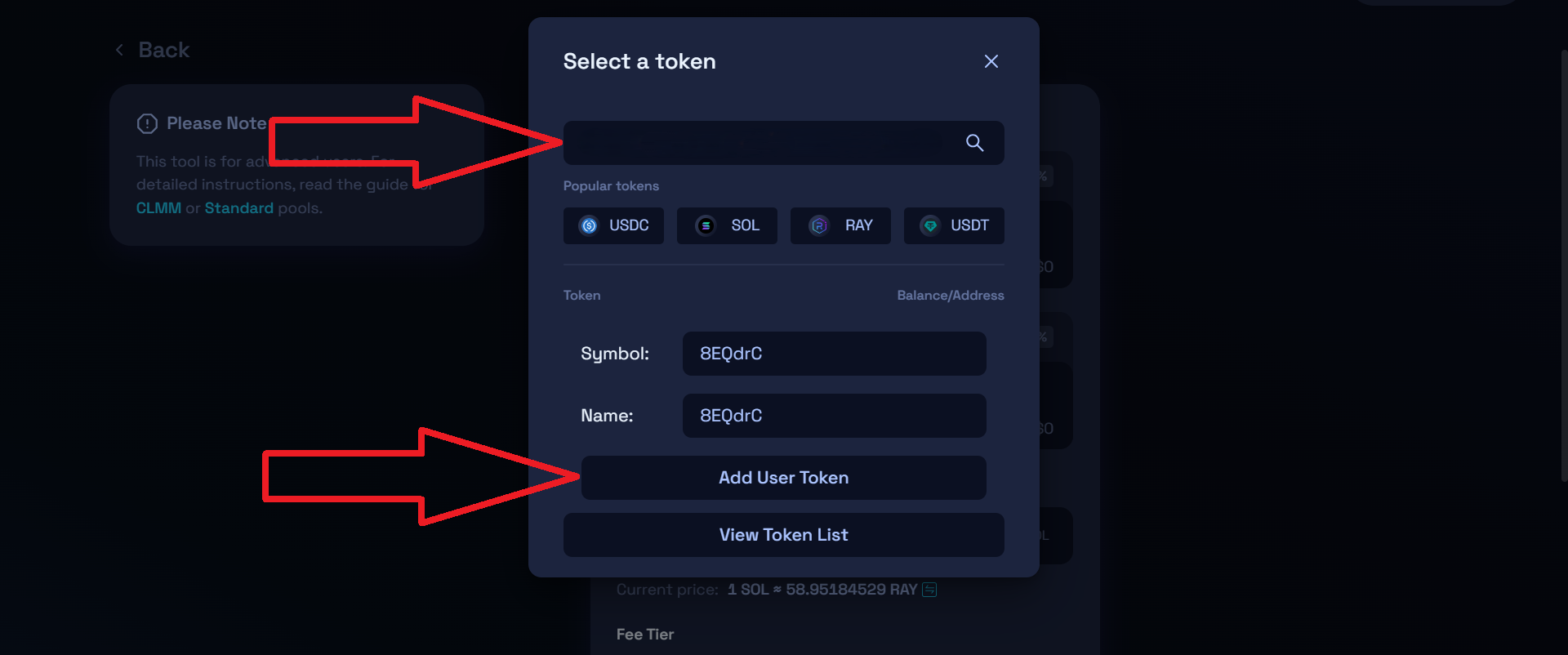
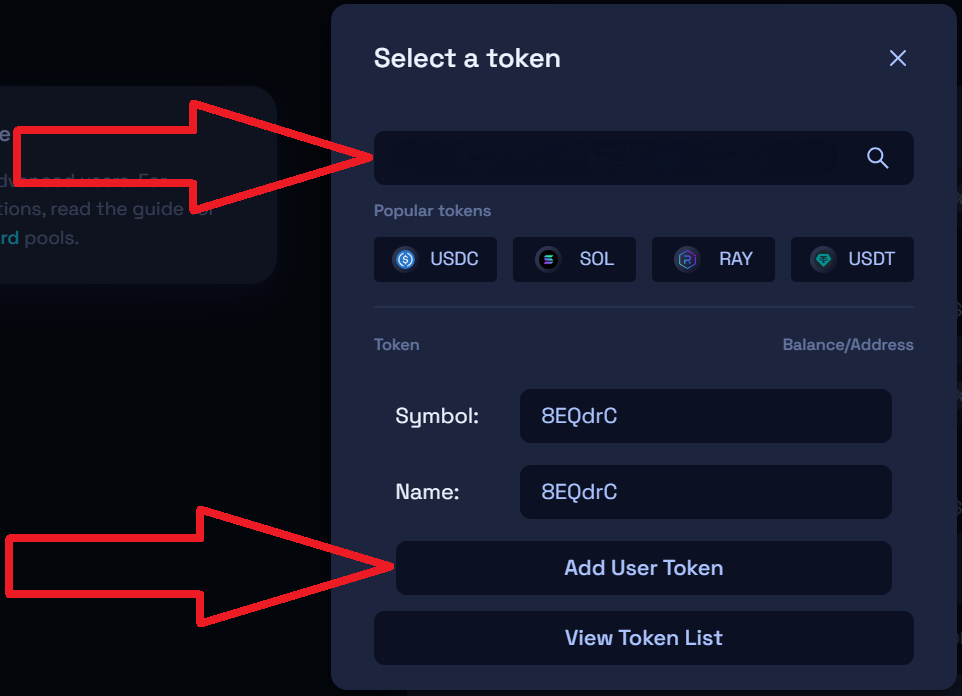
✅ 4.5 – लिक्विडिटी पूल में जोड़ने के लिए प्रत्येक टोकन की राशि दर्ज करें (उदाहरण के लिए 10 SOL + आपके टोकन का 1 000 000)
✅ 4.6 – 'Initialize Liquidity Pool' पर क्लिक करें। फ़ैंटम में स्वीकृति दें। नोट: नए पूल के लिए ~0.2 SOL का निर्माण शुल्क आवश्यक है।
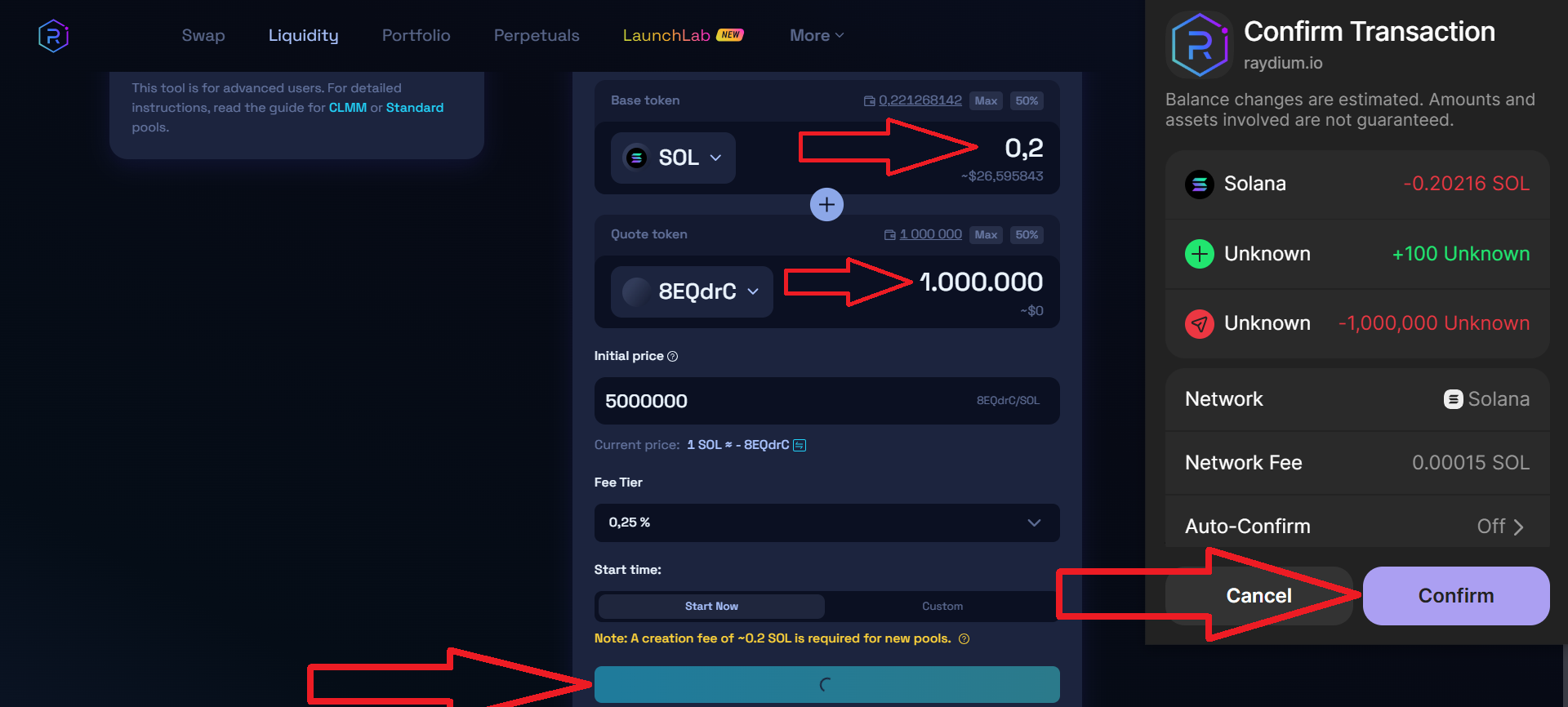
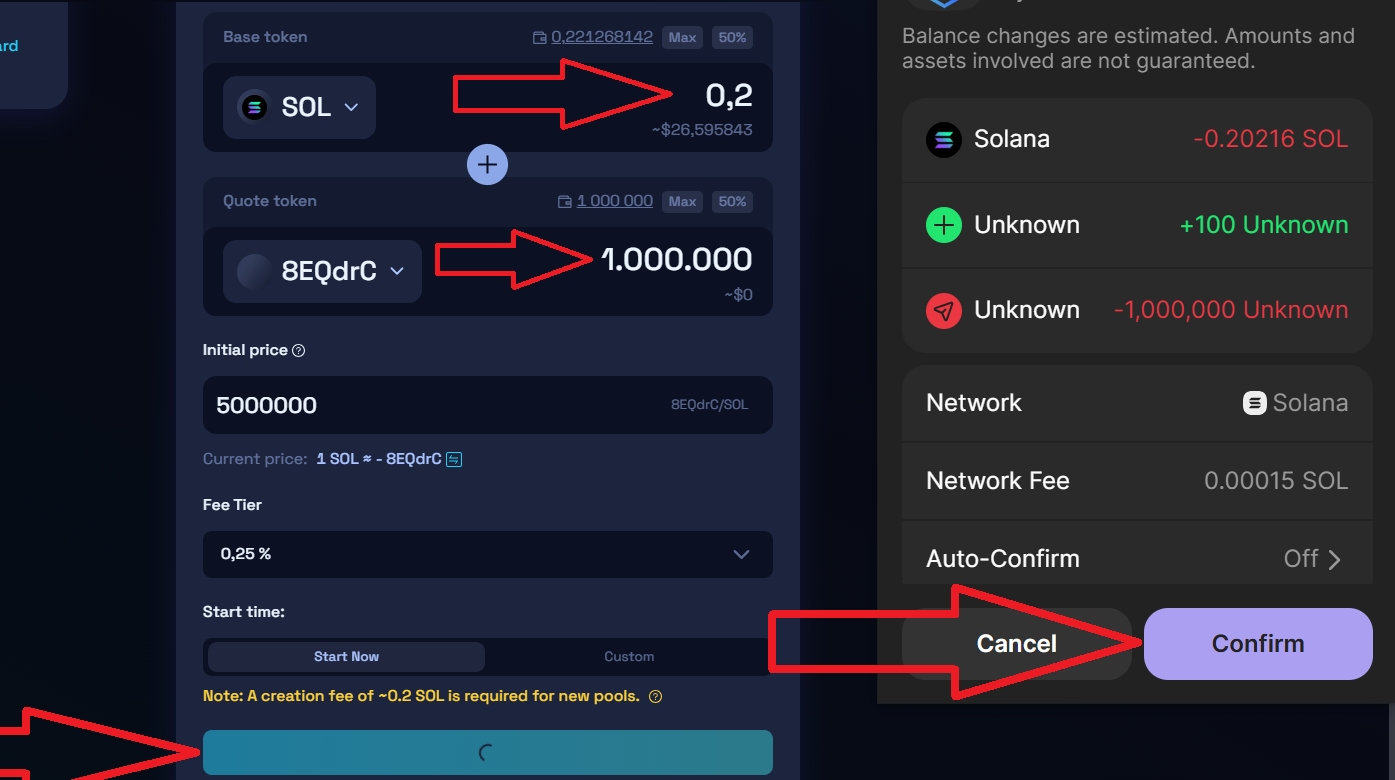
अगर सब कुछ ठीक रहा, तो आपको बनाए गए लिक्विडिटी पूल के पते के साथ "Pool created successfully!" अधिसूचना दिखाई देगी।
आप रेडियम में जाकर सबसे पहले "Portfolio" -> "My position" -> "Standard" टैब पर जाकर अपना लिक्विडिटी पूल पा सकते हैं
लिक्विडिटी जोड़ने के बाद कुछ मिनट तक प्रतीक्षा करें जब तक कि लिक्विडिटी पूल आपके पोर्टफोलियो में दिखाई न दे
इसके अलावा, अगर सब ठीक रहा, तो लिक्विडिटी जोड़ने के बाद आप अपने टोकन पते को सर्च बार में पेस्ट करके dextools.io पर अपनी टोकन जानकारी देख सकते हैं। यह आपके टोकन की सभी खरीद और अन्य सामान्य जानकारी दिखाएगा।
चरण 5: VSCode में प्रोजेक्ट फ़ाइलें और फ़ोल्डर बनाना
✅ 5.1 – पहले से इंस्टॉल किए गए Visual Studio कोड को खोलें।
✅ 5.2 – अपने डेस्कटॉप पर किसी भी नाम से एक नया फ़ोल्डर बनाएँ, उदाहरण के लिए: ScriptFreeze।
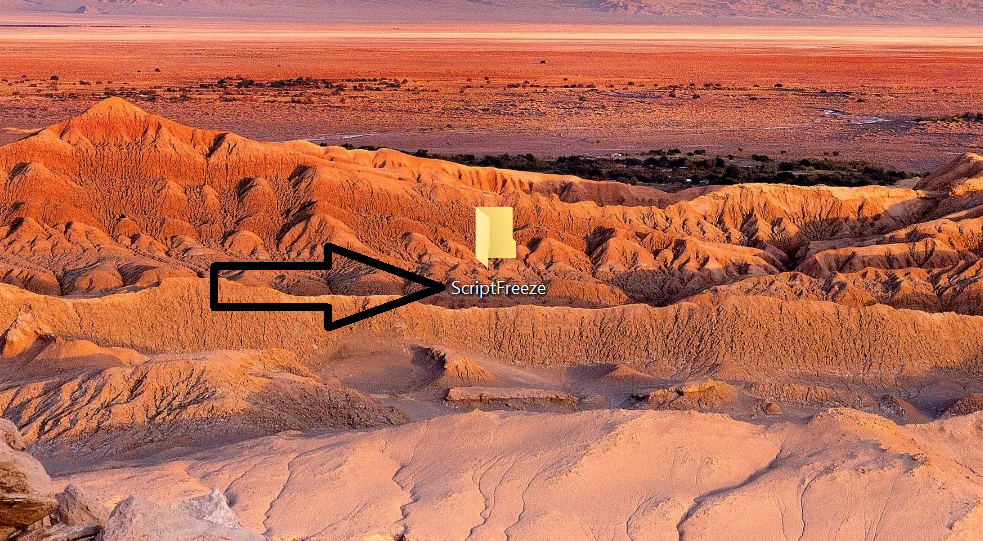
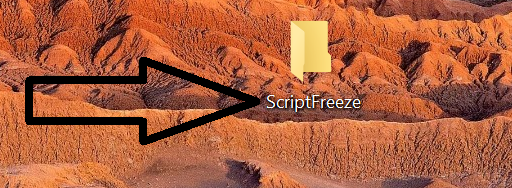
✅ 5.3 – Visual Studio कोड लॉन्च करें।
✅ 5.4 – शीर्ष मेनू बार में फ़ाइल पर क्लिक करें।
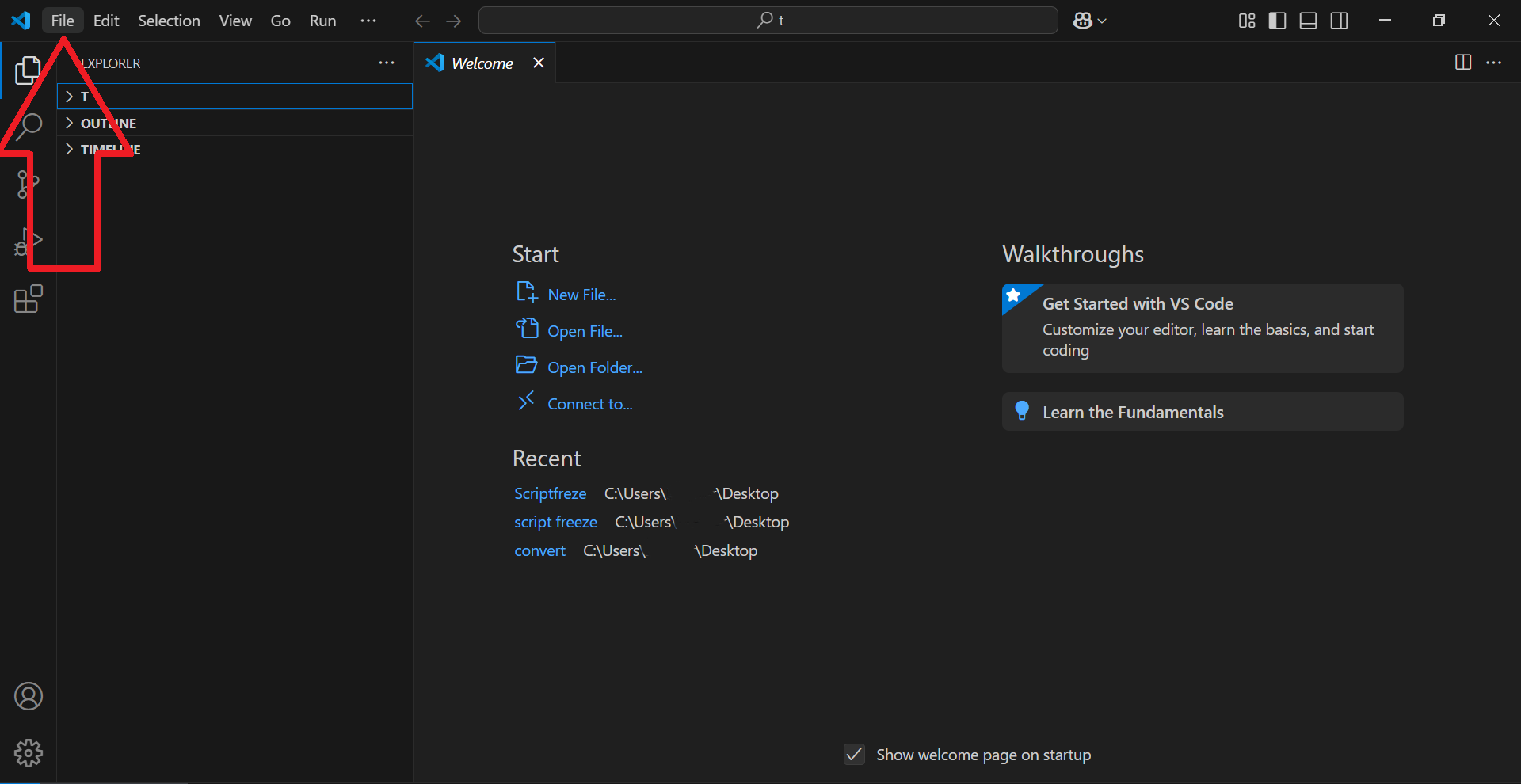
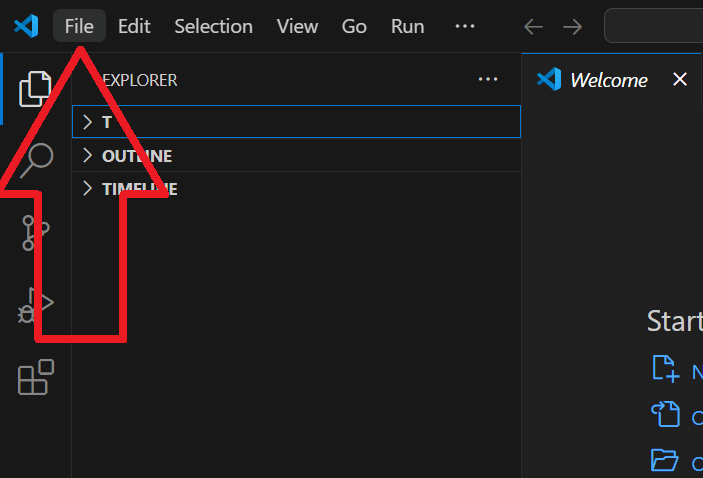
✅ 5.5 – फिर "Open Folder" पर क्लिक करें और अपने डेस्कटॉप पर अभी-अभी बनाए गए फ़ोल्डर को चुनें।
इस मामले में, यह स्क्रिप्टफ्रीज है।
अपना फ़ोल्डर चुनने के बाद, "Yes, I trust the authors" पर क्लिक करें
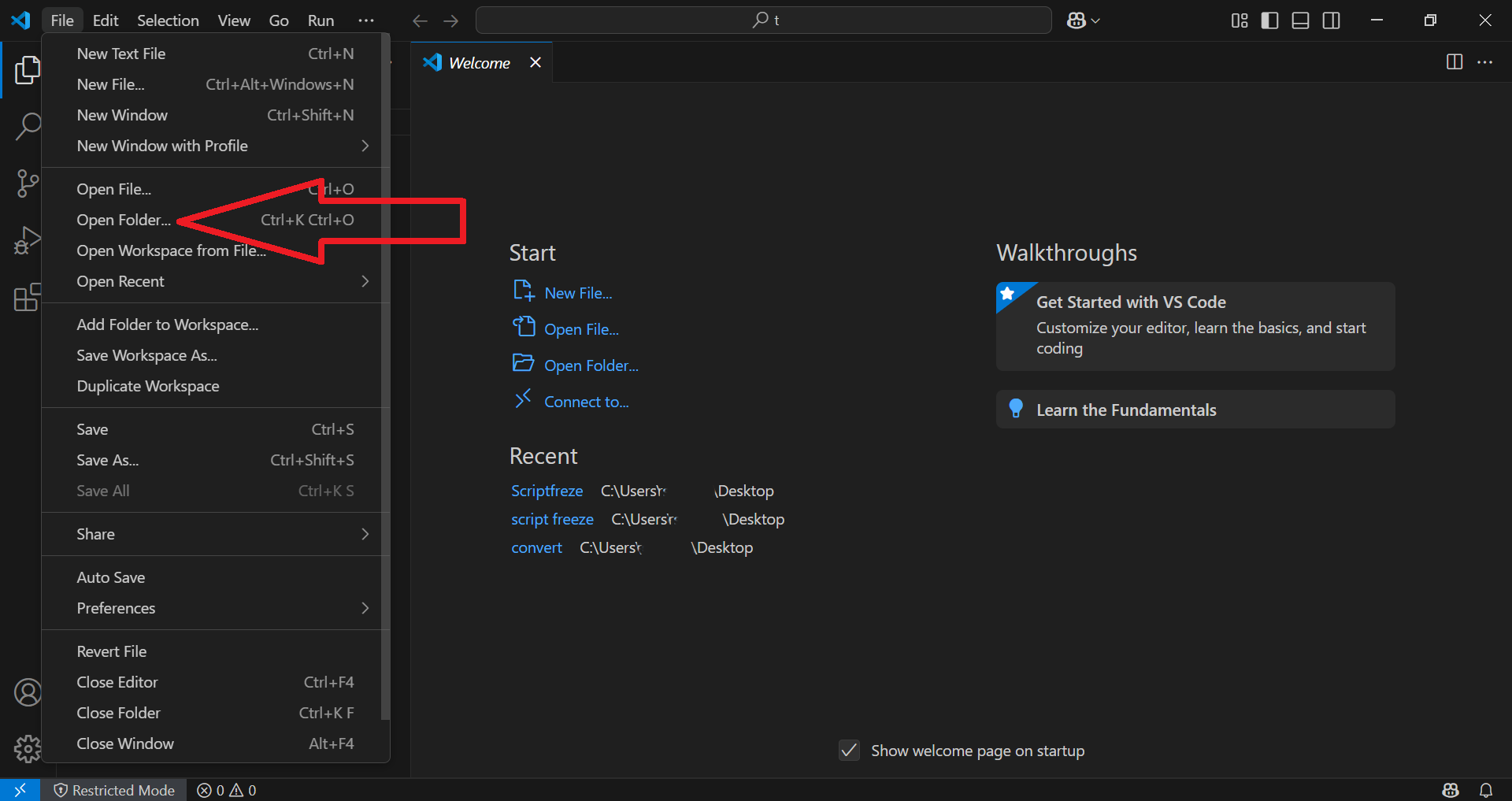
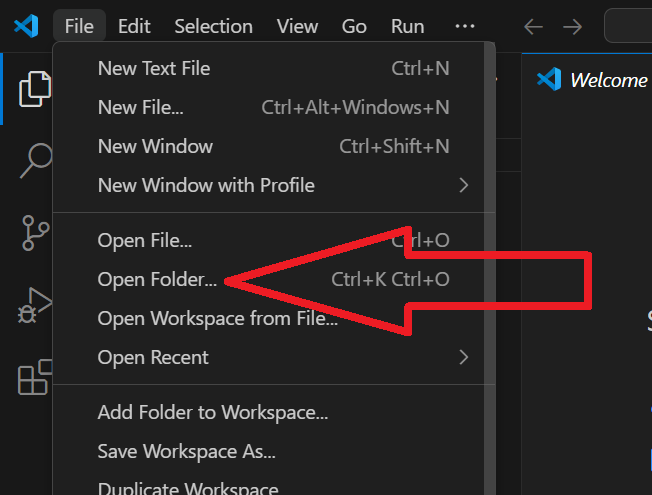
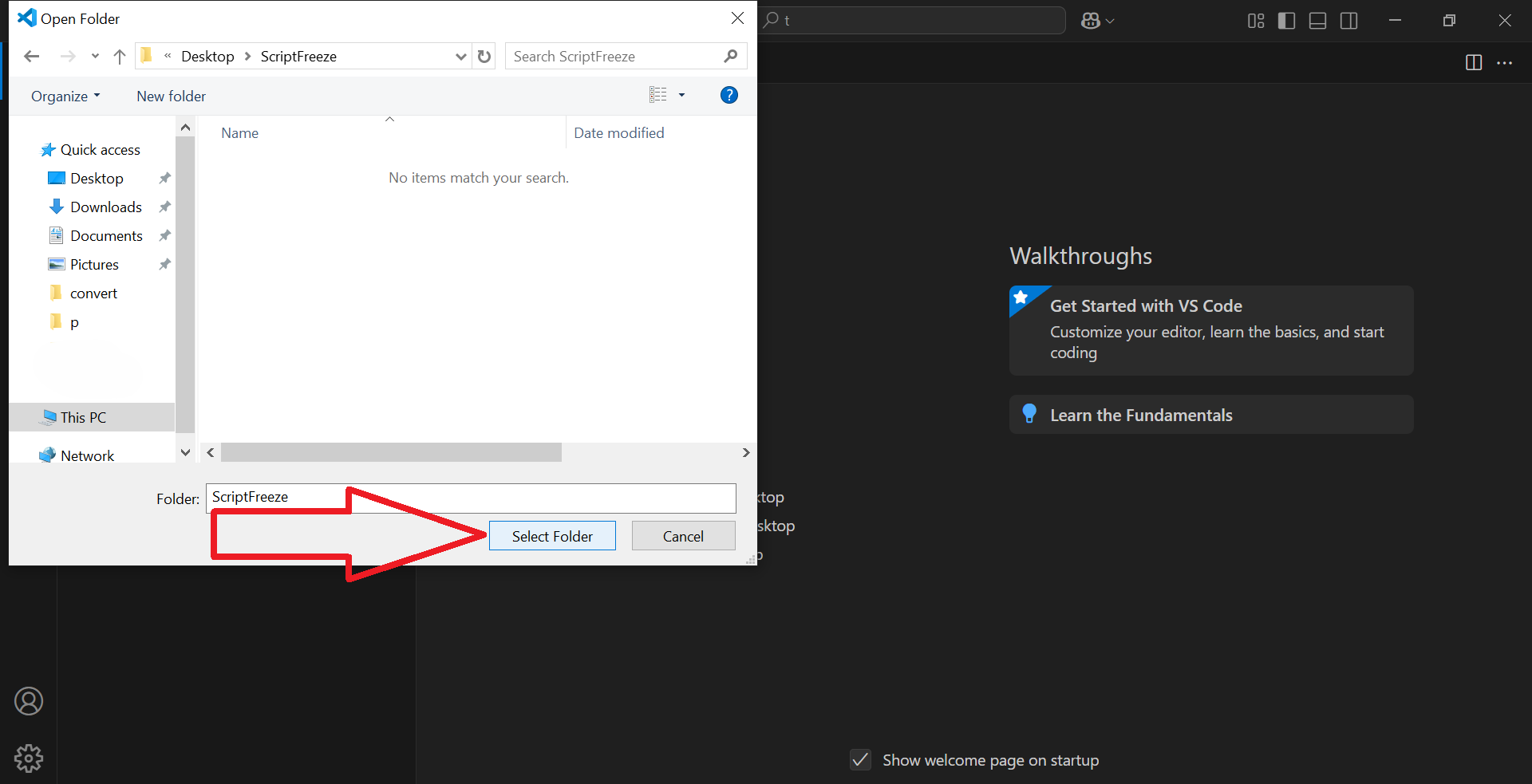
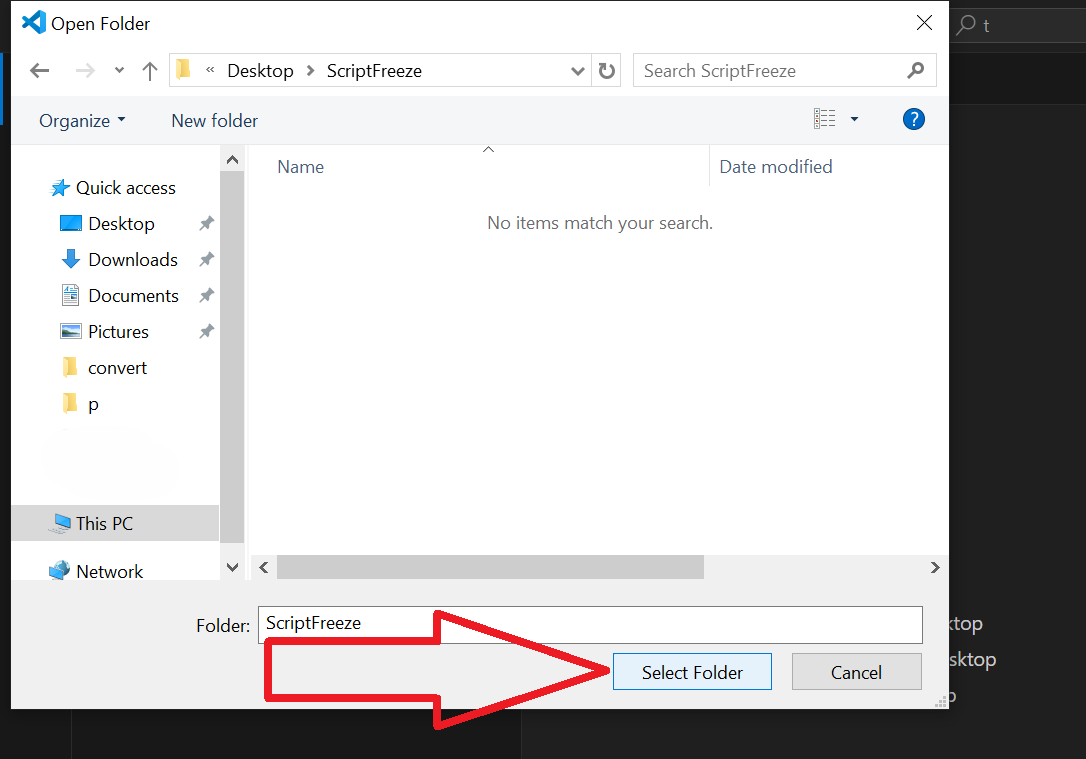
✅ 5.6 – अब "New File" पर क्लिक करें और फ़ाइल का नाम "freeze.js" रखें, फिर एंटर दबाएँ।
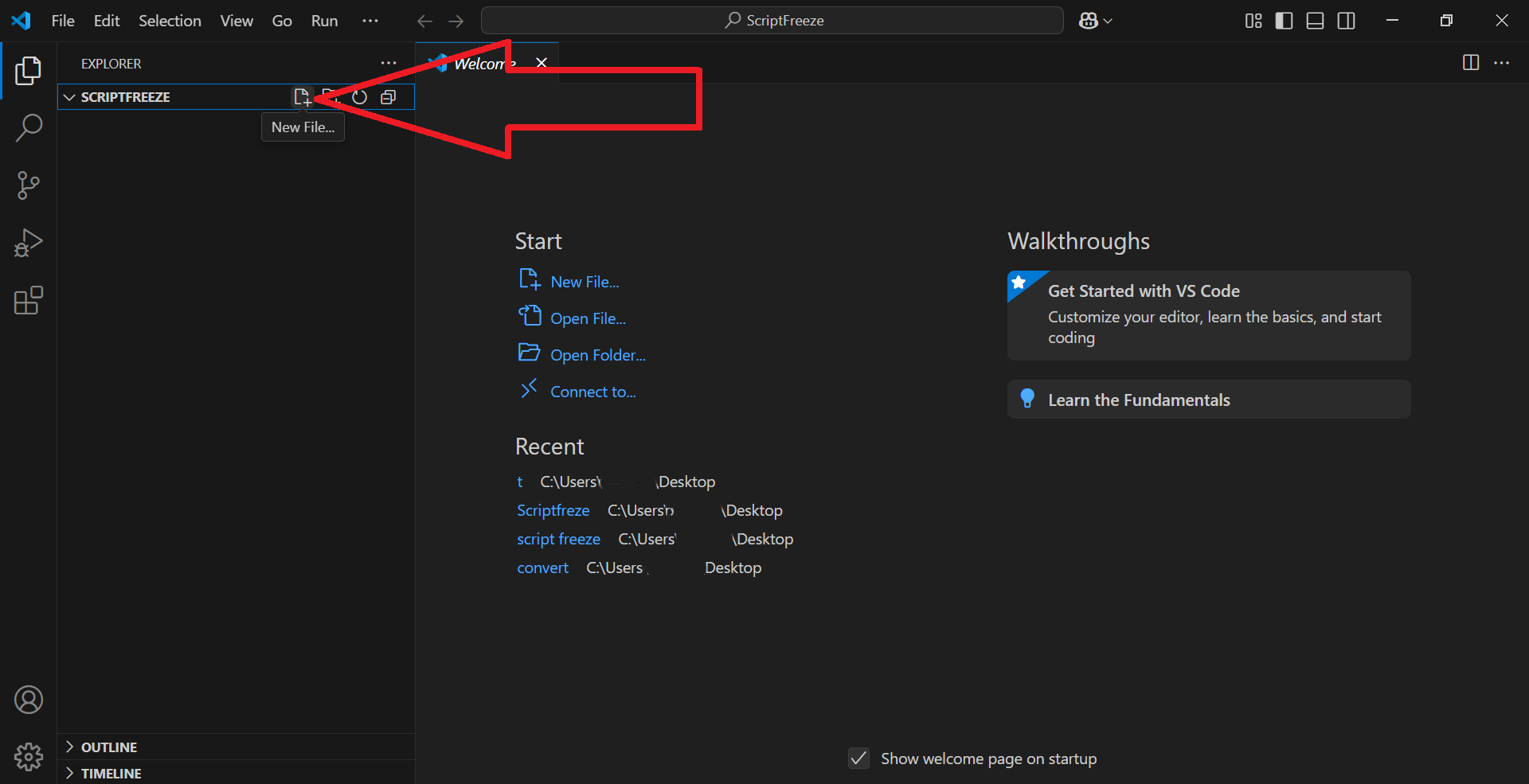
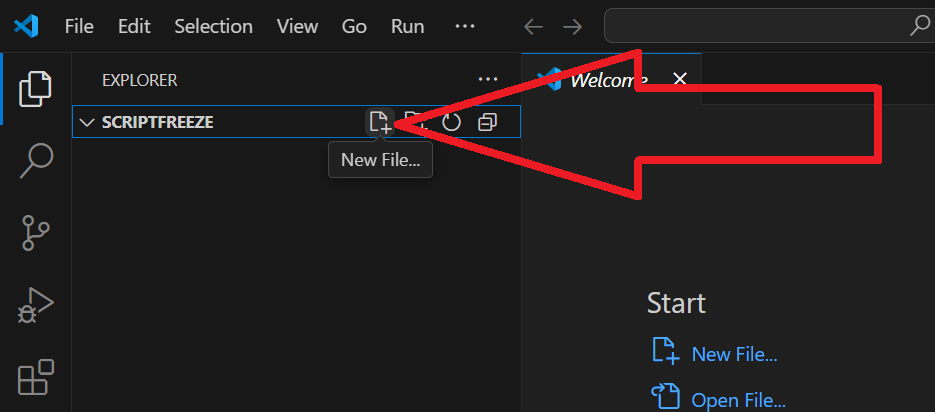
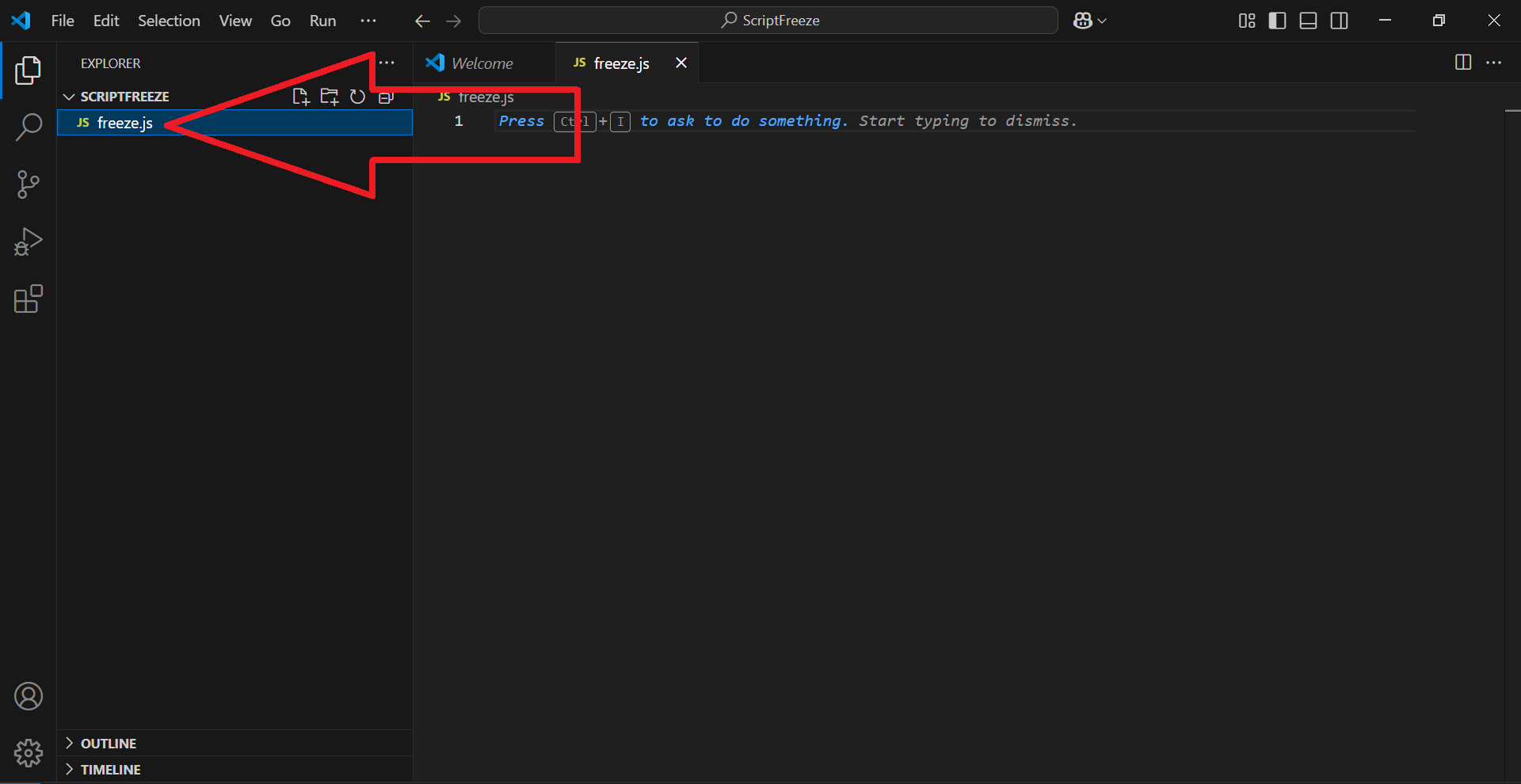
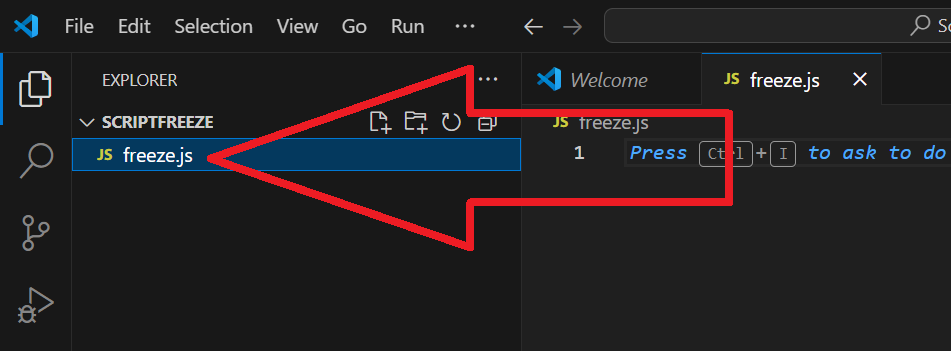
✅ 5.7 – फिर से "New File" पर क्लिक करें और इसे "config.json" नाम दें
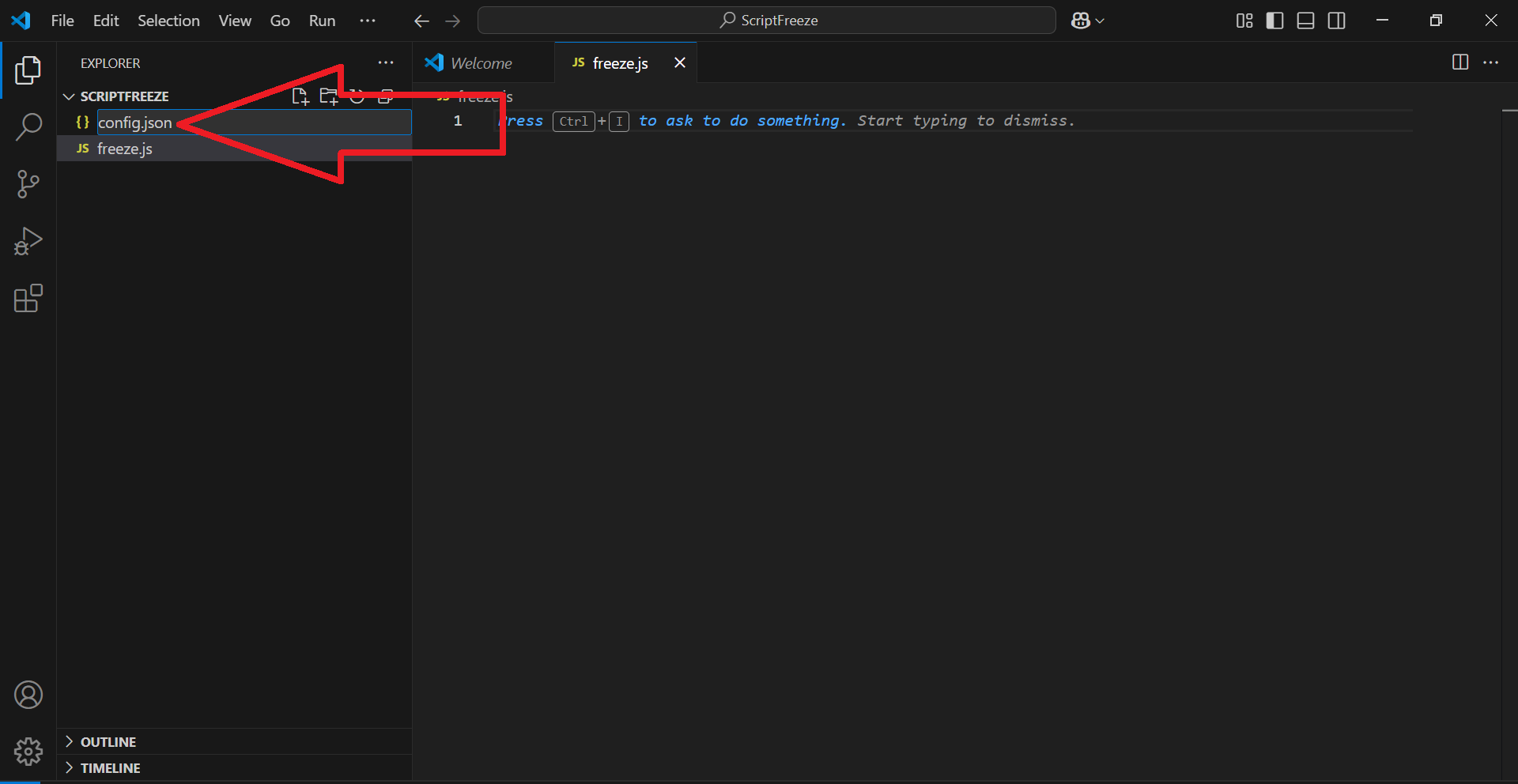
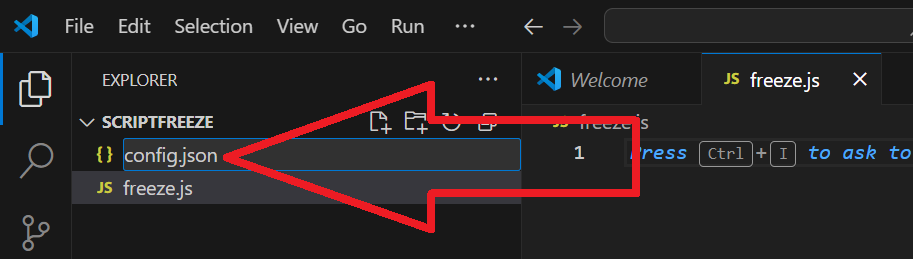
✅ 5.8 – एक बार फिर, "New File" पर क्लिक करें और इसे "package.json" नाम दें
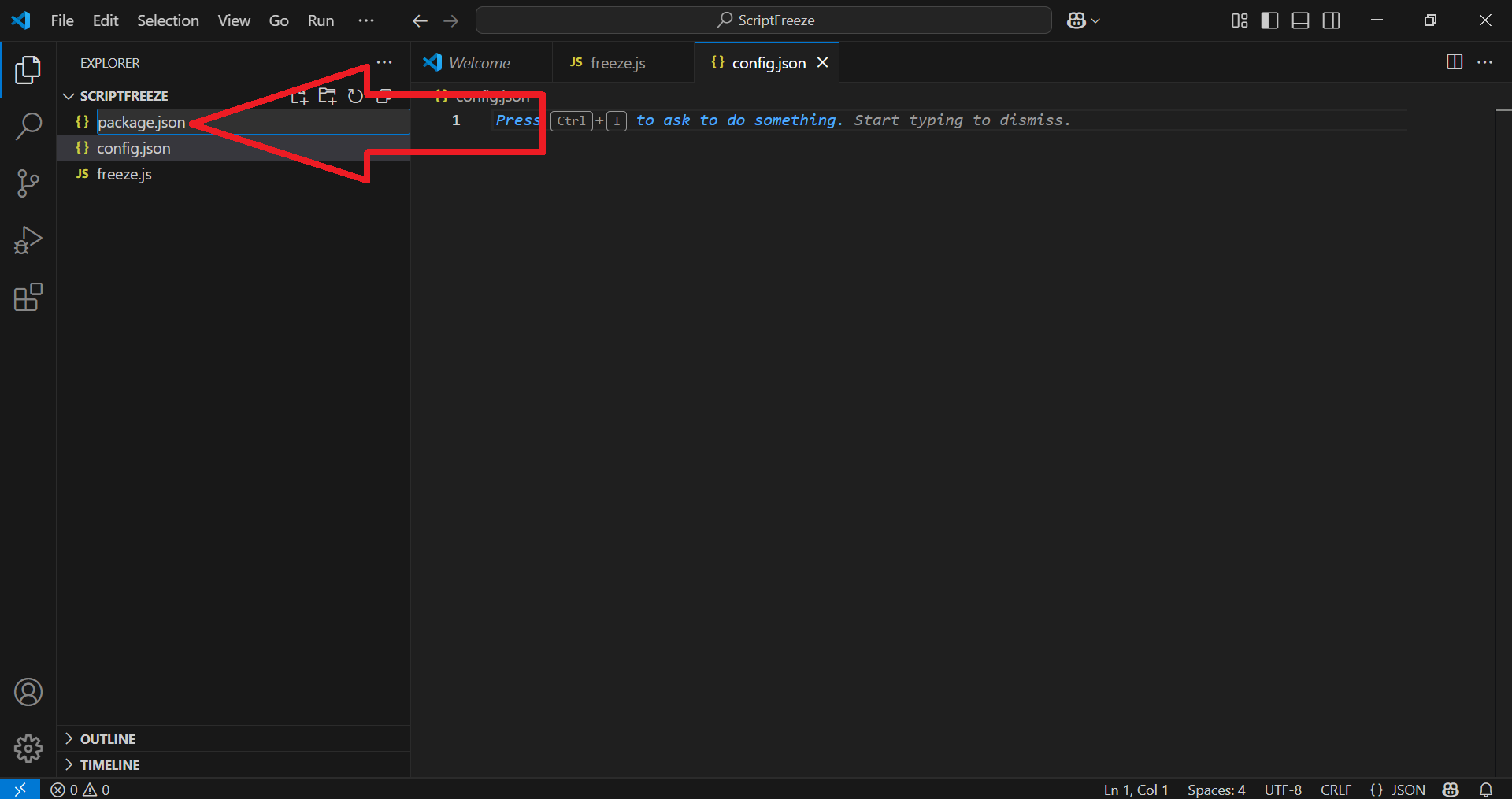
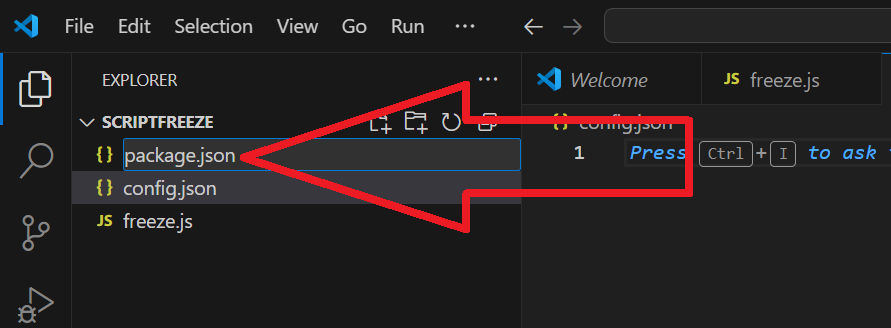
✅ 5.9 – अब "New Folder" पर क्लिक करें, फ़ोल्डर का नाम "data" रखें और एंटर दबाएँ।
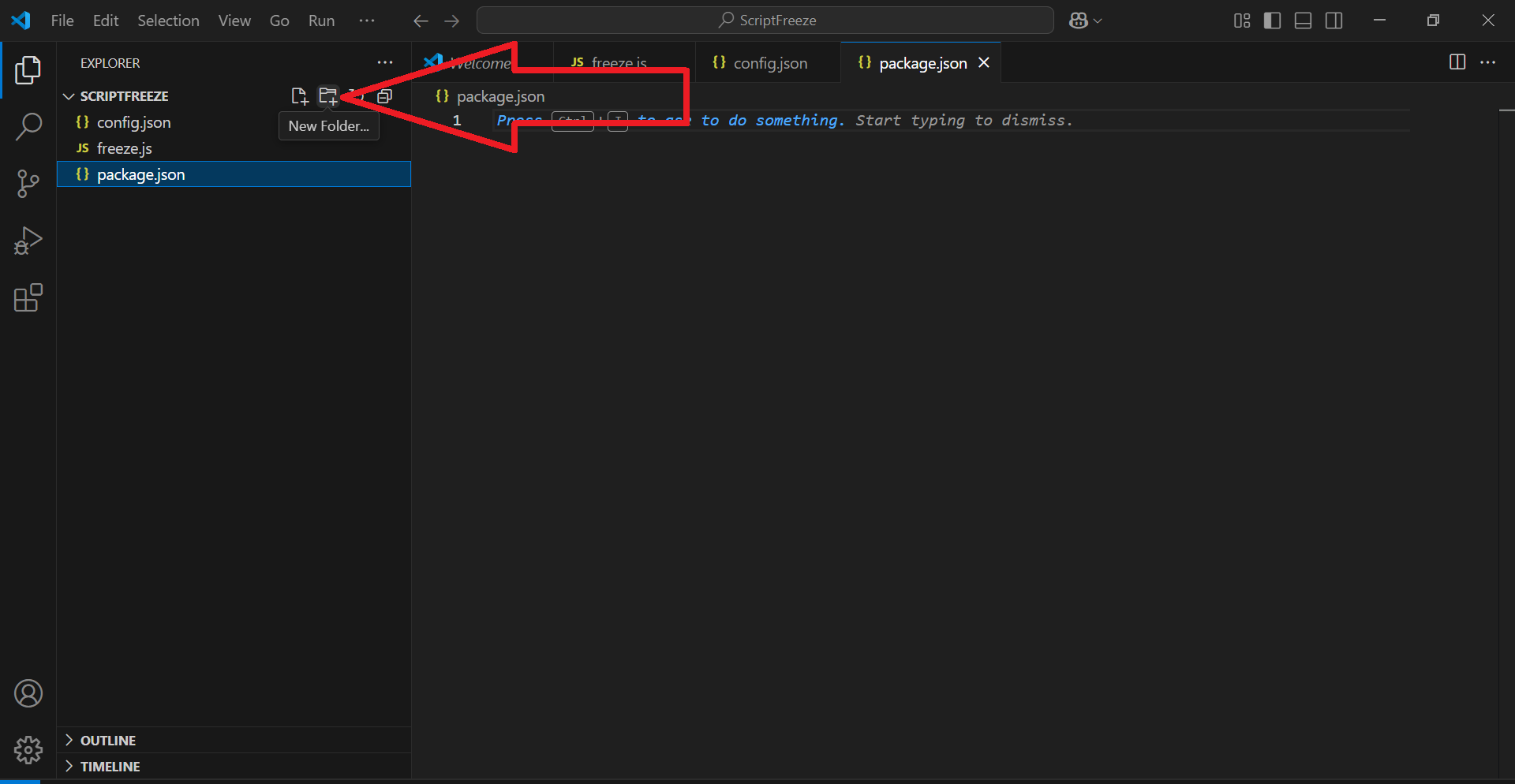
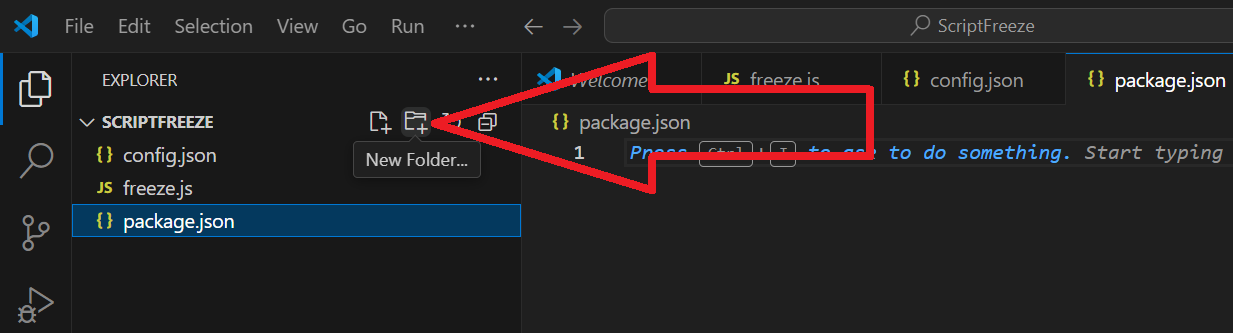
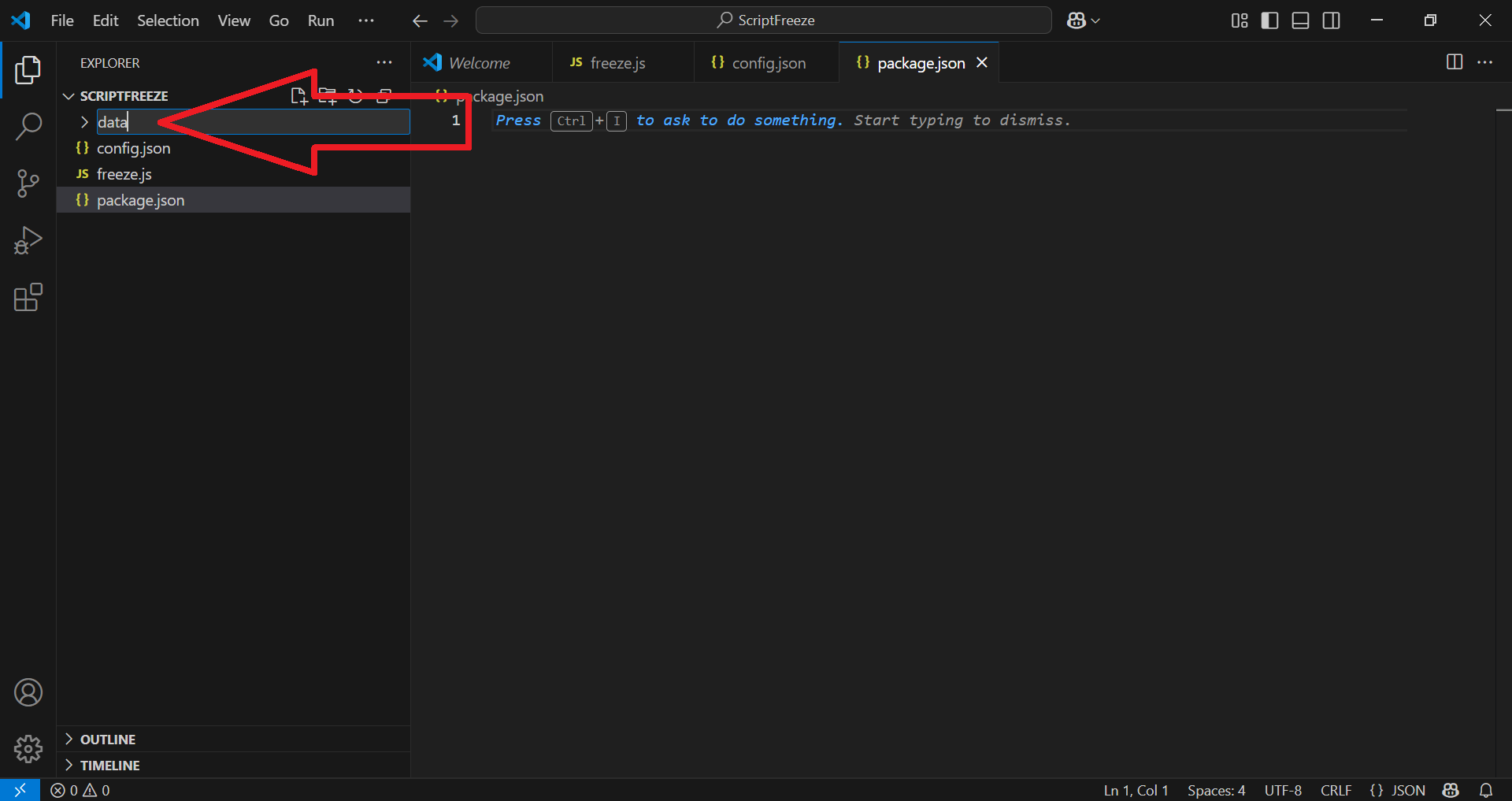
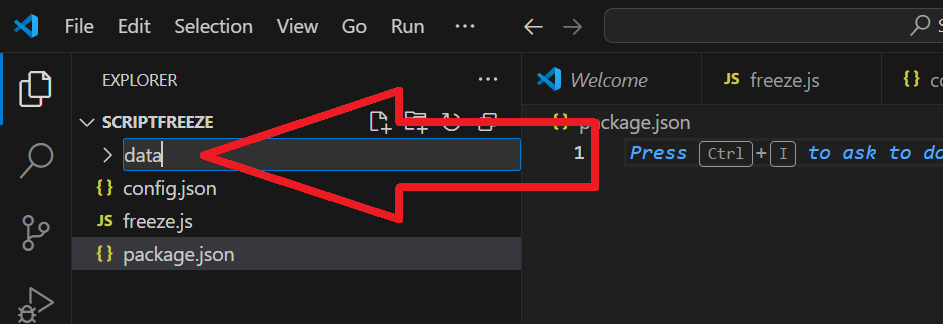
✅ 5.10 – डेटा फ़ोल्डर पर राइट-क्लिक करें और New File चुनें, जैसा कि नीचे दिखाया गया है:
नई फ़ाइल का नाम tech-config.json रखें और एंटर दबाएँ।
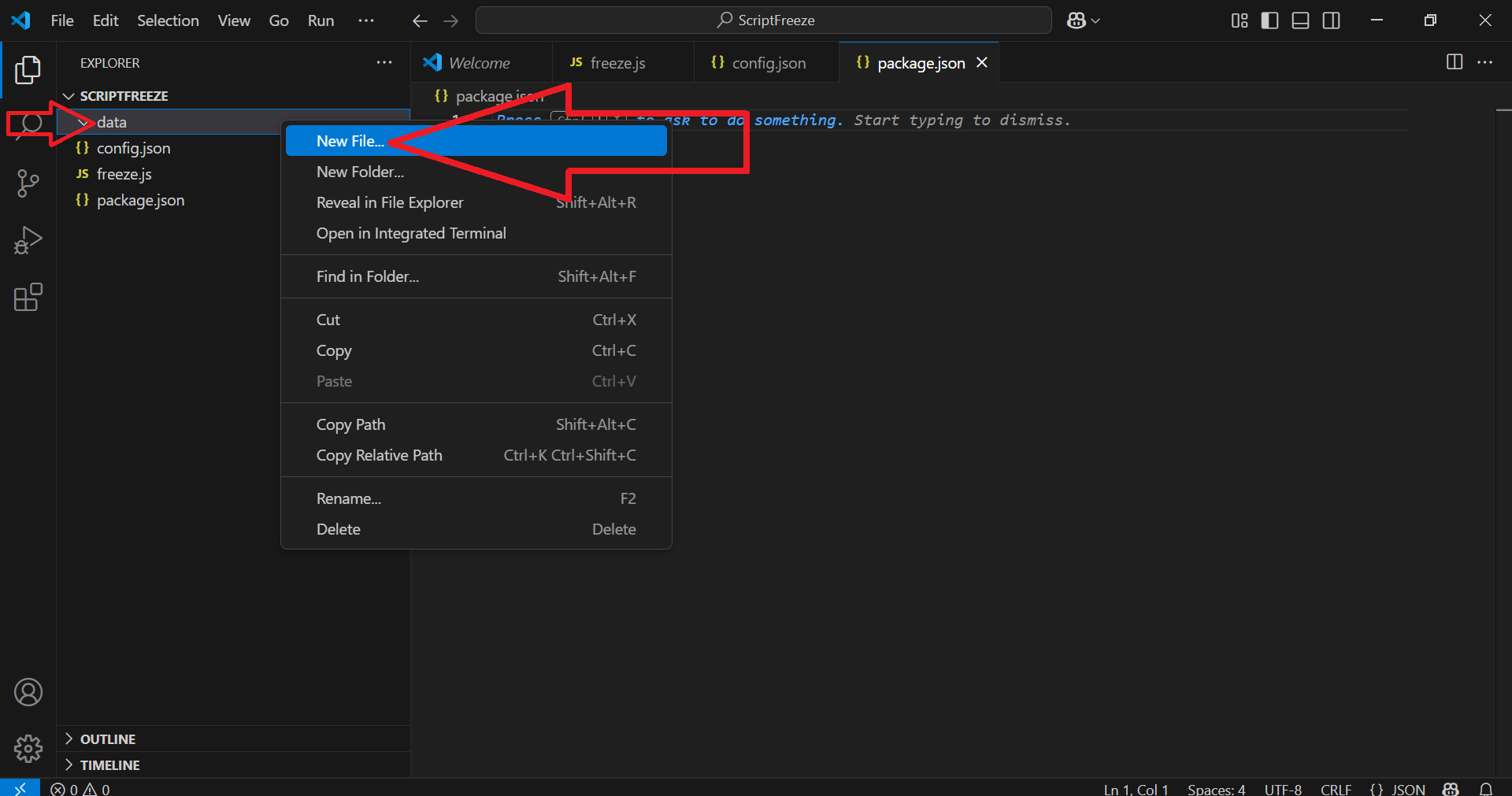
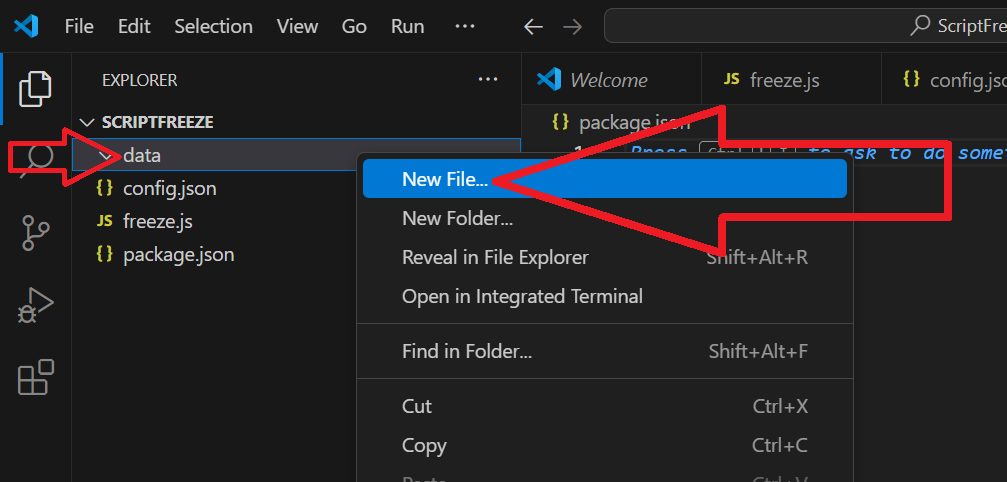
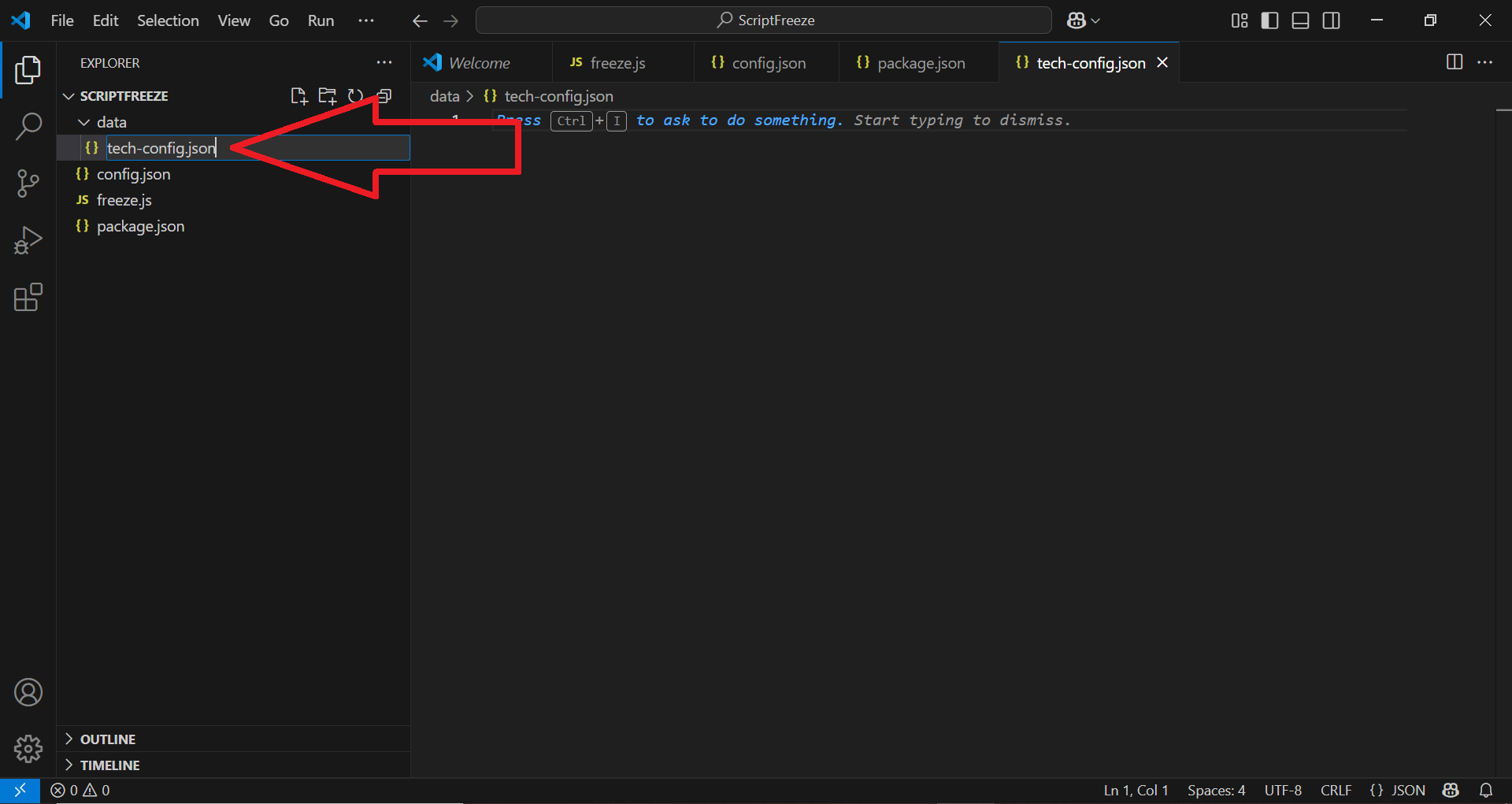
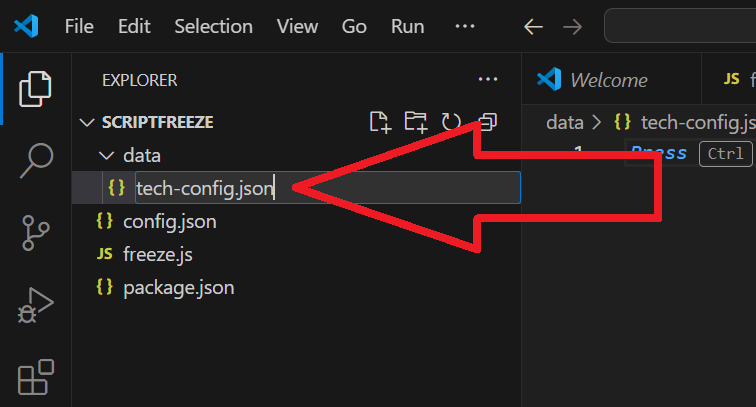
अब आपके पास एक संरचना होनी चाहिए जो इस तरह दिखती है:
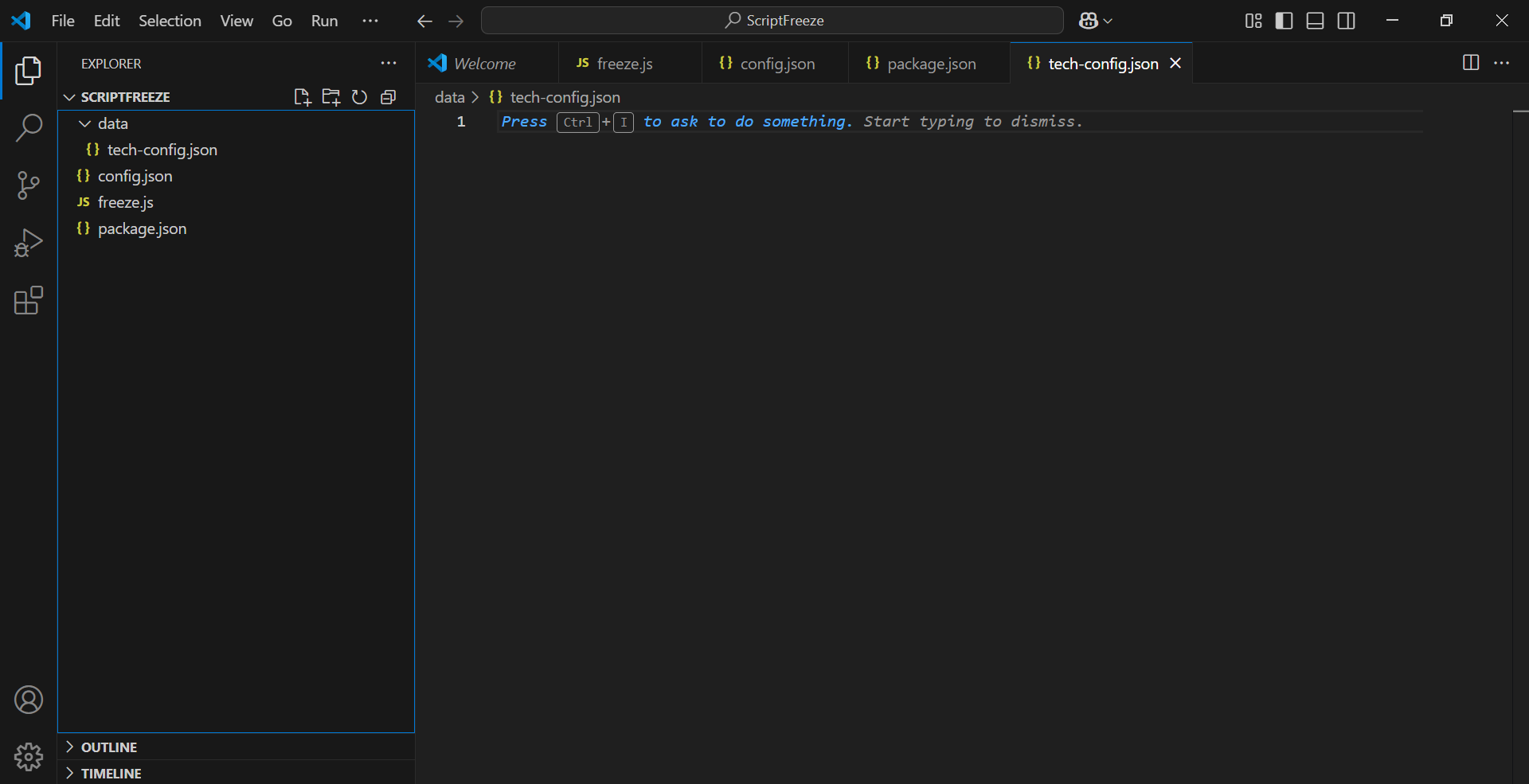
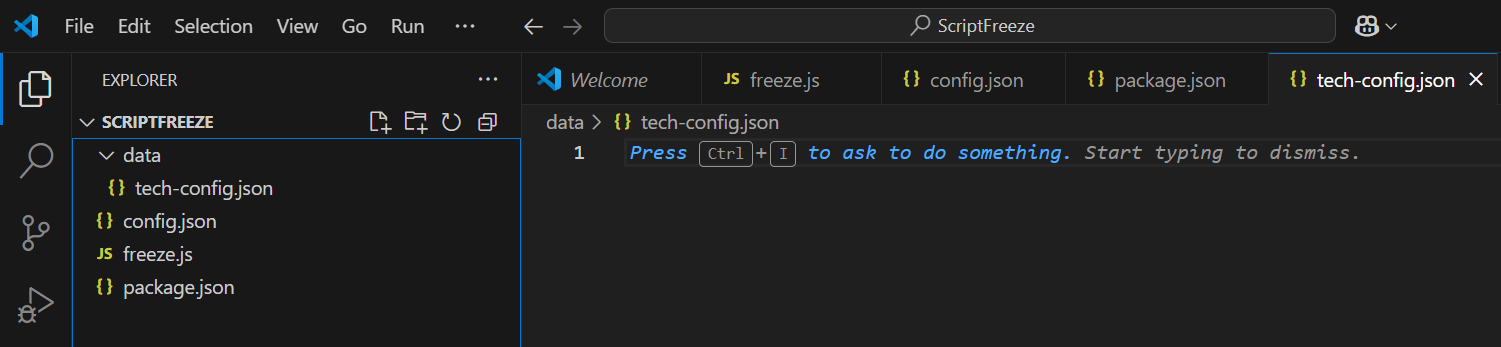
✅ 5.11 – अब 4 कोड स्निपेट वाले पेज पर जाएँ: जाओ
प्रत्येक कोड ब्लॉक को उस फ़ाइल के नाम से लेबल किया गया है जिससे वह संबंधित है।
बस 4 कोड स्निपेट में से प्रत्येक को कॉपी करें और उन्हें संबंधित फ़ाइलों में पेस्ट करें।
अब आपके पास ऐसी फ़ाइलें होनी चाहिए जो नीचे दिखाए गए स्क्रीनशॉट की तरह दिखती हैं।
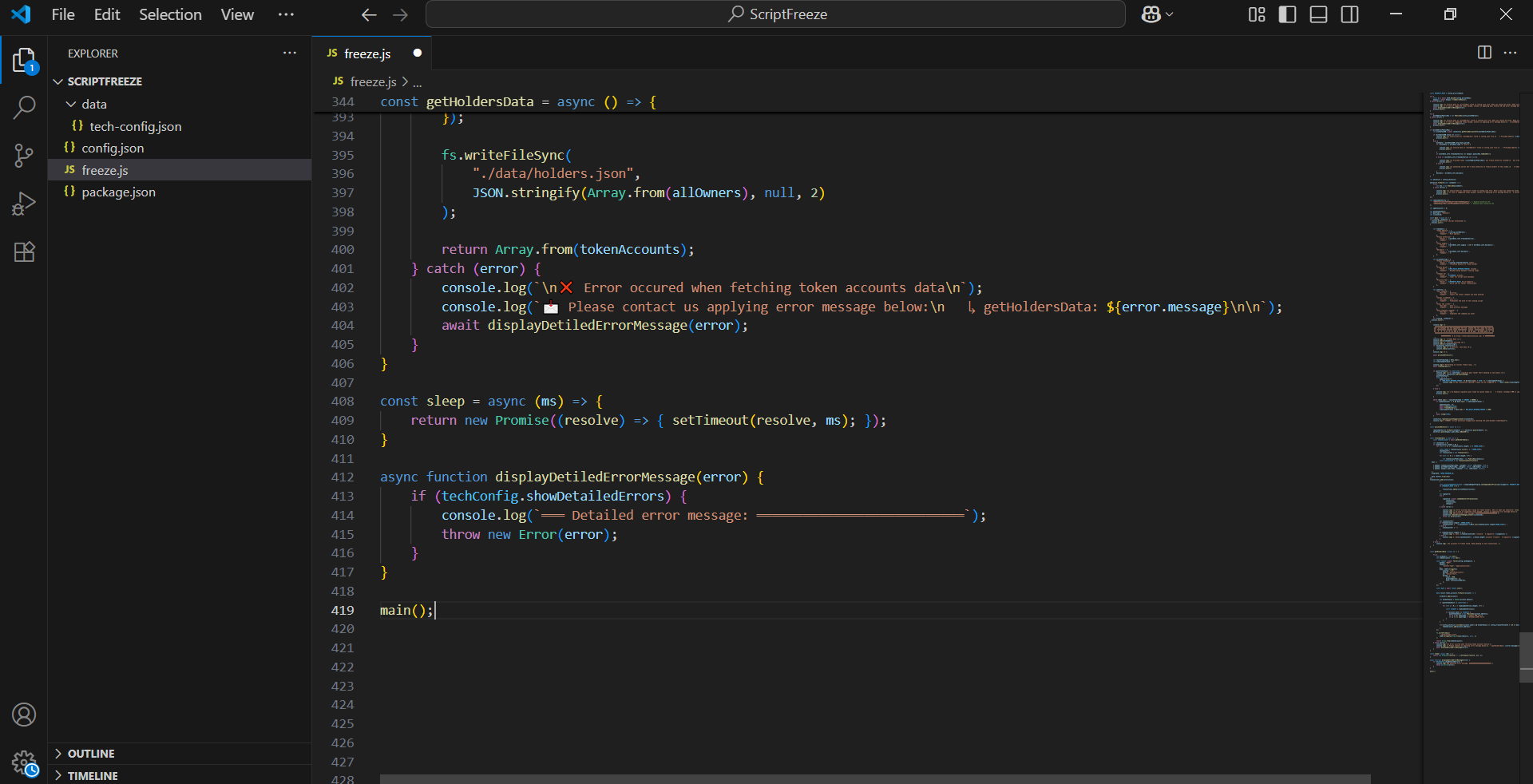
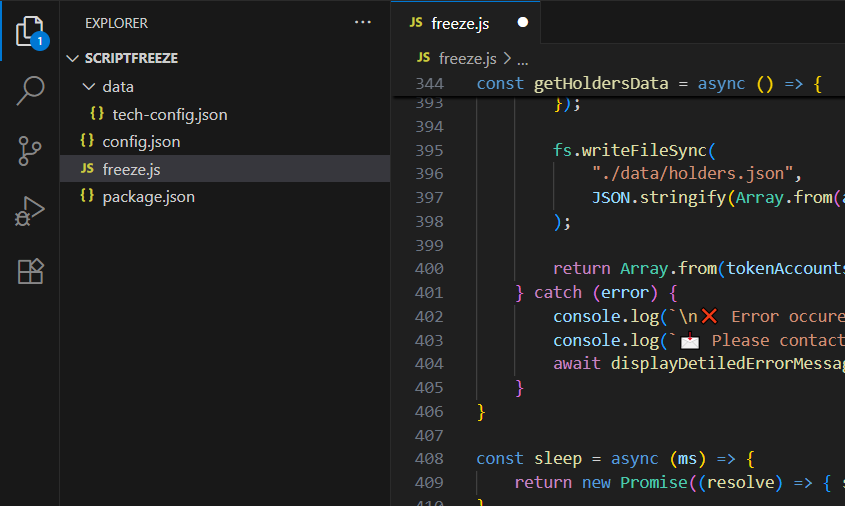
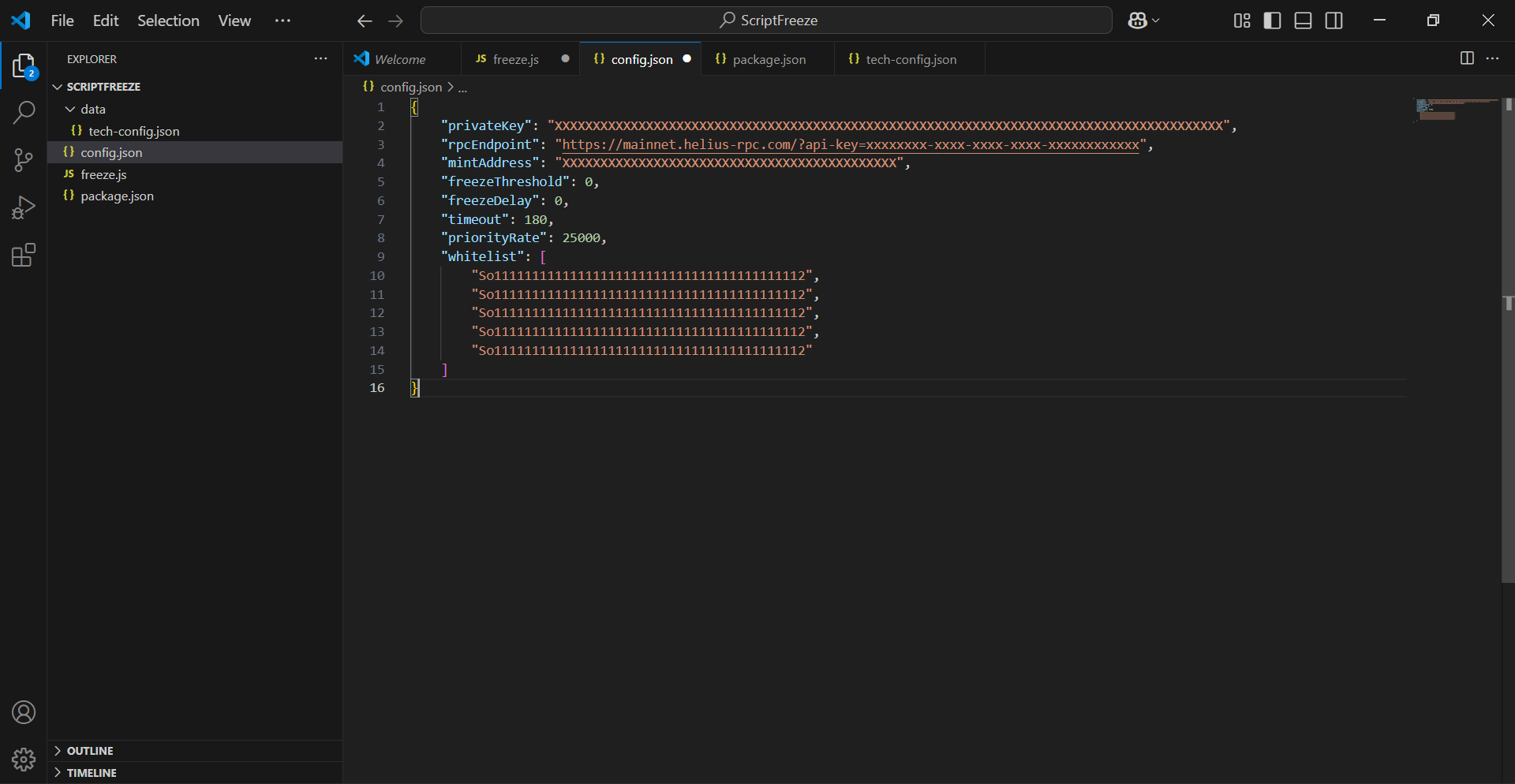
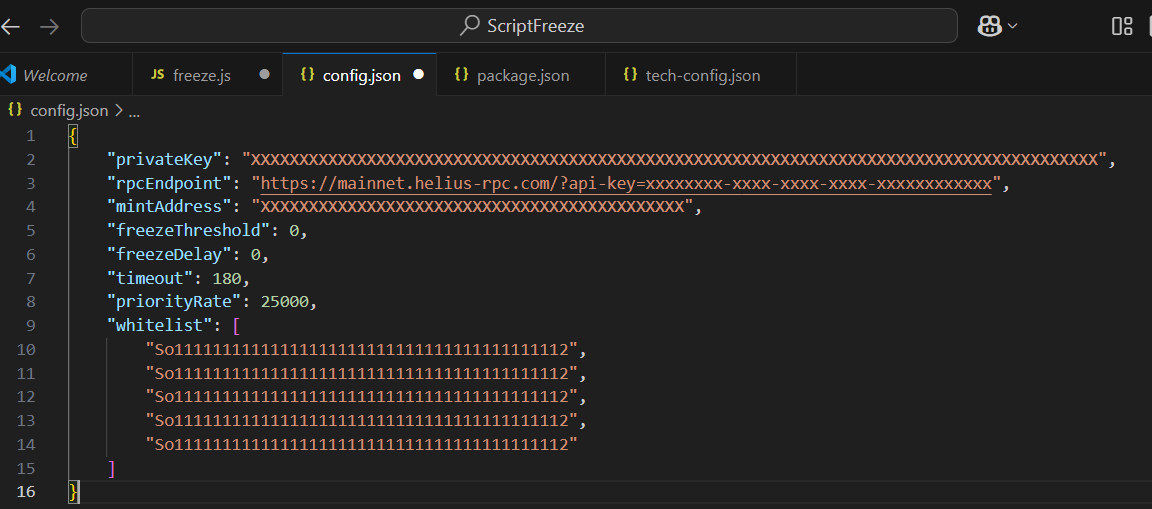
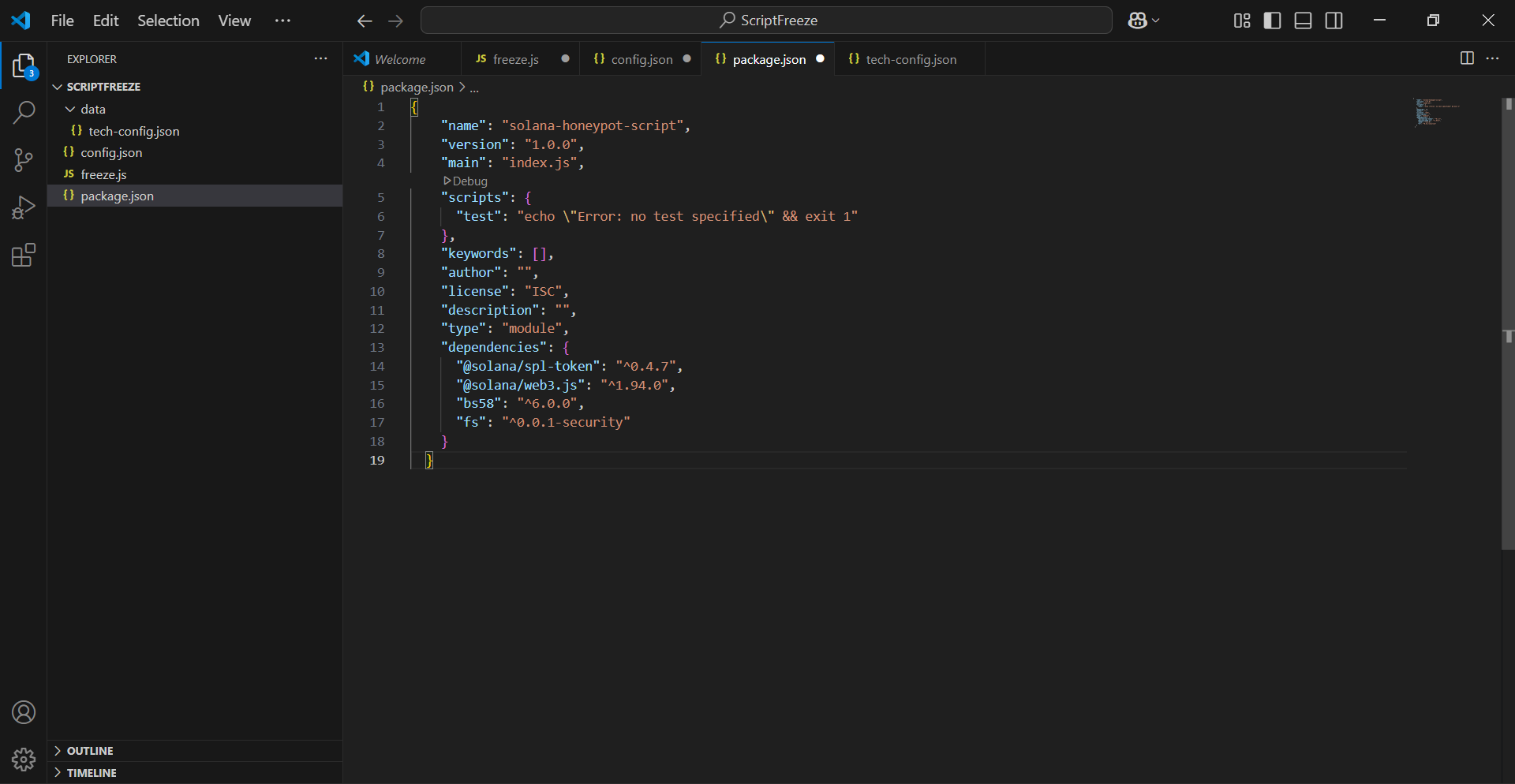
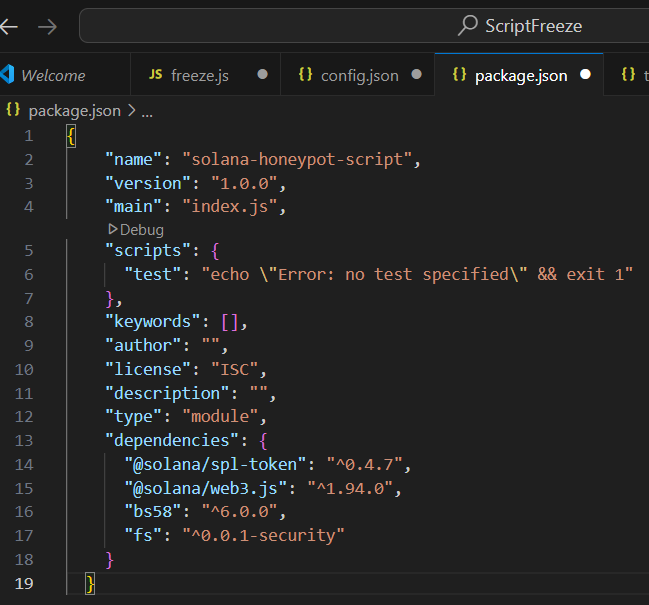
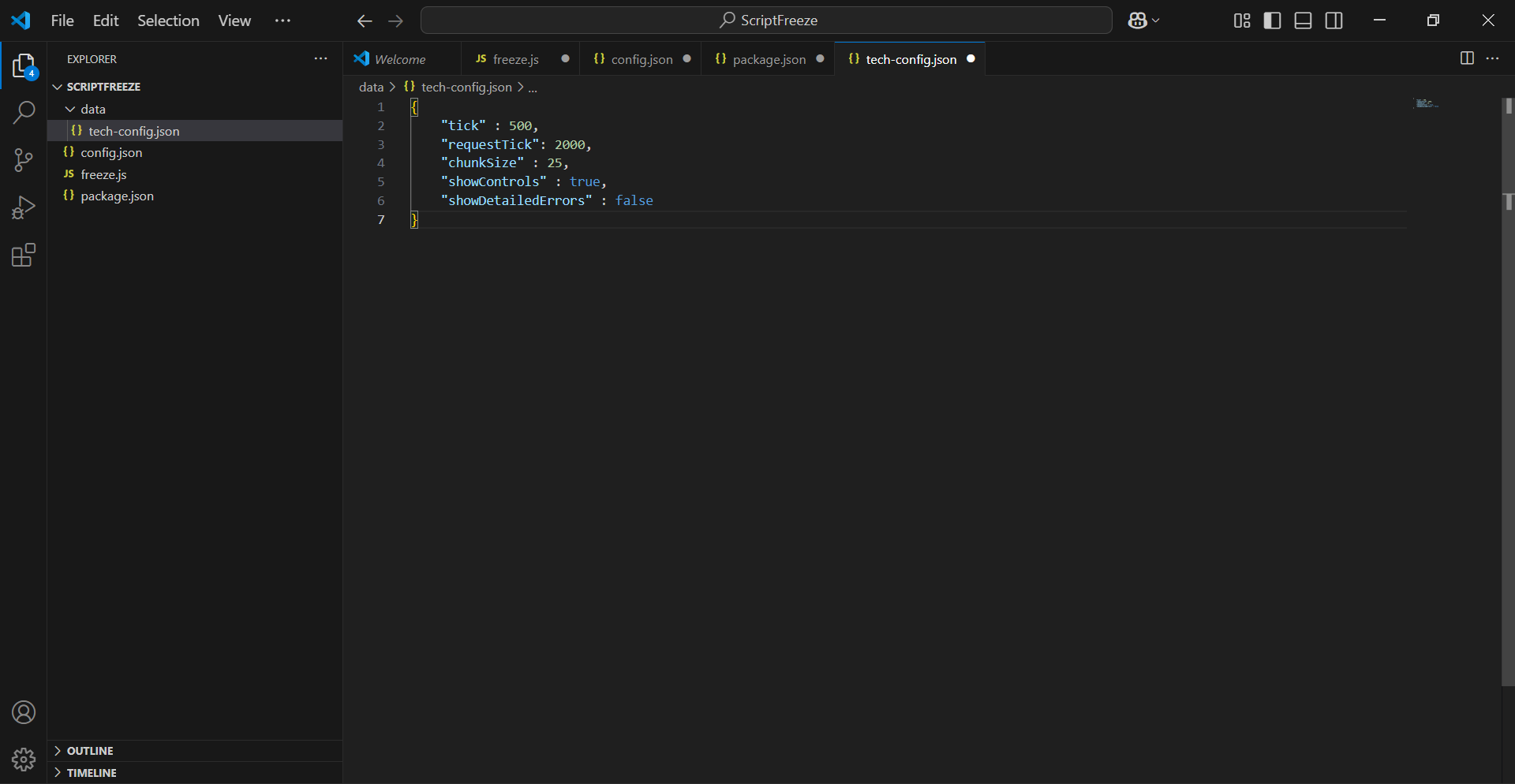
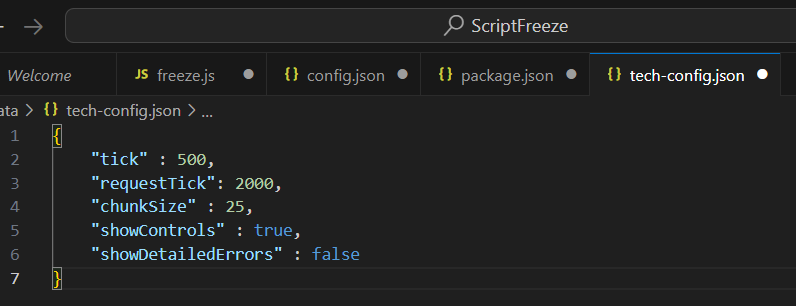
अब सब कुछ सहेजना सुनिश्चित करें: "File" -> "Save all"
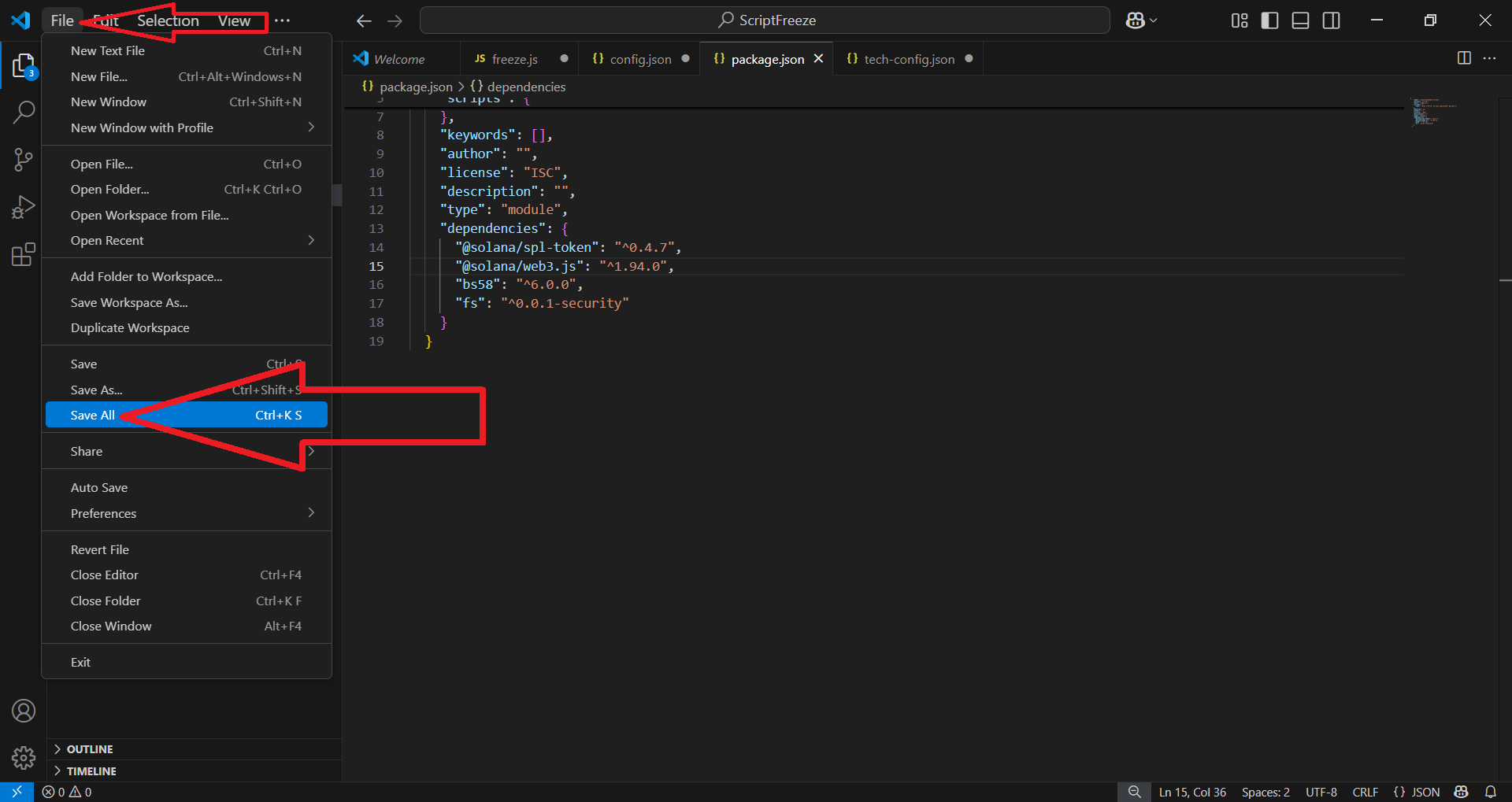
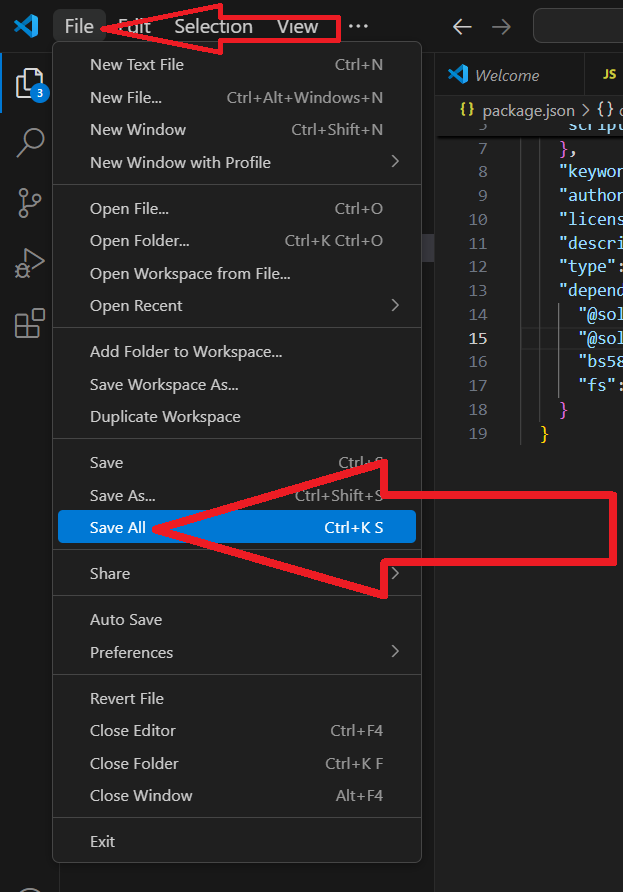
✔️ अब PowerShell को एडमिनिस्ट्रेटर के रूप में खोलें
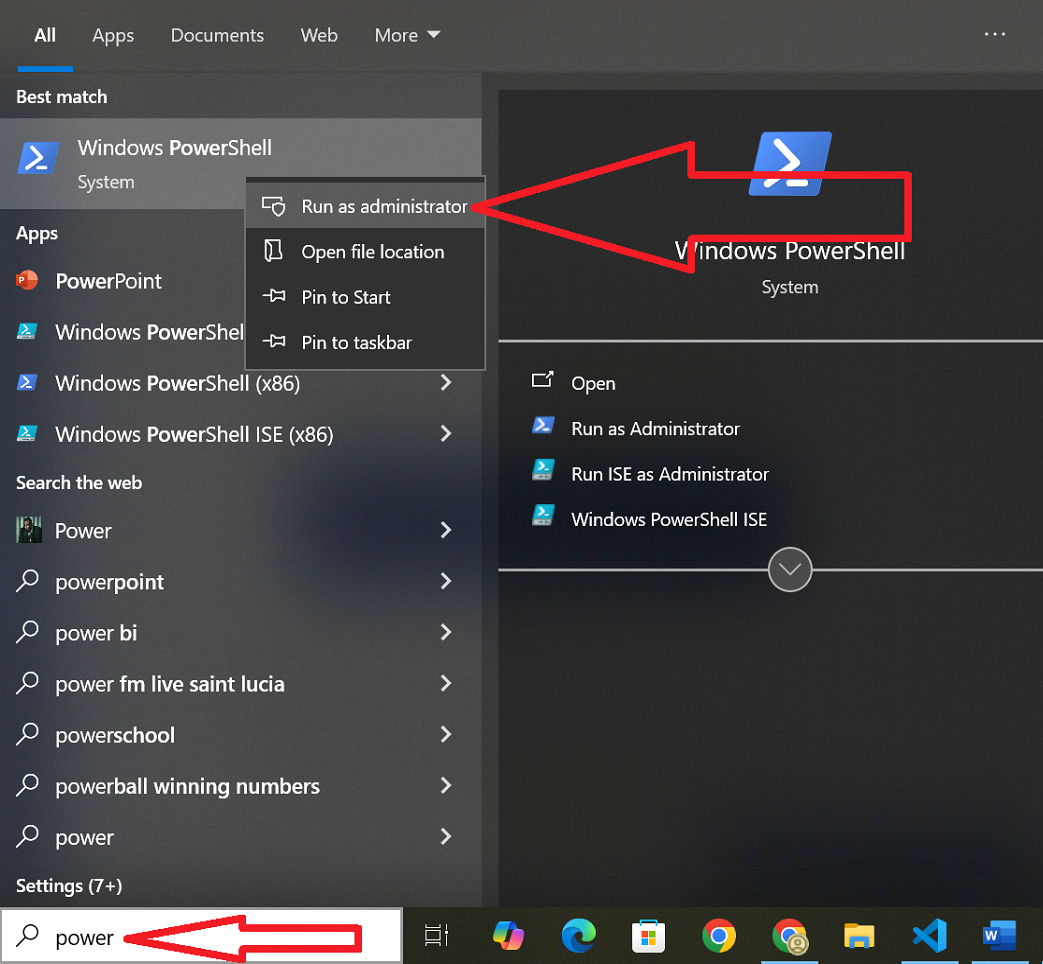
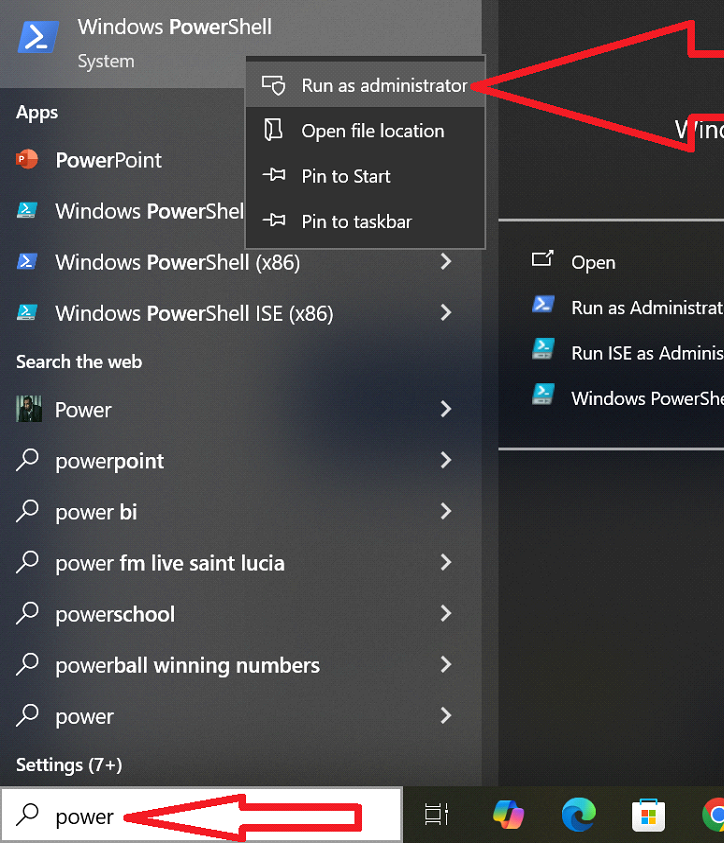
"Set-ExecutionPolicy RemoteSigned" टाइप करें और "Enter" दबाएँ
फिर "A" टाइप करें और "Enter" दबाएँ
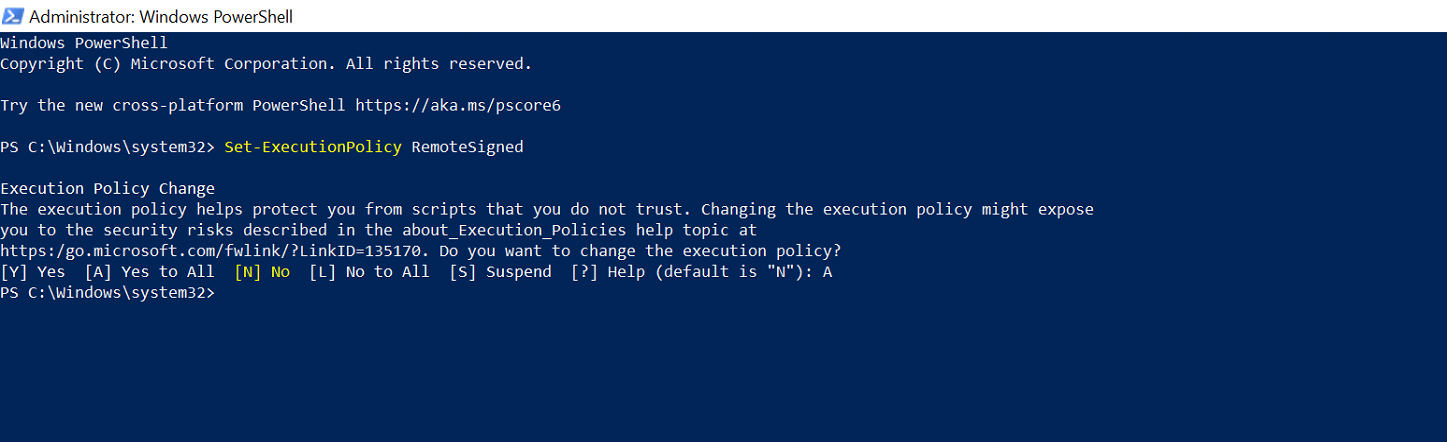
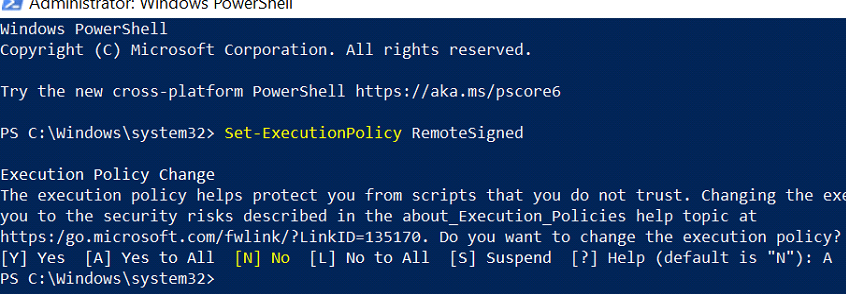
✅ 5.12 – "View" > "Terminal" के माध्यम से टर्मिनल खोलें या ऊपरी-दाएँ कोने में टर्मिनल आइकन पर क्लिक करें।
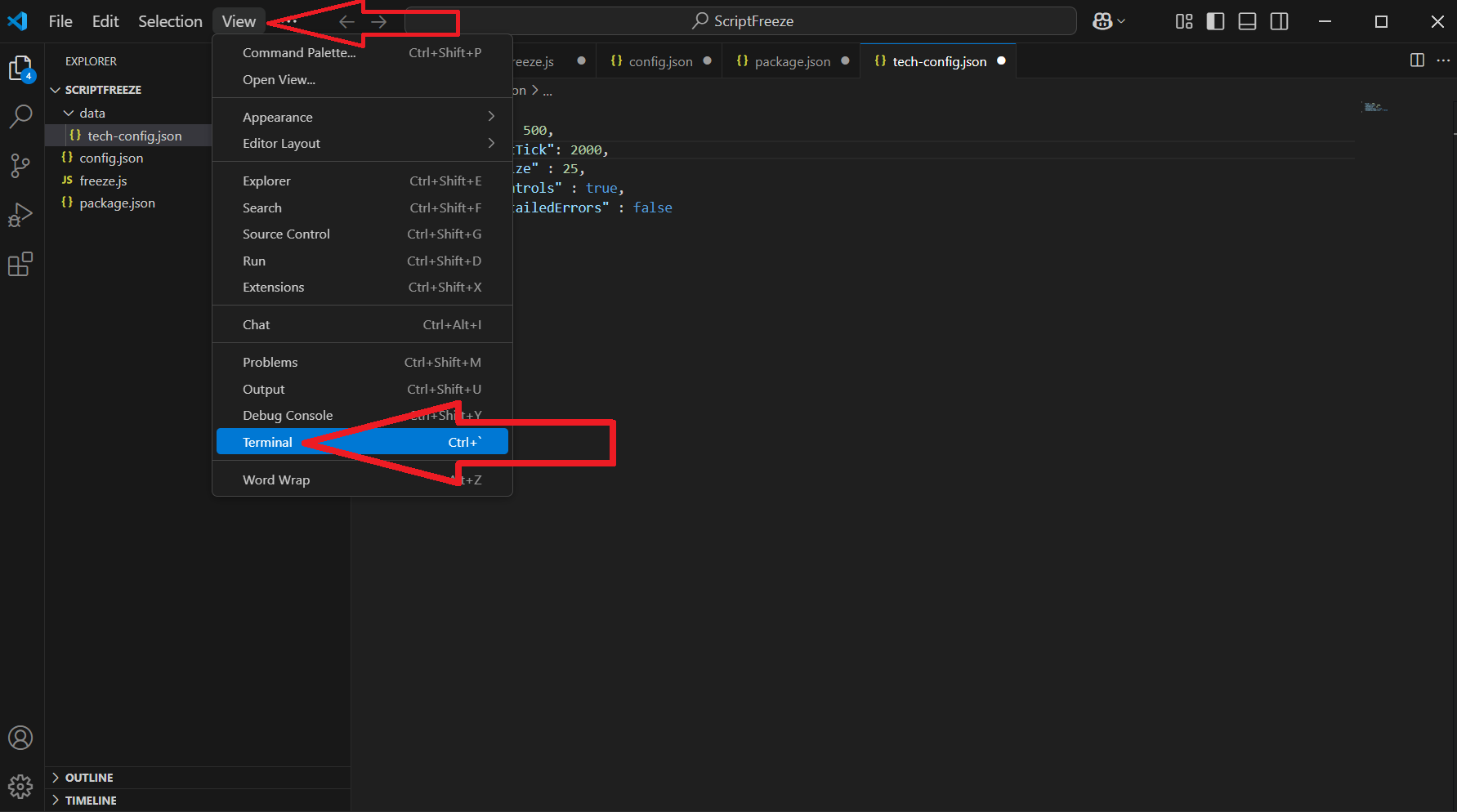
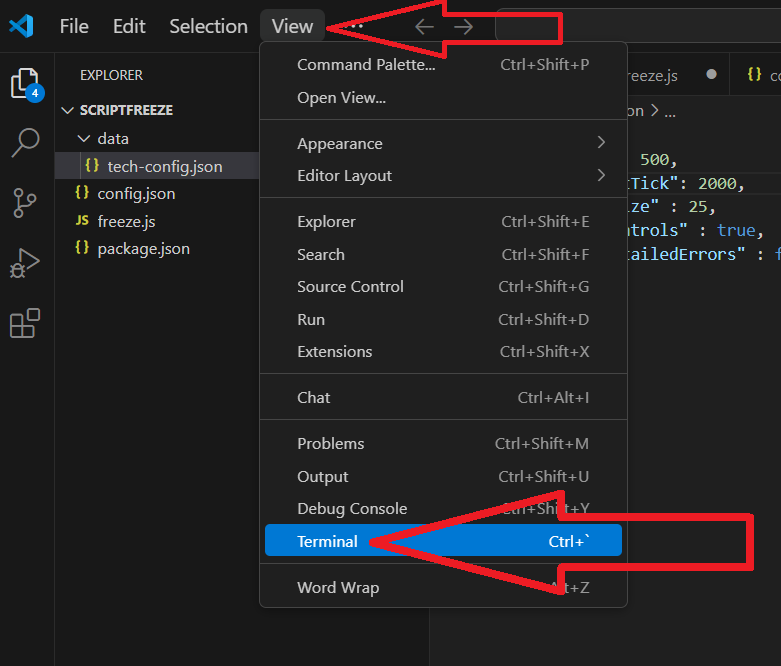
✅ 5.13 – टर्मिनल में निम्न कमांड टाइप करें और एंटर दबाएँ: npm i
- यह 'node_modules' नामक फ़ोल्डर में सभी आवश्यक पैकेज इंस्टॉल करेगा।
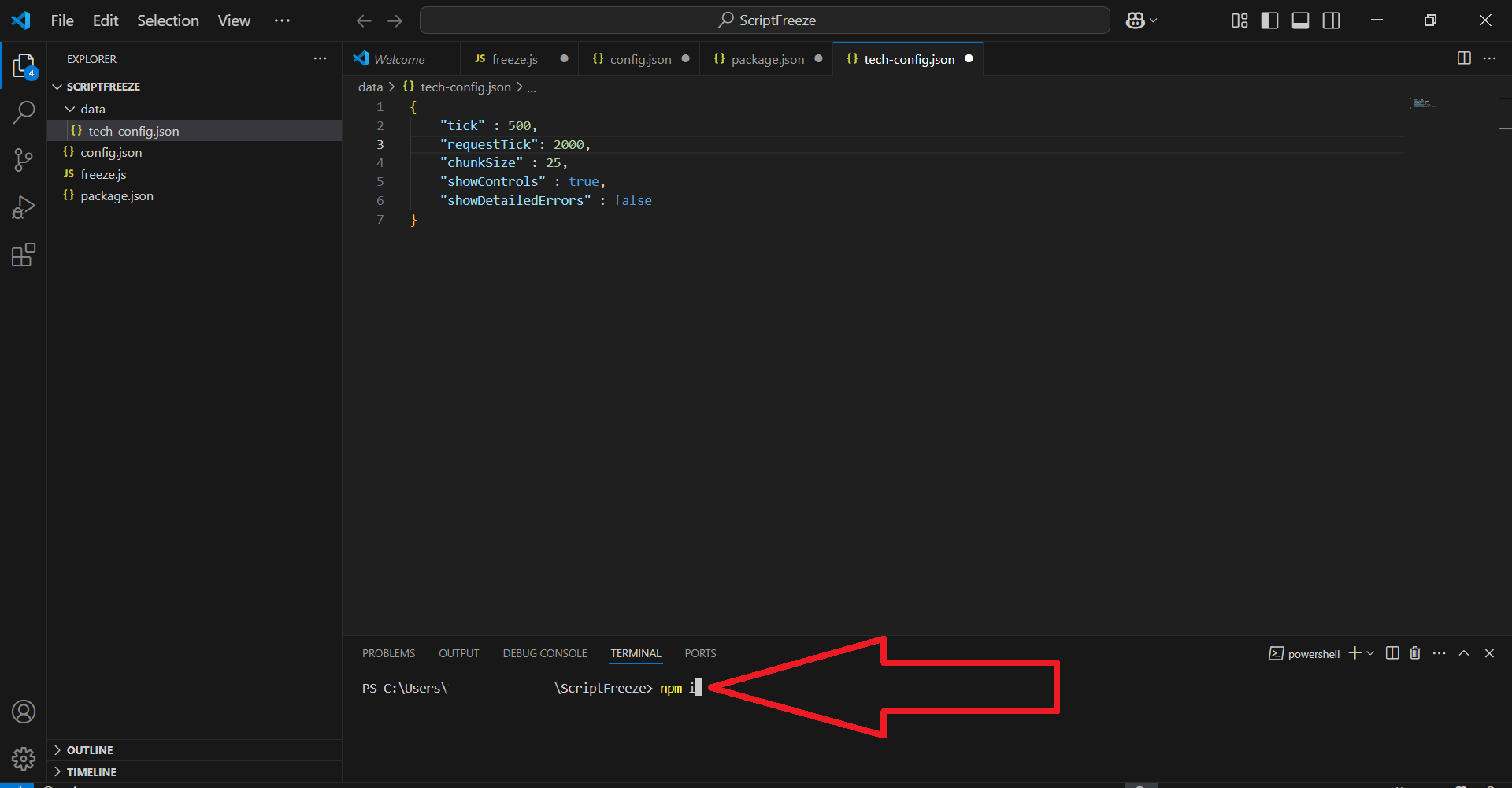
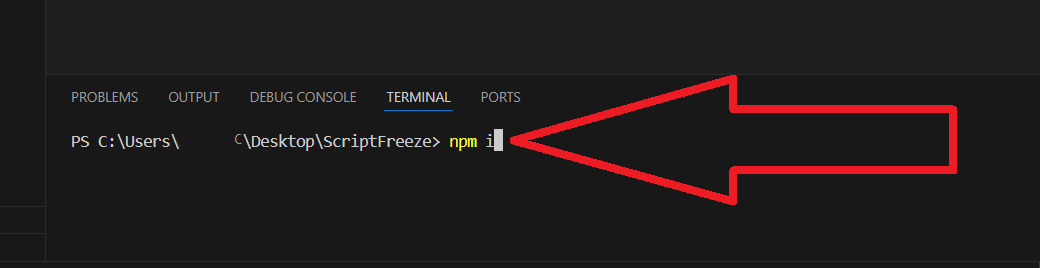
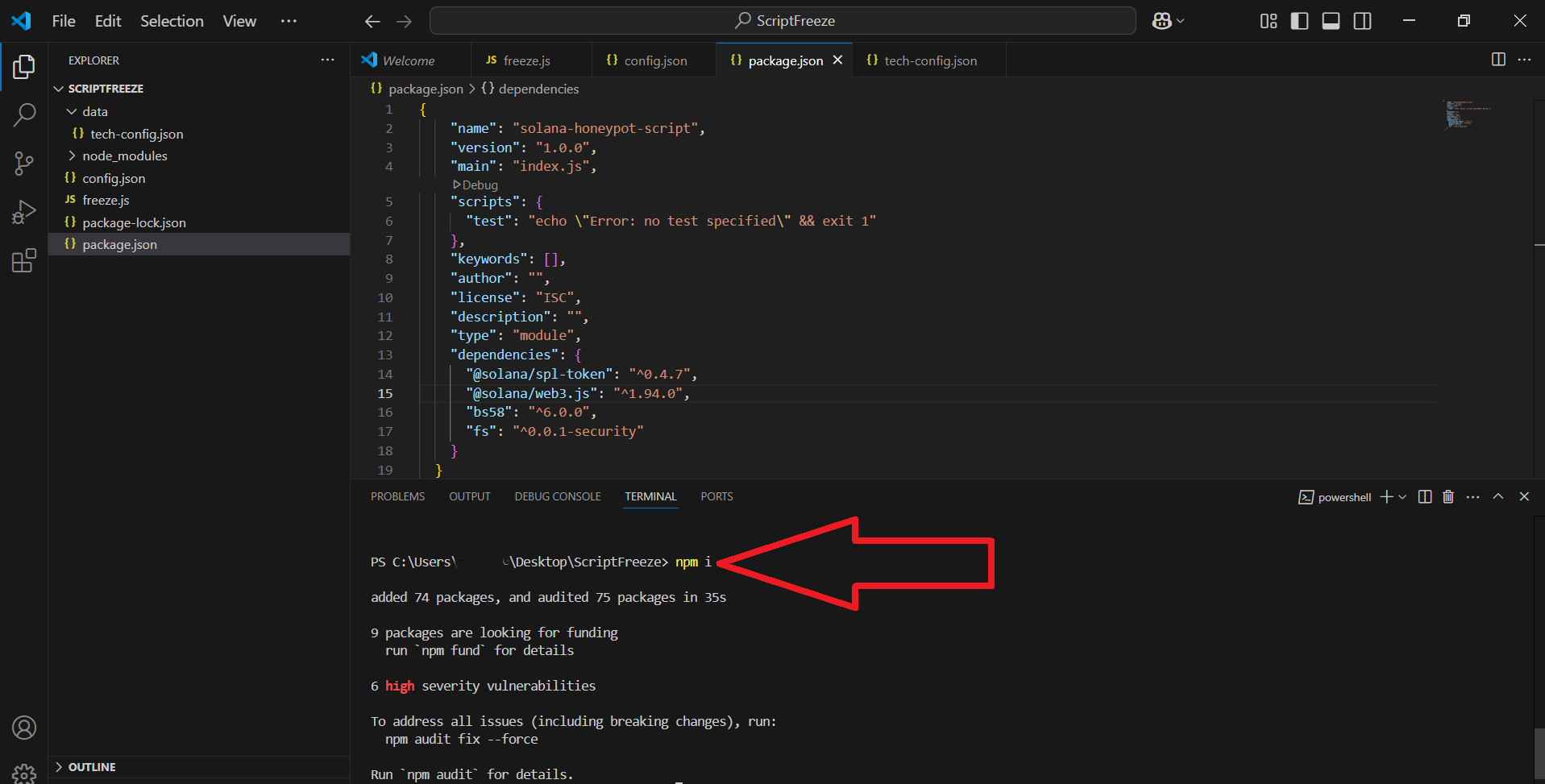
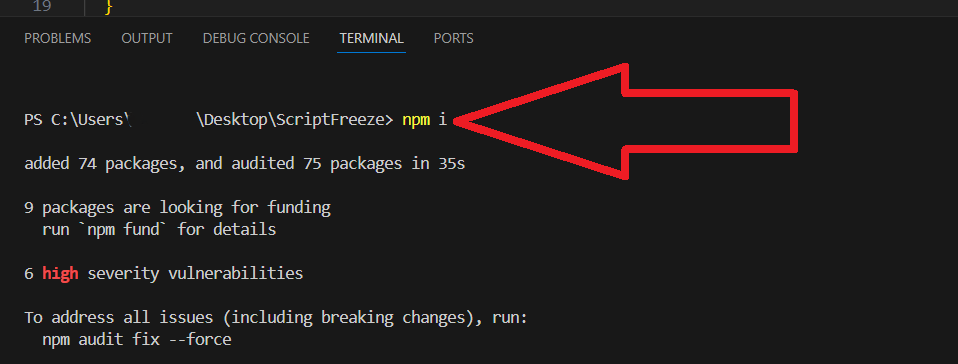
हालाँकि, अक्सर इस चरण में निर्भरताएँ स्थापित करते समय कोई त्रुटि होती है, इसे ठीक करने के लिए, त्रुटि सुधार अनुभाग "चरण 9" पर जाएँ
✅ 5.14 – जब यह समाप्त हो जाए (कुछ सेकंड के बाद), तो अगले चरण पर जाएँ। अब आपने फ़्रीज़िंग बायर्स (हनीपोट मोड सक्षम करना) के साथ आगे के काम के लिए एक पूरी परियोजना तैयार कर ली है
चरण 6: हनीपोट स्क्रिप्ट कॉन्फ़िगर करें (config.json)
✅ 6.1 – VSCode में, config.json नामक फ़ाइल पर क्लिक करें।
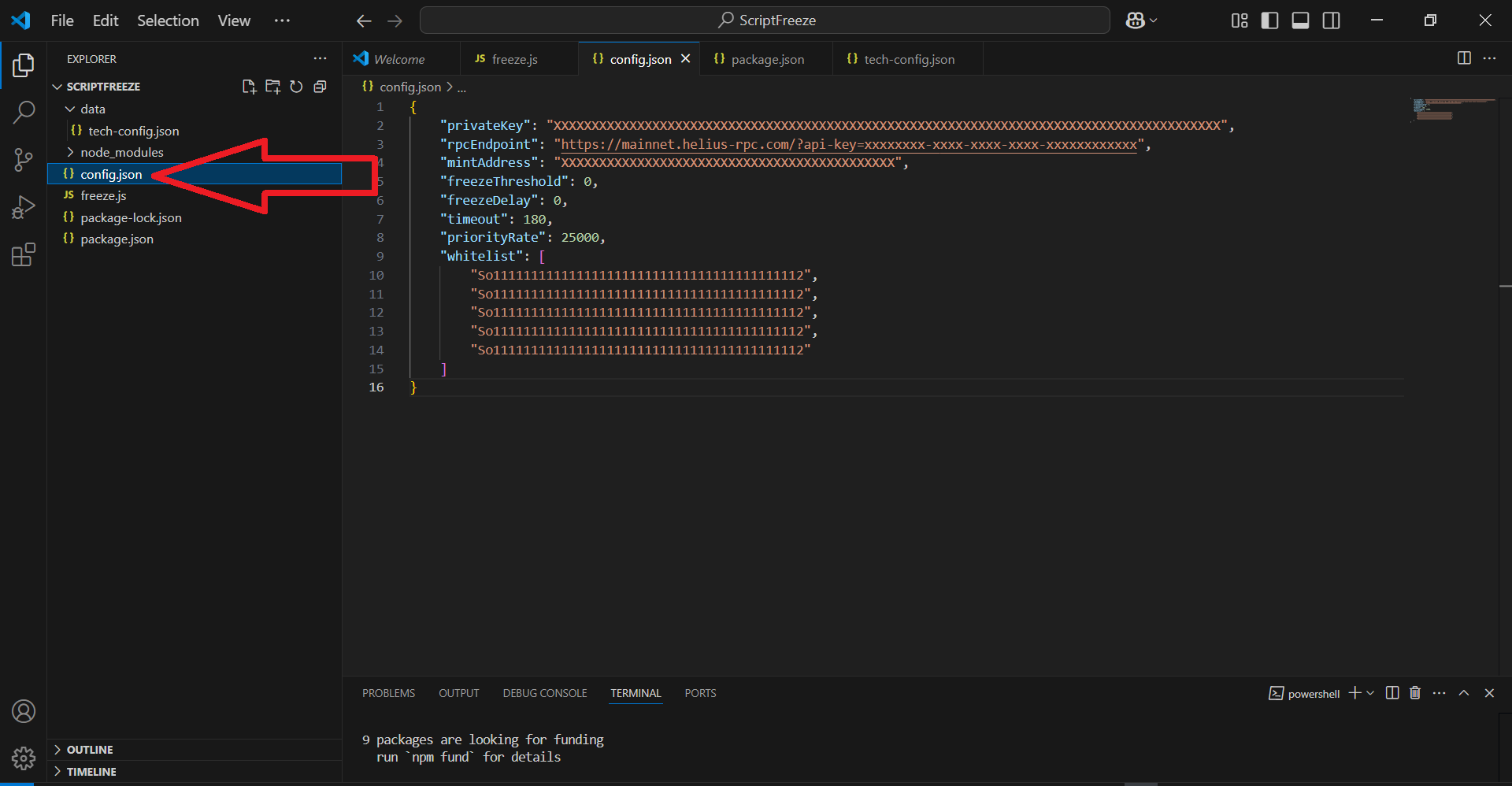
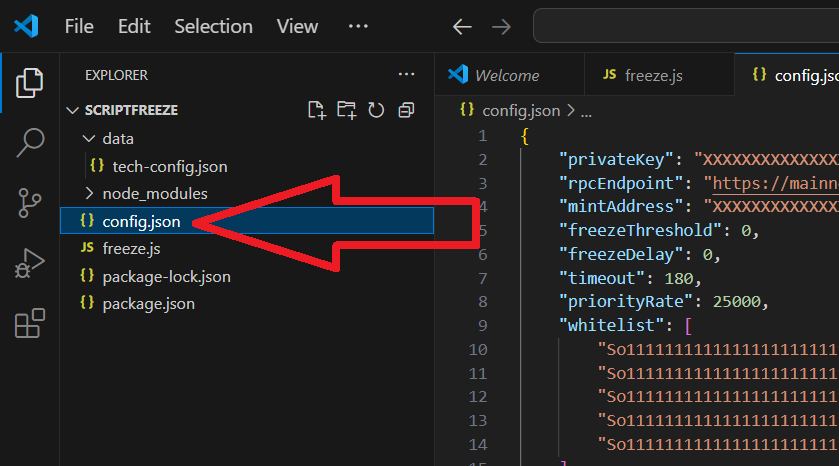
✅ 6.2 – प्लेसहोल्डर्स को अपने वास्तविक डेटा से बदलें। आपको यहाँ क्या बदलने की आवश्यकता है:
"privateKey": "YOUR_PRIVATE_KEY_HERE"
- इसे Phantom से निर्यात करें
स्क्रीनशॉट में निजी कुंजी प्राप्त करने के तरीके के बारे में जानकारी दी गई है:
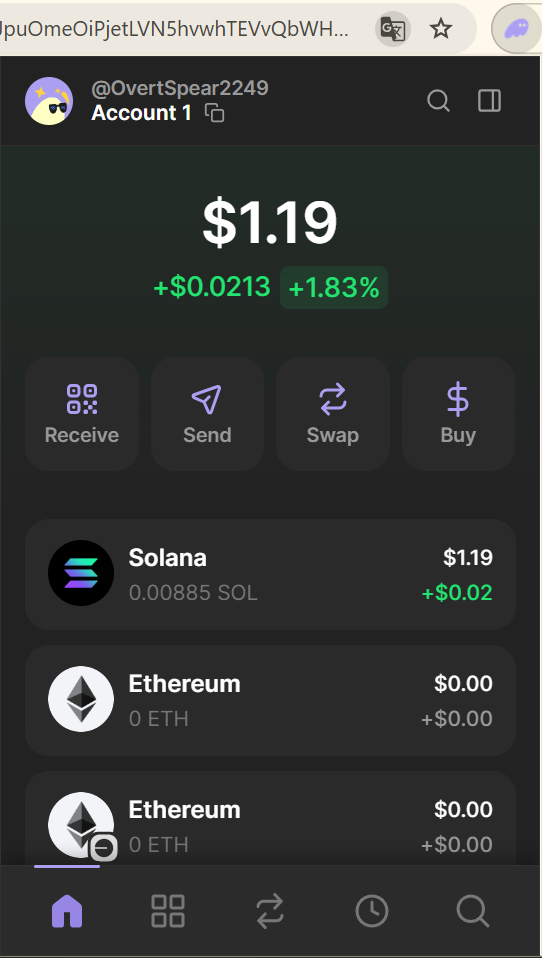
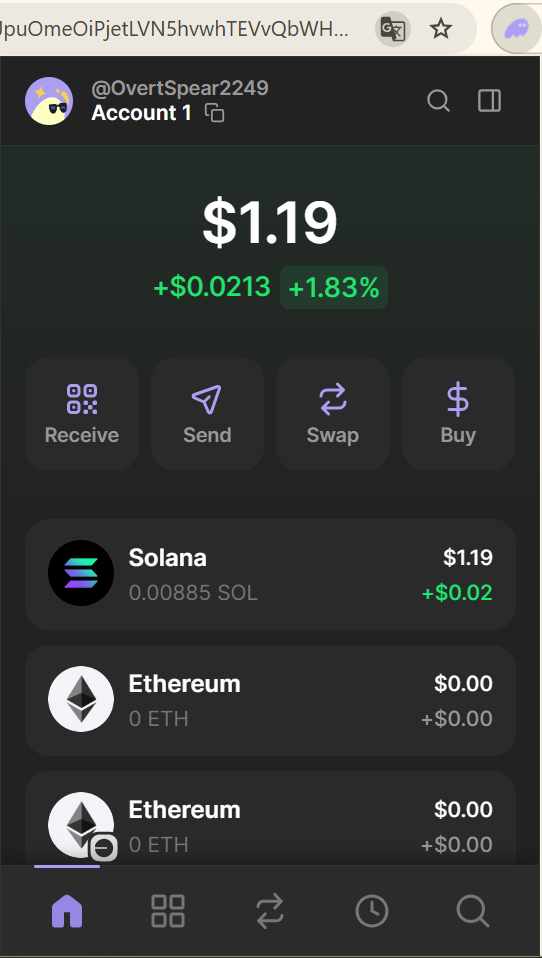
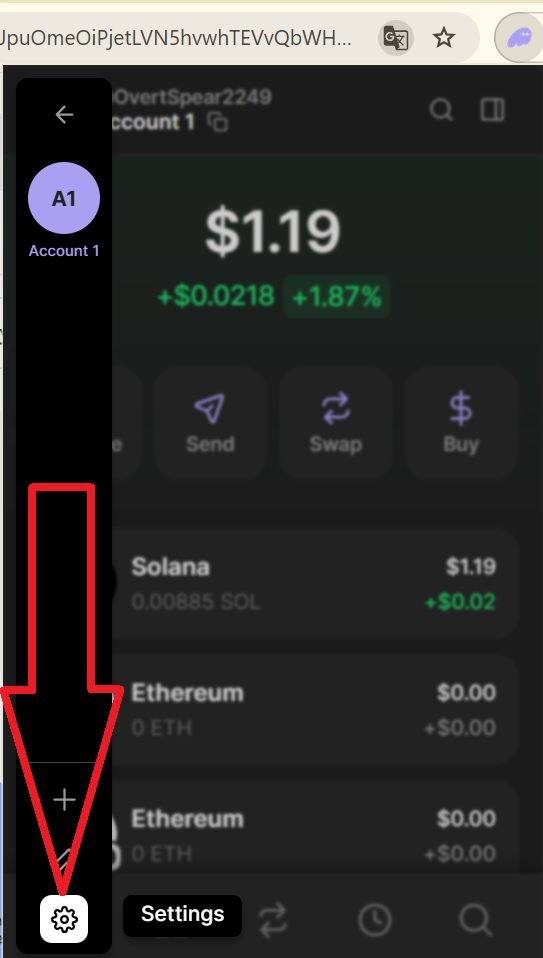
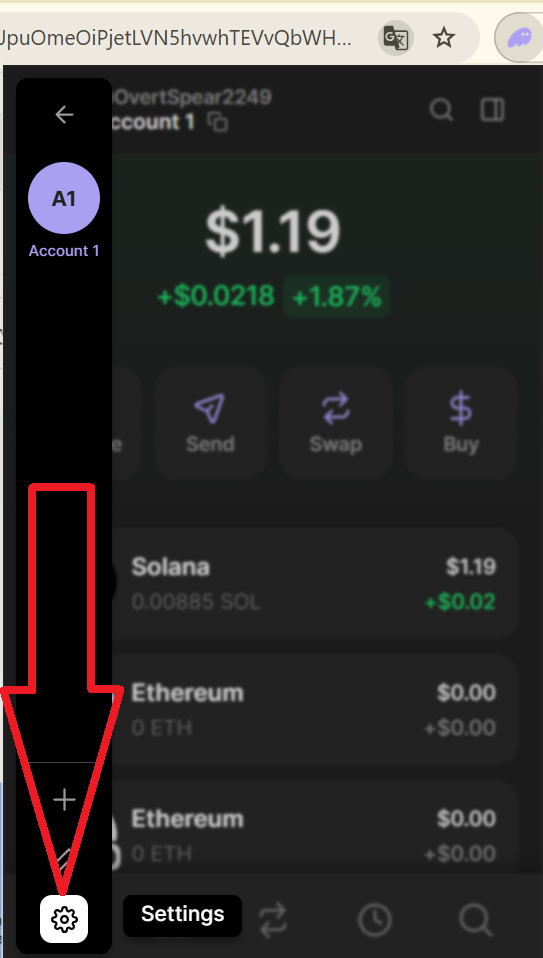
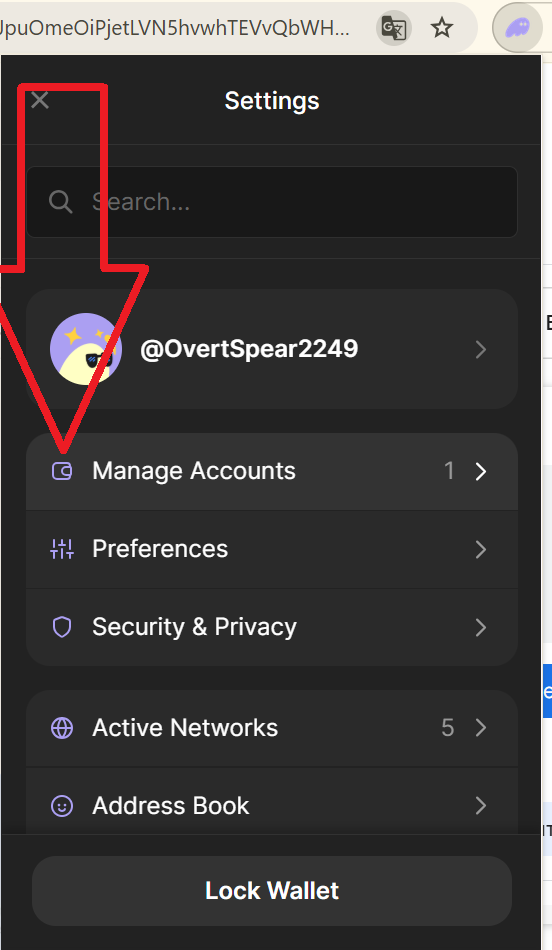
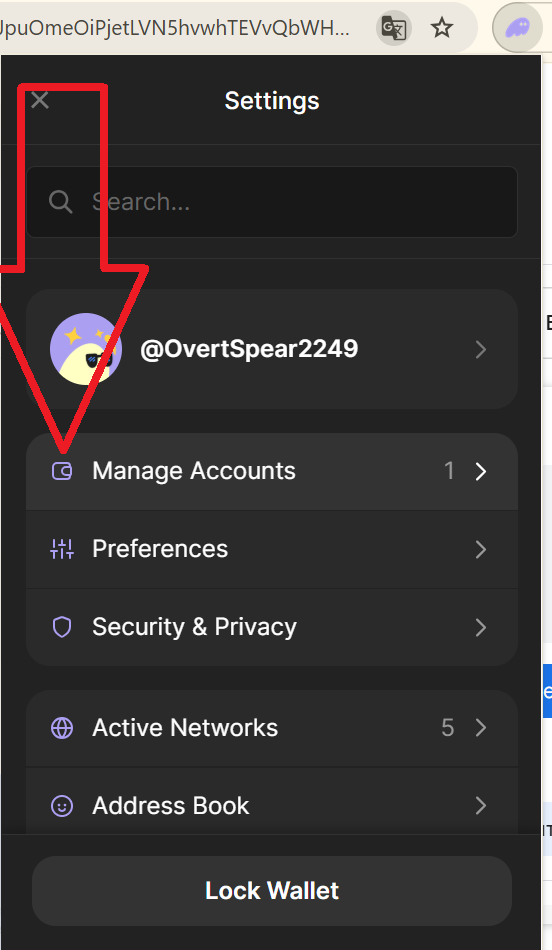
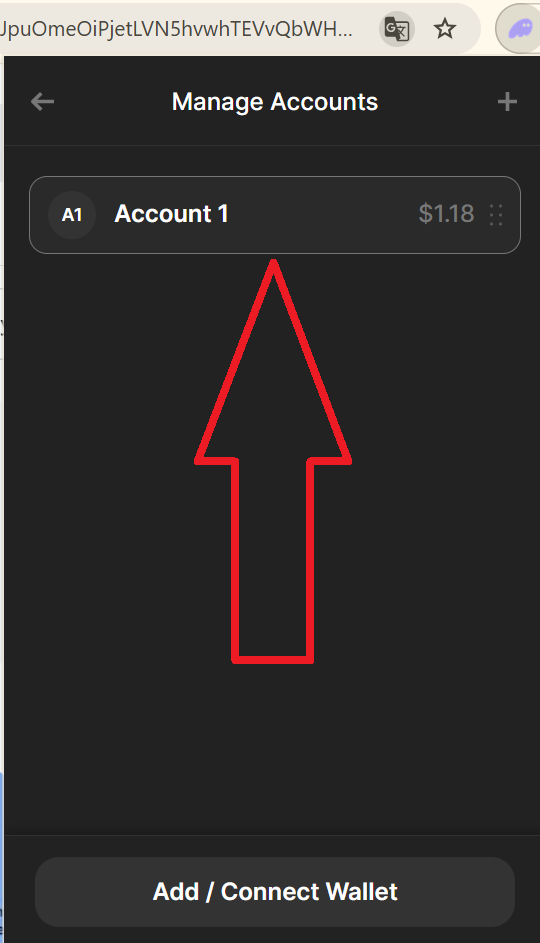
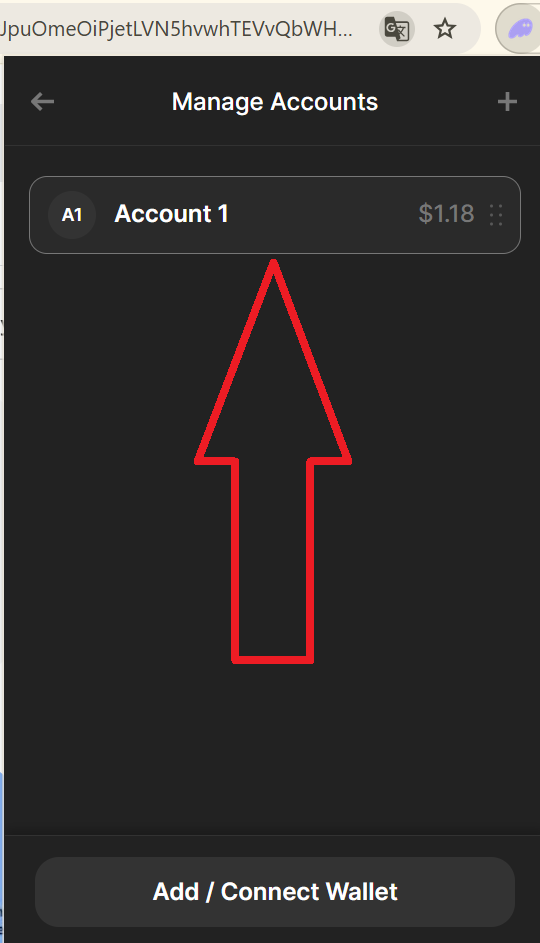
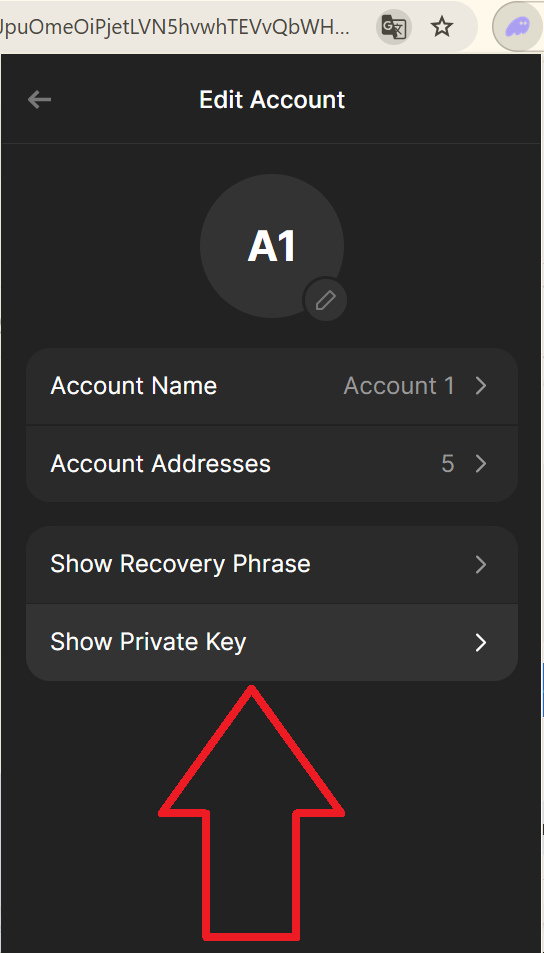
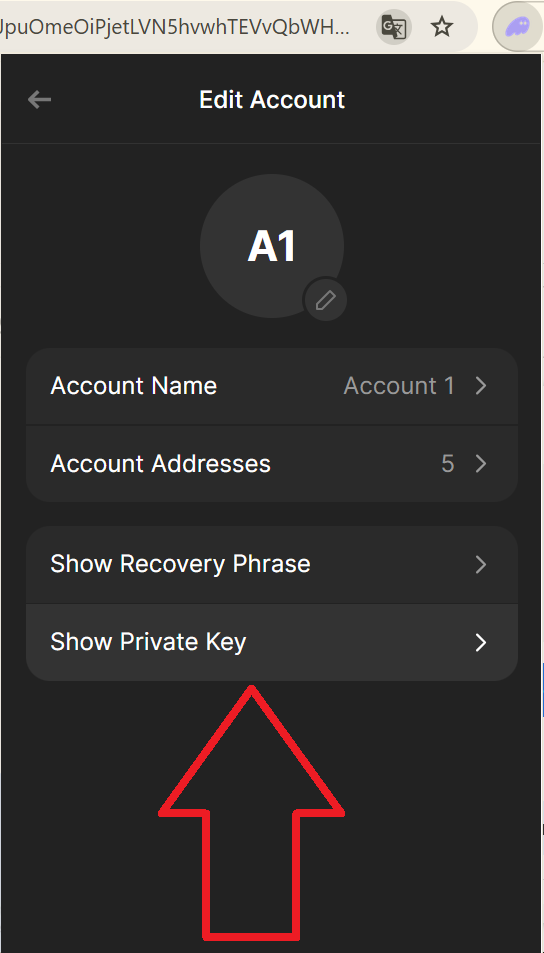

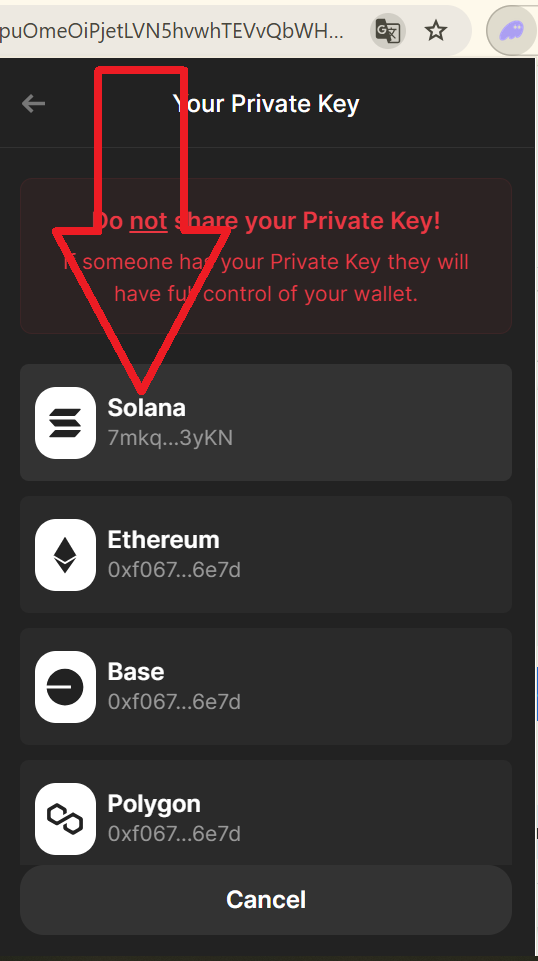
निजी कुंजी को नीचे दिखाए अनुसार चिपकाएँ:
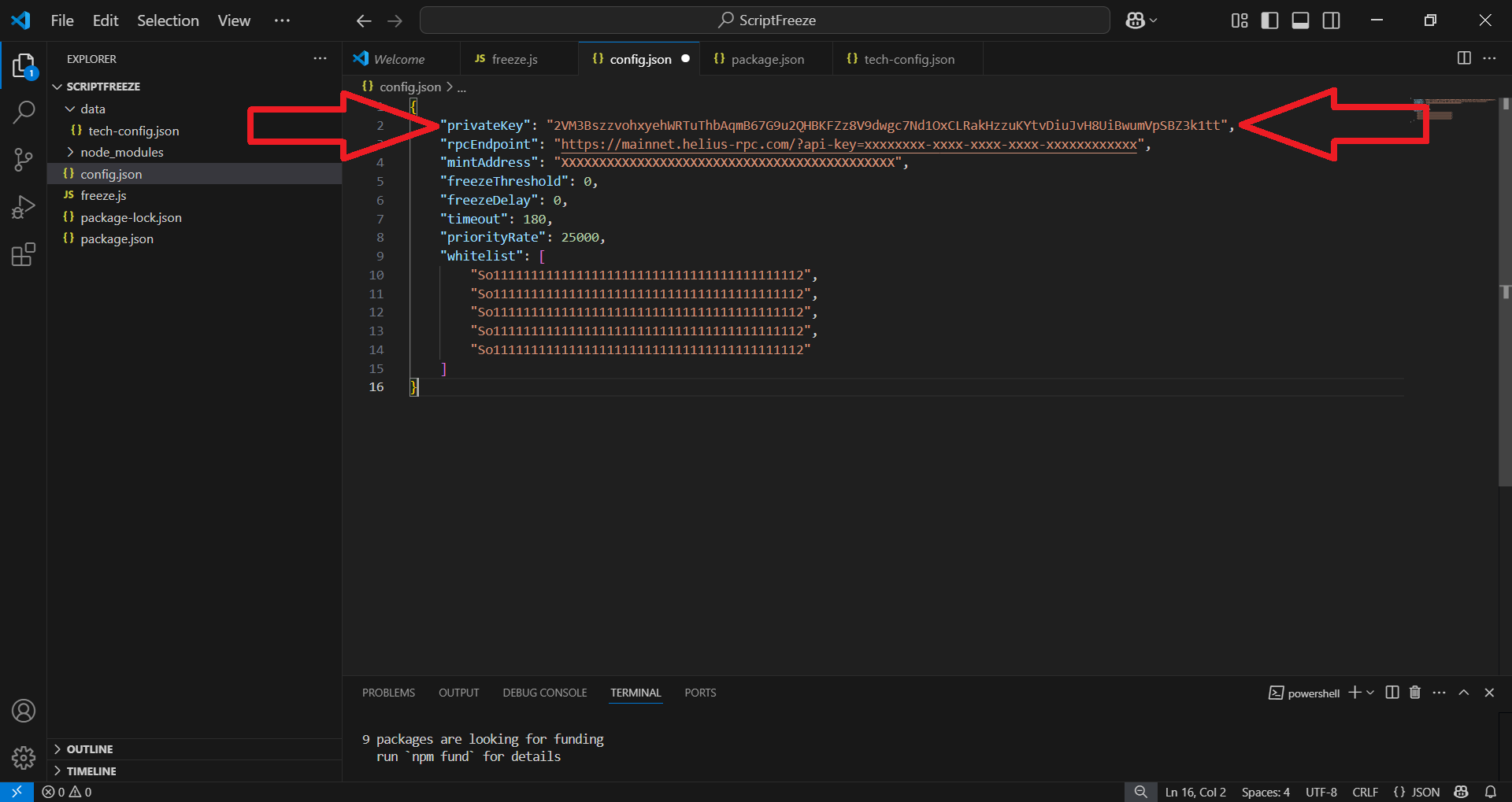
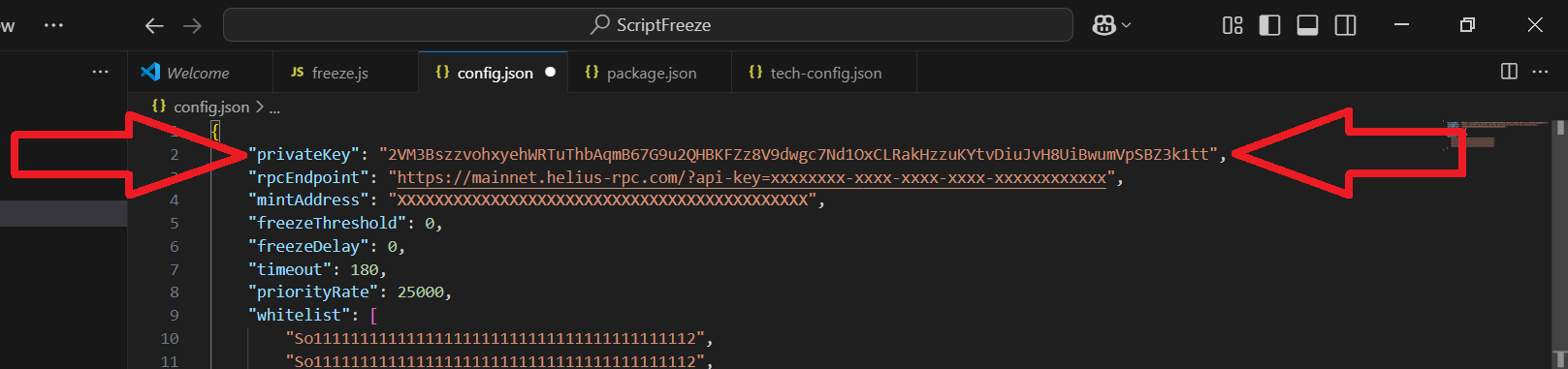
"rpcEndpoint": "https://mainnet.helius-rpc.com/?api-key=xxxx..."
- Helius से प्राप्त URL का उपयोग करें।
पता कॉपी करें और इसे Visual Studio कोड में "rpcEndpoint" की दूसरी पंक्ति में चिपकाएँ
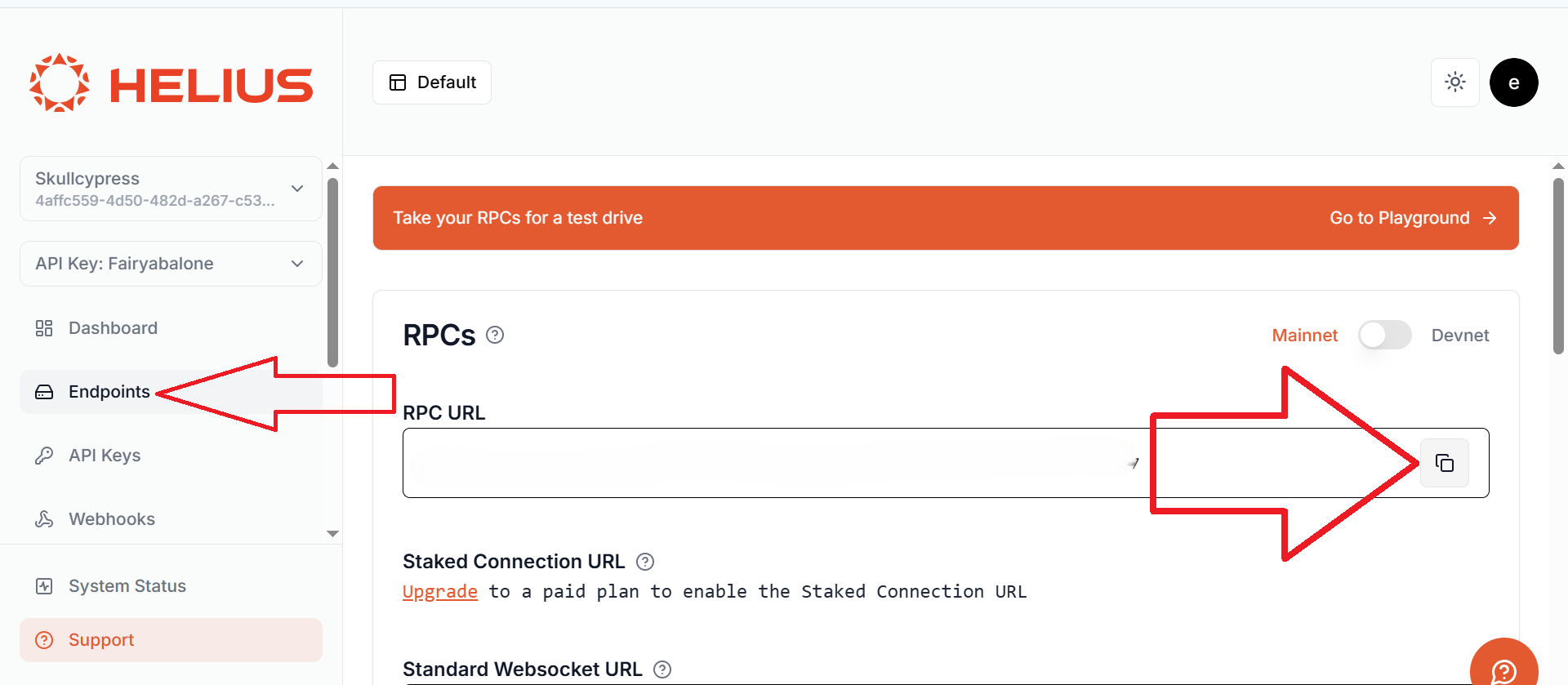
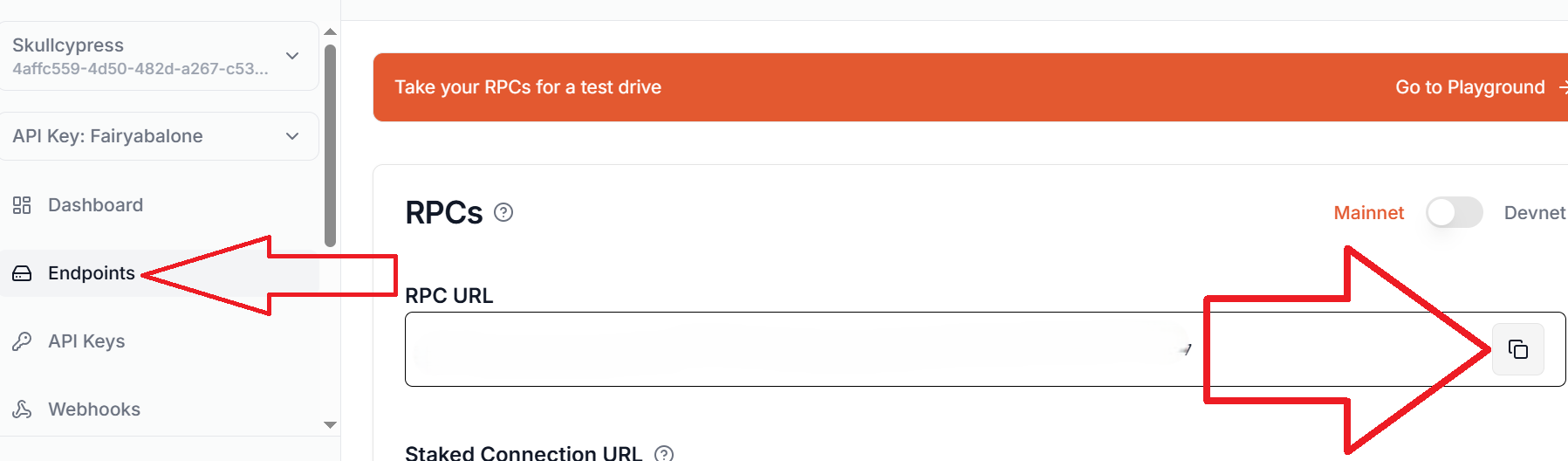
"mintAddress" की तीसरी पंक्ति: "xxxxxxx", यहाँ आपको अपने टोकन का पता चिपकाना होगा, जिसे हमने टोकन बनाते समय सहेजा था
आवश्यक डेटा चिपकाने के बाद, यह नीचे दिए गए स्क्रीनशॉट की तरह दिखना चाहिए:
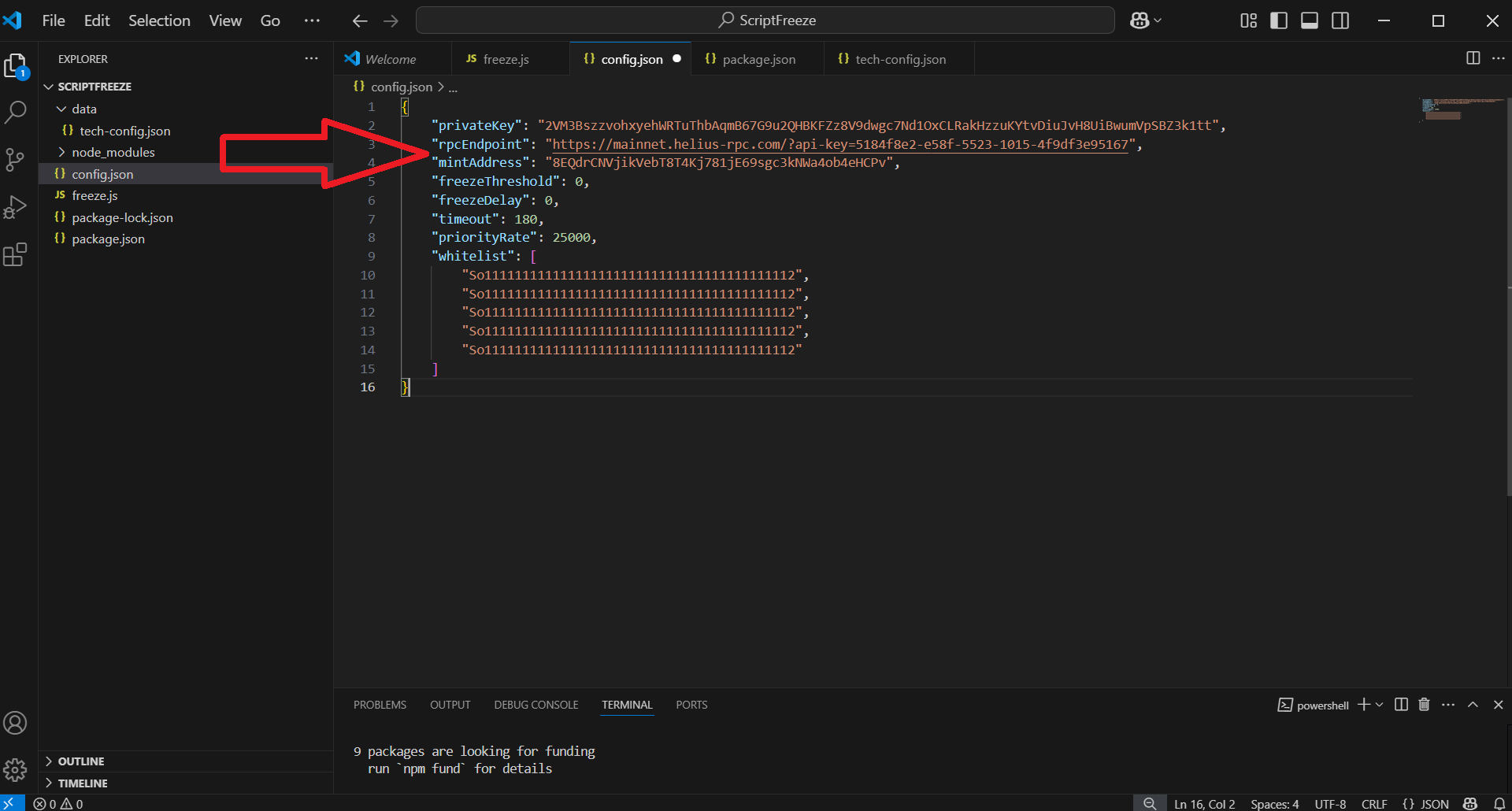
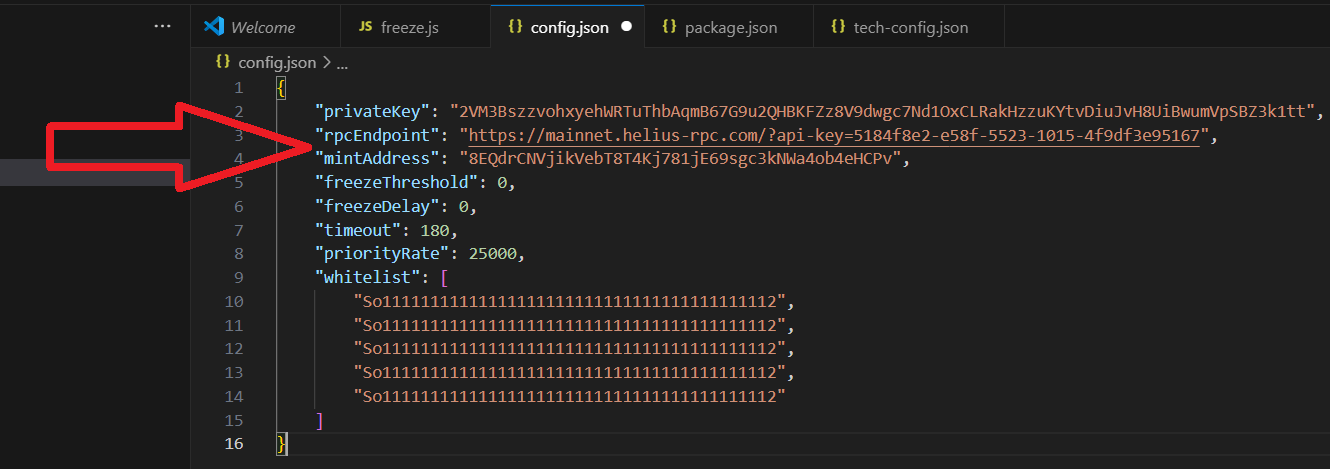
इसके बाद, सब कुछ सहेजना सुनिश्चित करें।
"File" -> "Save":
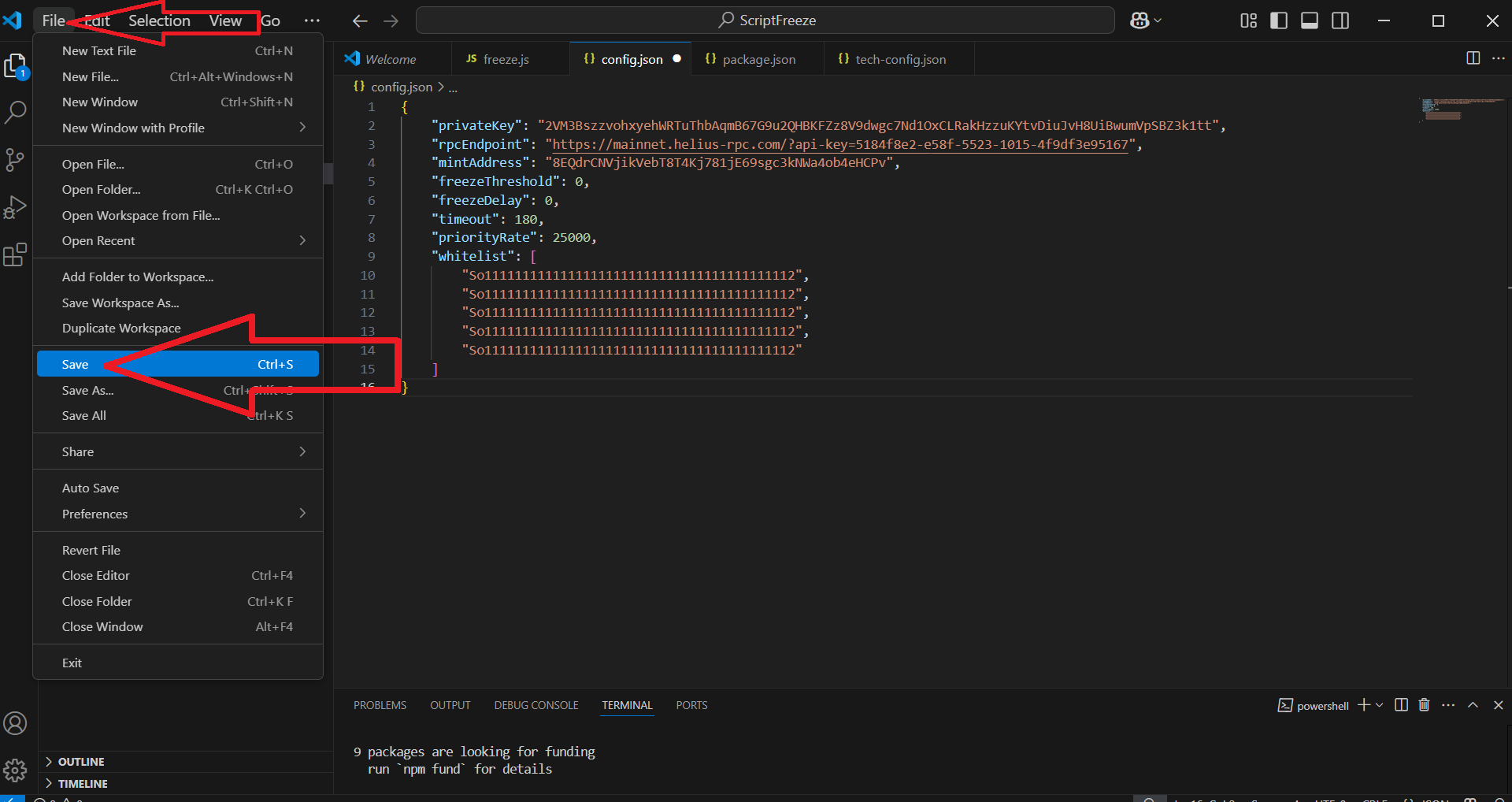
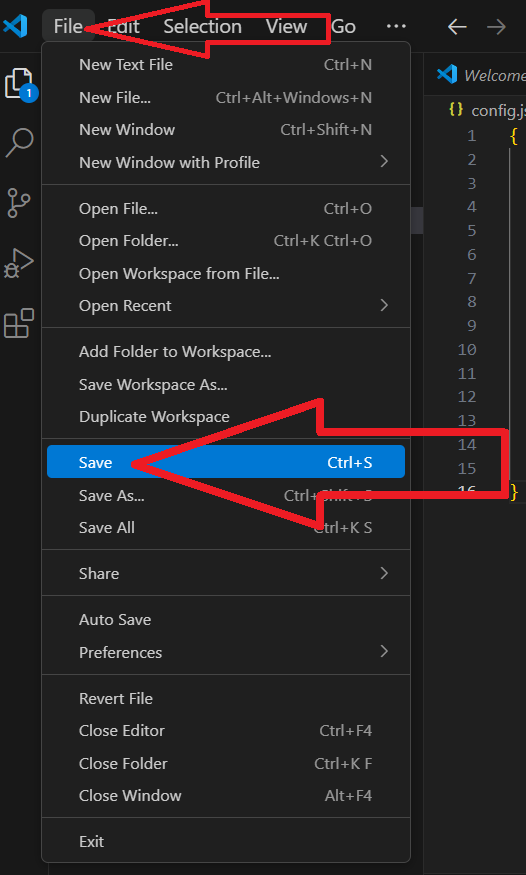
वैकल्पिक सेटिंग:
आप इन मापदंडों को अपने विवेकानुसार अनुकूलित कर सकते हैं
"freezeThreshold": 0 → खरीदारों को फ़्रीज़ करें, भले ही उनके पास सिर्फ़ 1 टोकन हो।
"freezeDelay": 60 → कई खरीदारों को एक साथ फ़्रीज़ करने के लिए 60 सेकंड प्रतीक्षा करें (शुल्क बचाने के लिए)।
"timeout": 180 → स्क्रिप्ट 3 घंटे के बाद अपने आप बंद हो जाएगी।
"priorityRate": 25000 → तेज़ लेनदेन के लिए डिफ़ॉल्ट गैस बूस्ट।
"whitelist": [ ] → यहाँ वॉलेट पते जोड़ें जिन्हें कभी भी फ़्रीज़ नहीं किया जाना चाहिए।
✅ 6.3 – फ़ाइल को सेव करें (Ctrl+S). अगर फ़ाइल का नाम लाल हो जाता है, तो इसका मतलब है कि आपने JSON फ़ॉर्मेटिंग का उल्लंघन किया है!
सोलाना हनीपोट प्रो – चरण-दर-चरण गाइड (भाग 3)
निर्देशों के पहले भाग पर जाएँ निर्देशों के दूसरे भाग पर जाएँयह अंतिम अनुभाग बताता है कि हनीपोट स्क्रिप्ट को कैसे चलाया जाए, रेडियम से लिक्विडिटी कैसे हटाई जाए और सामान्य समस्याओं को कैसे ठीक किया जाए।
चरण 7: हनीपोट स्क्रिप्ट चलाएँ
✅ 7.1 – VSCode में हनीपोट प्रो स्क्रिप्ट वाला फ़ोल्डर खोलें (अगर यह पहले से खुला नहीं है)।
File -> Open Folder -> स्क्रिप्ट वाला फ़ोल्डर चुनें
✅ 7.2 – टर्मिनल खोलें (View > Terminal या टर्मिनल आइकन पर क्लिक करें)।
✅ 7.3 – टर्मिनल में, निम्न कमांड टाइप करें और एंटर दबाएँ: node freeze.js
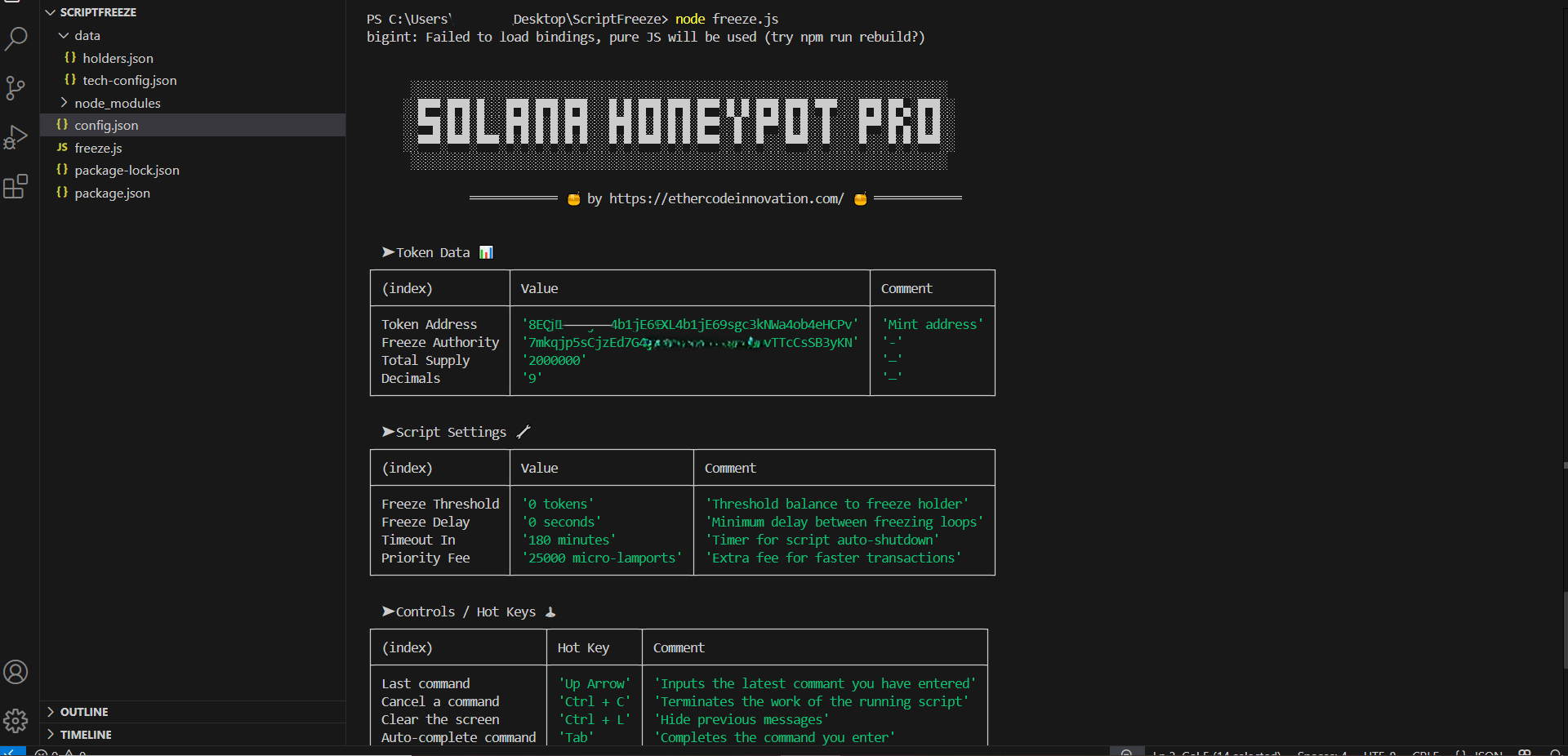
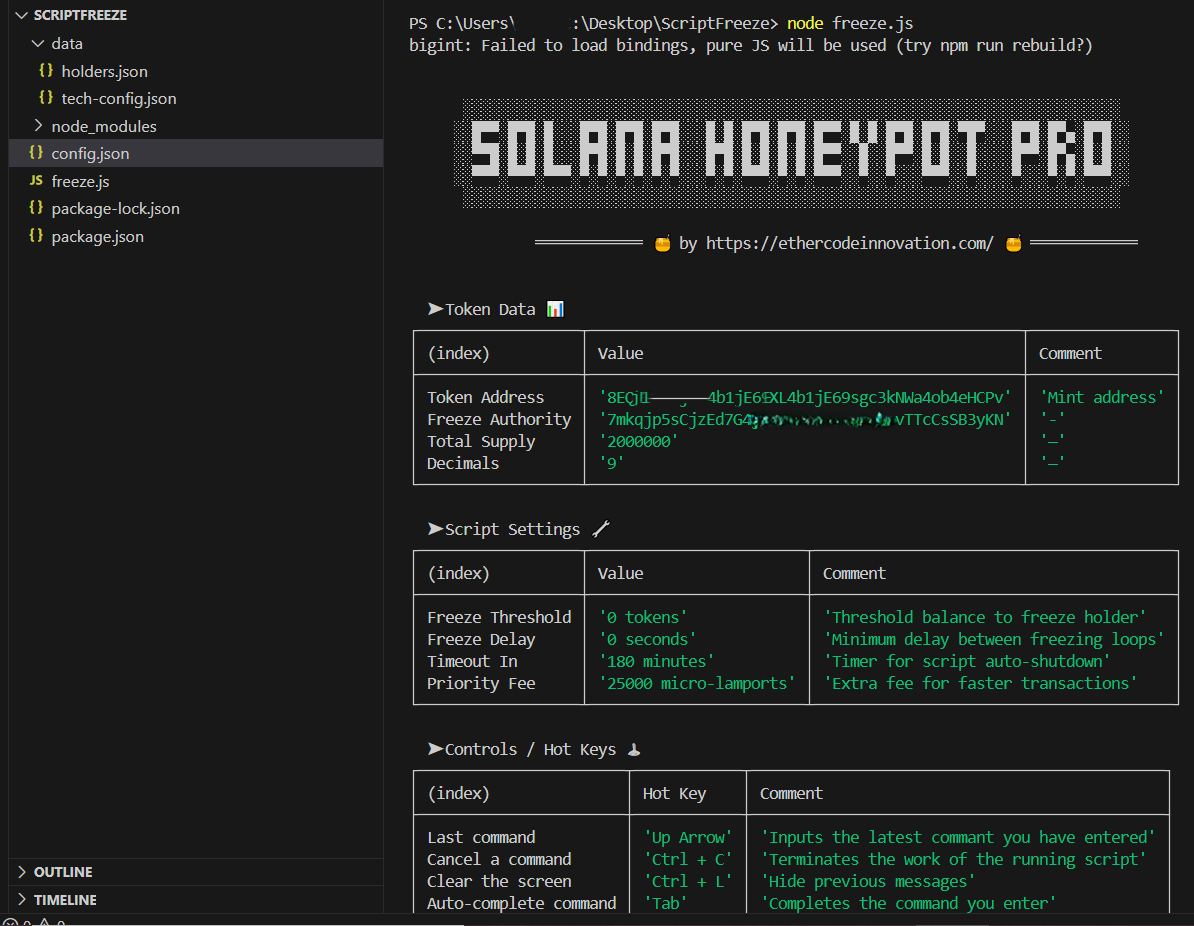
🟢 अब क्या होगा:
- एक स्वागत संदेश दिखाई देगा।
- स्क्रिप्ट आपके config.json और टोकन की जाँच करेगी।
- यह सभी मौजूदा धारकों (यदि कोई हो) को फ्रीज कर देगा।
- फिर, यह लिक्विडिटी पूल की निगरानी करेगा।
- हर नया खरीदार अपने आप फ्रीज हो जाएगा (आपके कॉन्फ़िगरेशन के अनुसार)।
🛑 स्क्रिप्ट को मैन्युअल रूप से रोकने के लिए:
- टर्मिनल विंडो में Ctrl + C दबाएँ।
जब स्क्रिप्ट को अक्षम किया जाता है, तो यह नए टोकन खरीदारों को फ्रीज करना बंद कर देता है, लेकिन पुराने टोकन खरीदार अभी भी फ्रीज रहेंगे और भविष्य में किसी भी तरह से टोकन नहीं बेच पाएंगे, भले ही स्क्रिप्ट अक्षम हो
चरण 8: रेडियम से लिक्विडिटी निकालें
✅ 8.1 – अपने ब्राउज़र में रेडियम खोलें। पोर्टफोलियो सेक्शन।
✅ 8.2 – अपने फैंटम वॉलेट को कनेक्ट करें।
✅ 8.3 – 'My Positions' तक स्क्रॉल करें। और "standard" पर क्लिक करें
✅ 8.4 – "minus" बटन पर क्लिक करें।
✅ 8.5 – वह लिक्विडिटी राशि चुनें जिसे आप निकालना चाहते हैं (0 से 100% तक)।
✅ 8.6 – 'Remove' पर क्लिक करें और फैंटम में लेनदेन की पुष्टि करें।
🟢 आपका SOL और कस्टम टोकन आपके वॉलेट में वापस कर दिया जाएगा।
चरण 9: सामान्य समस्याओं को ठीक करना
❌ Problem: "When installing dependencies "npm i""
npm.ps1 cannot be loaded...
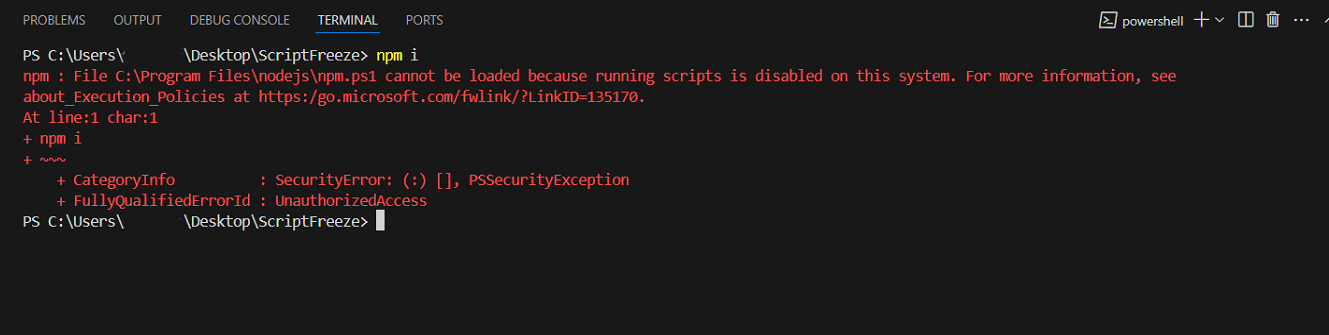
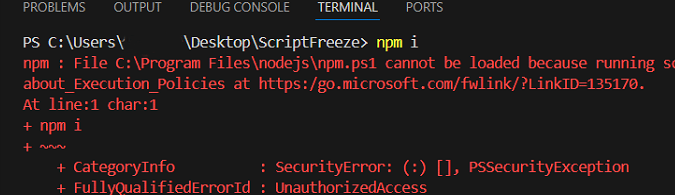
✔️ अब PowerShell को एडमिनिस्ट्रेटर के रूप में खोलें
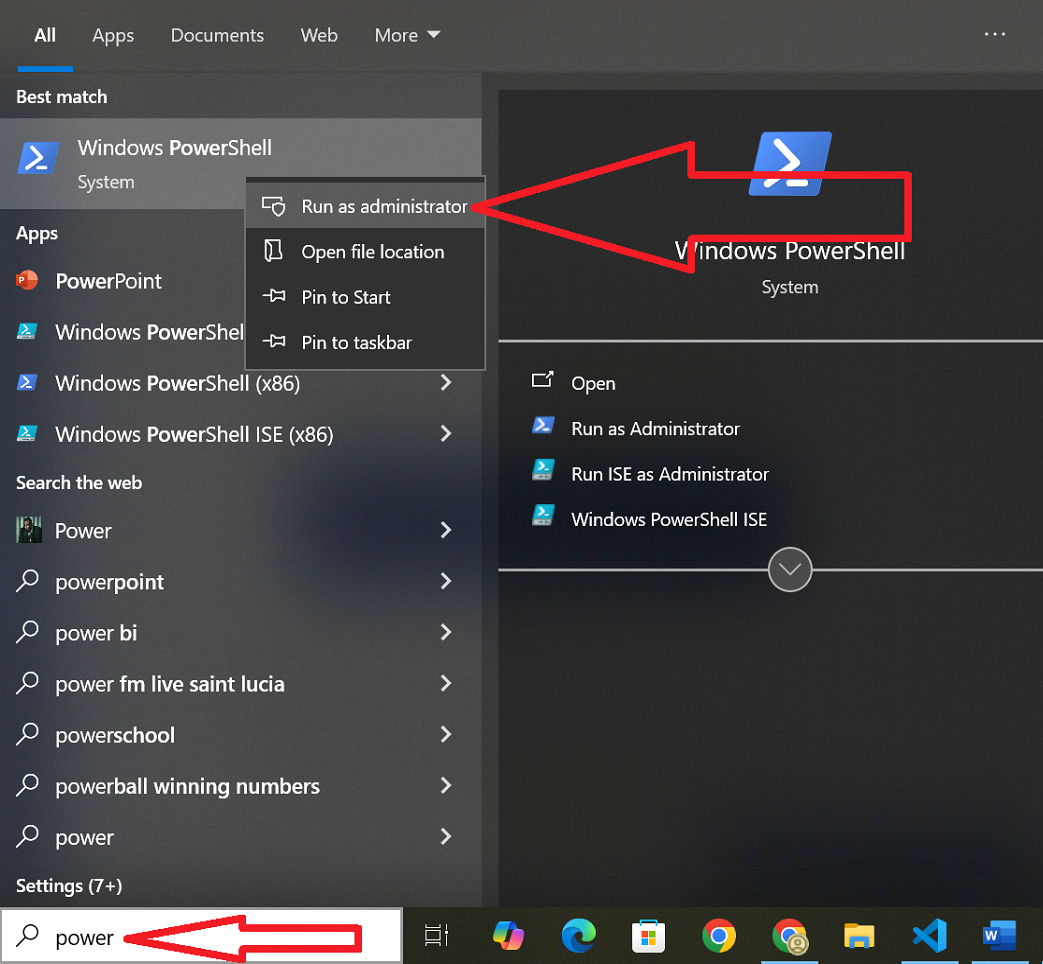
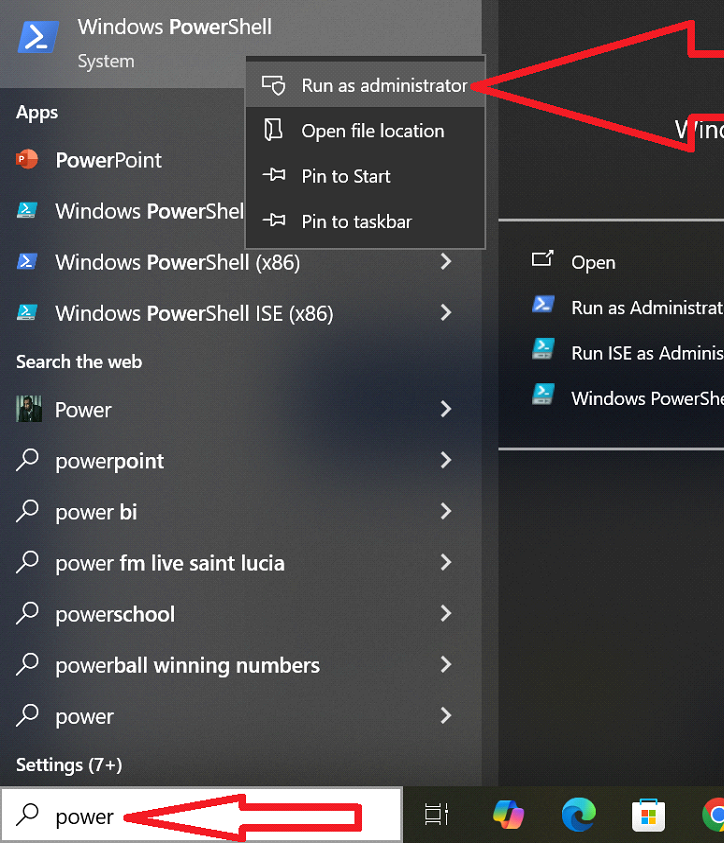
"Set-ExecutionPolicy RemoteSigned" टाइप करें और "Enter" दबाएँ
फिर "A" टाइप करें और "Enter" दबाएँ
इन चरणों के बाद, आप Visual Studio कोड में "npm i" कमांड दर्ज करके निर्भरताएँ सुरक्षित रूप से स्थापित कर सकते हैं
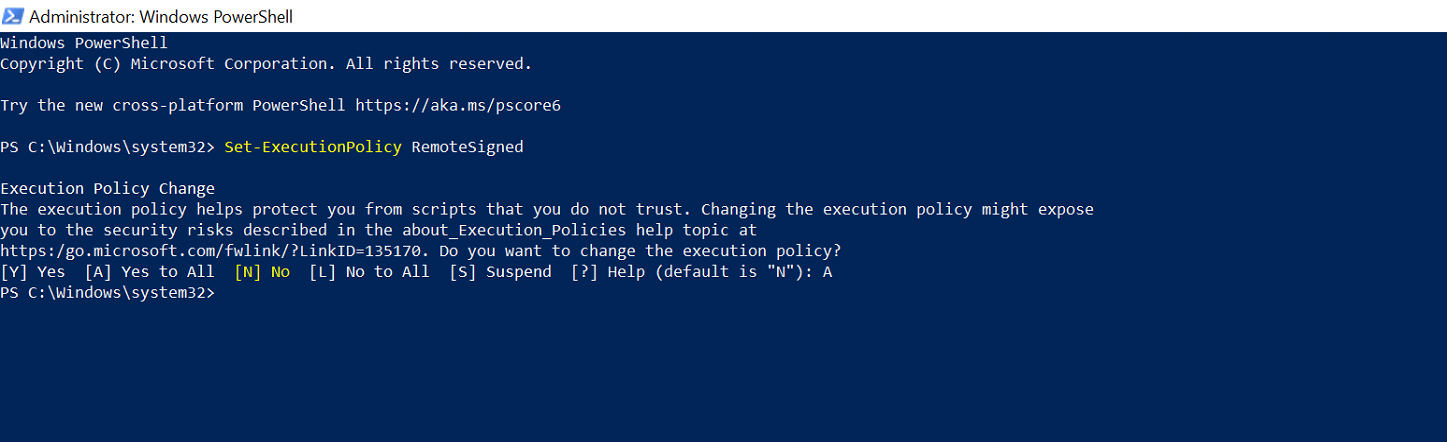
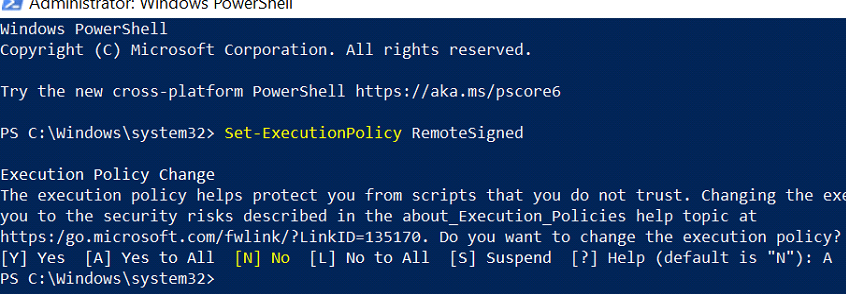
"चरण 6" पर वापस जाएँ
❌ Problem: 'npm' not found
✔️ समाधान: NodeJS सही तरीके से स्थापित नहीं है। nodejs.org से पुनः स्थापित करें और अपने को पुनः आरंभ करें कंप्यूटर.
❌ Problem: freeze.js not found
✔️ समाधान: सुनिश्चित करें कि आप सही फ़ोल्डर में हैं. VSCode में File > Open Folder का उपयोग करके उस फ़ोल्डर का चयन करें जिसमें freeze.js है.
❌ Problem: ENOENT or config.json errors
✔️ समाधान: अपनी फ़ाइल फ़ॉर्मेटिंग की जाँच करें. कॉमा, ब्रैकेट और उद्धरण बिल्कुल सही होने चाहिए.
✔️ यदि VSCode में फ़ाइल नाम लाल है, तो सिंटैक्स त्रुटि है.
सहायता चाहिए?
टेलीग्राम पर लिखें: @ethercodeinnovation
हम सोलाना नेटवर्क के लिए किसी भी जटिलता की स्क्रिप्ट भी विकसित कर सकते हैं, जिसमें आपकी ज़रूरत की कार्यक्षमता हो, ऑर्डर करने के लिए, ऊपर बताए गए टेलीग्राम पर लिखें