Como criar um token Honeypot Solana e lançá-lo no Raydium (Guia 2025)
Você também pode assistir ao tutorial em vídeo: YouTube
Passe para a segunda parte das instruções Passe para a terceira parte das instruçõesEste guia explica tudo, do zero ao lançamento. Cada seção é dividida em pequenas etapas, com detalhes adicionais, exemplos, avisos e instruções em linguagem simples.
Recomendamos vivamente que utilize este manual apenas para fins educacionais.
Se tiver alguma dúvida ou problema, escreva para o telegrama @ethercodeinnovation
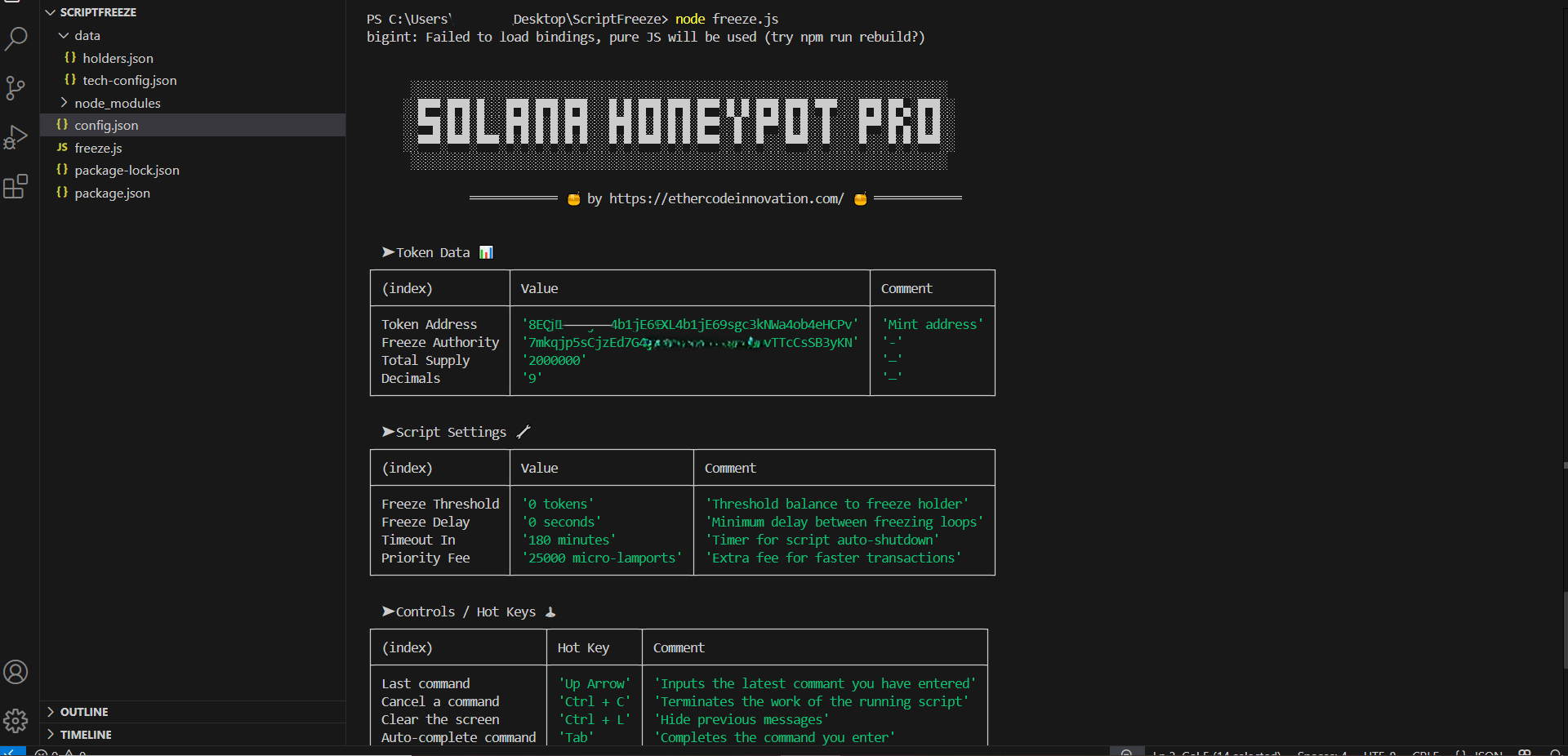
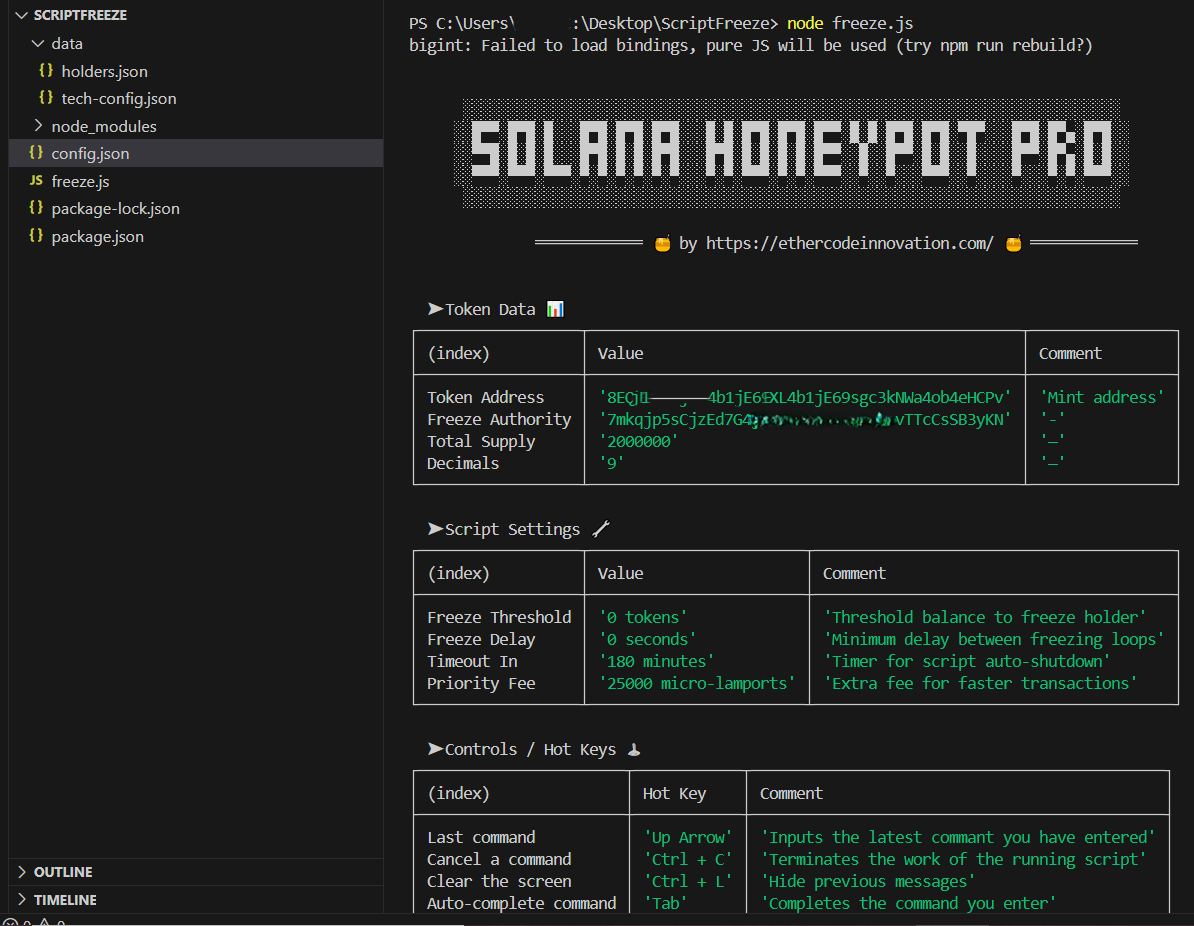
Passo 1: Instale as ferramentas necessárias
✅ 1.1 – Descarregue o NodeJS a partir de nodejs.org
- Clique no botão verde que diz "Download Node.js (LTS) (Suporte a longo prazo)".
- Execute o instalador e pressione "Seguinte" até terminar. Deixe tudo como padrão.
- Após a instalação, REINICIE o computador.
✅ 1.2 – Instale o VSCode (Visual Studio Code) a partir do visualstudio
- Clique em "Descarregar para Windows" ou Mac, instale com as opções padrão.
- Este será o seu editor para gerir o script do Honeypot Pro.
✅ 1.3 – Instale a Phantom Wallet de phantom Esta é a carteira mais popular para a rede Solana
- Selecione o seu navegador
- Crie uma nova carteira e GRAVE A SUA FRASE DE RECUPERAÇÃO num local seguro.
- Reserve pelo menos ~0,5 SOL para desbloquear as taxas de criação de tokens (>0,1 SOL), as taxas de Raydium (>0,23 SOL) e as taxas de transferência (<0,1 SOL).
Passo 2: Criar um endpoint Solana RPC (usando Helius)
✅ 2.1 – Aceda a helius e crie uma conta.
✅ 2.2 – Depois de entrar, no menu do lado esquerdo, clique em "Endpoints".
✅ 2.3 – Copie o URL RPC gerado. Ficará assim: https://mainnet.helius-rpc.com/?api-key=xxxxxxxxx-xxxx-xxxx-xxxx-xxxxxxxxxxxx
⚠️ Este URL é privado. Se alguém o receber, pode enviar spam para o seu endpoint. Não partilhe. Guarde o seu URL
📌 Irá colá-lo no seu ficheiro de configuração de script mais tarde (config.json).
Passo 3: Crie o seu token Solana (ferramenta sem código)
✅ 3.1 – Visite coinfactory
✅ 3.2 – Ligue a sua carteira Phantom
Clique em "connect wallet" no canto superior direito do site.
Selecione Solana Network e a sua carteira Phantom aparecerá imediatamente se a tiver instalado anteriormente no browser.
Clique nele e depois em "Connect".
(Verá uma janela de confirmação da ligação).
✅ 3.3 – Preencha os dados do token:
- Name: O nome do seu token (por exemplo, DoggyDollars)
- Symbol: O ticker (por exemplo, DGD)
- Total Supply: Número total de tokens (por exemplo, 1.000.000)
- Total Supply: Número total de tokens (por exemplo, 1.000.000)
- Logo URL: opcional, mas recomendado se quiser que o seu token pareça real.
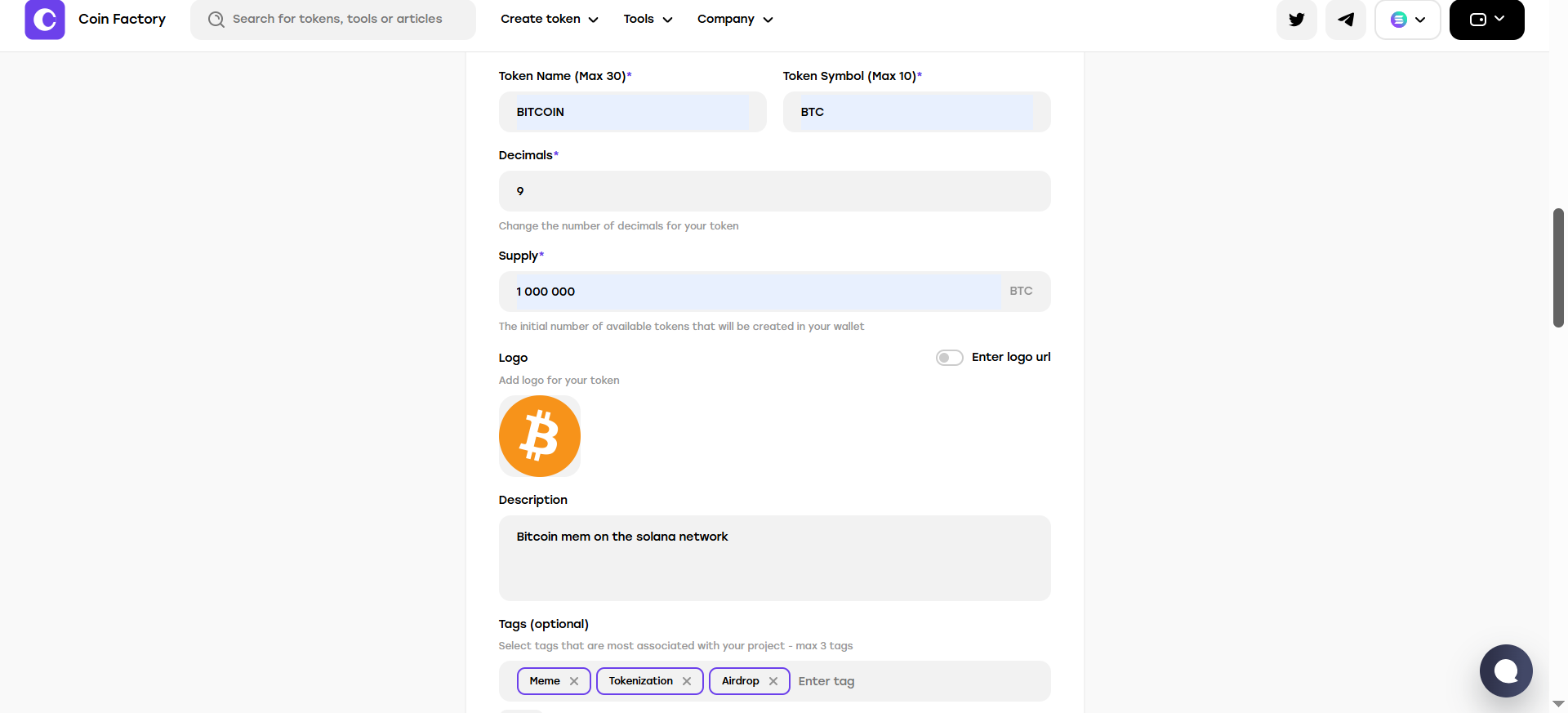
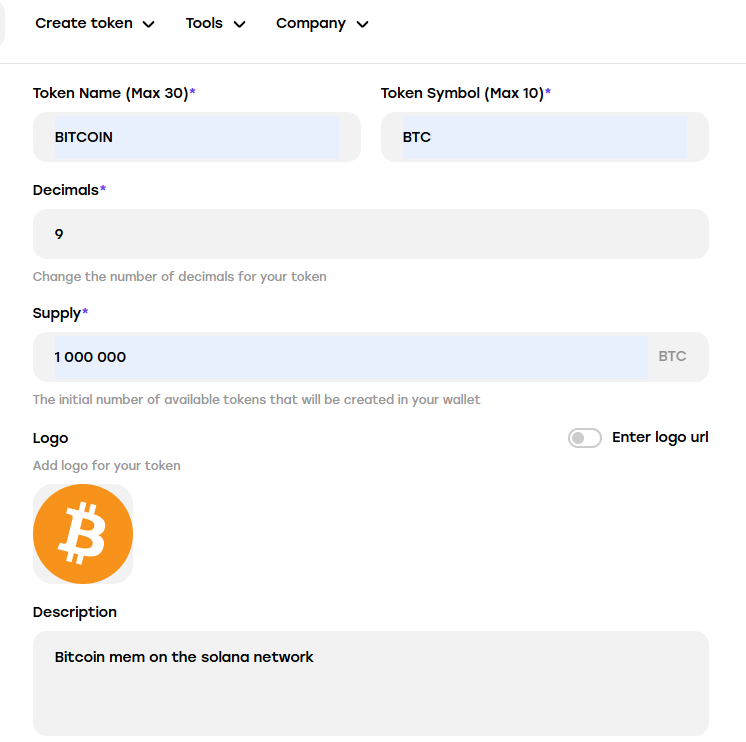
⚠️ IMPORTANTE: Certifique-se de que a opção 'Revogar Autoridade de Congelação' está DESATIVADA!
Defina as definições adicionais conforme mostrado abaixo:
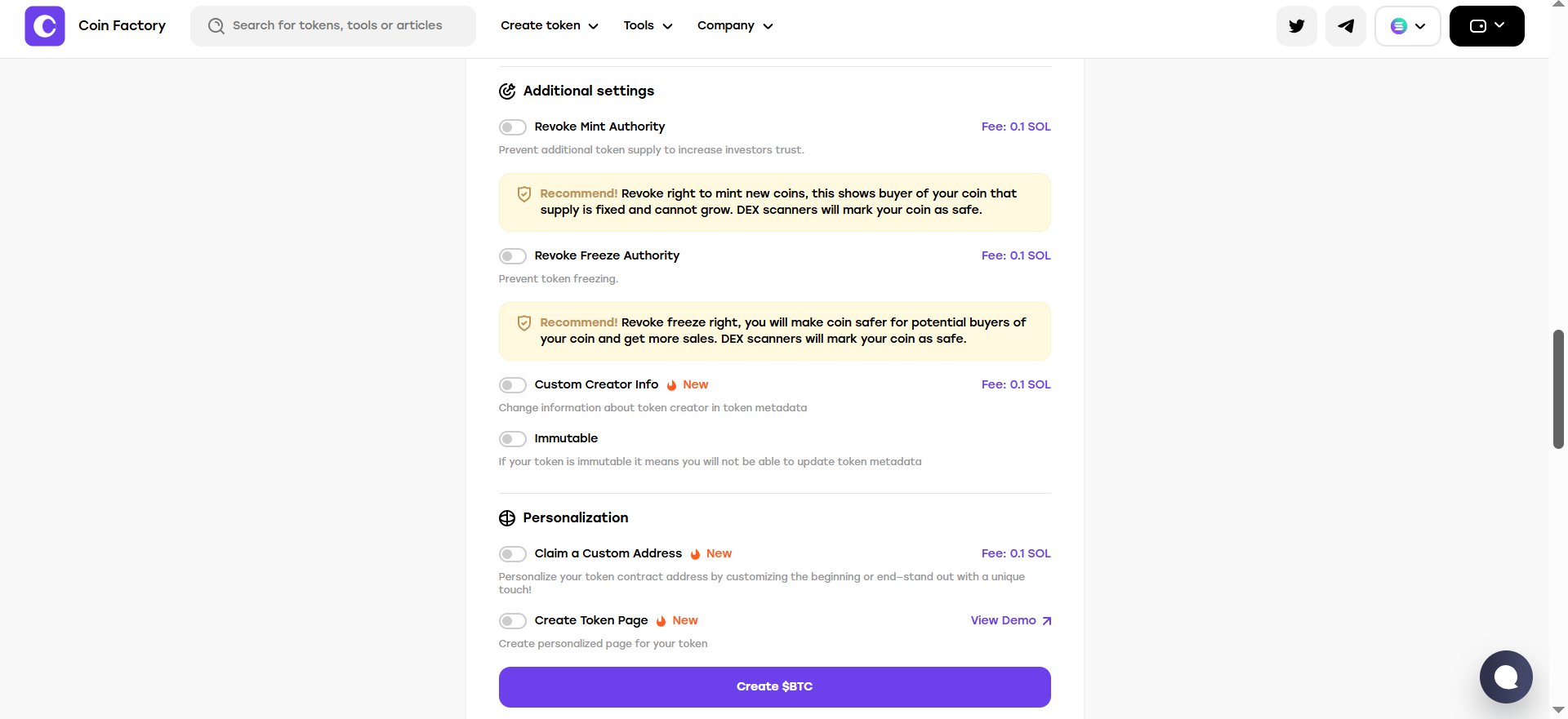
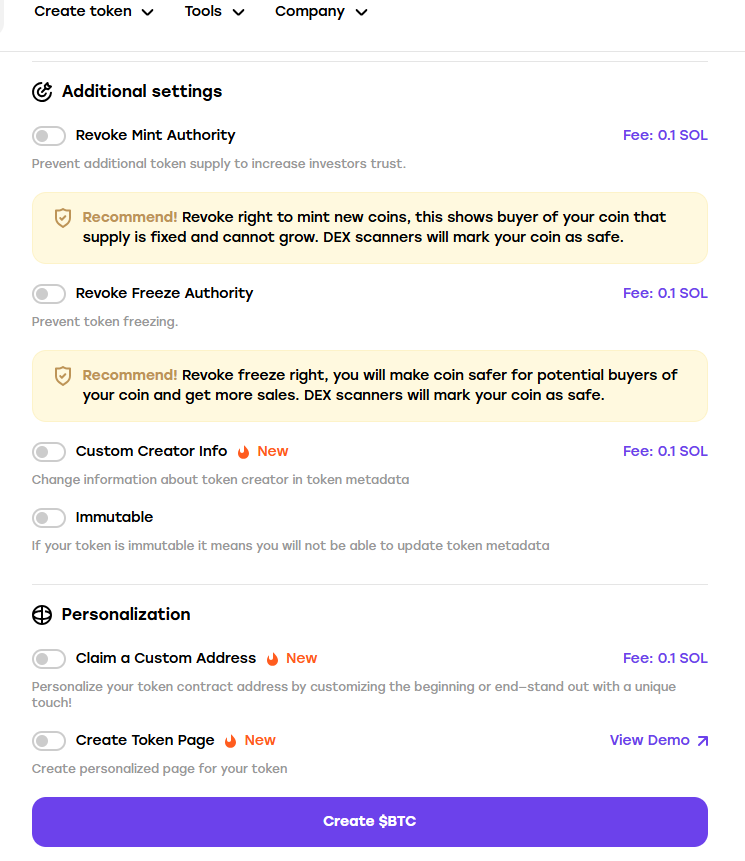
✅ 3.4 – Clique em "Create Token". Aprovar a transação no Phantom. Depois disso, aguarde a implementação do contrato.
✅ 3.5 – Após a implementação bem-sucedida do contrato, as informações do token aparecerão no seu ecrã e também poderá encontrar esse token na sua carteira fantasma.
Copie o endereço do token e guarde-o.
Este será o endereço do seu token que pode ver no solscan
Irá precisar dele mais tarde para configurar o script
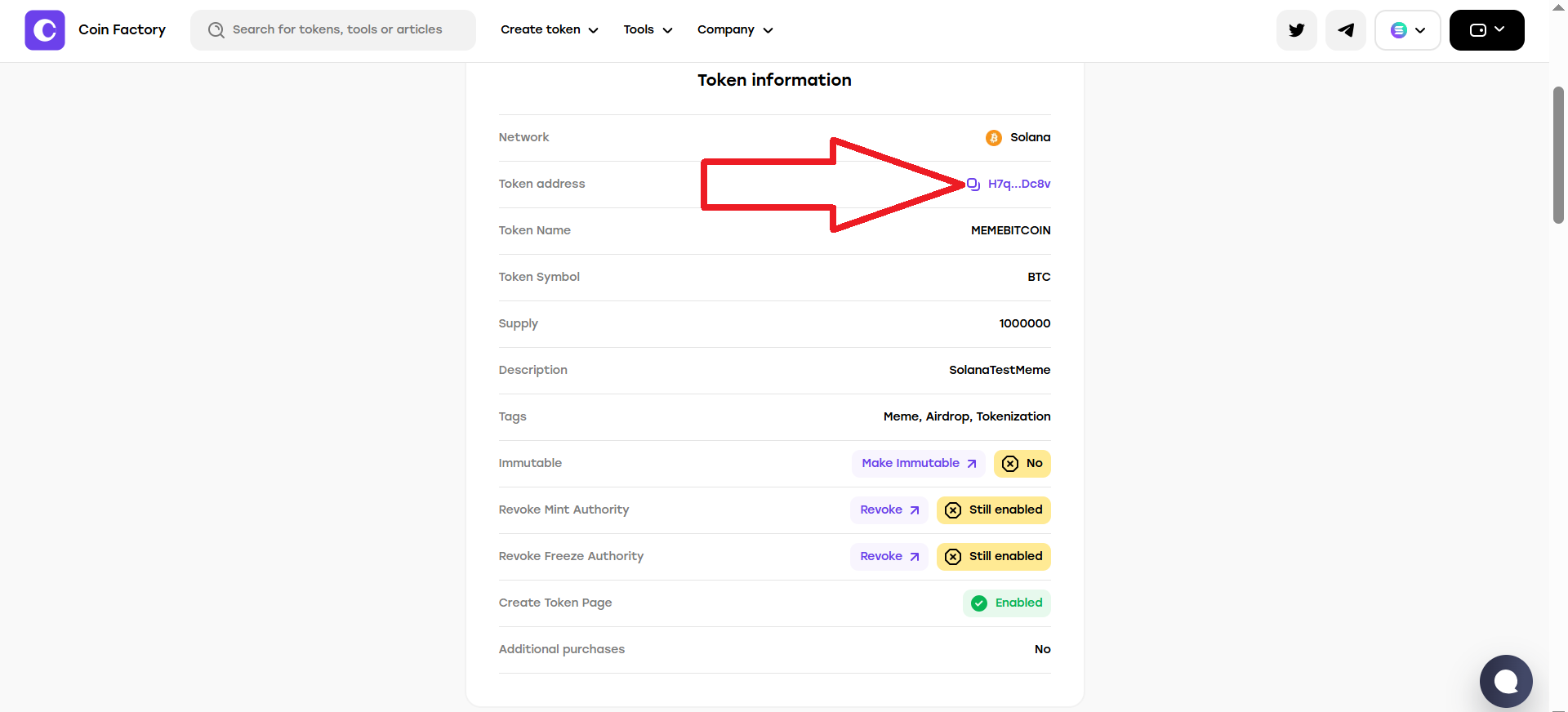
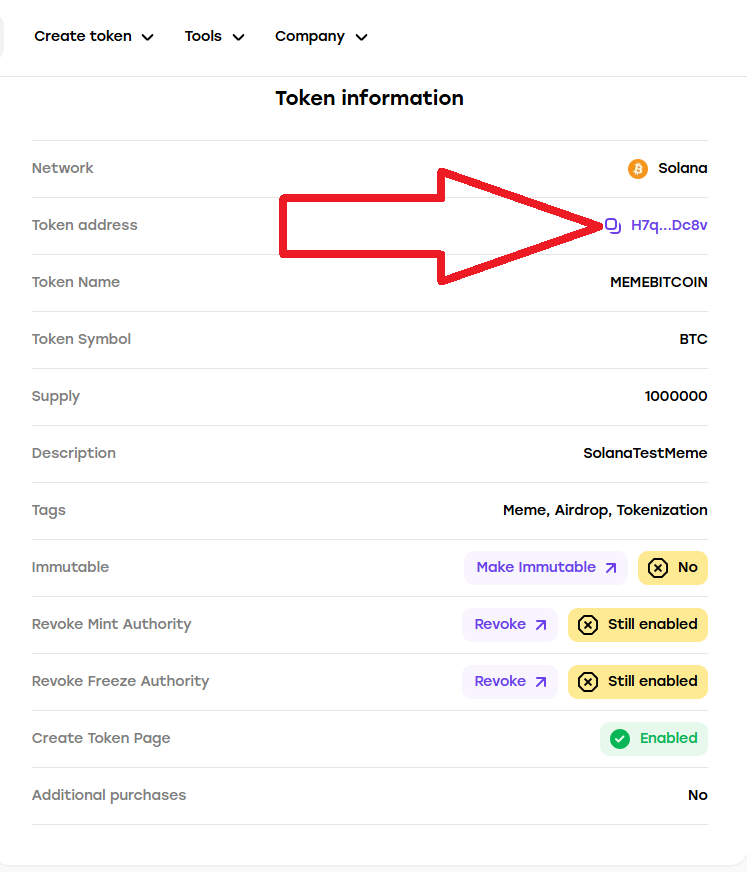
✅ 3.6 – Esta carteira (que criou o token) é agora a "proprietária" e vai controlar o comportamento do honeypot. Esta informação pode ser visualizada em solscan simplesmente colando o endereço do seu token na pesquisa
Solana Honeypot Pro – Guia passo a passo (parte 2)
Passe para a primeira parte das instruções Passe para a terceira parte das instruçõesEsta parte continua a partir da criação do token e explica como listar o seu token no Raydium, configurar o script Honeypot, congelar/descongelar compradores e remover liquidez. Escrito numa linguagem simples e clara.
Passo 4: Adicionar liquidez ao Raydium
✅ 4.1 – Aceder a raydium
✅ 4.2 – Ligue a sua carteira ao site, clique em "Connect wallet"
De seguida, selecione a carteira Phantom e clique em "Connect".
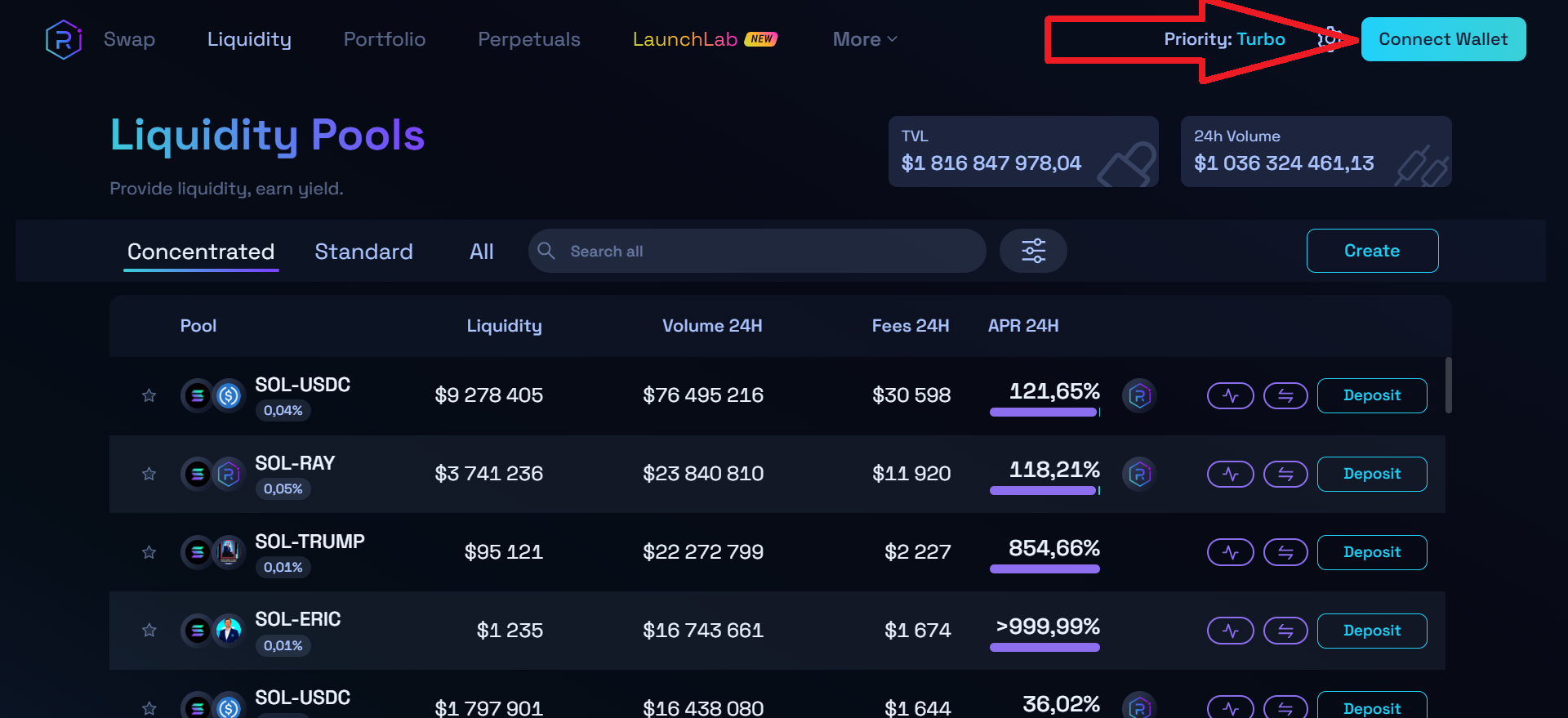
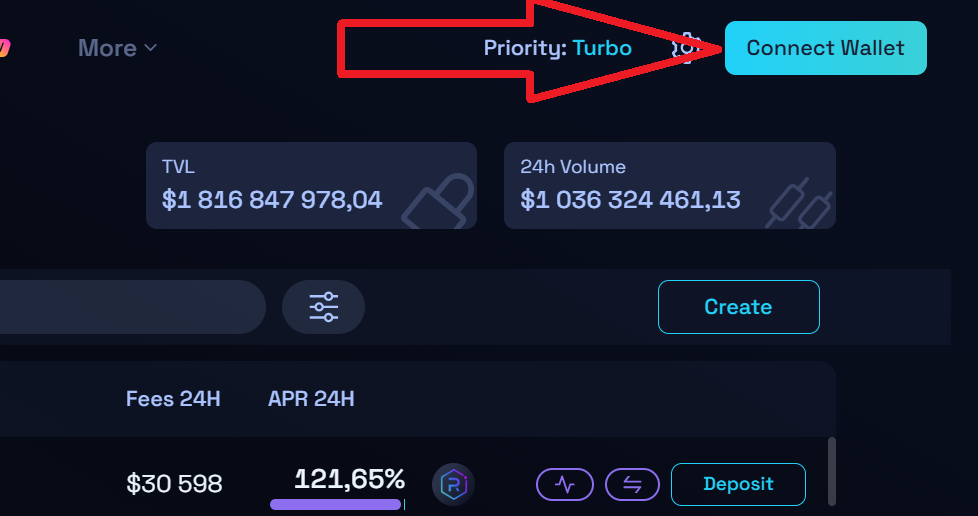
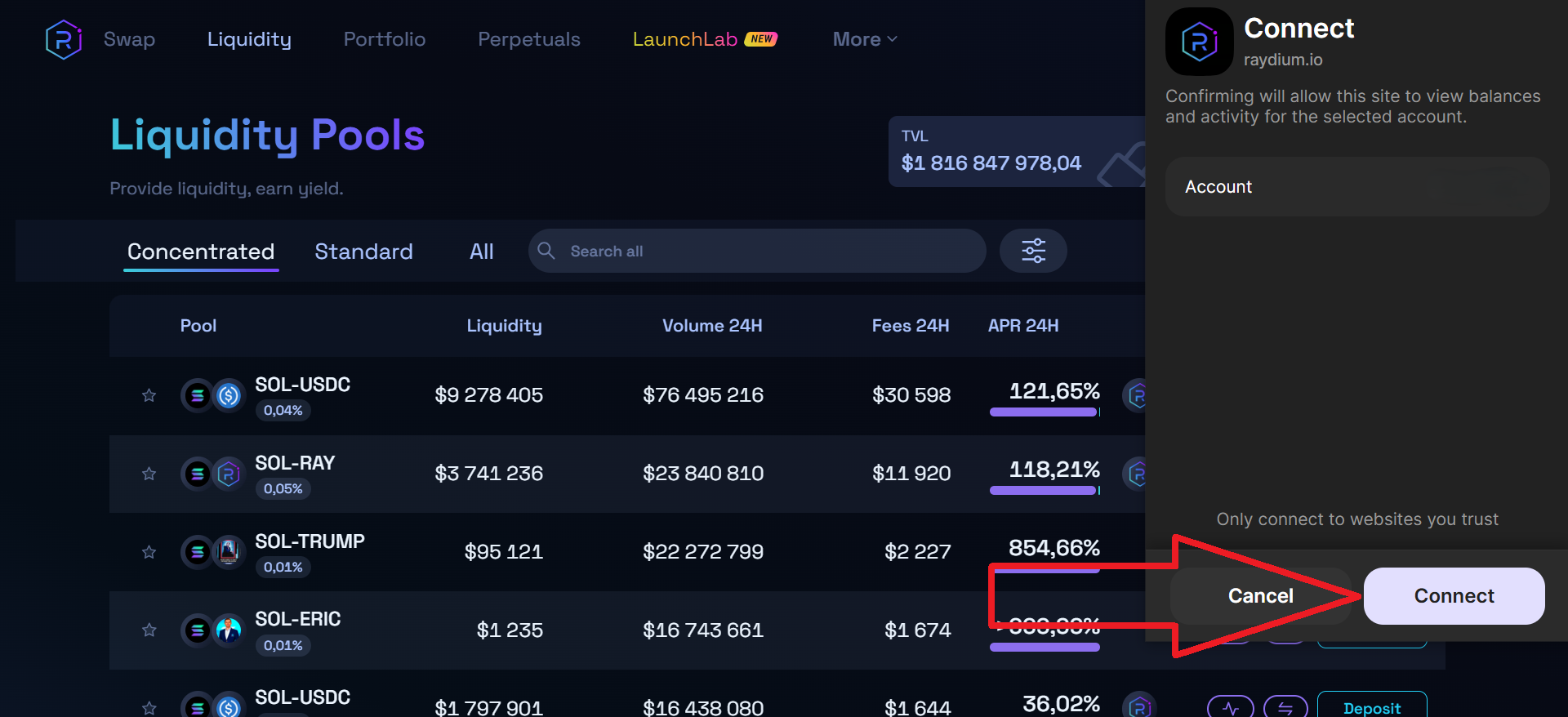
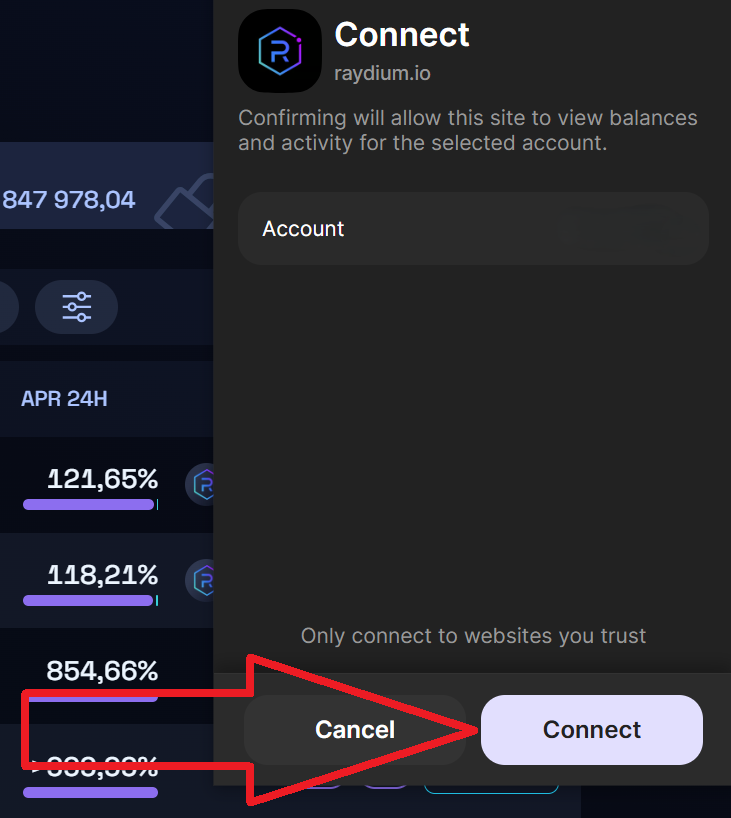
✅ 4.3 – Clique no botão "Create".
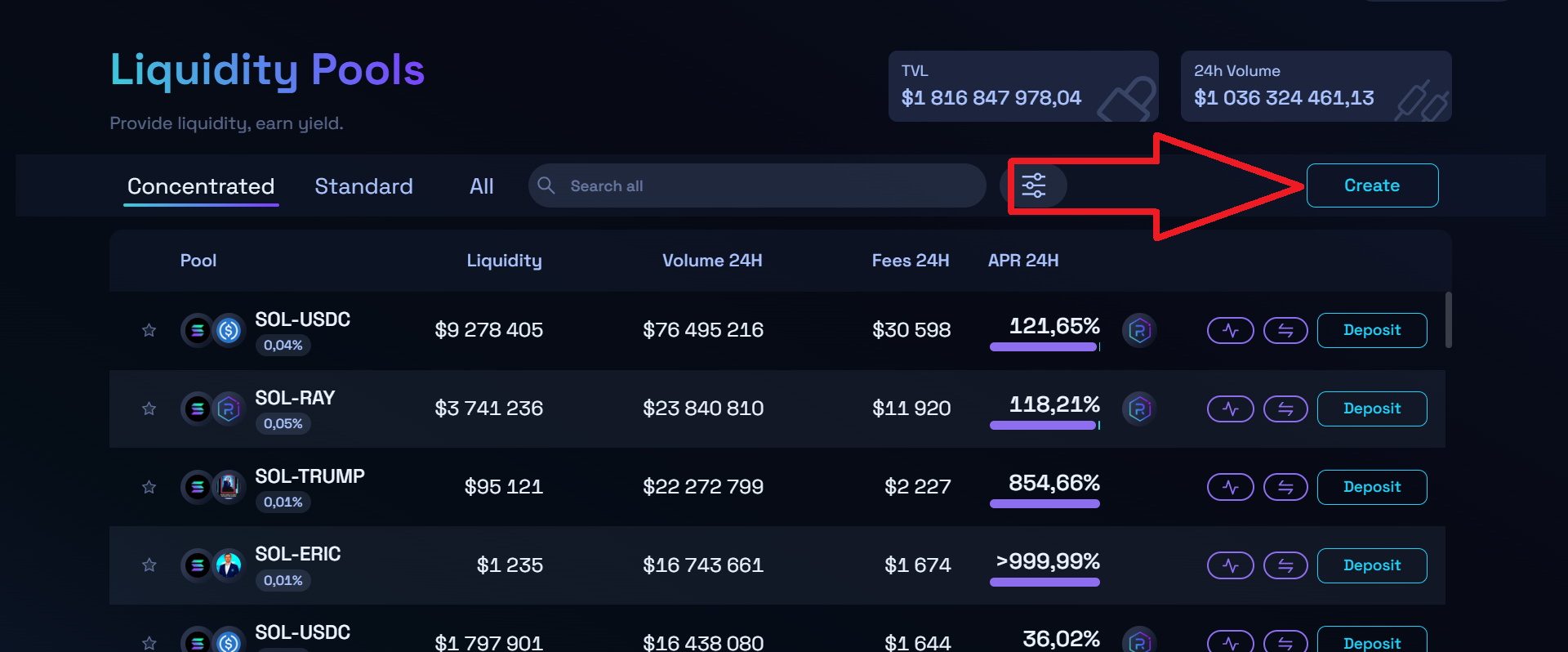
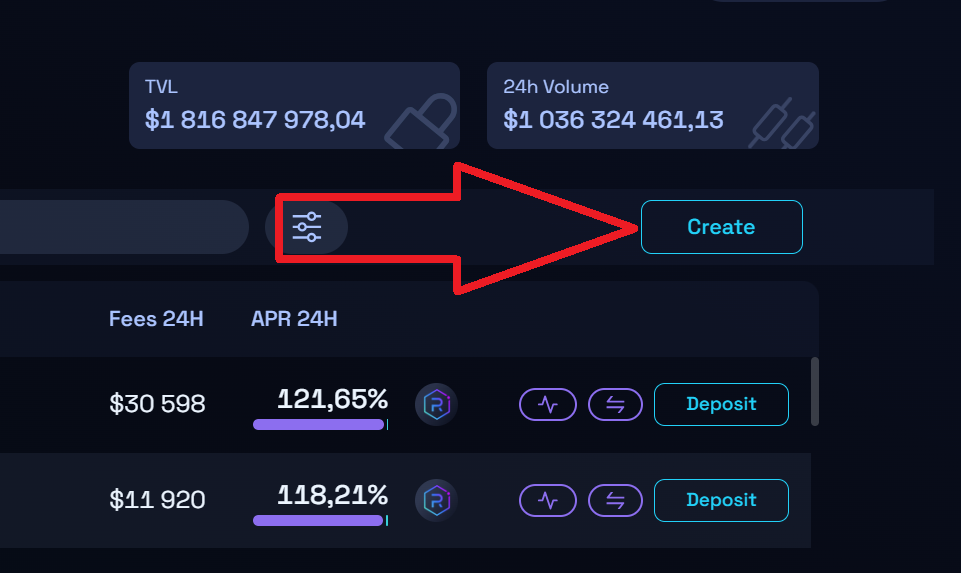
Quando solicitado, escolha "Standard AMM". Esta é a opção mais simples e barata.

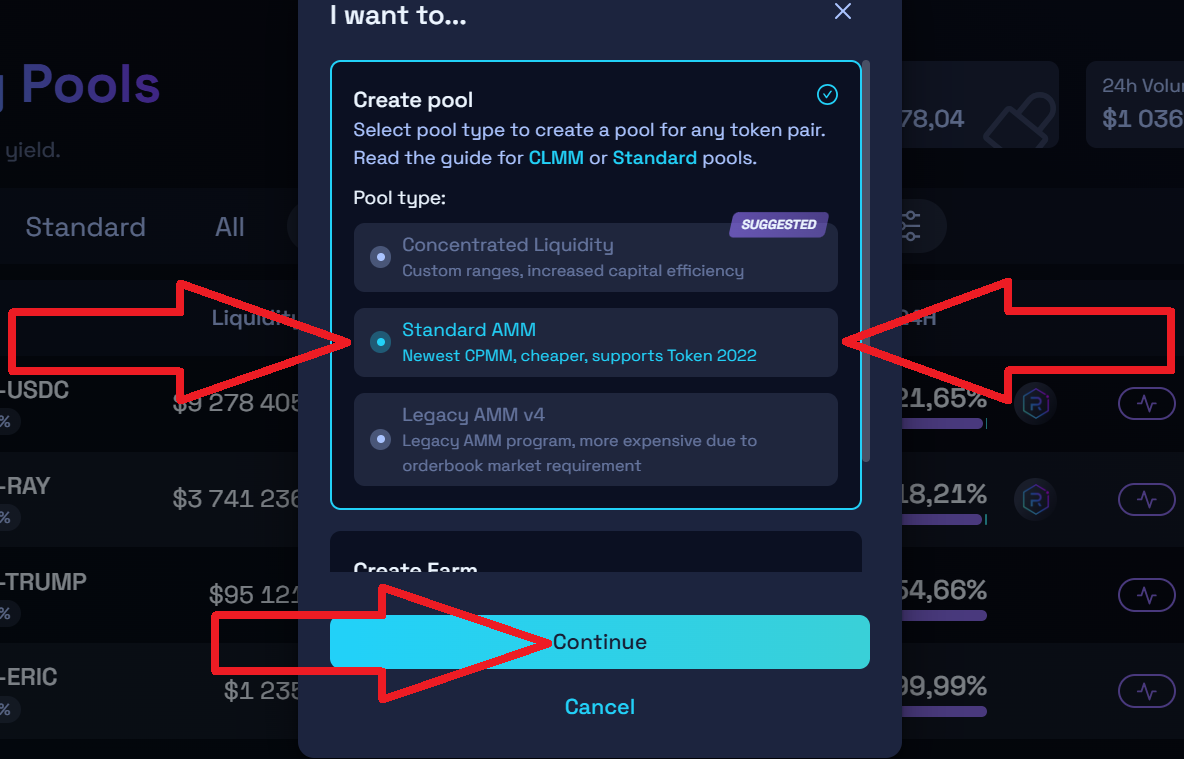
✅ 4.4 – Definir pares de tokens:
- Base Token: escolha SOL (o token que as pessoas vão utilizar para trocar)
- Quote Token: Cole o endereço do token que guardou anteriormente:
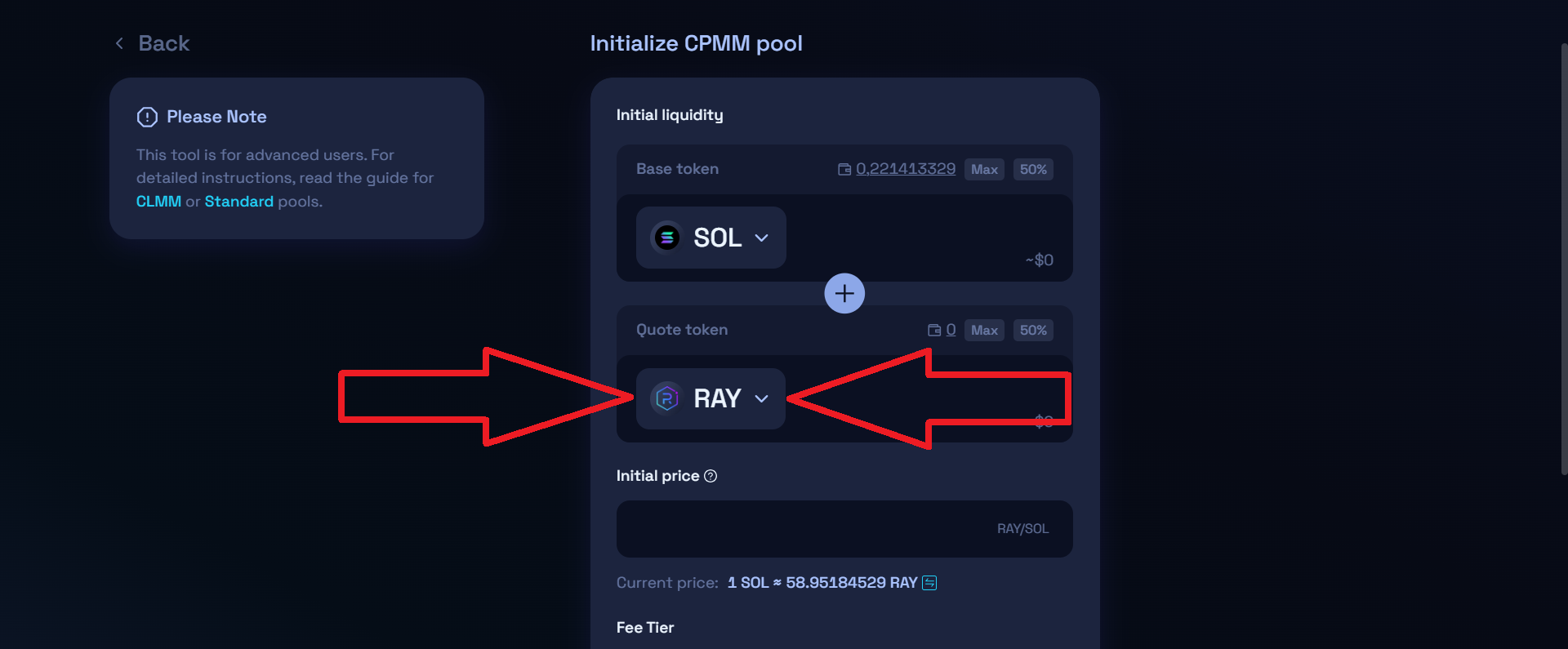
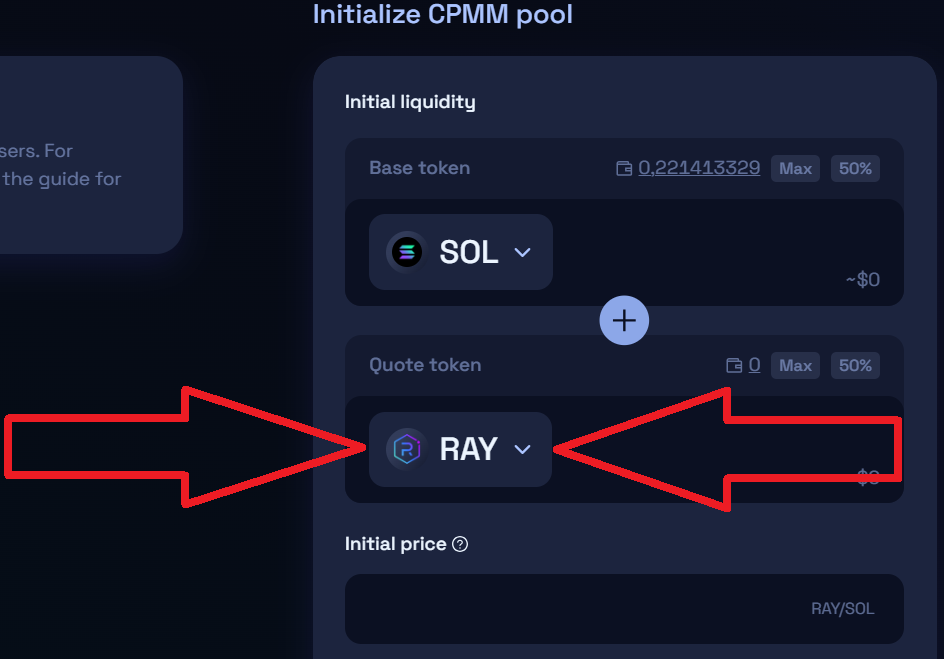
Depois de colar o endereço do token
Introduza o nome completo do token e o símbolo do token, o mesmo que especificou ao criar
Depois disso, clique em "Add user token":
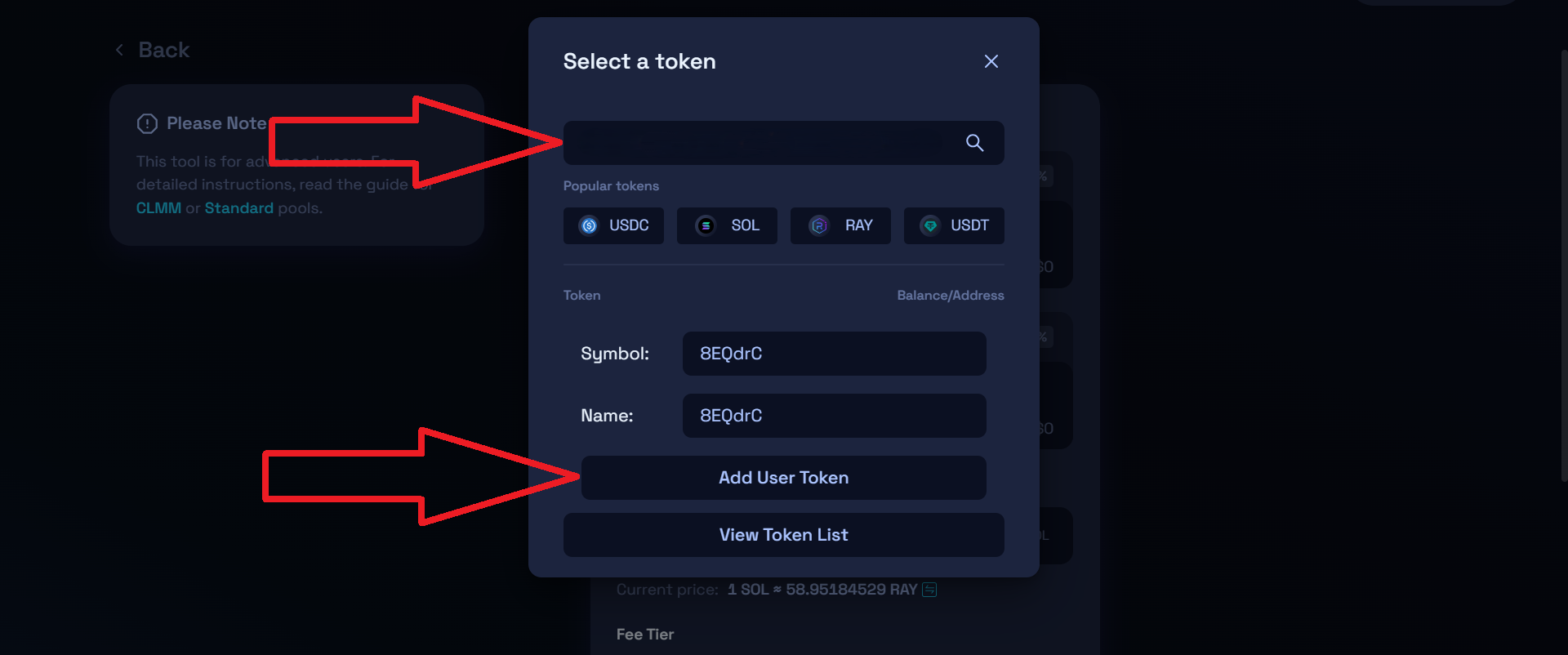
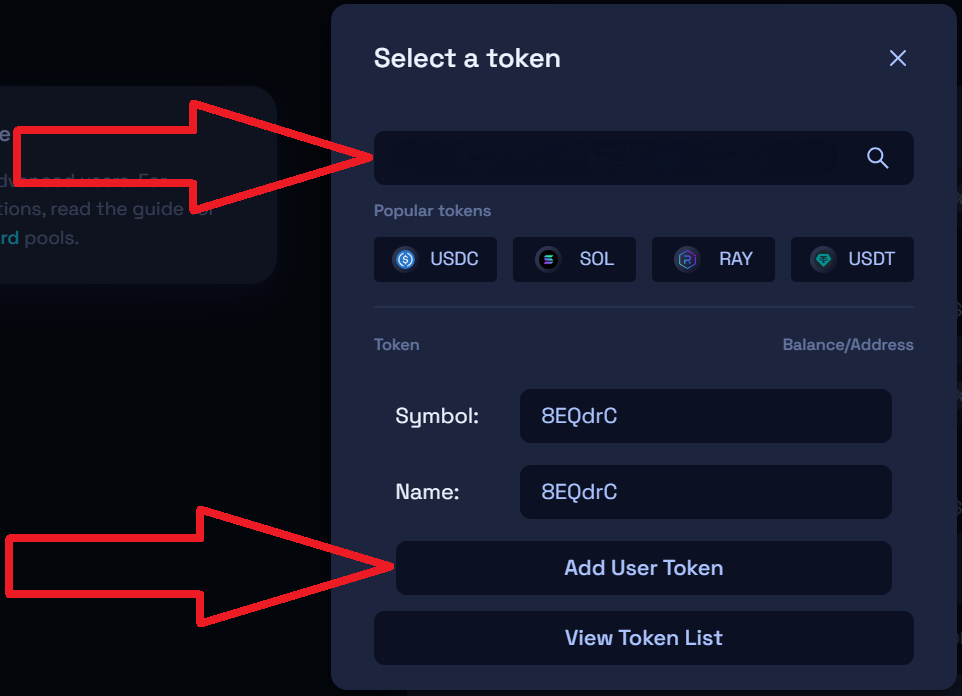
✅ 4.5 – Introduza o valor de cada token a adicionar ao conjunto de liquidez (por exemplo, 10 SOL + 1.000.000 do seu token)
✅ 4.6 – Clique em "Initialize Liquidity Pool". Aprovar no Phantom. Nota: é necessária uma taxa de criação de ~0,2 SOL para novos pools.
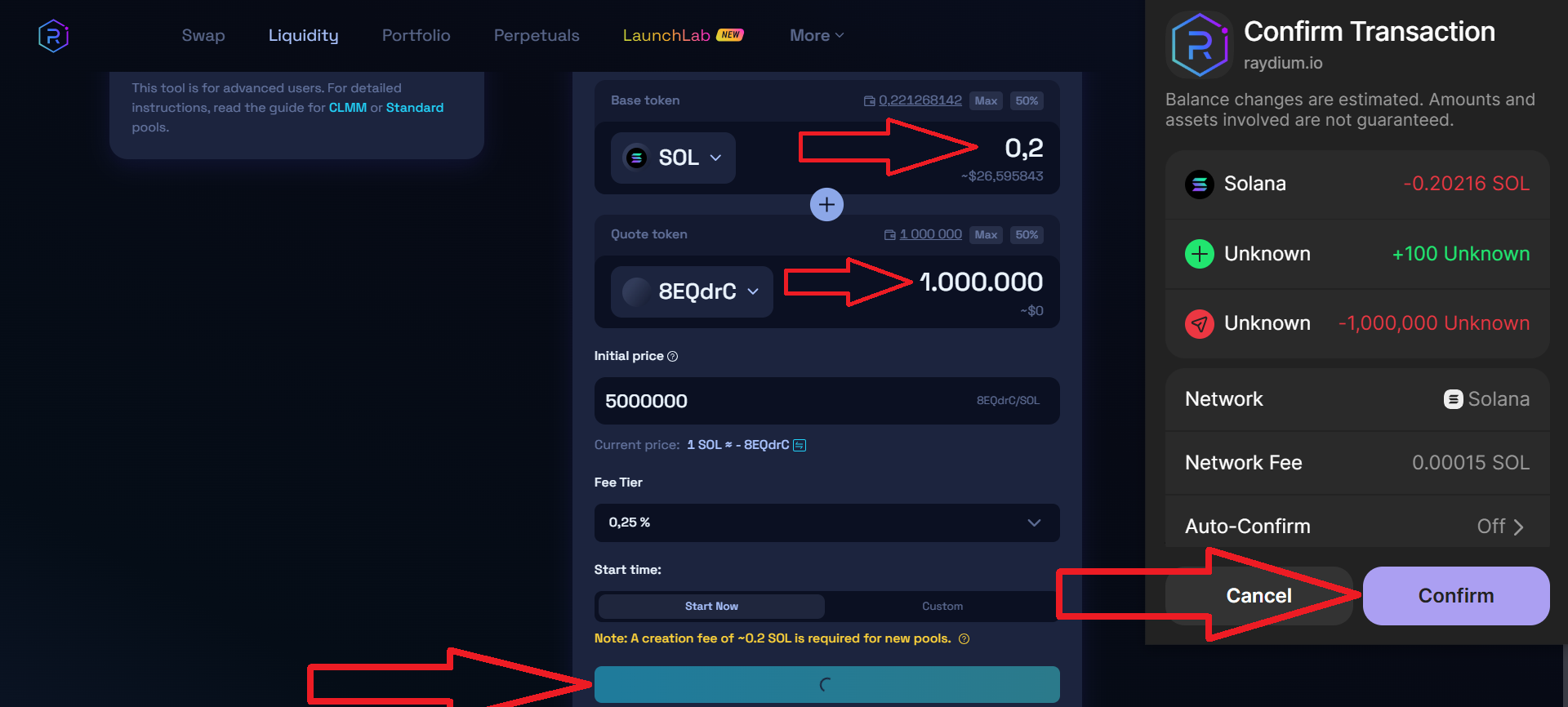
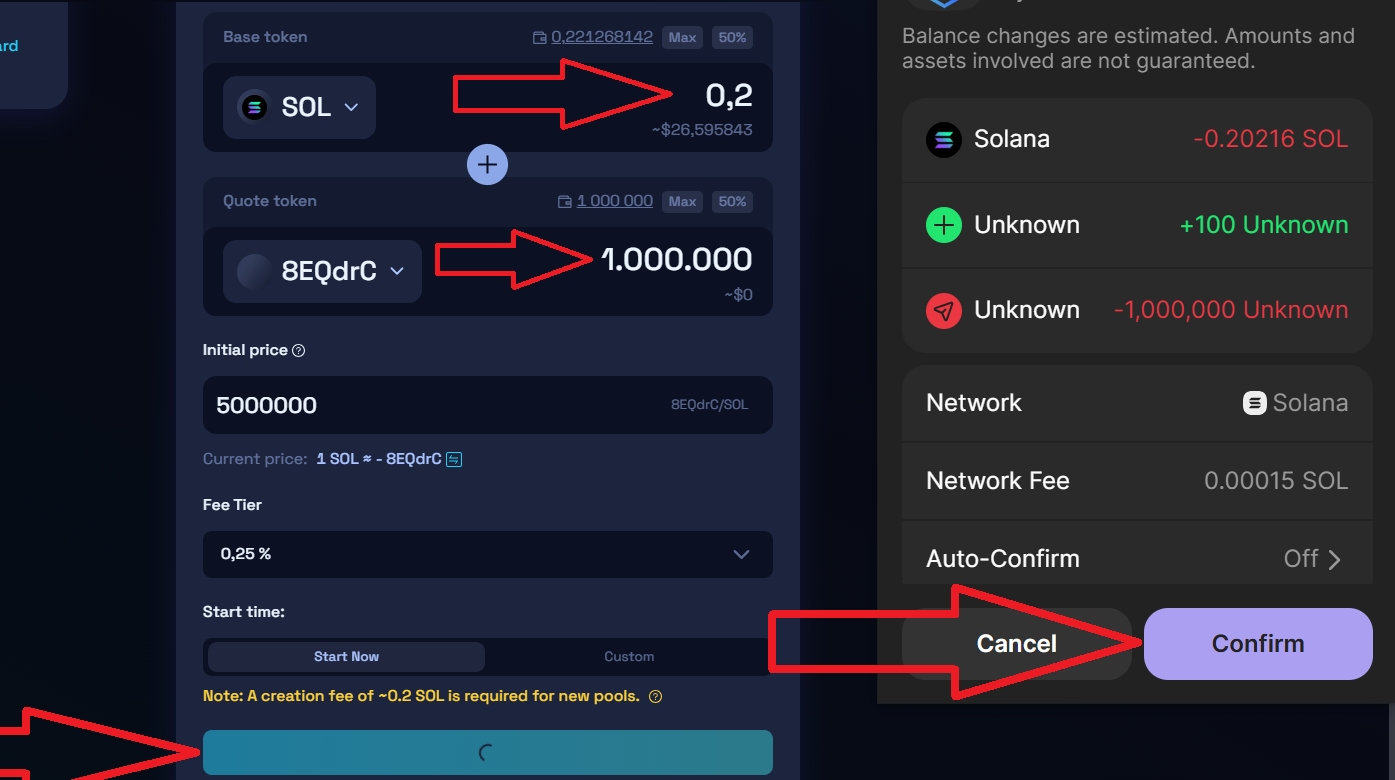
Se tudo correr bem, verá a notificação "Pool created successfully!" com o endereço do pool de liquidez criado.
Pode encontrar o seu pool de liquidez acedendo primeiro ao separador "Portfolio" -> "My position" -> "Standard" no Raydium.
Aguarde alguns minutos após adicionar liquidez até que o pool de liquidez apareça no seu portefólio
Além disso, se tudo correr bem, após adicionar liquidez, poderá visualizar as informações do seu token no dextools.io simplesmente colando o endereço do seu token na barra de pesquisa. Mostrará todas as compras do seu token e outras informações gerais.
Passo 5: Criação de ficheiros e pastas de projeto no VSCode
✅ 5.1 – Abra o Visual Studio Code que instalou anteriormente.
✅ 5.2 – Crie uma nova pasta no seu ambiente de trabalho com um nome qualquer, por exemplo: ScriptFreeze.
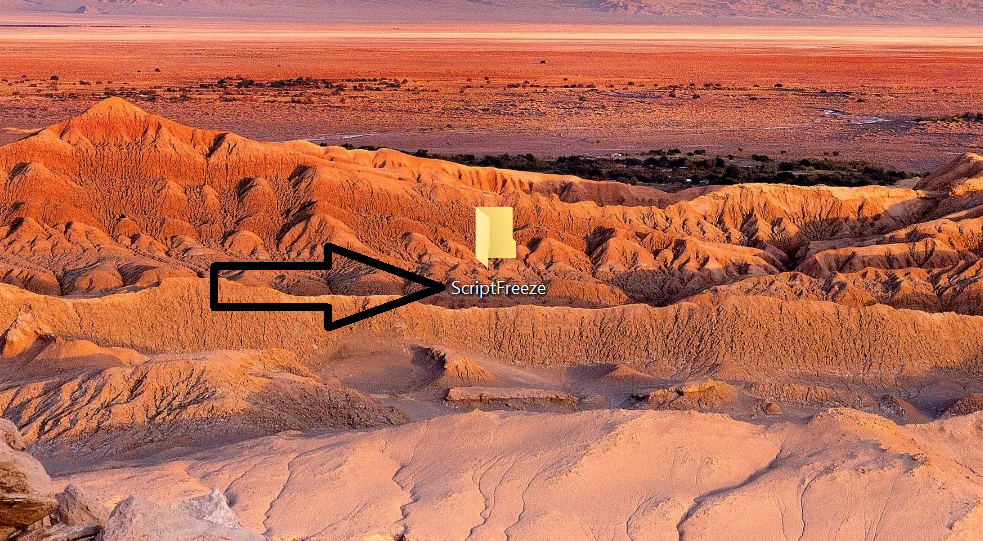
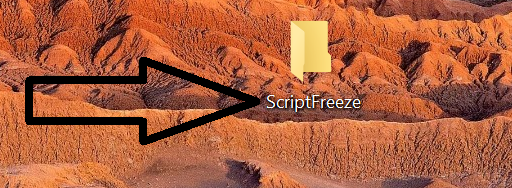
✅ 5.3 – Inicie o Visual Studio Code.
✅ 5.4 – Clique em Ficheiro na barra de menu superior.
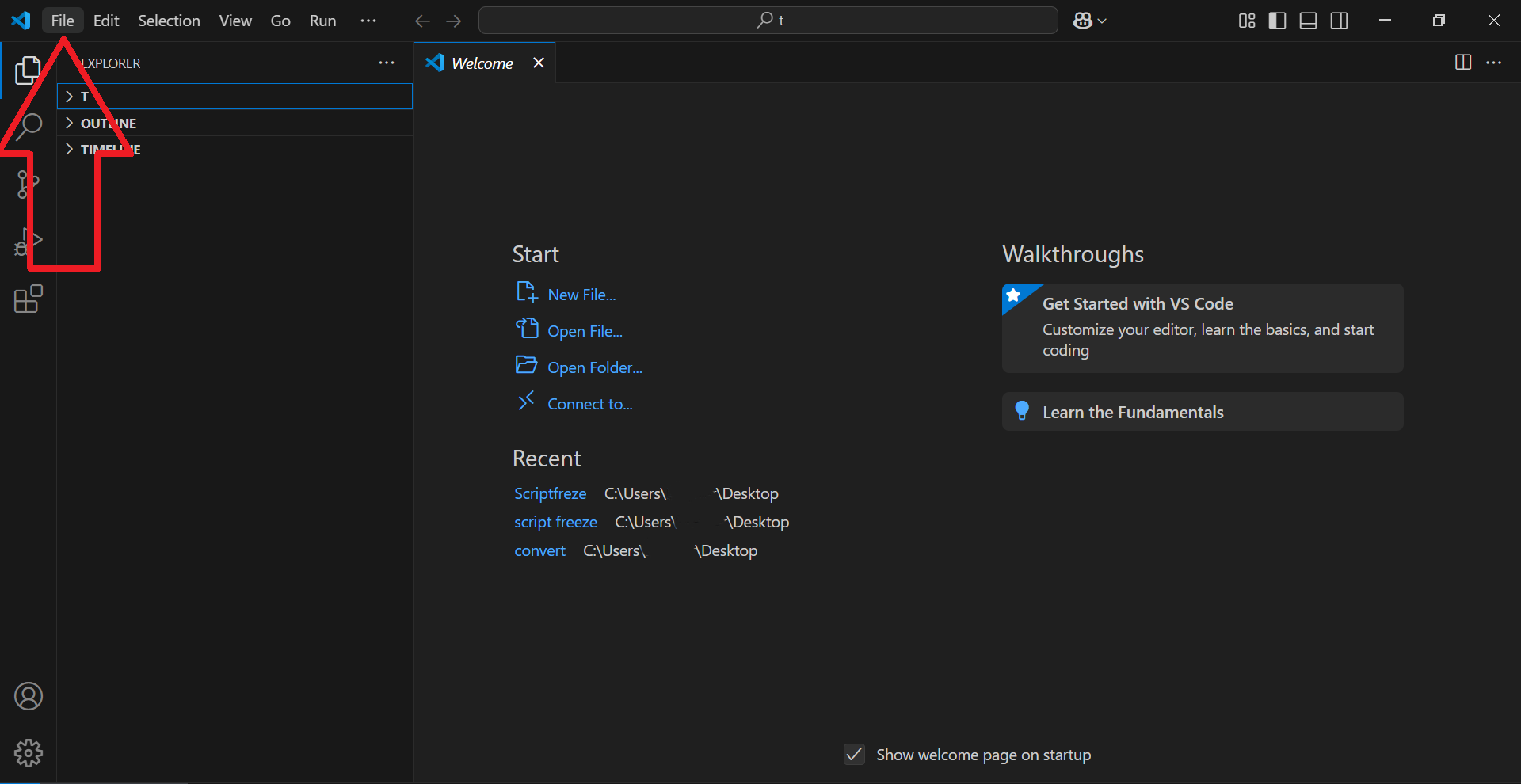
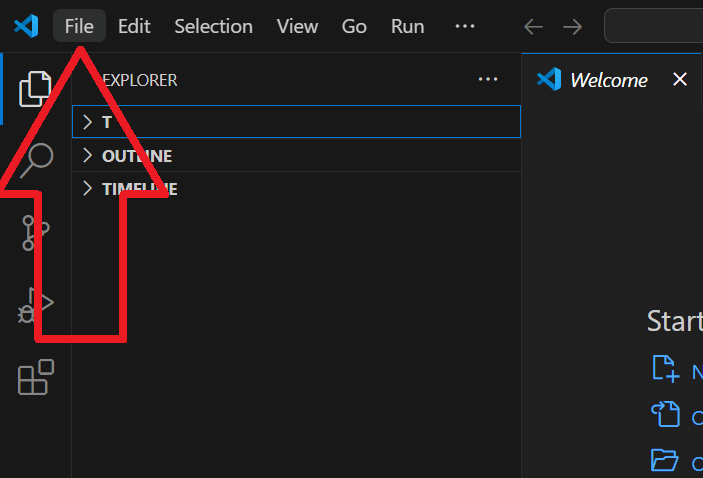
✅ 5.5 – De seguida, clique em "Open Folder" e selecione a pasta que acabou de criar no seu ambiente de trabalho.
Neste caso, é o ScriptFreeze.
Após selecionar a sua pasta, clique em "Yes, I trust the authors"
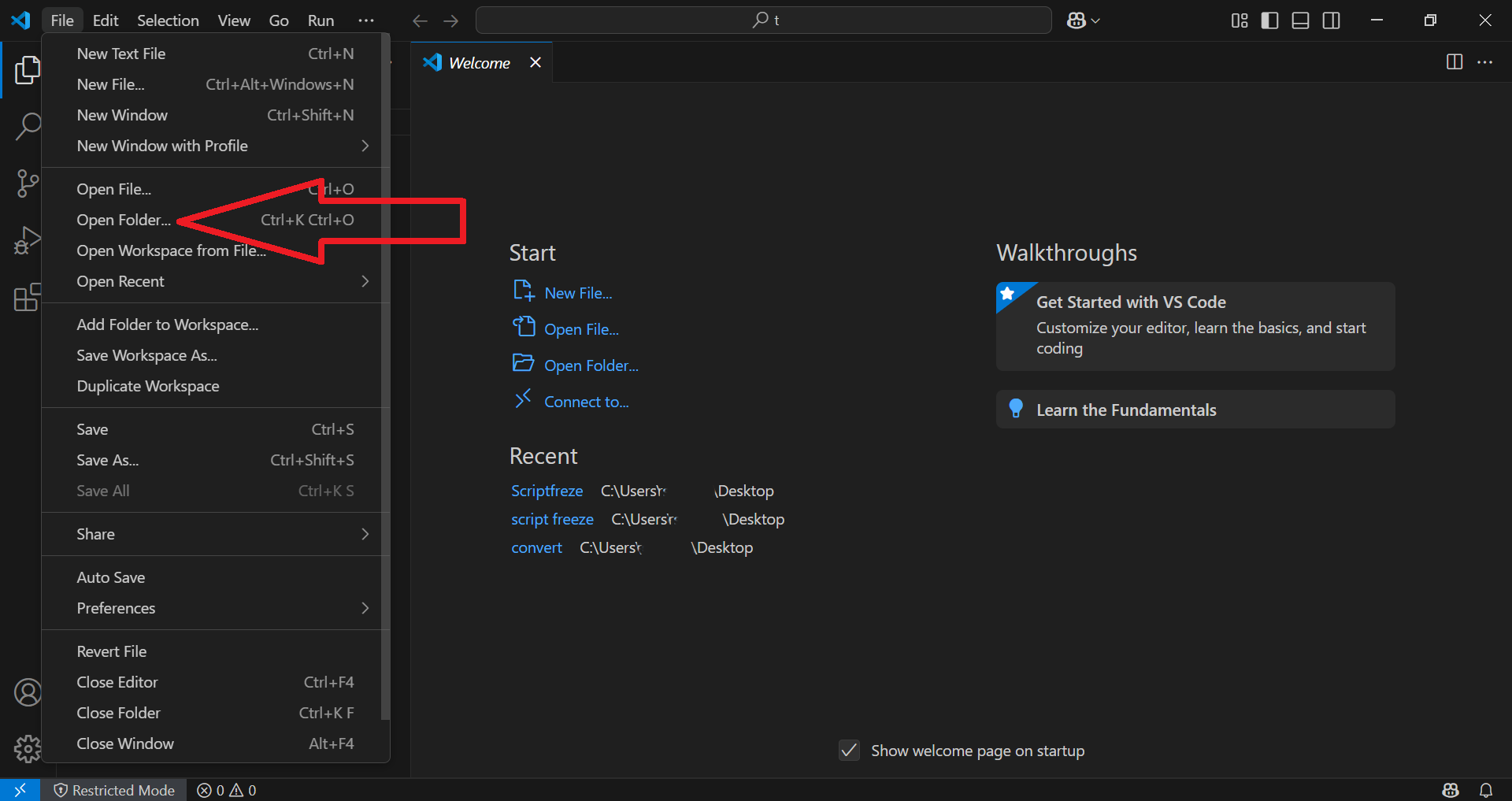
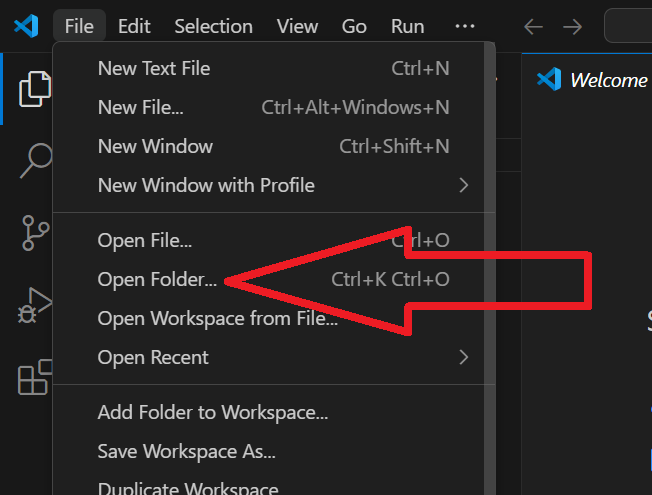
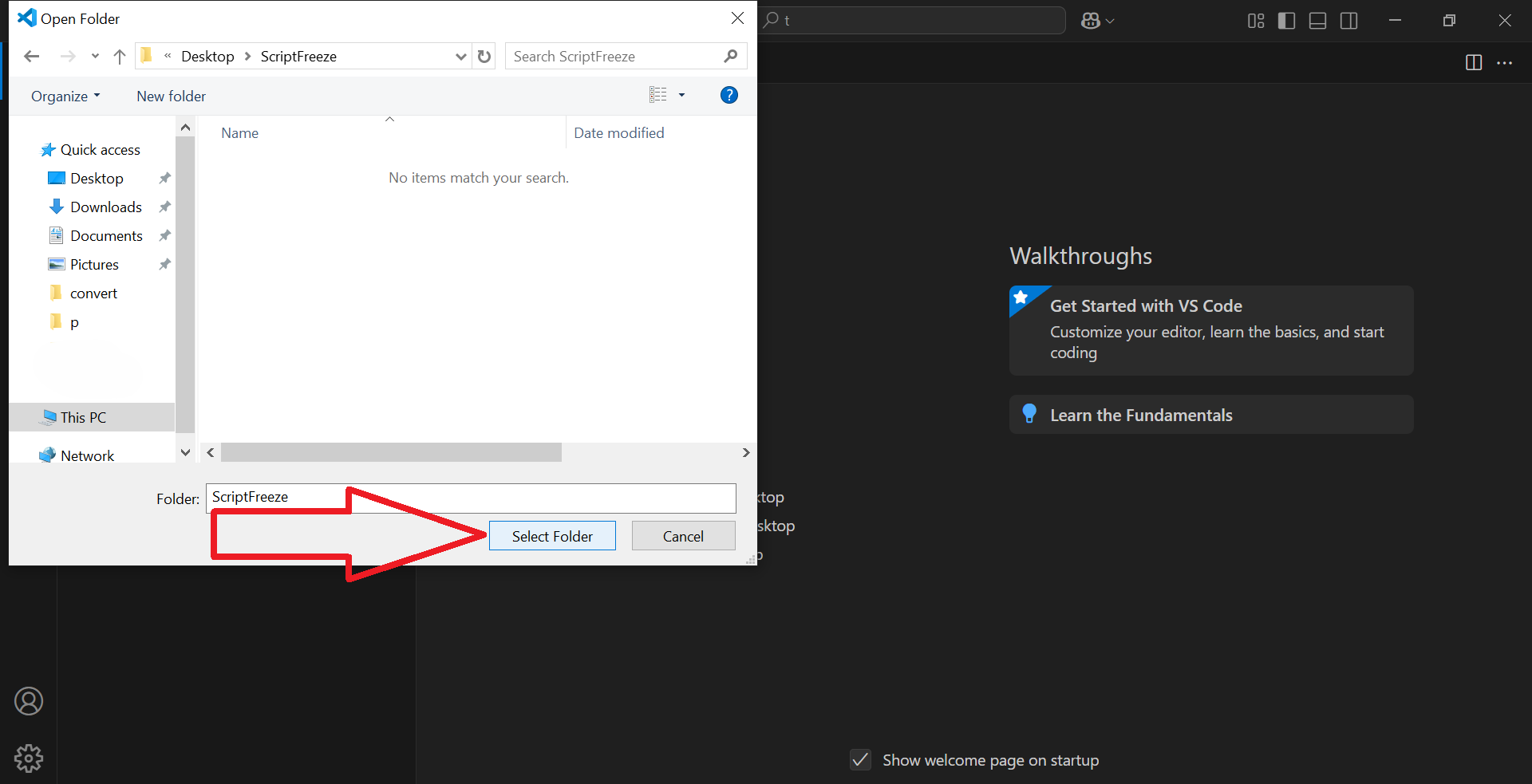
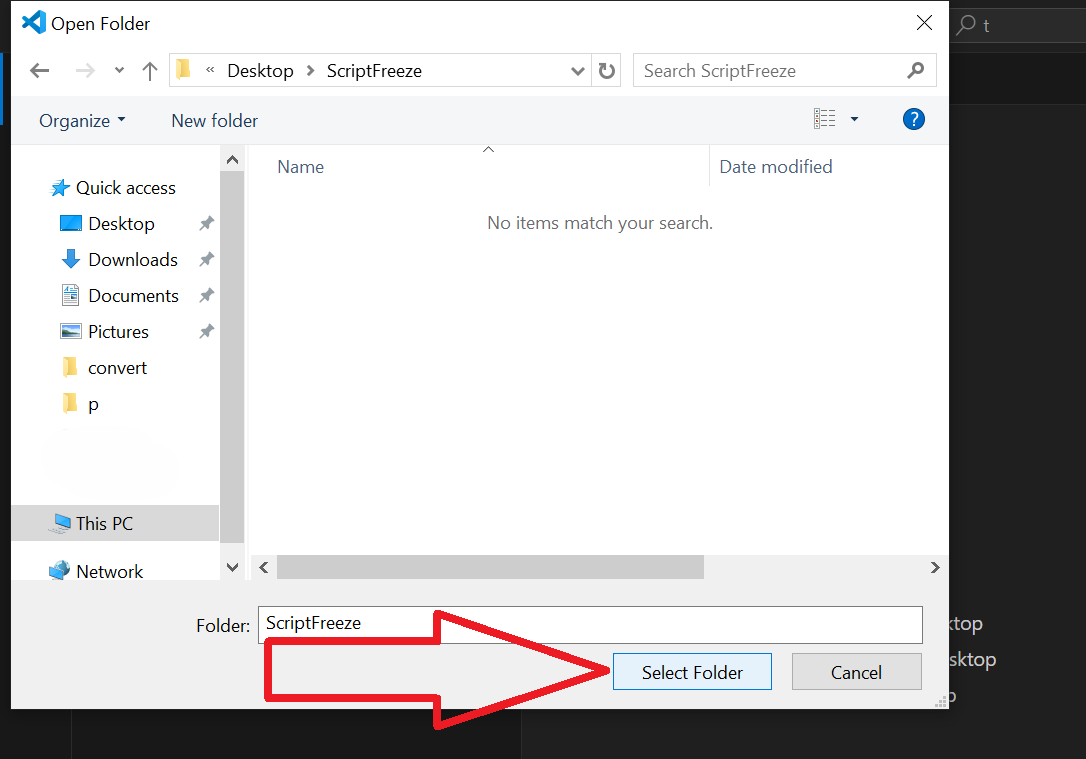
✅ 5.6 – Agora clique em "New File" e nomeie o ficheiro como "freeze.js", depois pressione Enter.
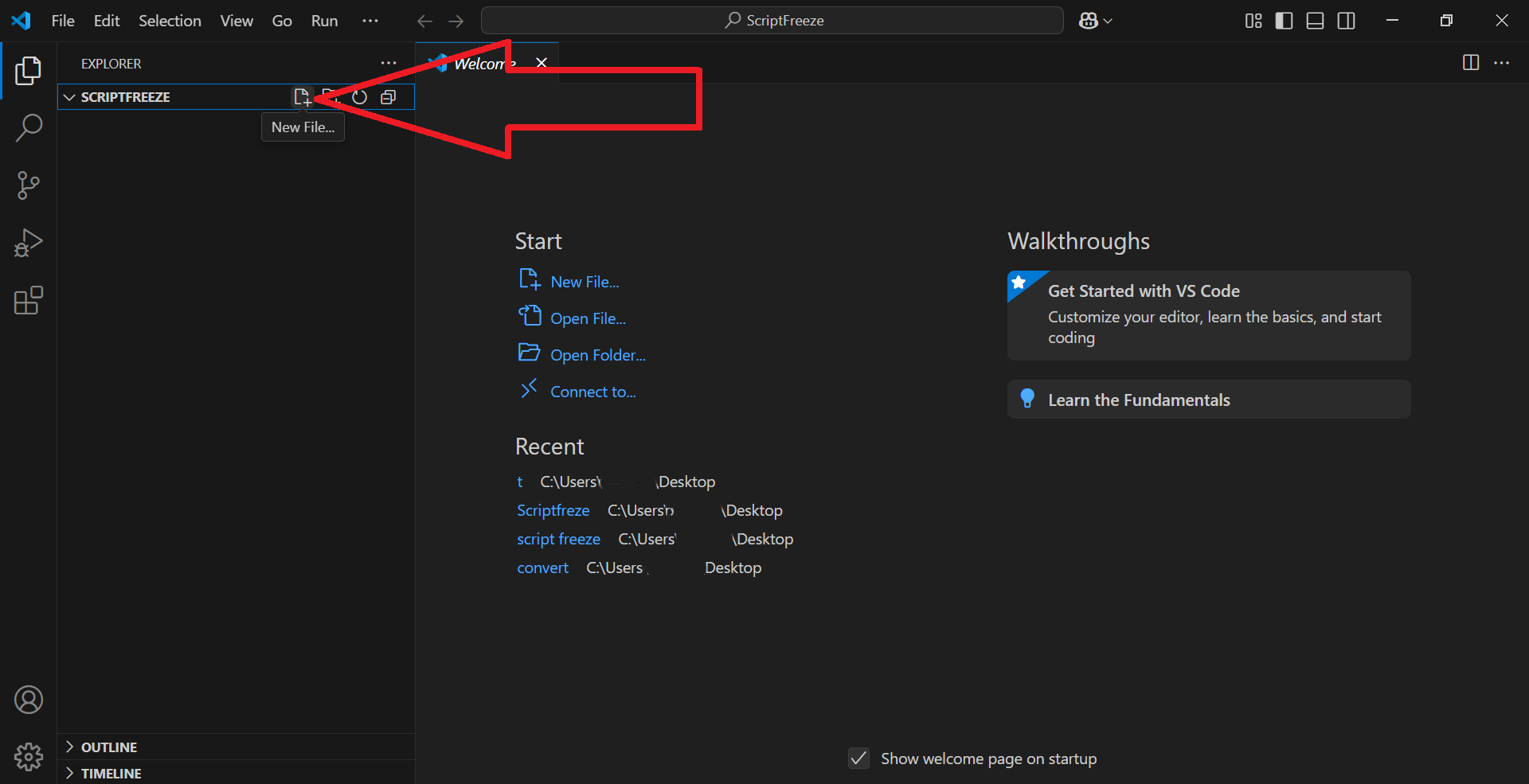
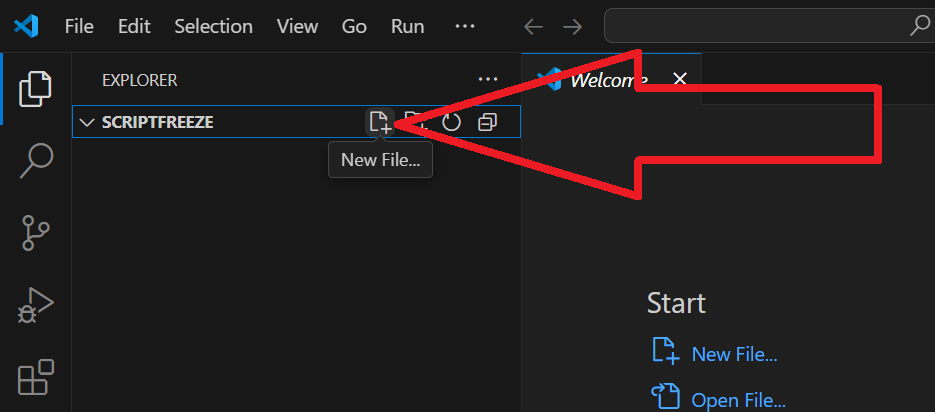
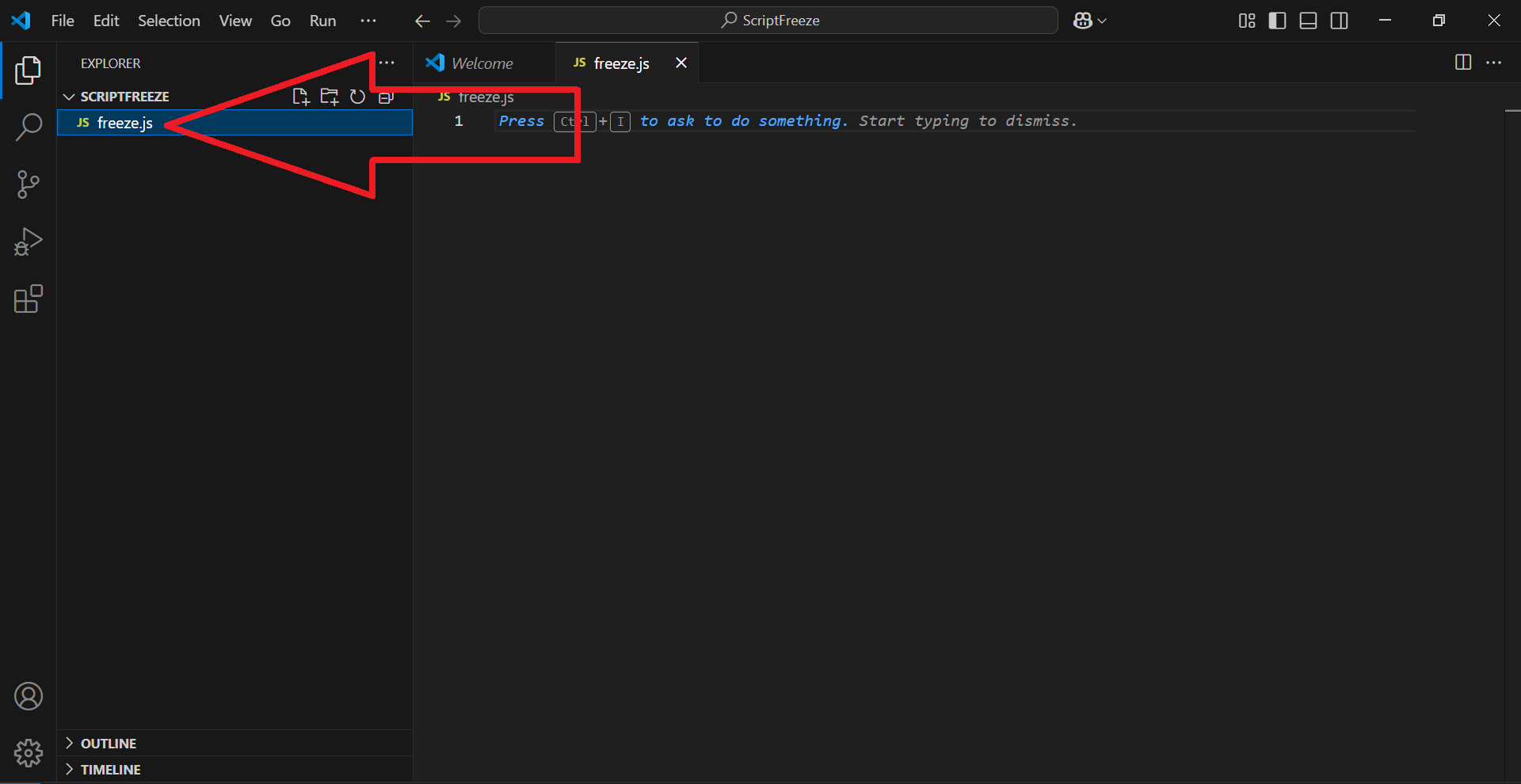
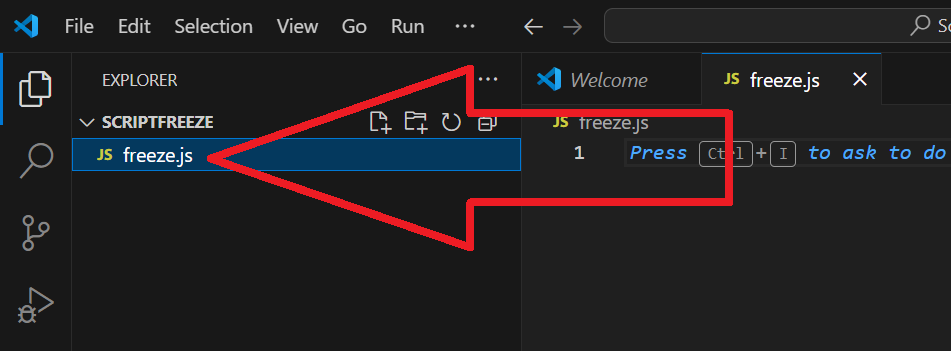
✅ 5.7 – Clique novamente em "New File" e nomeie-o como "config.json"
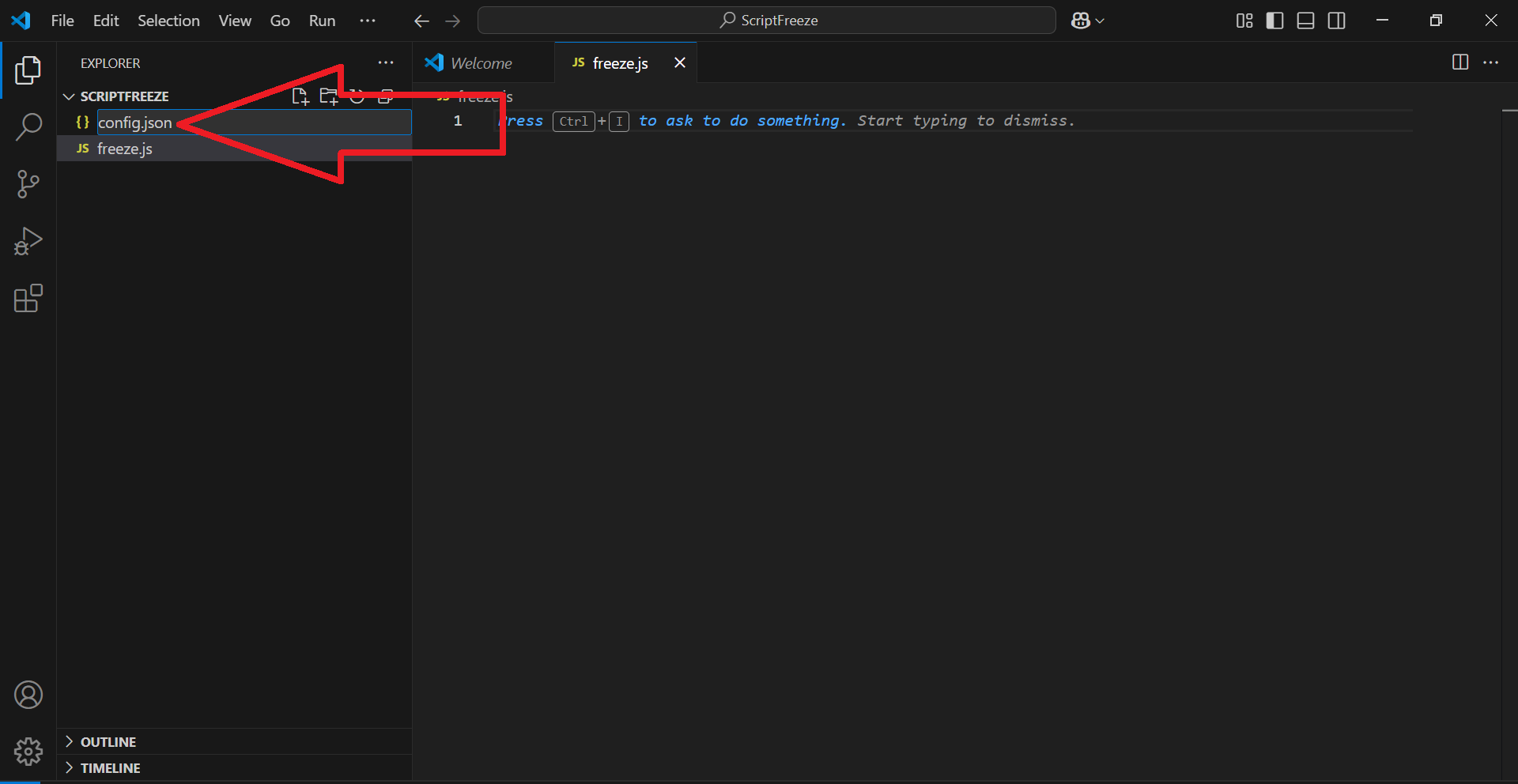
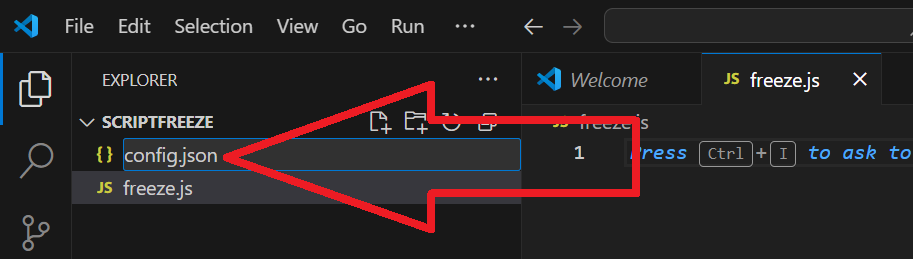
✅ 5.8 – Mais uma vez, clique em "New File" e nomeie-o como "pacote.json"
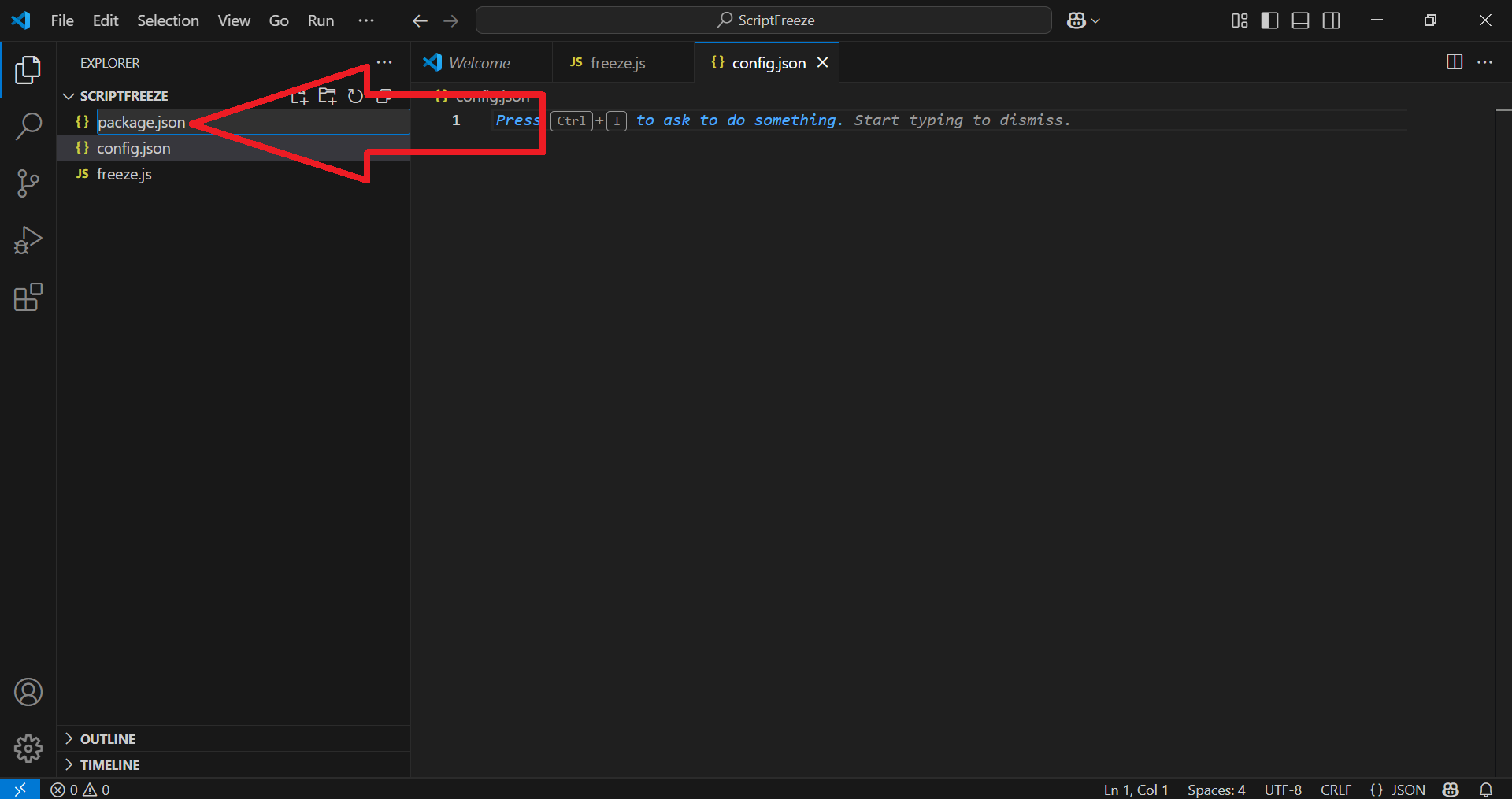
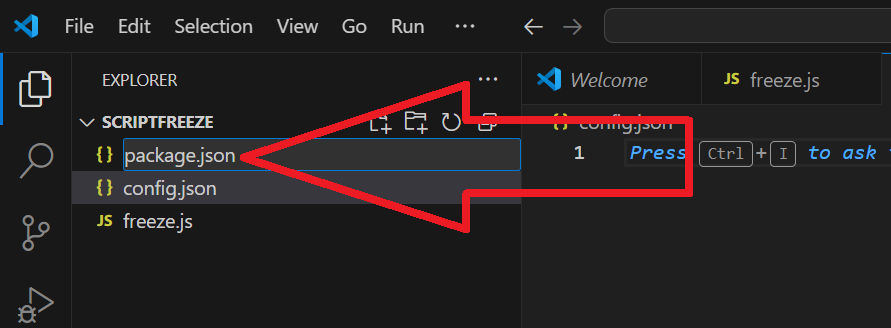
✅ 5.9 – Clique agora em "New Folder", nomeie a pasta "data" e prima Enter.
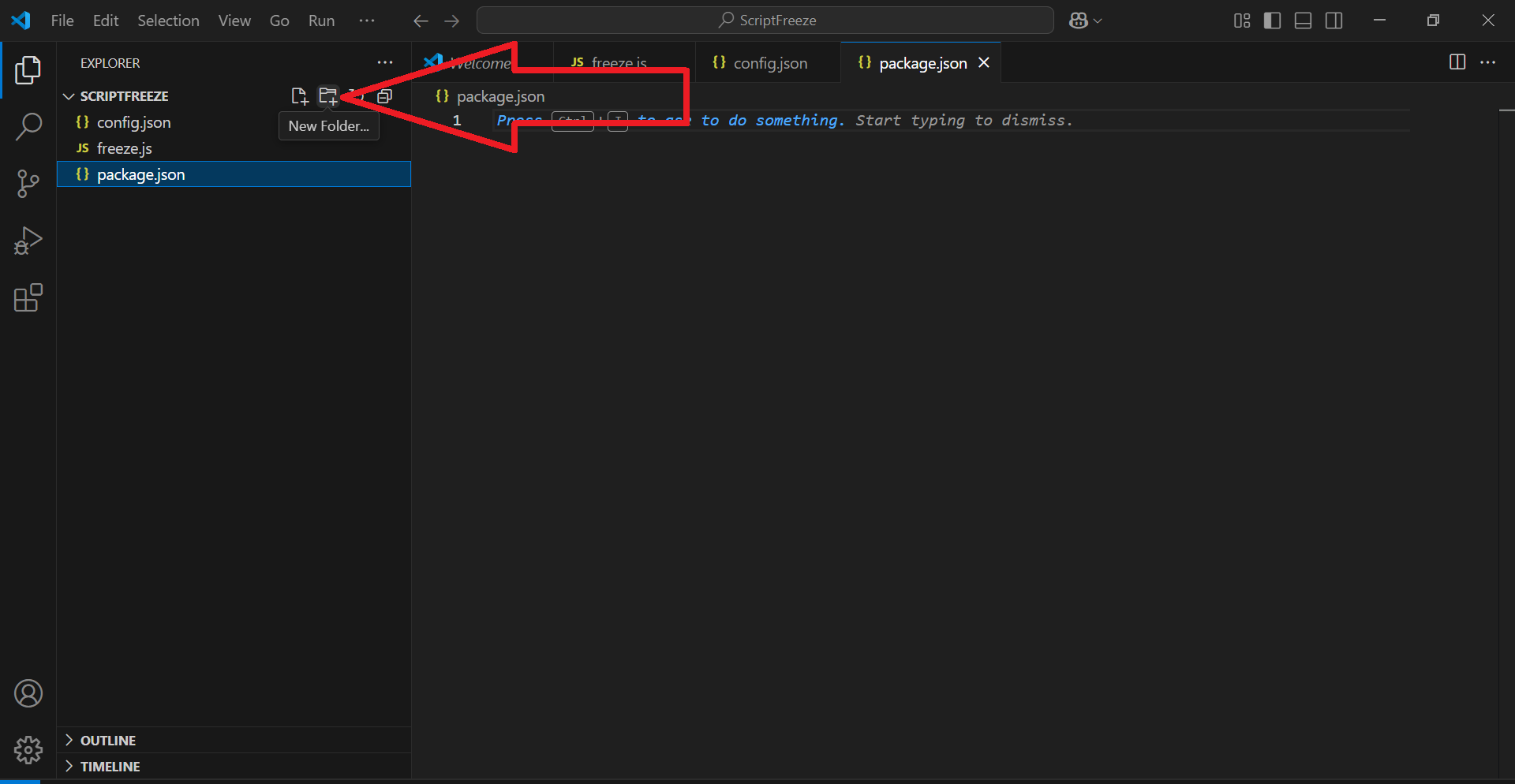
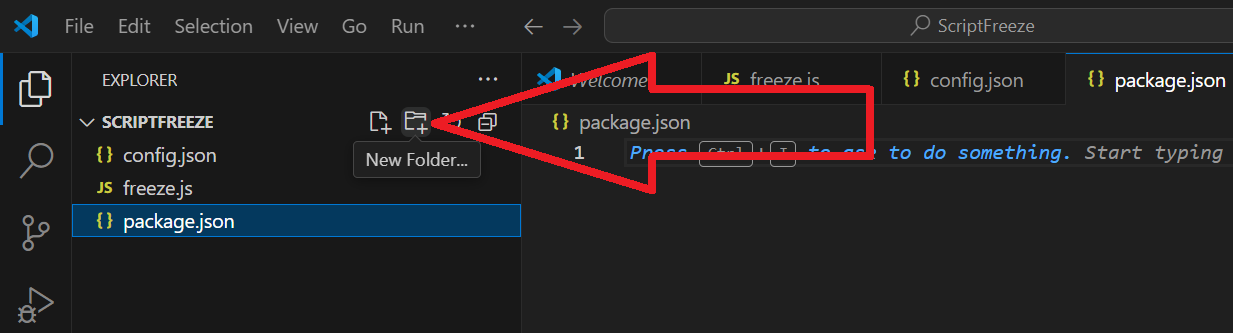
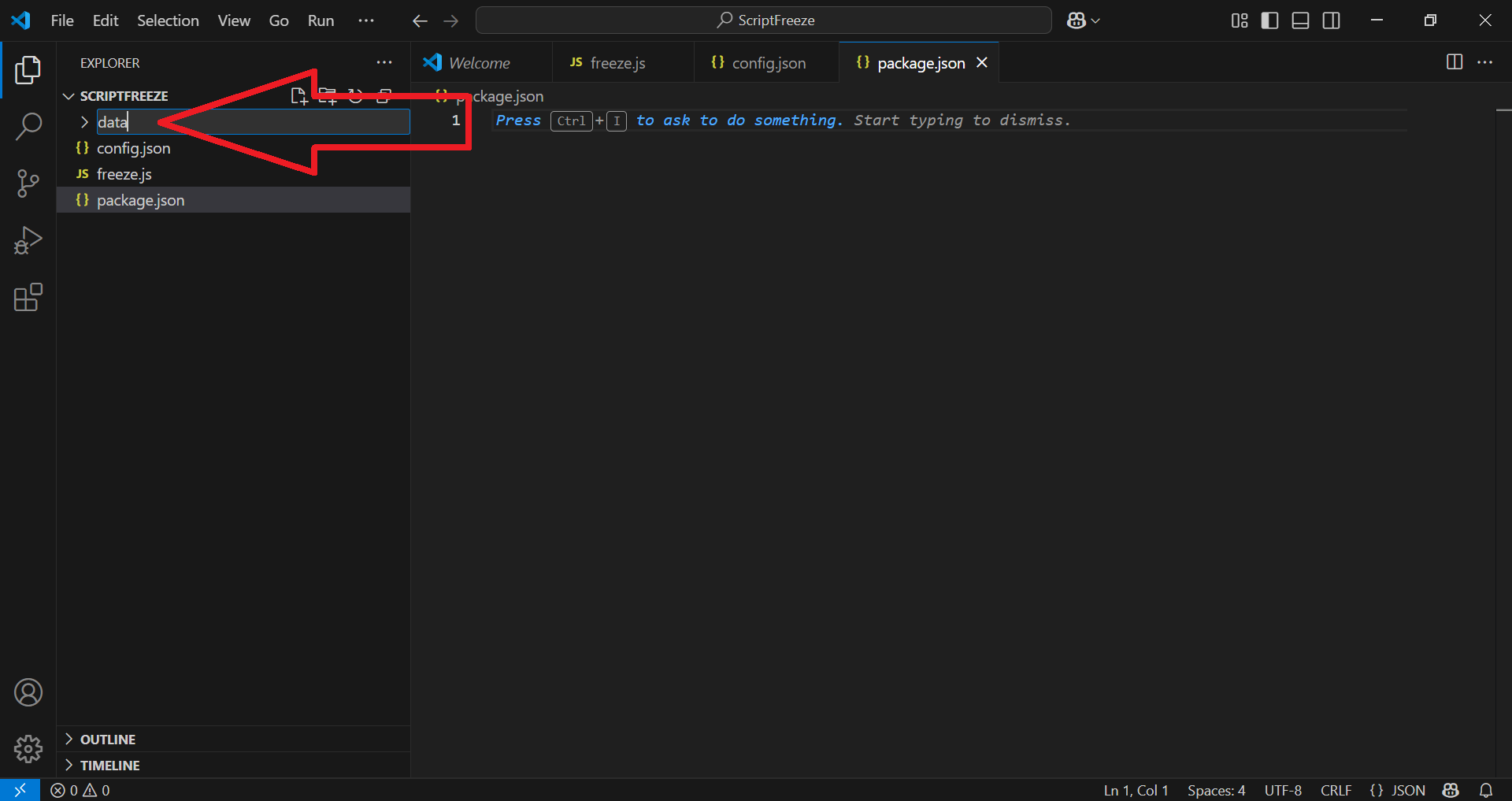
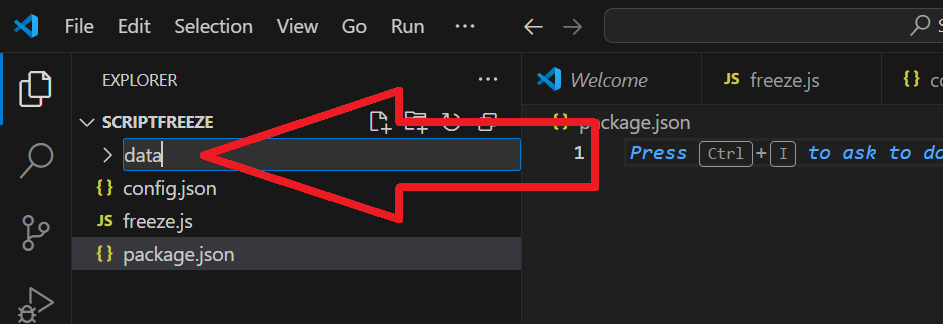
✅ 5.10 – Clique com o botão direito do rato na pasta de dados e escolha New File, como se mostra abaixo:
Nomeie o novo ficheiro tech-config. json e prima Enter.
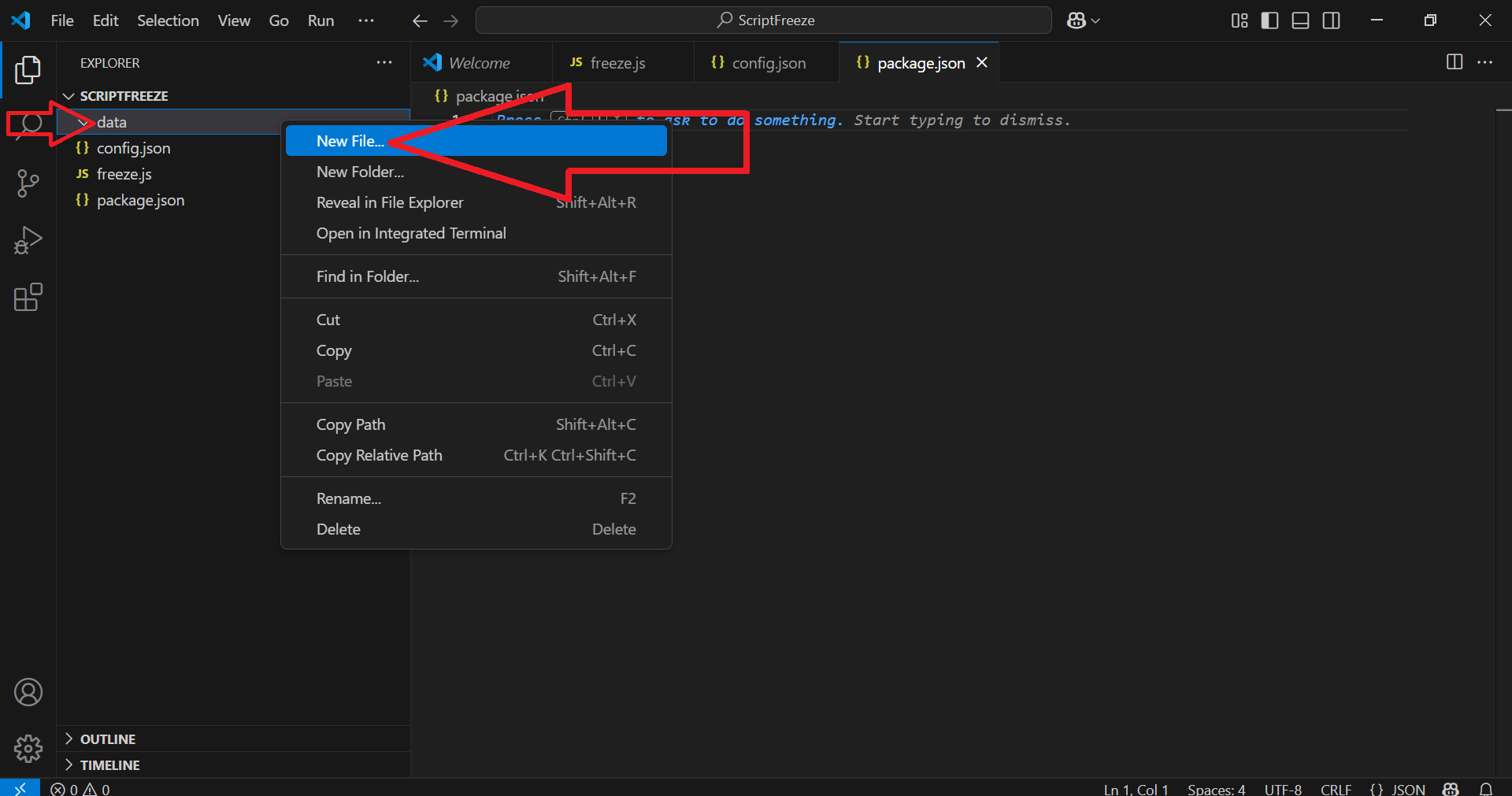
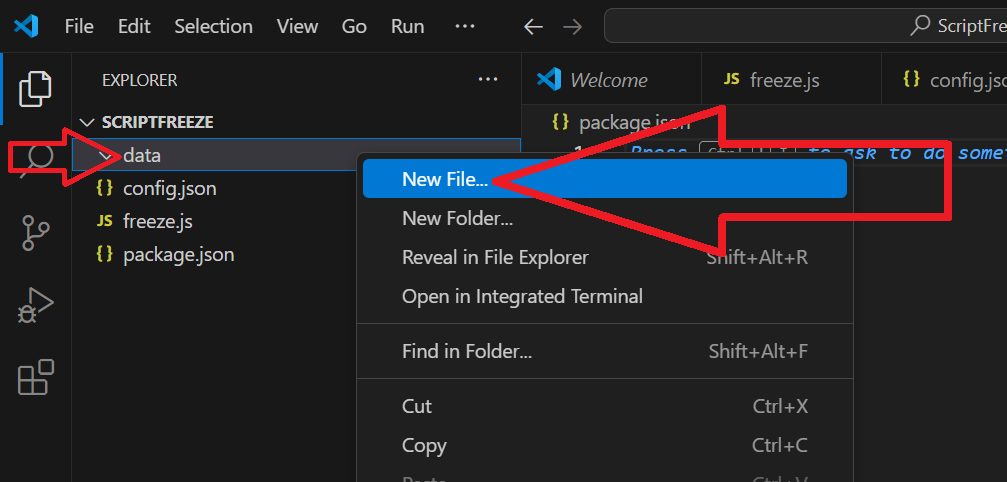
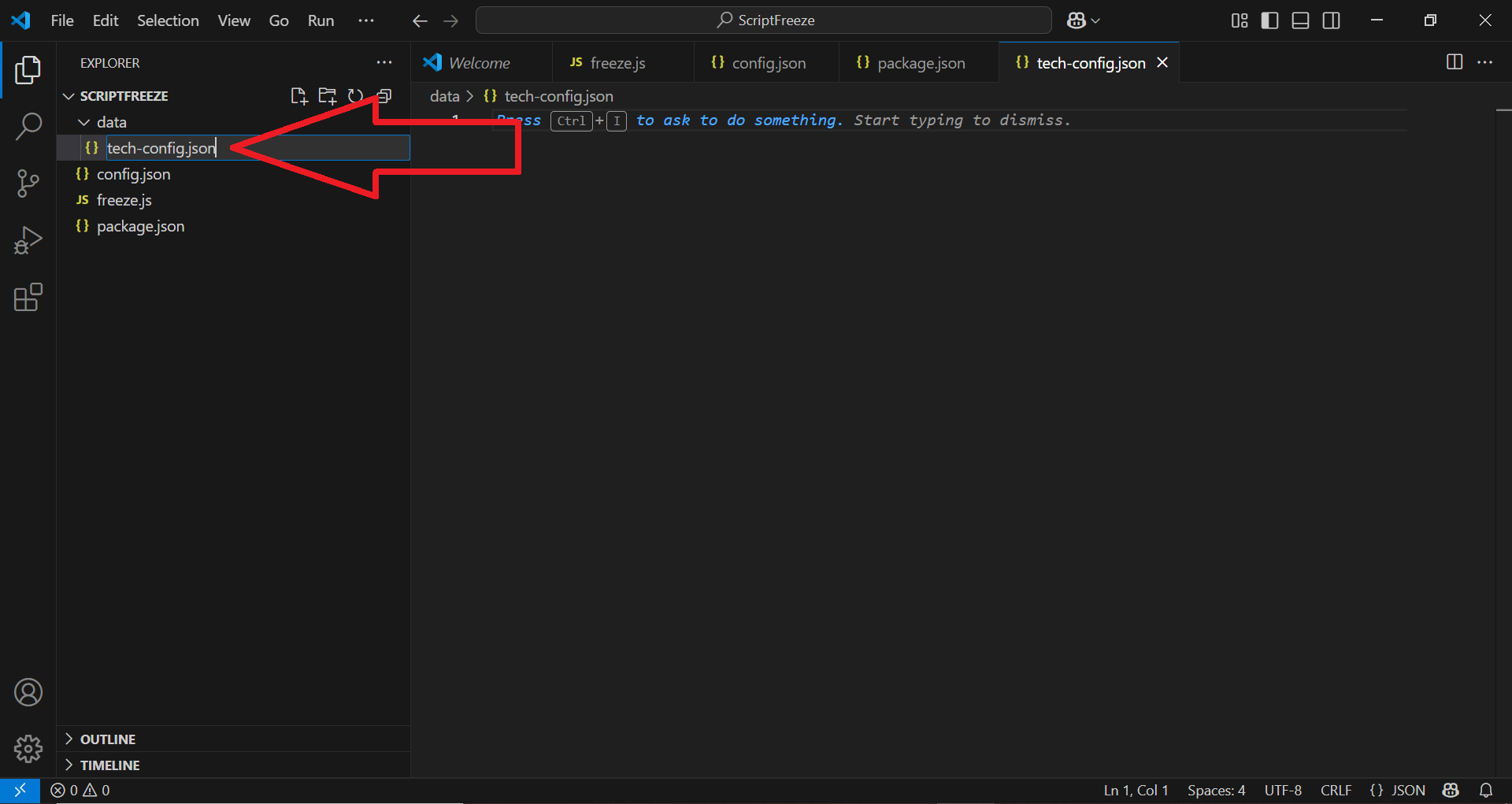
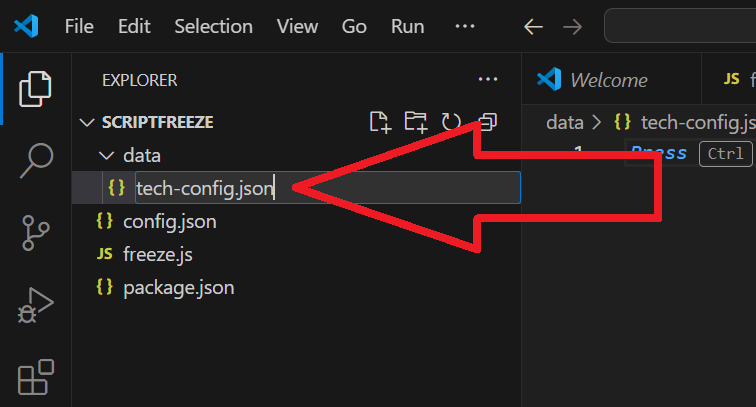
Agora deve ter uma estrutura semelhante a esta:
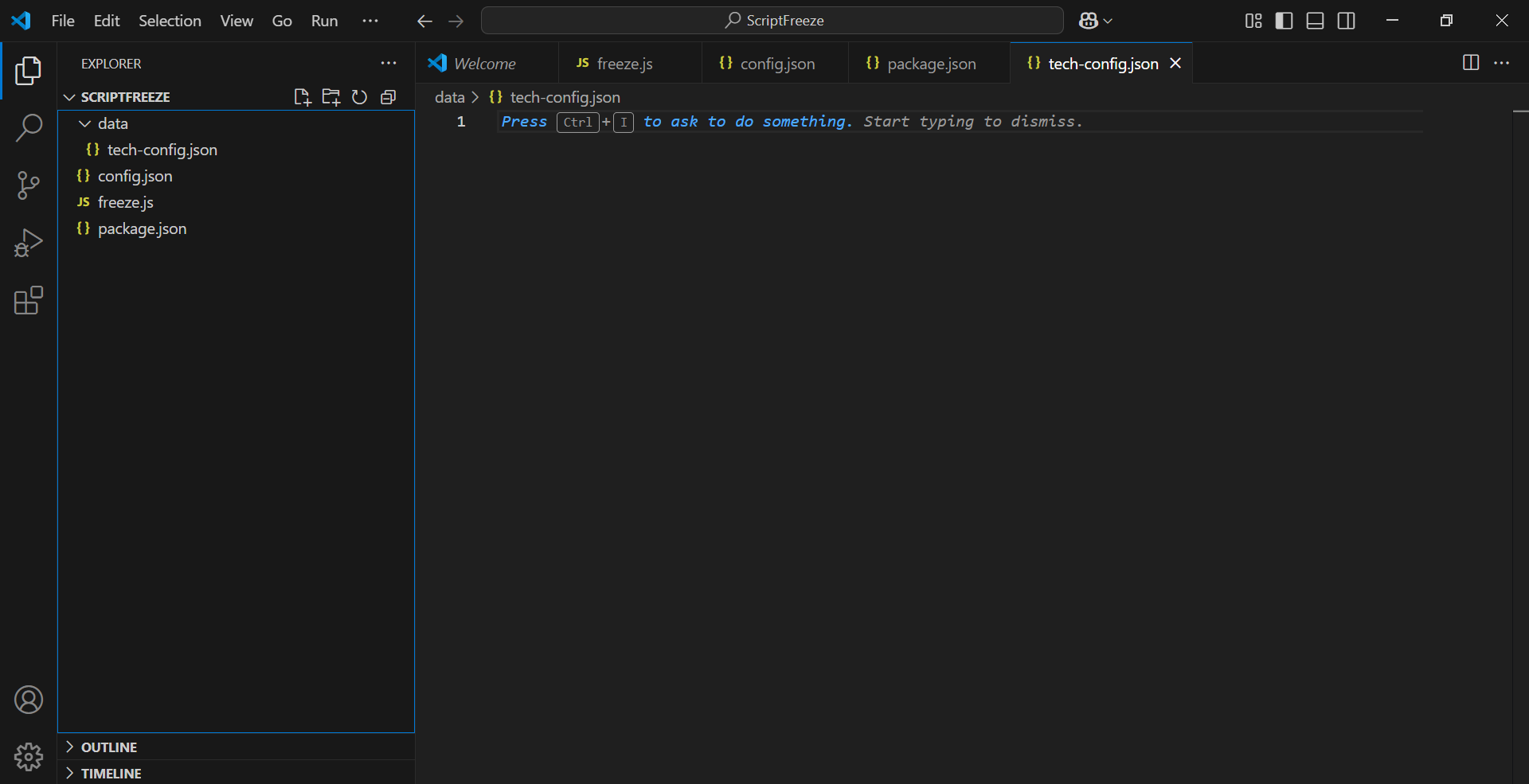
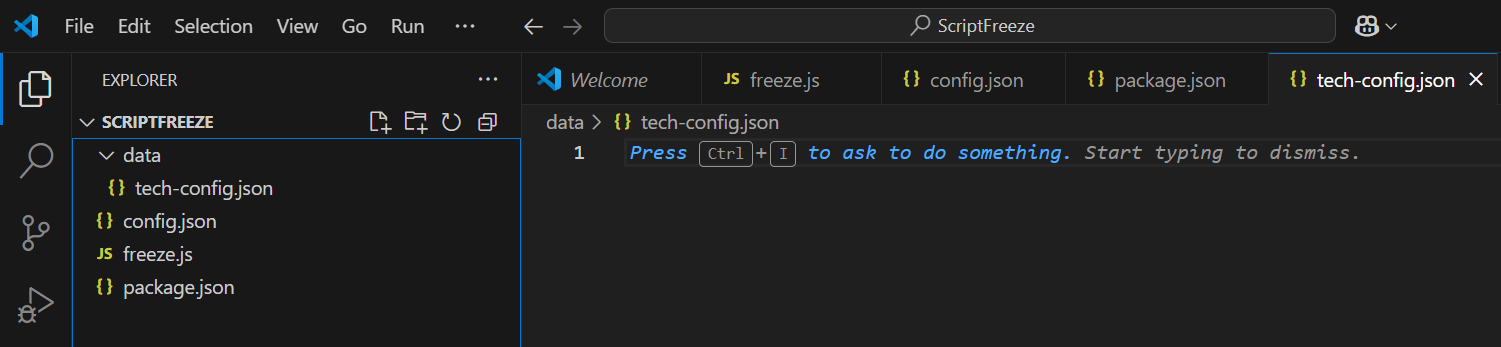
✅ 5.11 – Agora vá para a página com os 4 excertos de código: Vá para
Cada bloco de código é rotulado com o nome do ficheiro a que pertence.
Basta copiar cada um dos 4 excertos de código e colá-los nos ficheiros correspondentes.
Agora deve ter ficheiros semelhantes às capturas de ecrã mostradas abaixo.
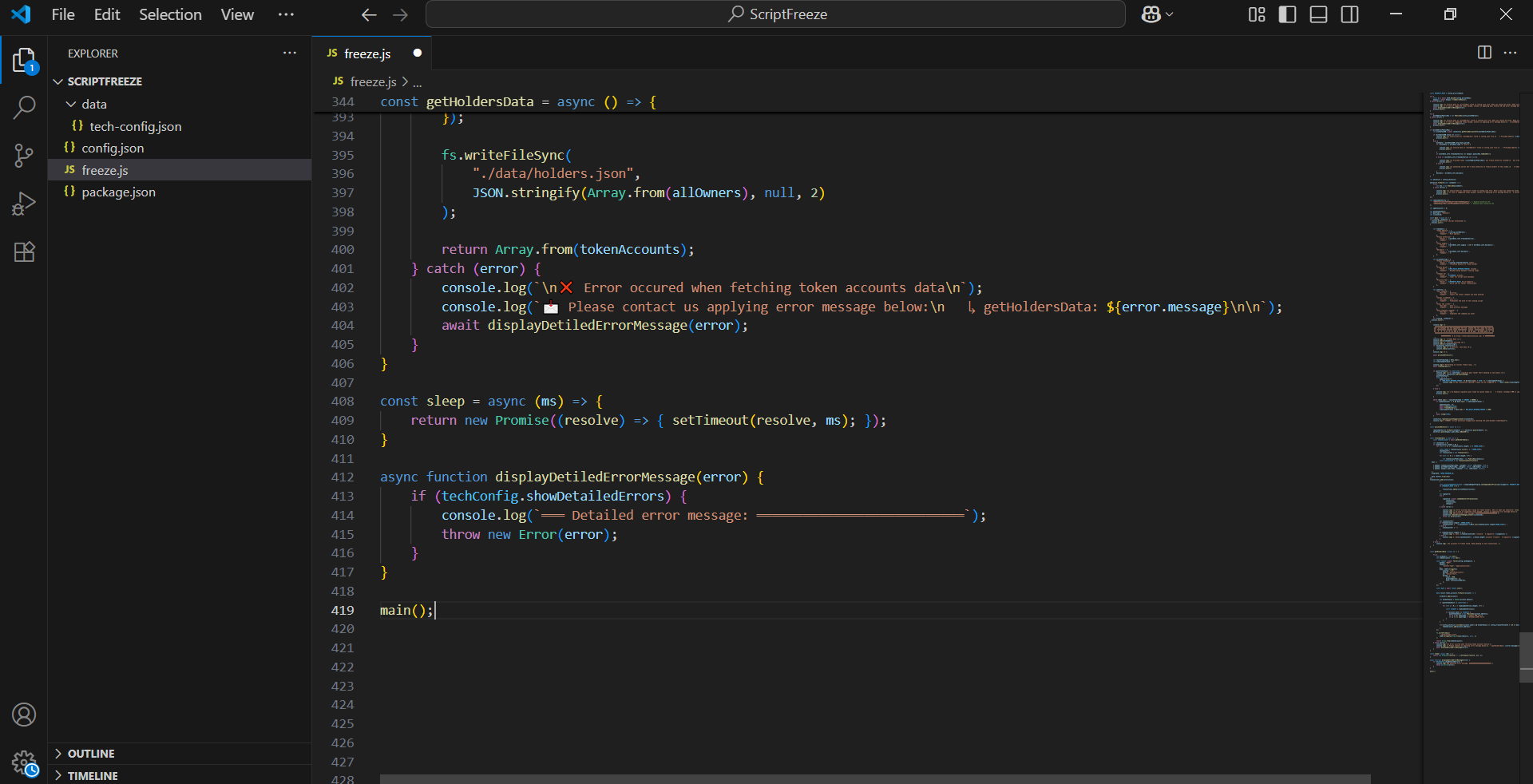
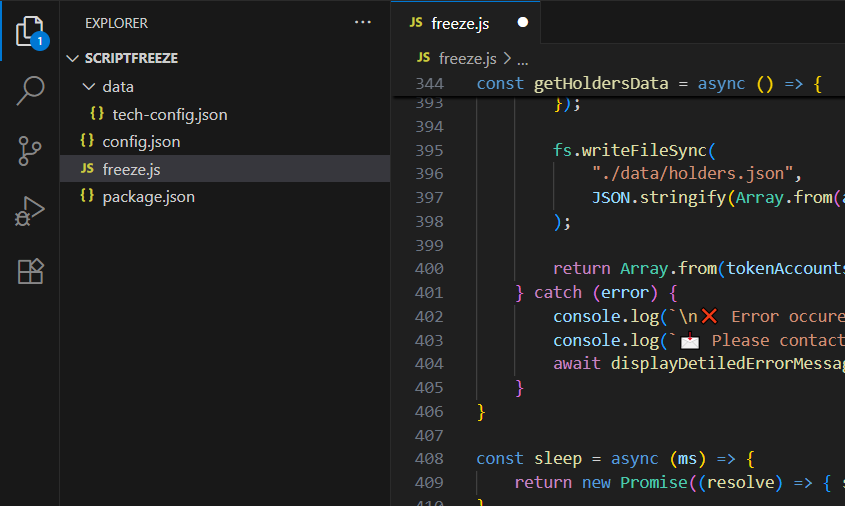
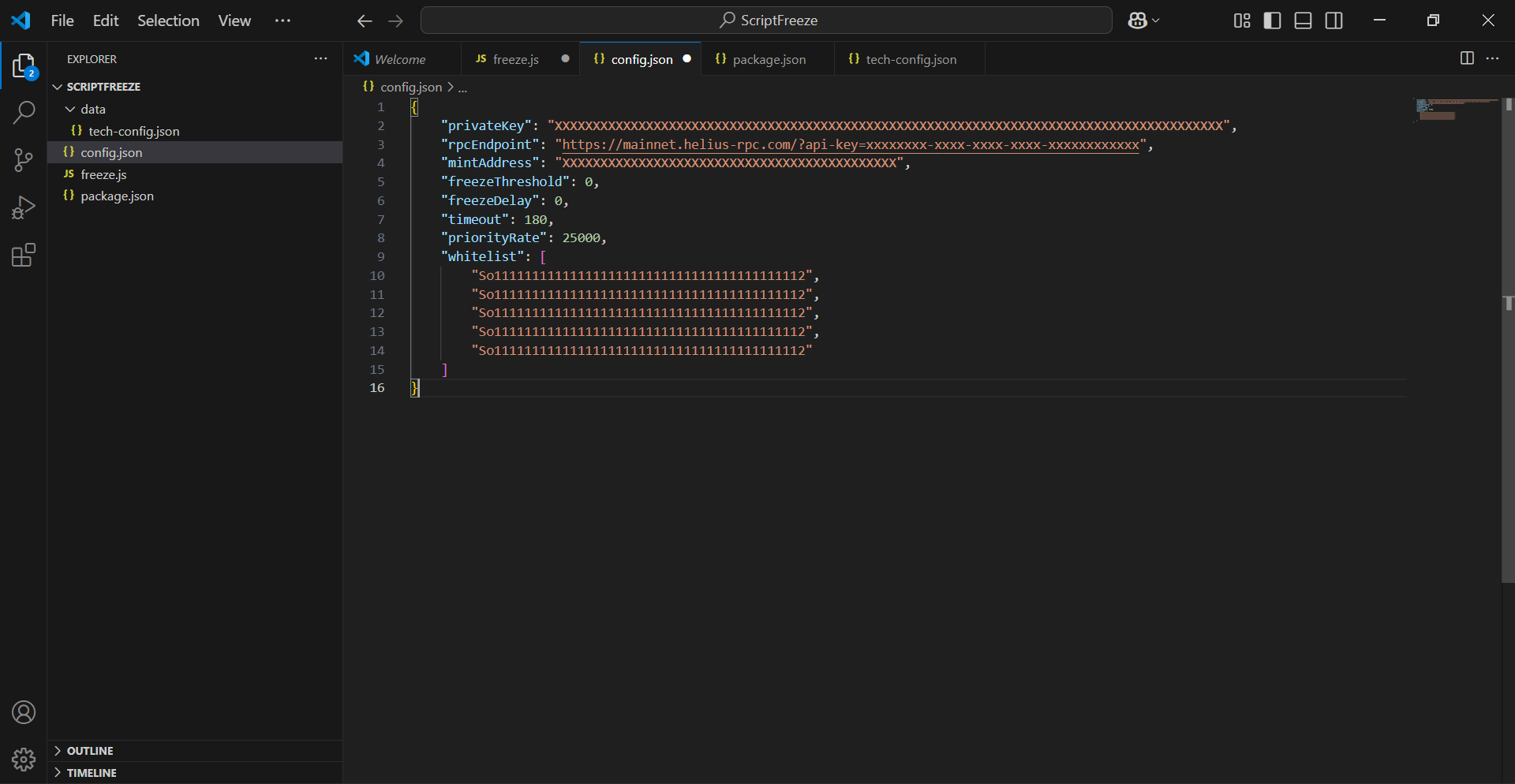
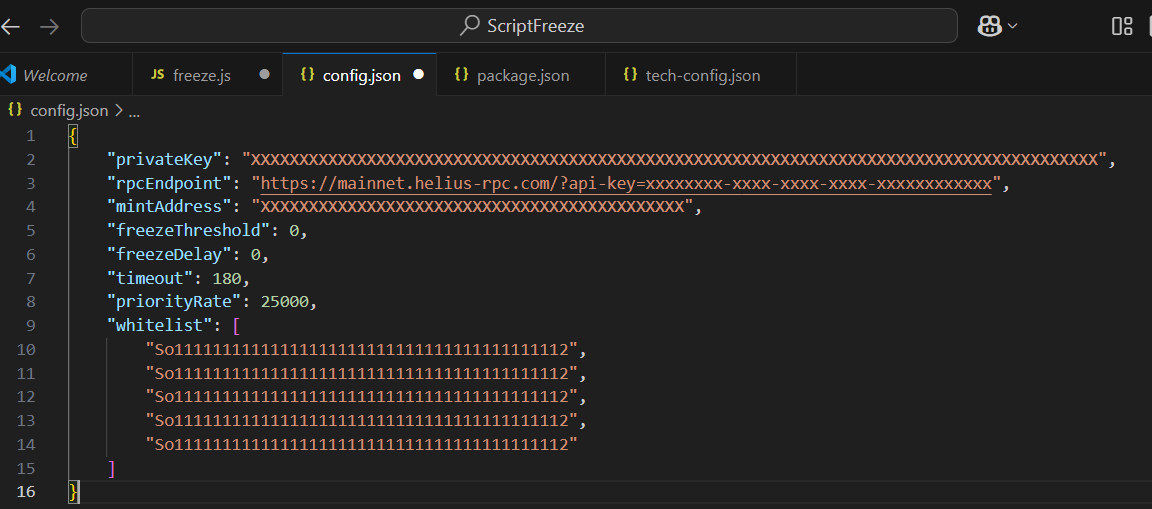
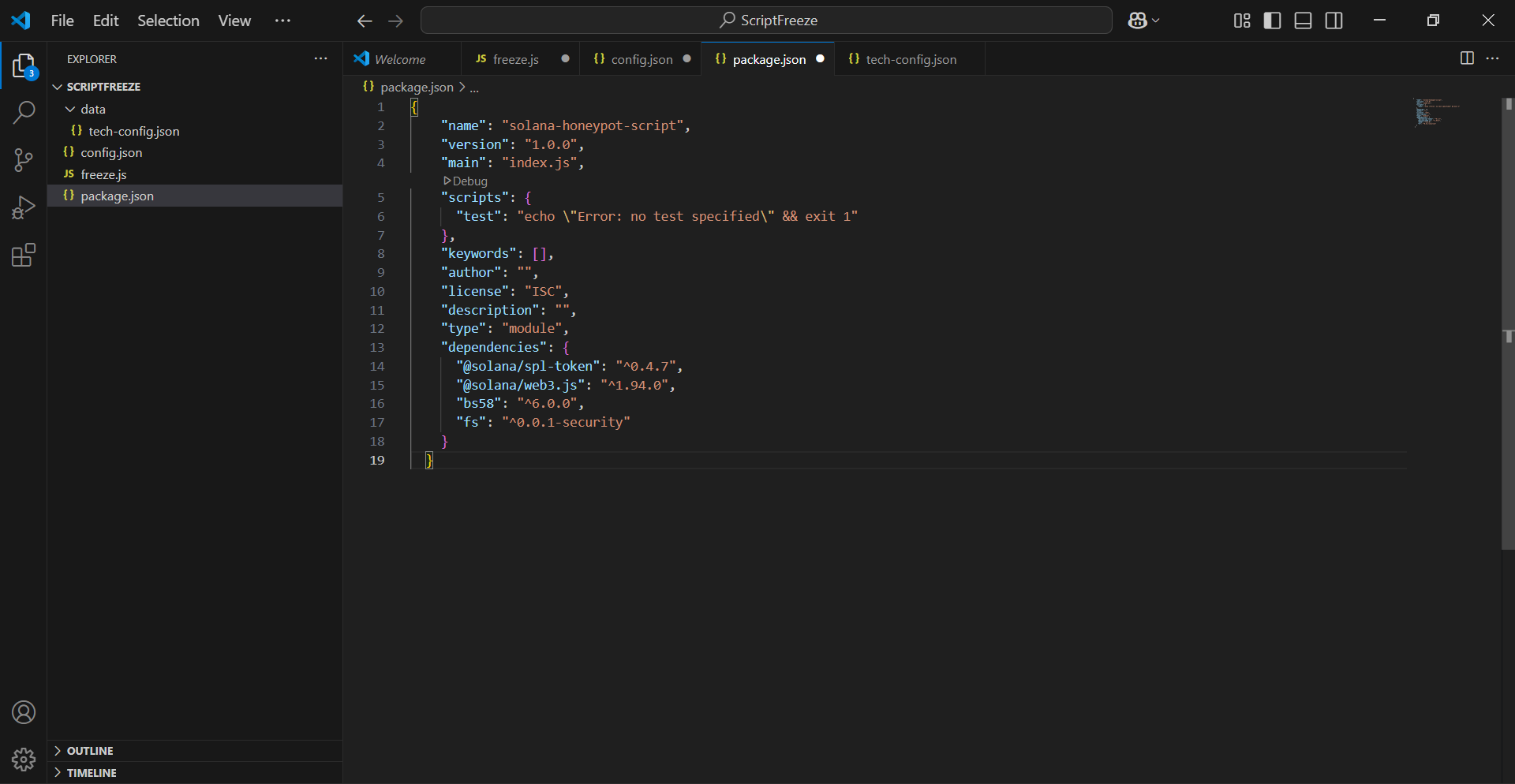
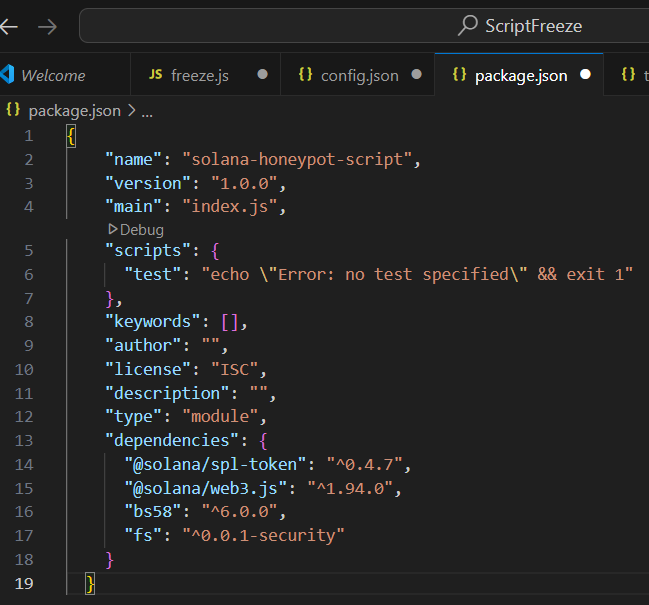
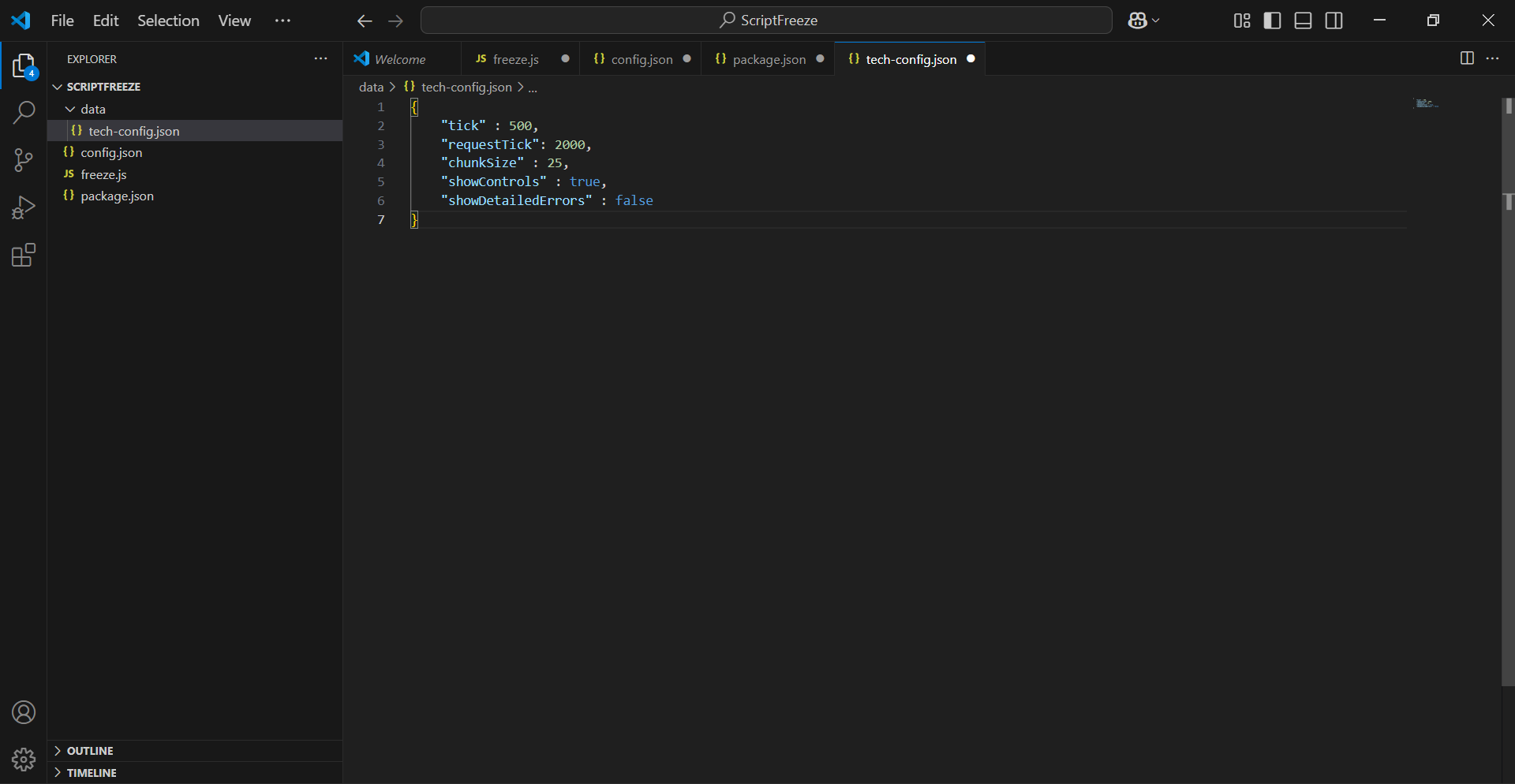
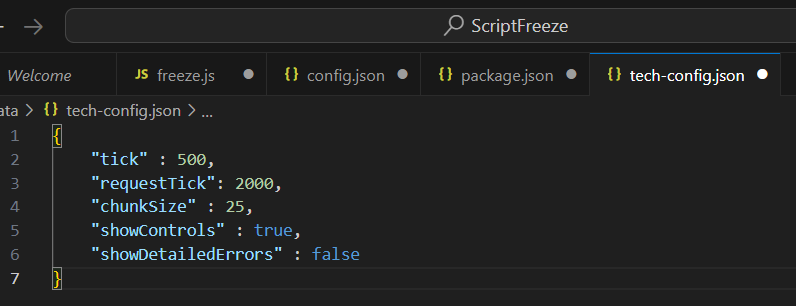
Agora certifique-se de guardar tudo: "File" -> "Save all"
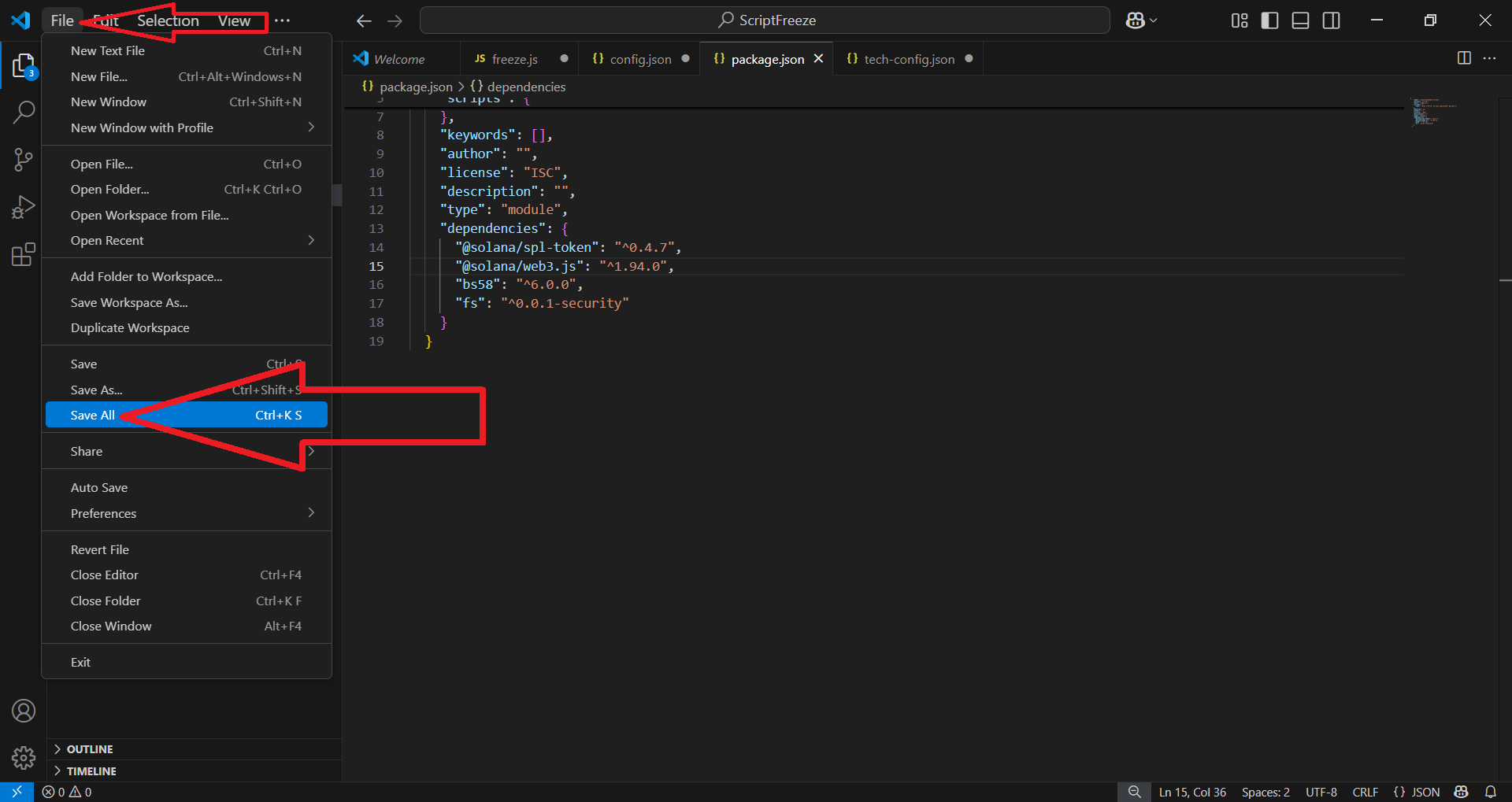
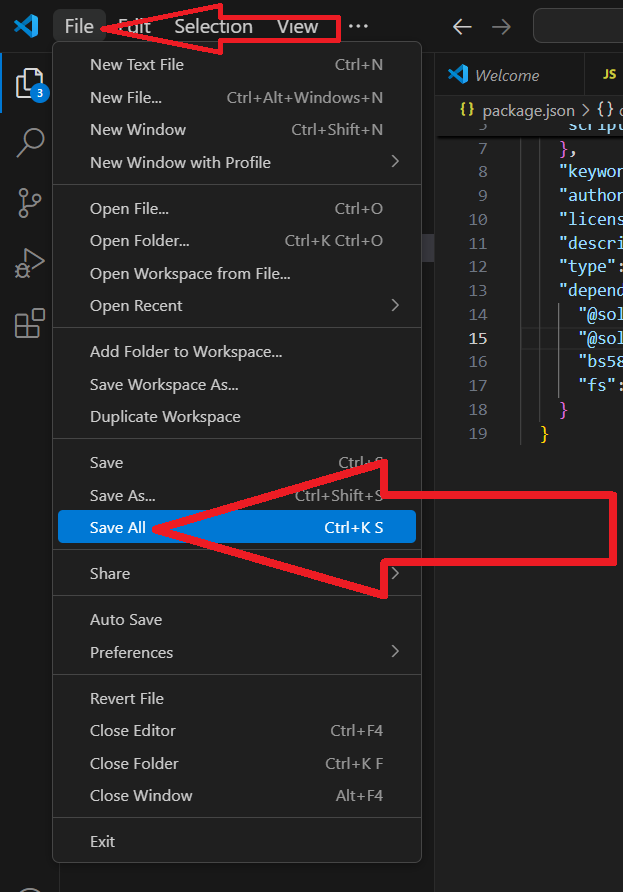
✔️ Agora abra o PowerShell como administrador
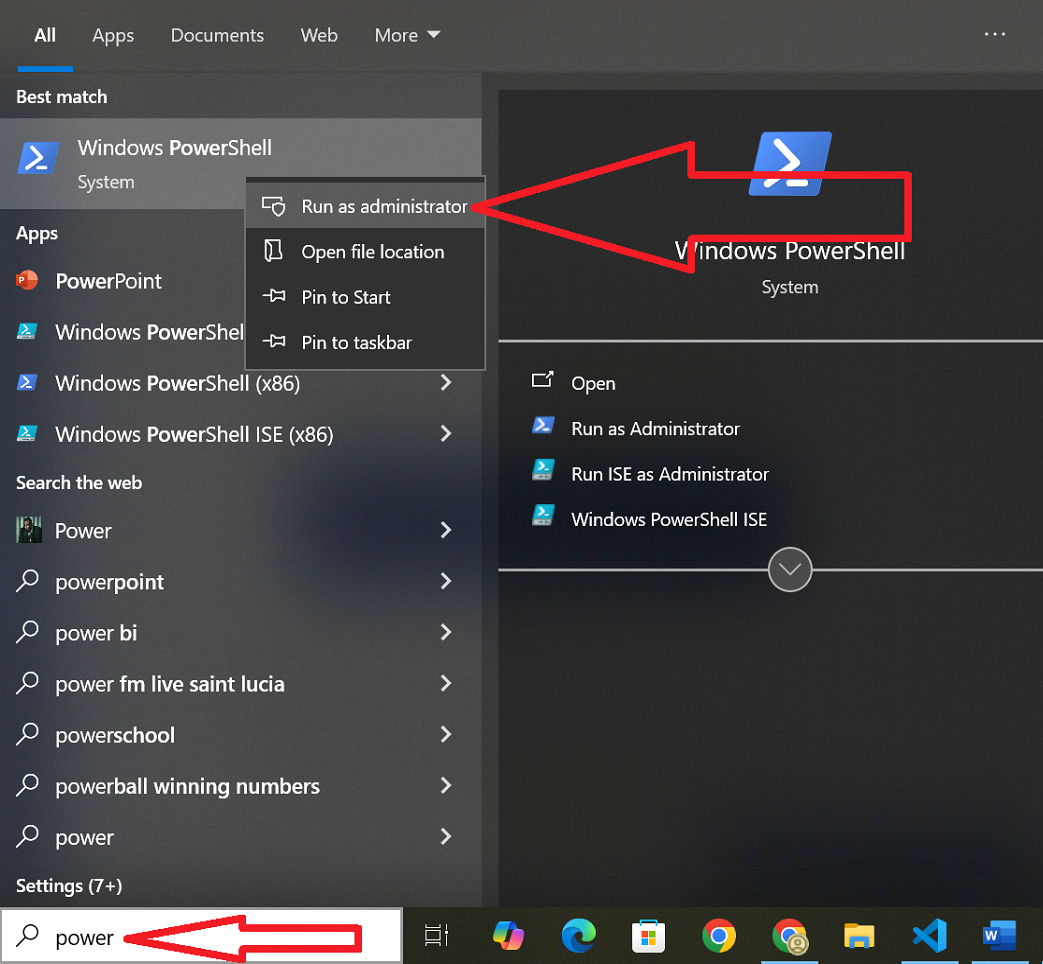
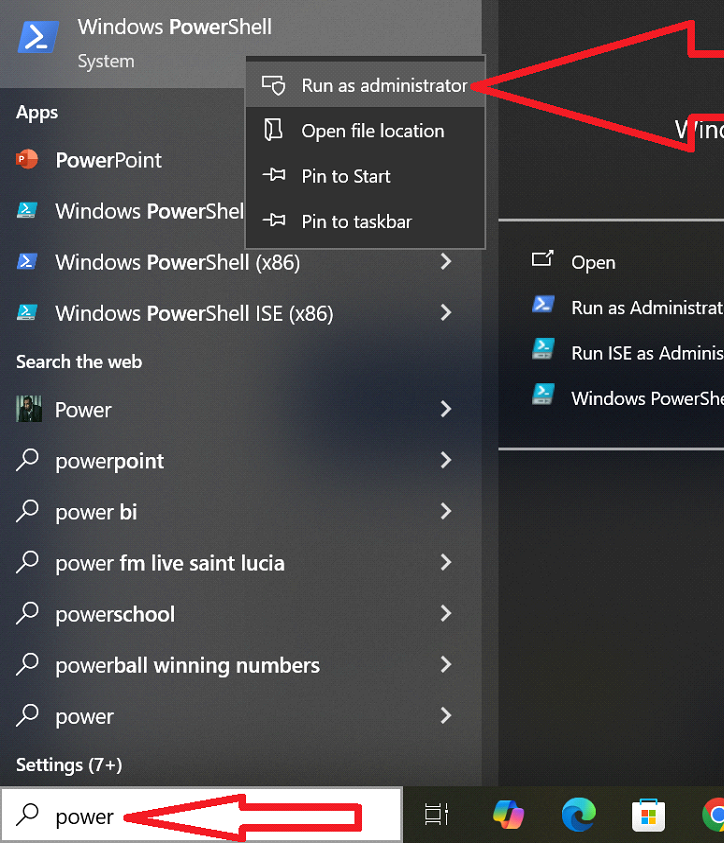
Digite "Set-ExecutionPolicy RemoteSigned" e prima "Enter"
De seguida digite "A" e pressione "Enter"
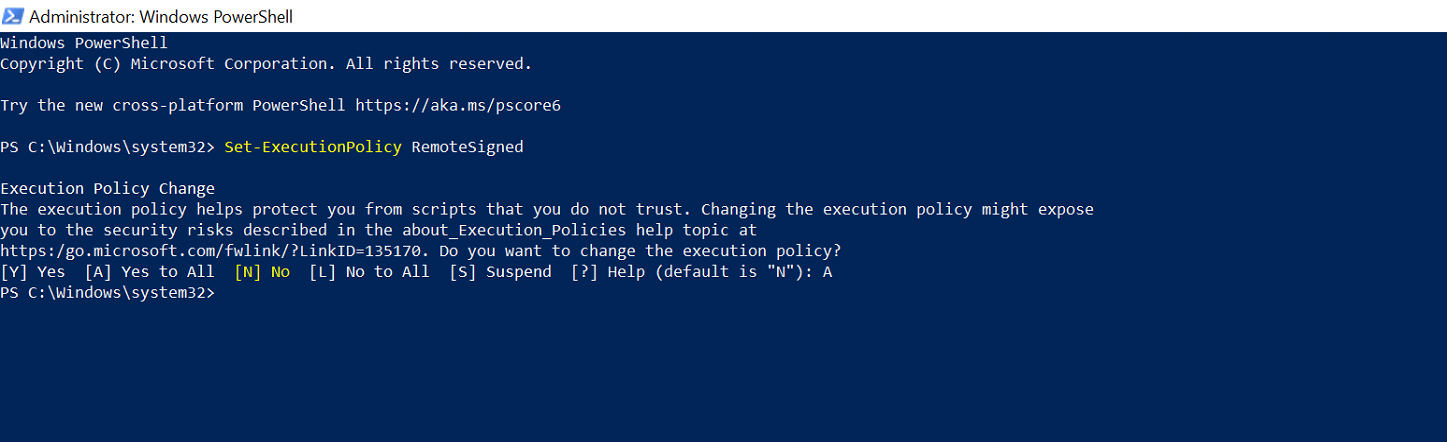
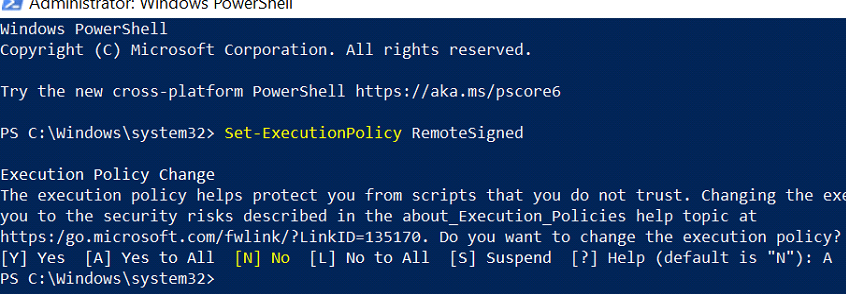
✅ 5.12 – Abra o Terminal em "View" > "Terminal" ou clique no ícone do terminal no canto superior direito.
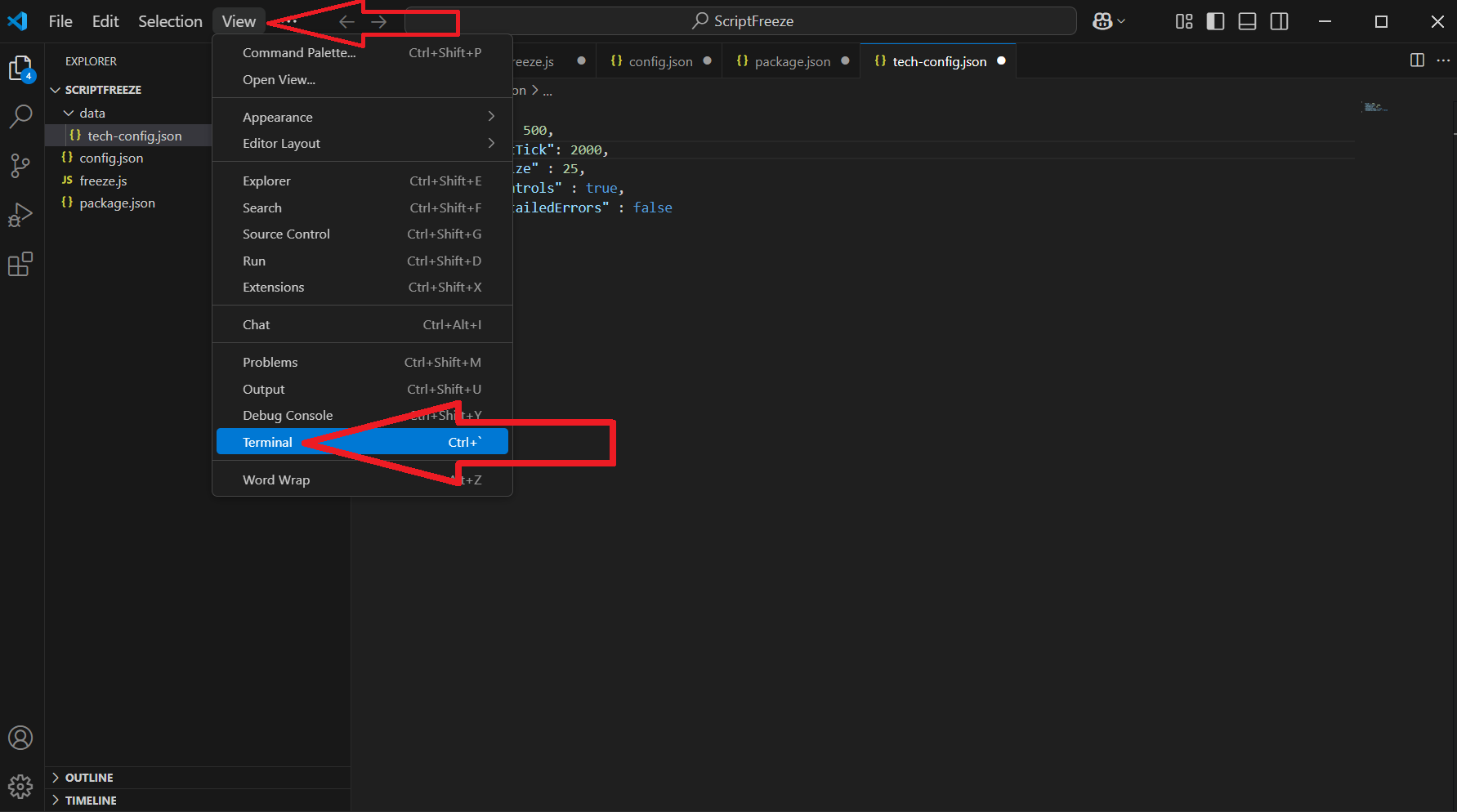
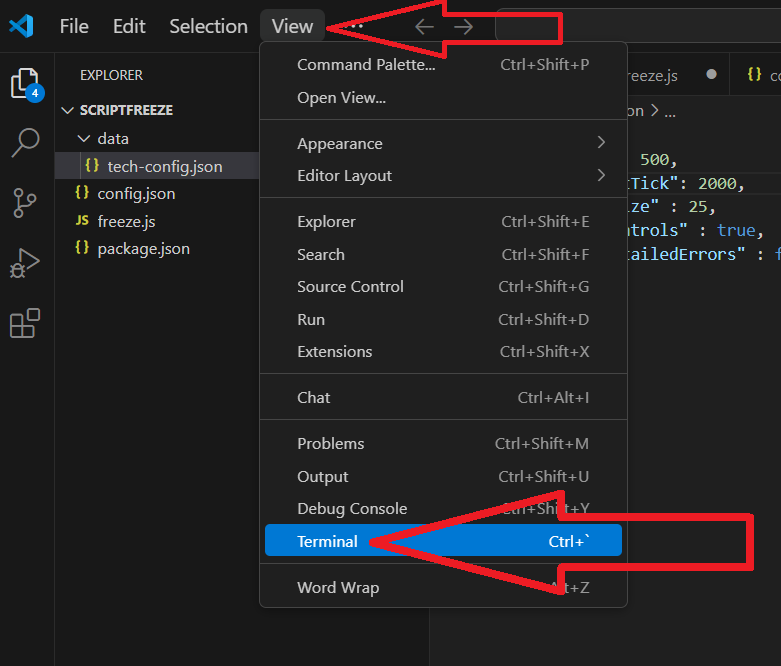
✅ 5.13 – Digite o seguinte comando no terminal e prima Enter: npm i
- Isto irá instalar todos os pacotes necessários numa pasta chamada 'node_modules'.
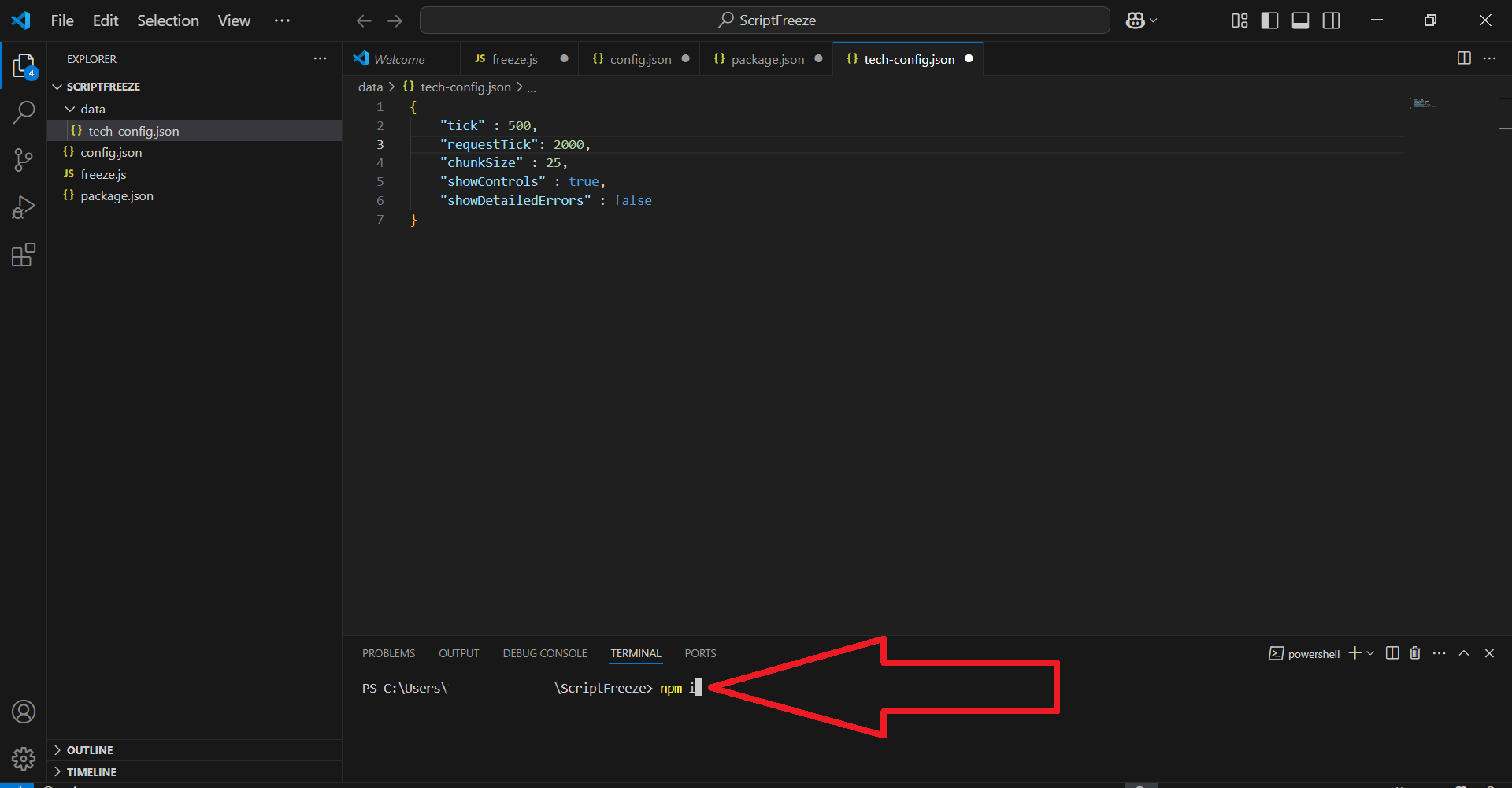
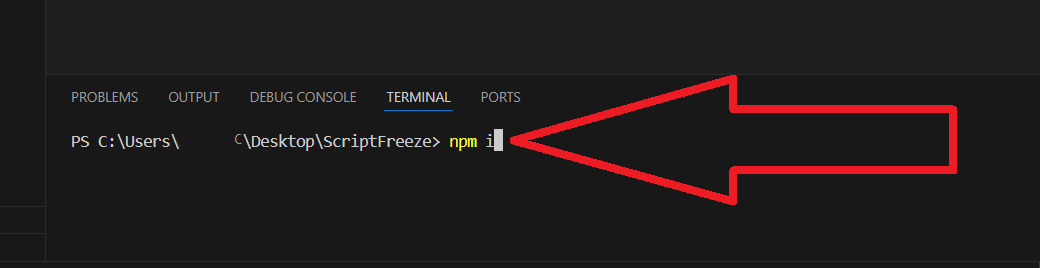
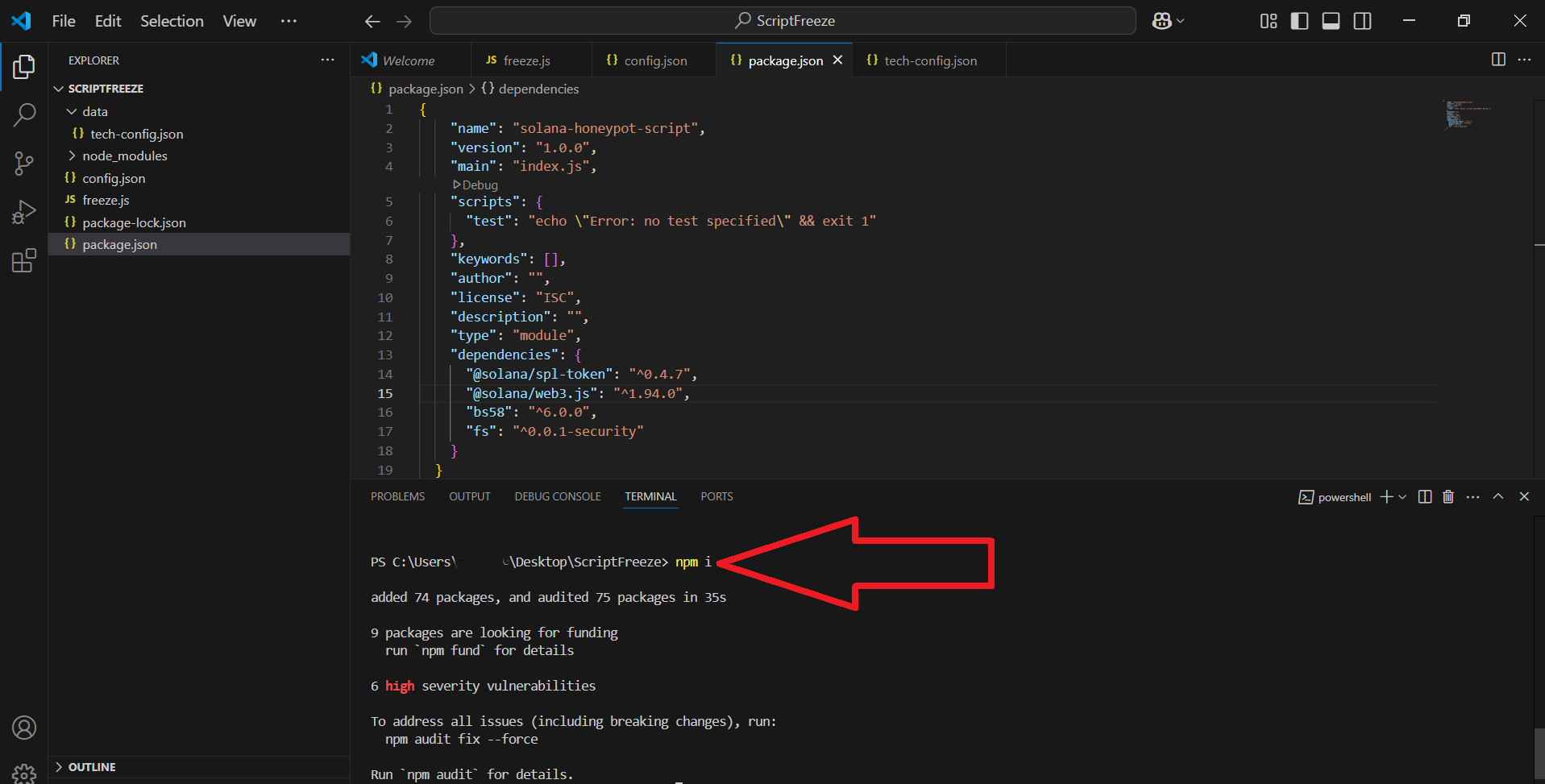
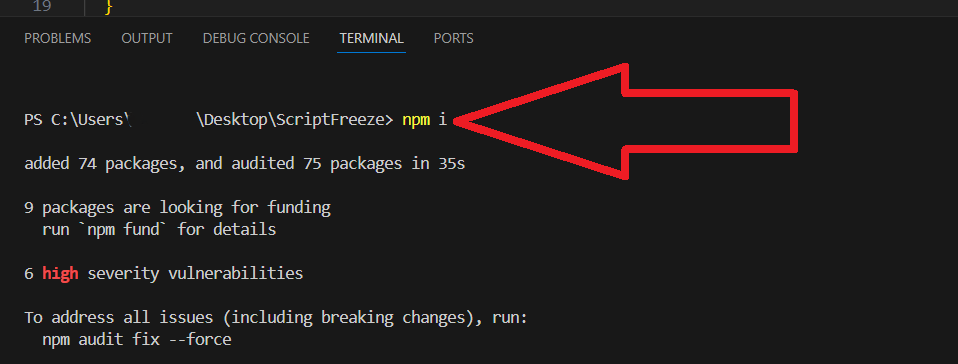
No entanto, muitas vezes, nesta fase, ao instalar dependências, ocorre um erro. Para o corrigir, vá para a secção de correção de erros "passo 9"
✅ 5.14 – Quando terminar (após alguns segundos), continue para o passo seguinte. Agora preparou um projeto completo para trabalho posterior com compradores congelados (Activação do modo Honeypot)
Passo 6: Configurar o script Honeypot (config. json)
✅ 6.1 – No VSCode, clique no ficheiro denominado config.json.
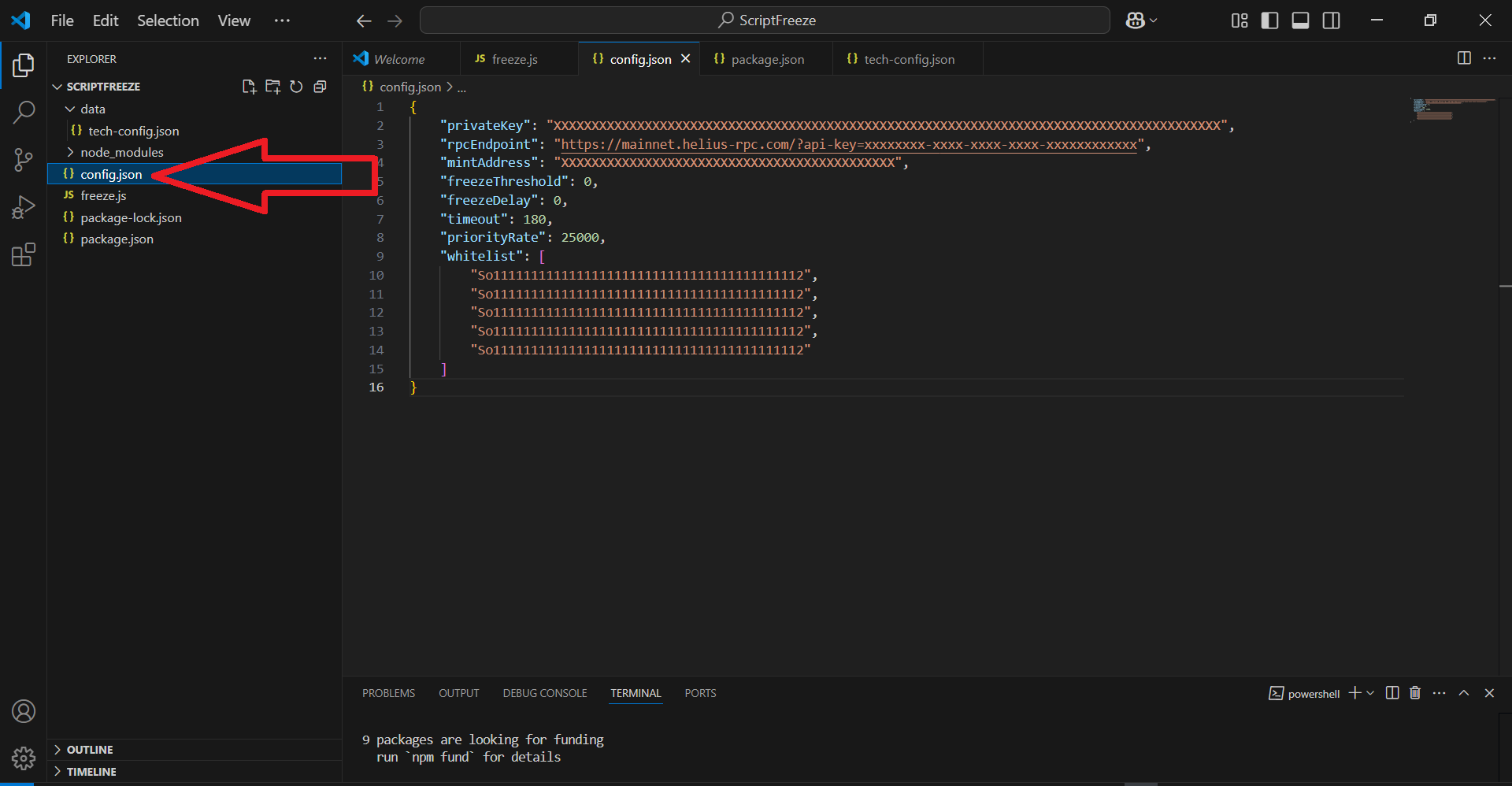
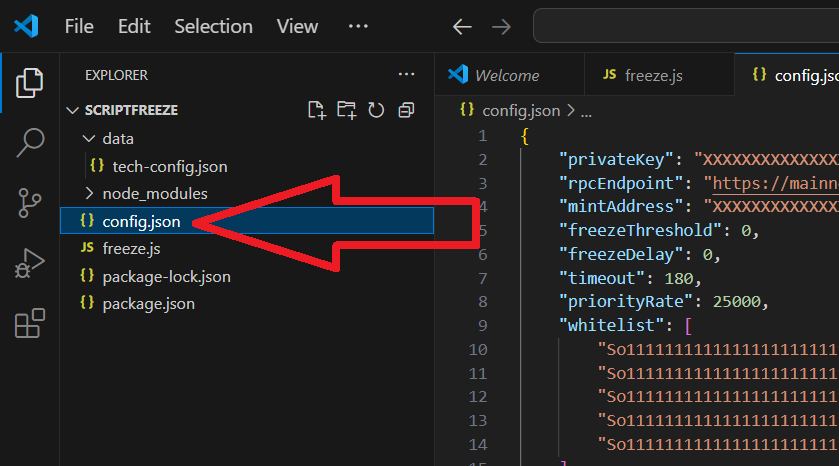
✅ 6.2 – Substitua os marcadores de posição pelos seus dados reais. Eis o que precisa de mudar:
"privateKey": "YOUR_PRIVATE_KEY_HERE"
- Exportar isto do Phantom
As capturas de ecrã fornecem informações sobre como obter uma chave privada:
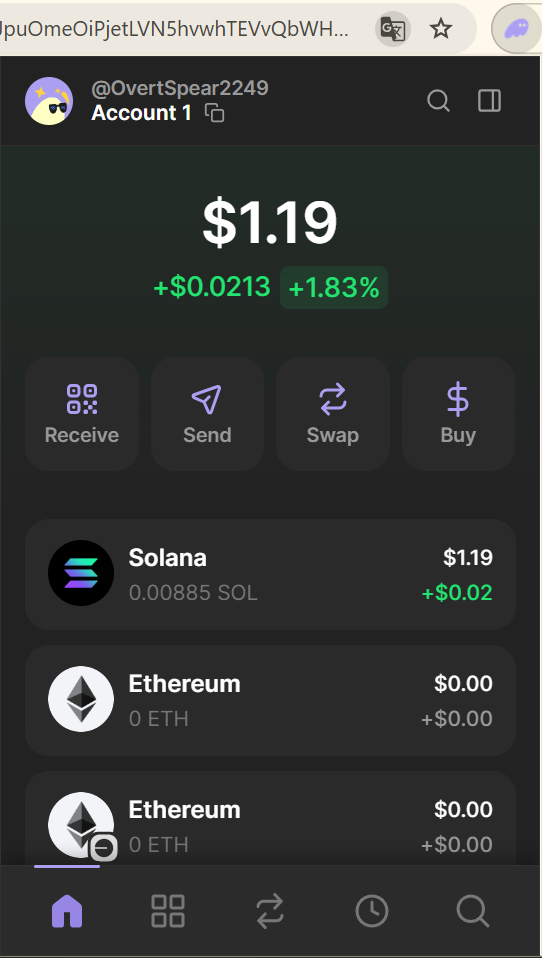
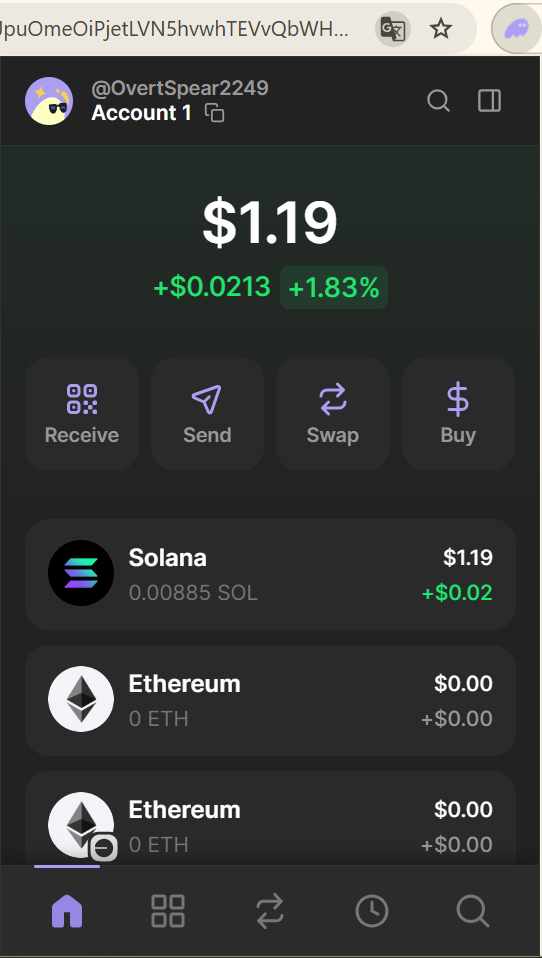
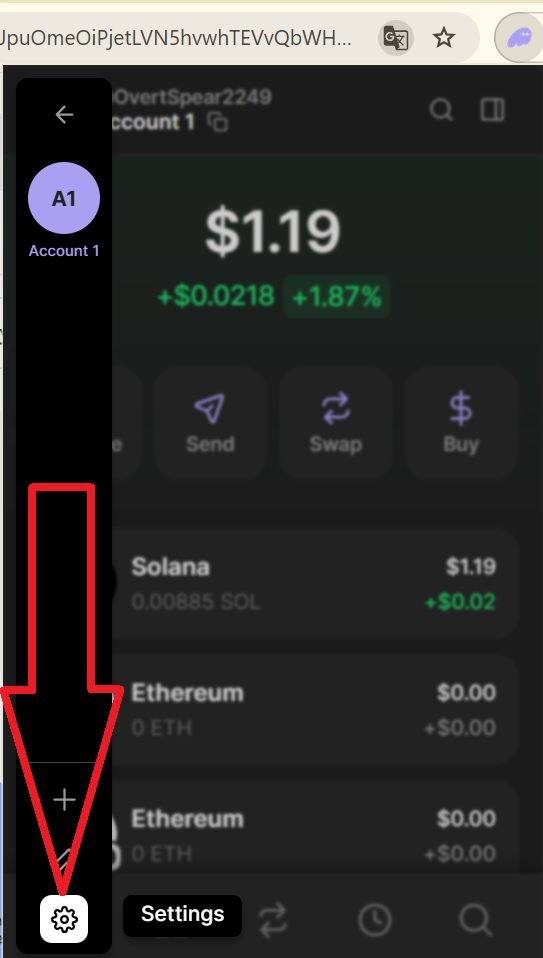
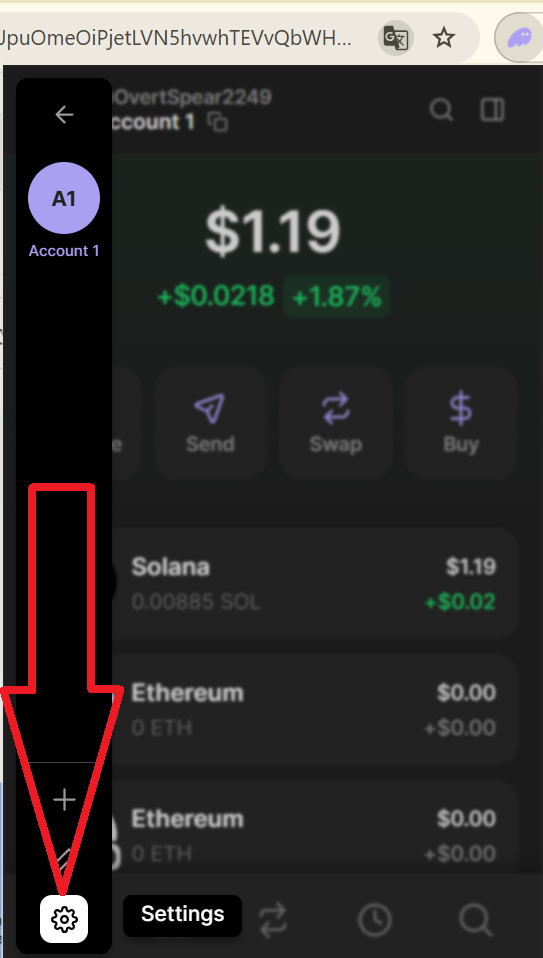
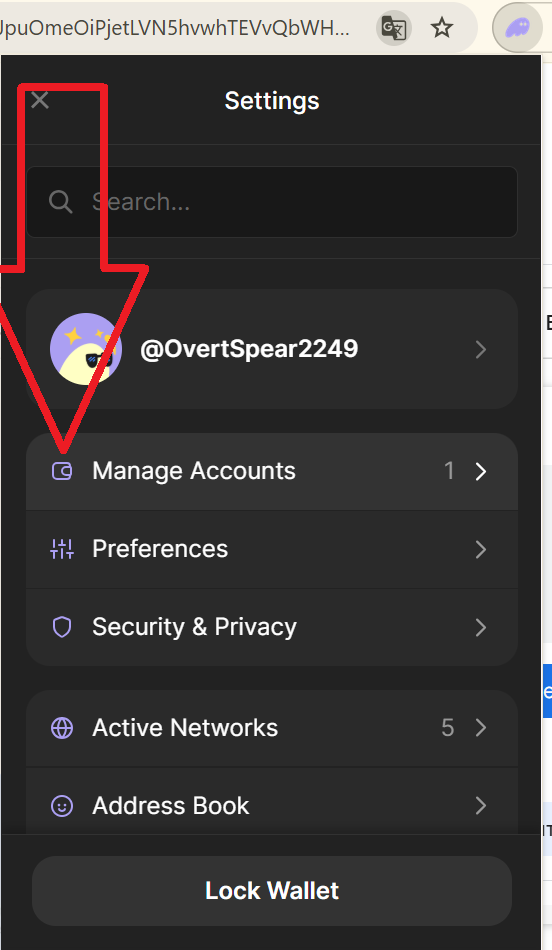
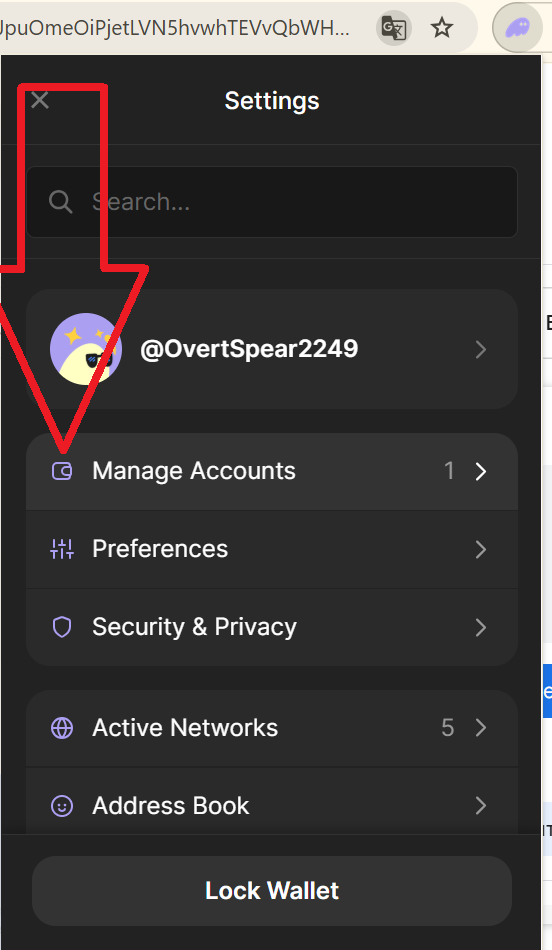
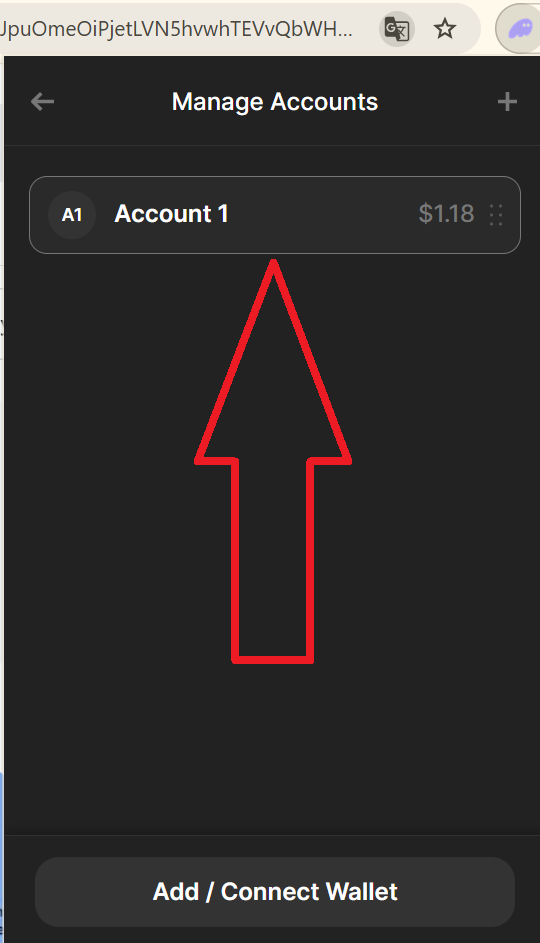
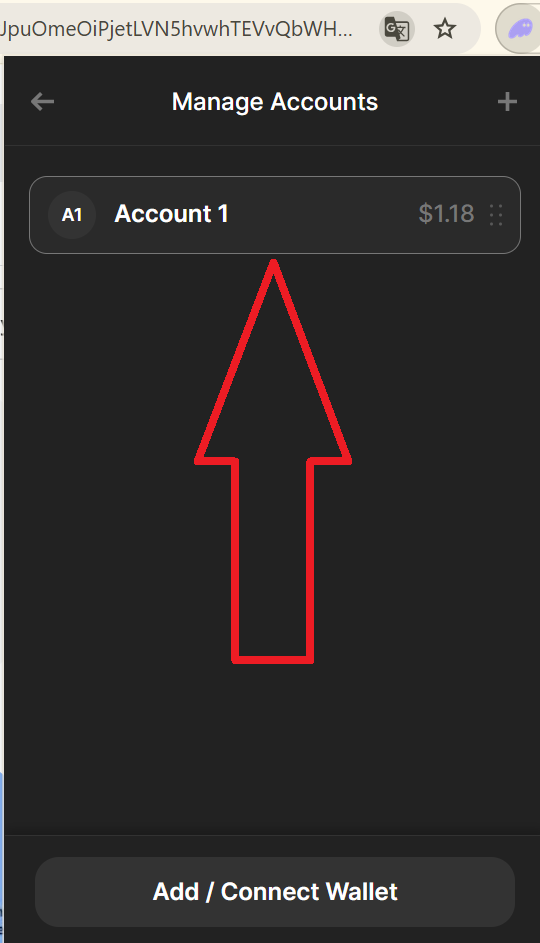
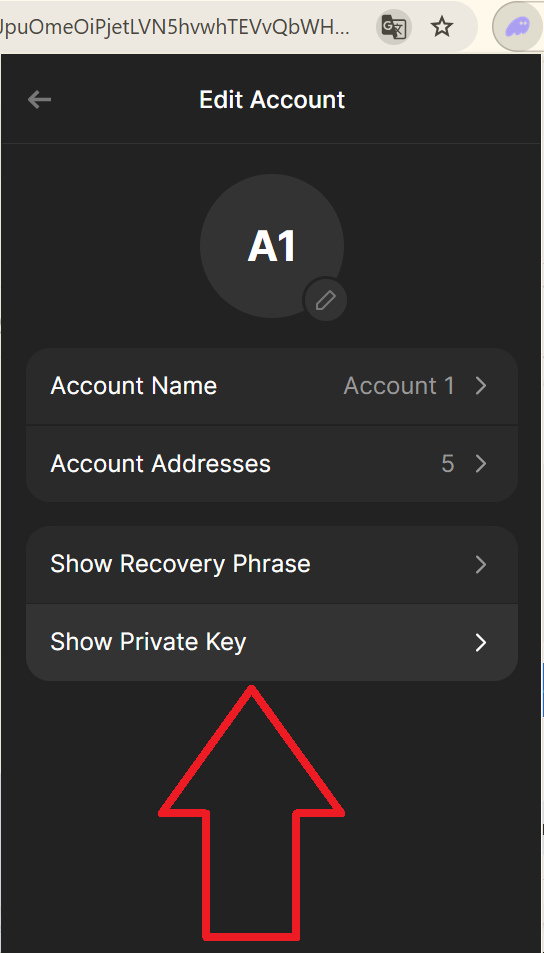
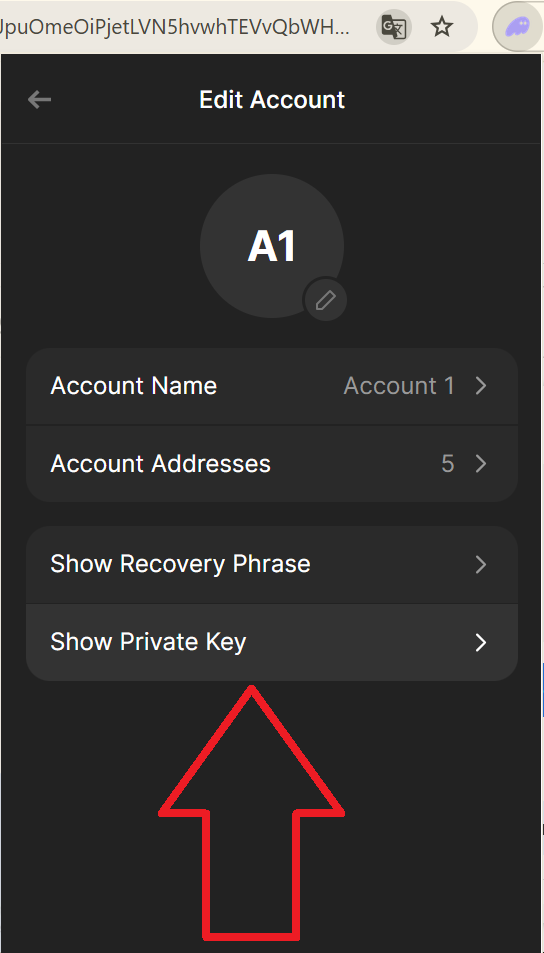

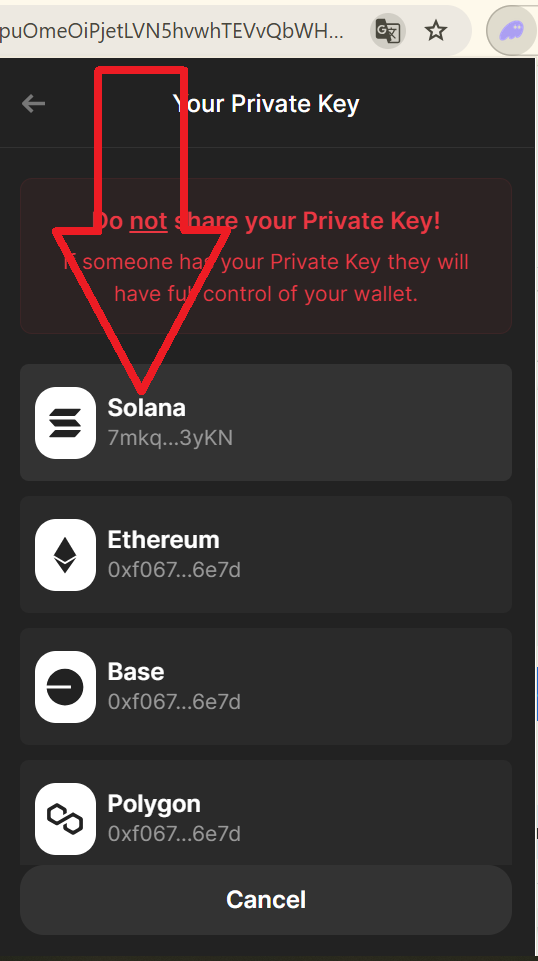
Cole a chave privada como mostrado abaixo:
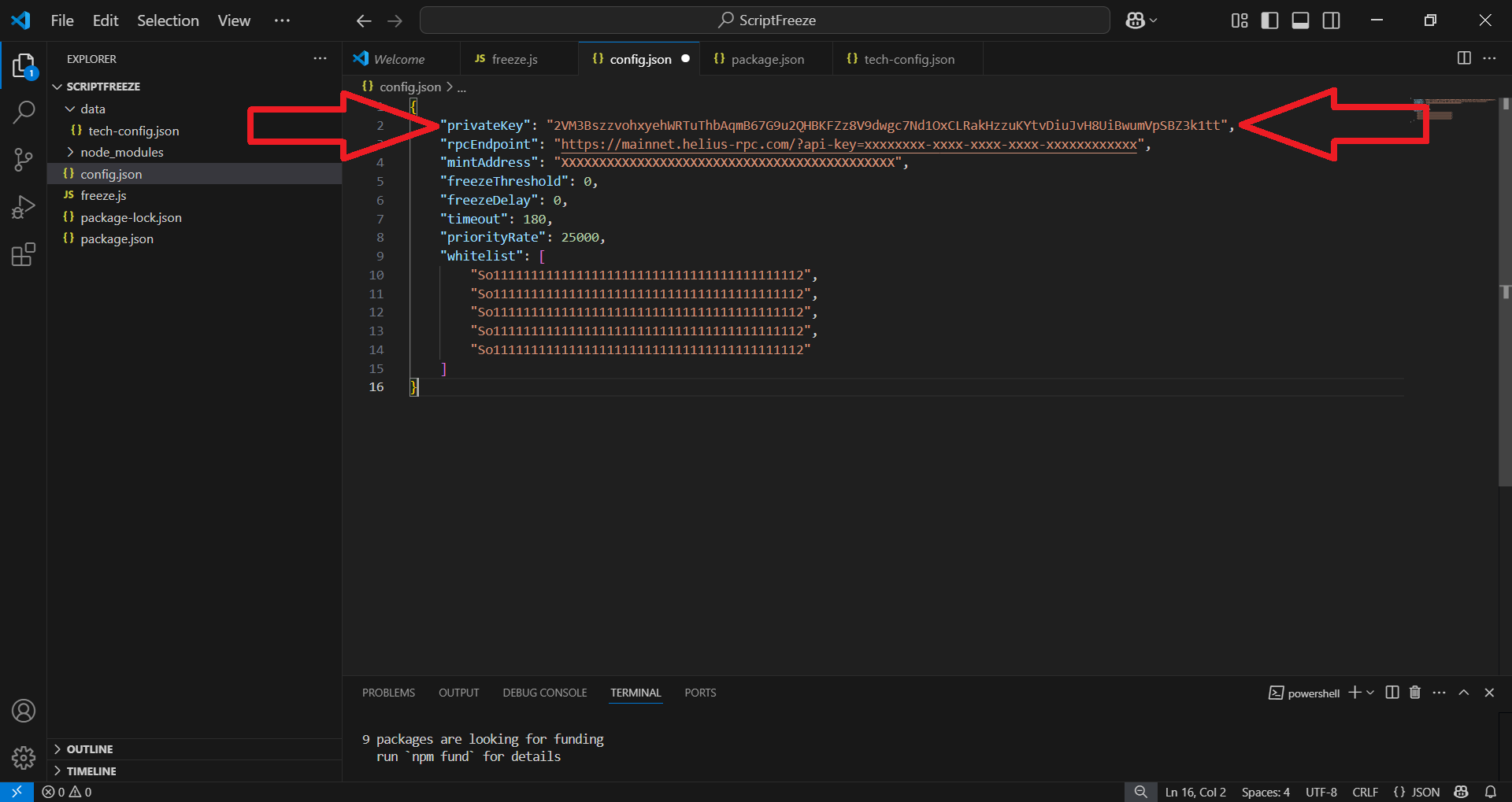
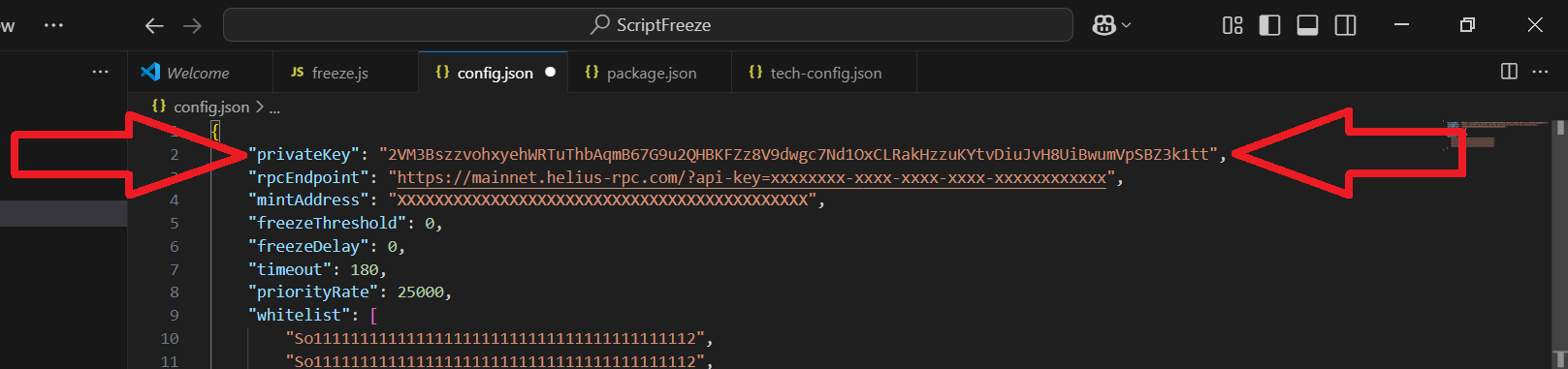
"rpcEndpoint": "https://mainnet.helius-rpc.com/?api-key=xxxx..."
- Utilize o URL que obteve do Helius.
Copie o endereço e cole-o na segunda linha de "rpcEndpoint" no código do Visual Studio
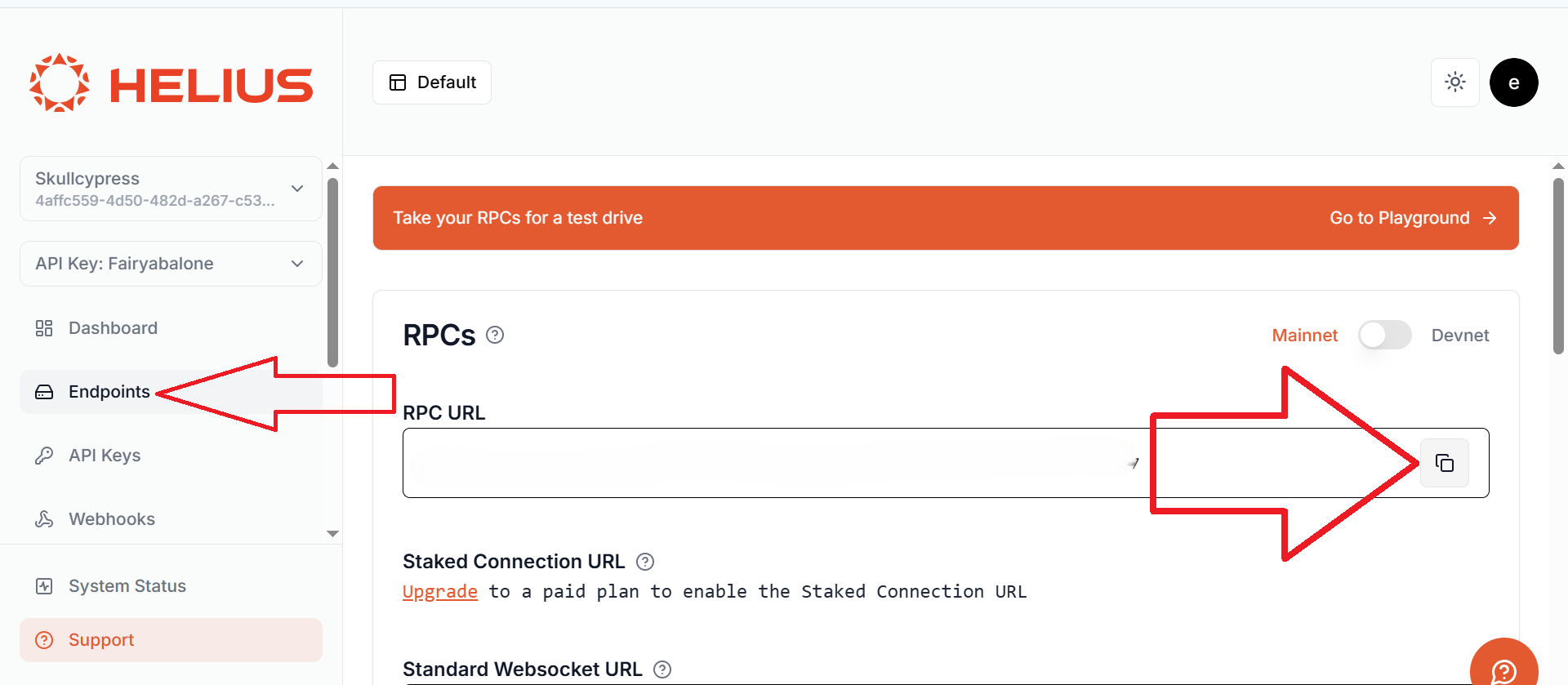
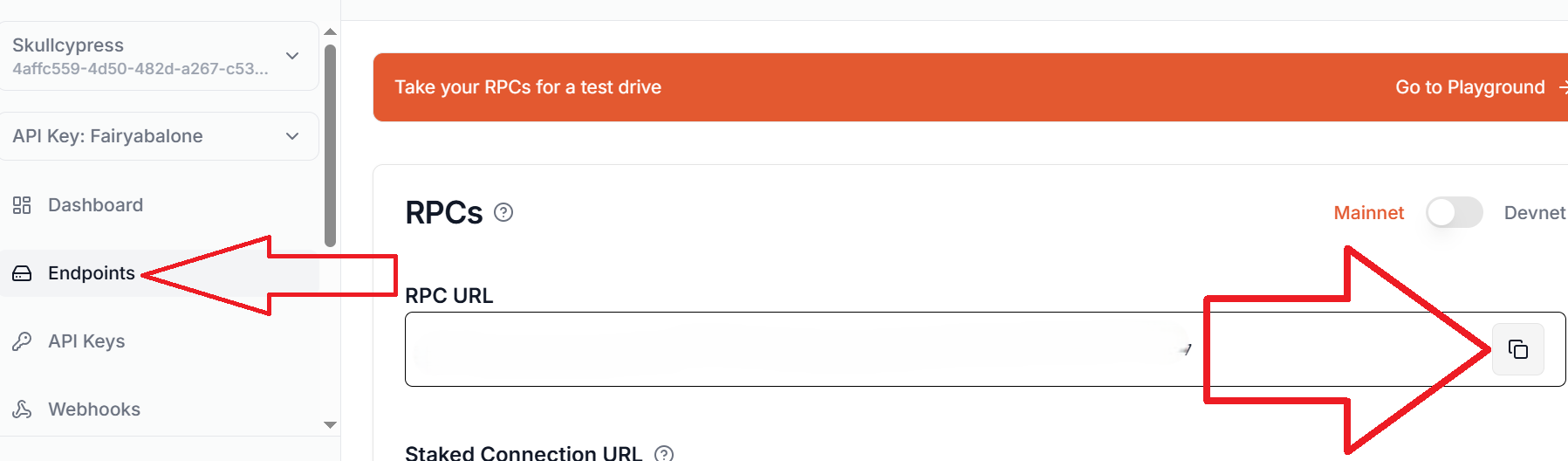
A terceira linha de "mintAddress": "xxxxxxx", aqui é necessário colar o endereço do seu token, que guardamos ao criar o token
Depois de colar os dados necessários, o resultado deverá ser semelhante ao da captura de ecrã abaixo:
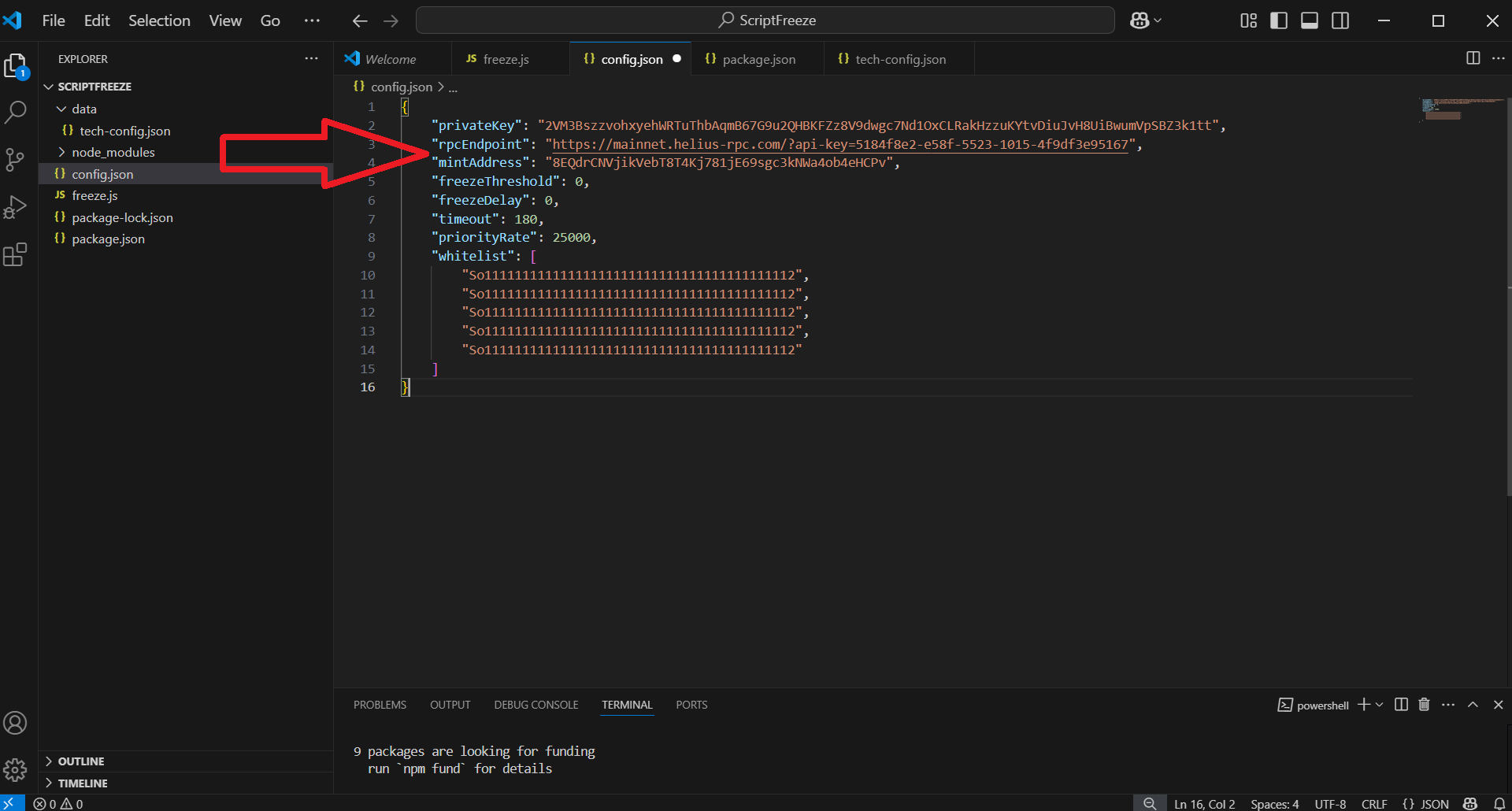
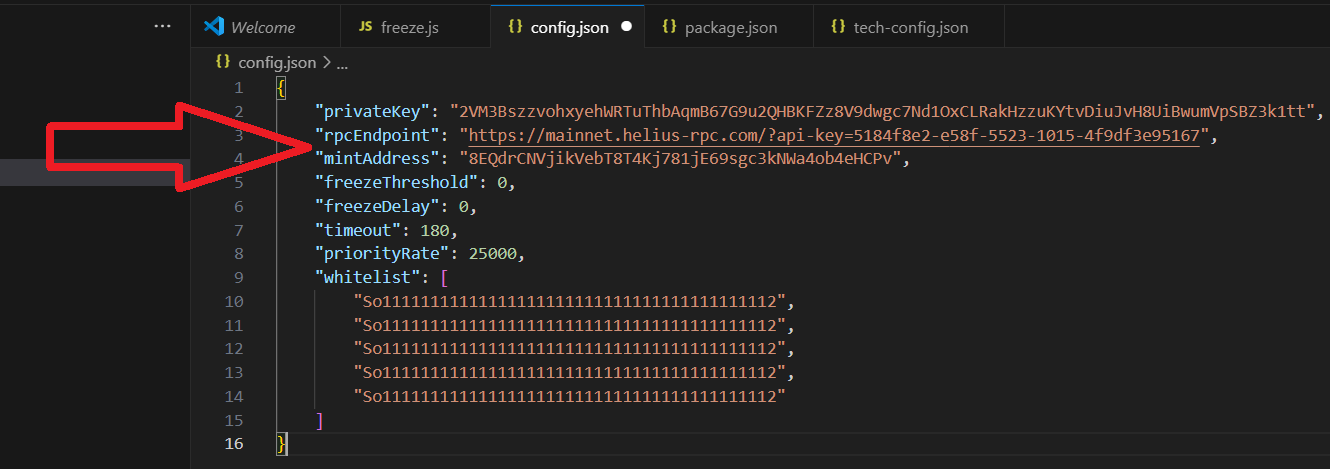
Depois disso, guarde tudo.
"File" -> "Save":
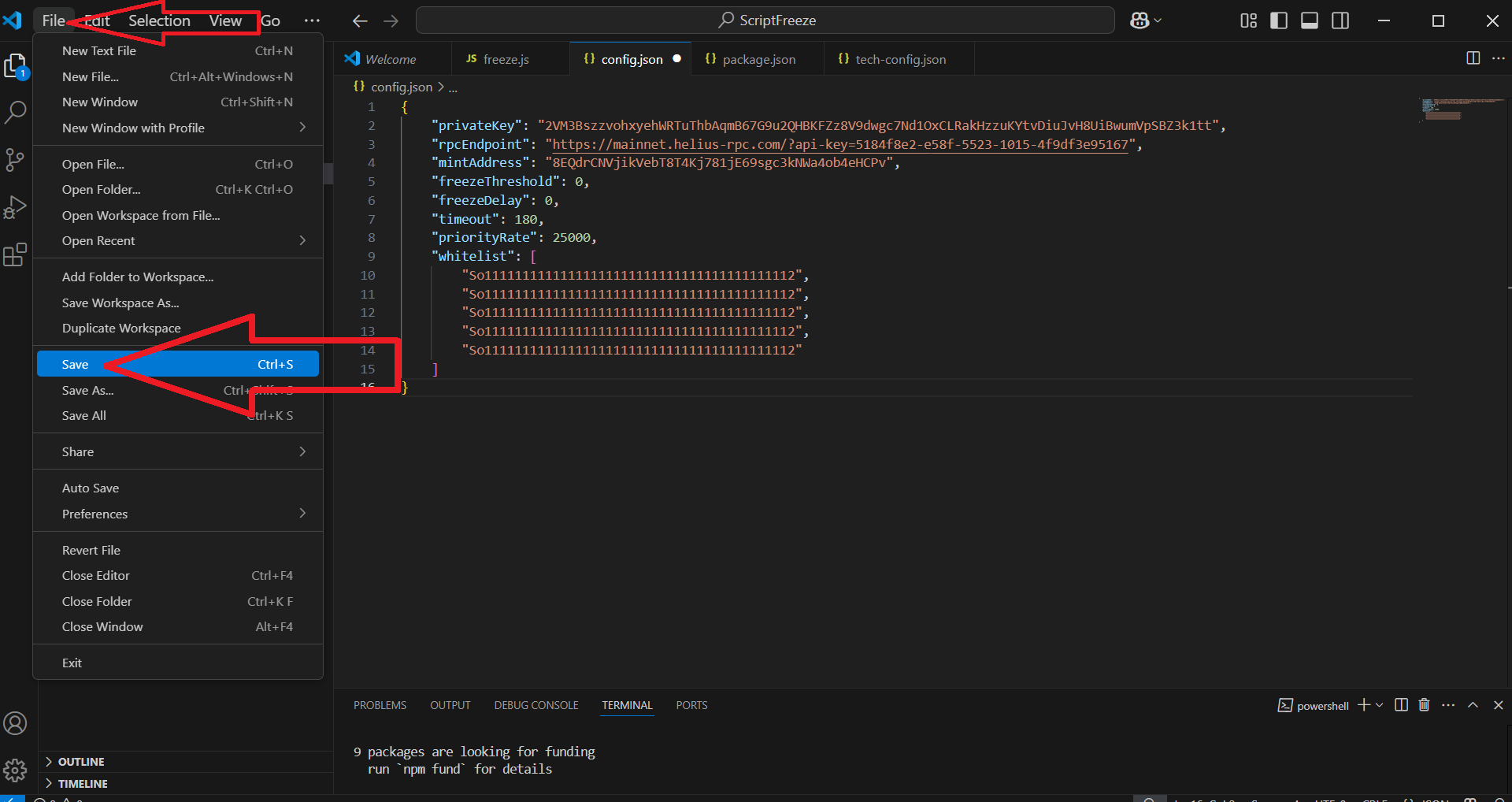
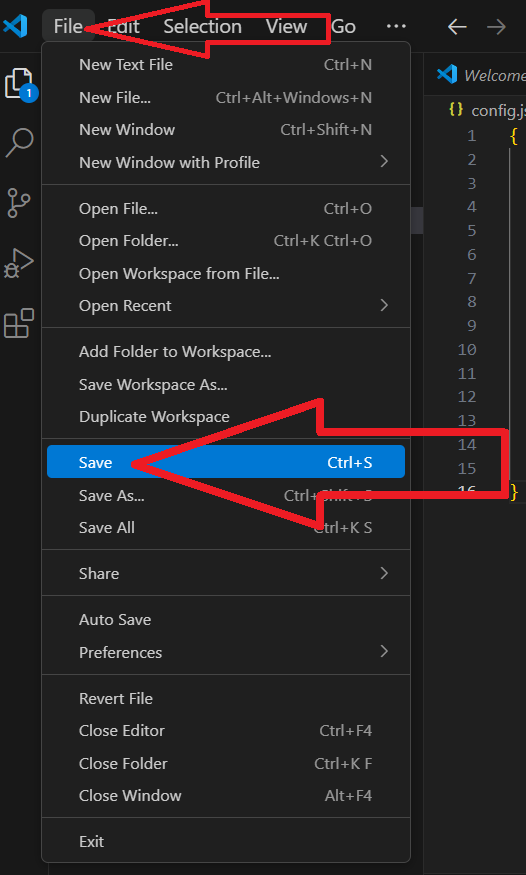
Configurações opcionais:
Pode personalizar esses parâmetros a seu critério
"freezeThreshold": 0 → Congela os compradores mesmo que estes tenham apenas 1 token.
"freezeDelay": 60 → Aguarde 60s para congelar vários compradores juntos (para poupar taxas).
"timeout": 180 → O script será fechado automaticamente após 3 horas.
"priorityRate": 25000 → Aumento de gás padrão para transações mais rápidas.
"whitelist": [ ] → Adicione aqui endereços de carteira que NUNCA devem ser congelados.
✅ 6.3 – Guardar o ficheiro (Ctrl+S). Se o nome do ficheiro ficar VERMELHO, significa que quebrou a formatação JSON!
Solana Honeypot Pro – Guia passo a passo (parte 3)
Passe para a primeira parte das instruções Passe para a segunda parte das instruçõesEsta secção final explica como executar o script Honeypot, remover liquidez do Raydium e corrigir problemas comuns.
Passo 7: execute o script Honeypot
✅ 7.1 – Abra a pasta que contém o script Honeypot Pro no VSCode (caso ainda não esteja aberta).
File -> Open Folder -> selecione a pasta que contém o script
✅ 7.2 – Abra o Terminal (View > Terminal ou clique no ícone do terminal).
✅ 7.3 – No terminal, digite o seguinte comando e prima Enter: node freeze.js
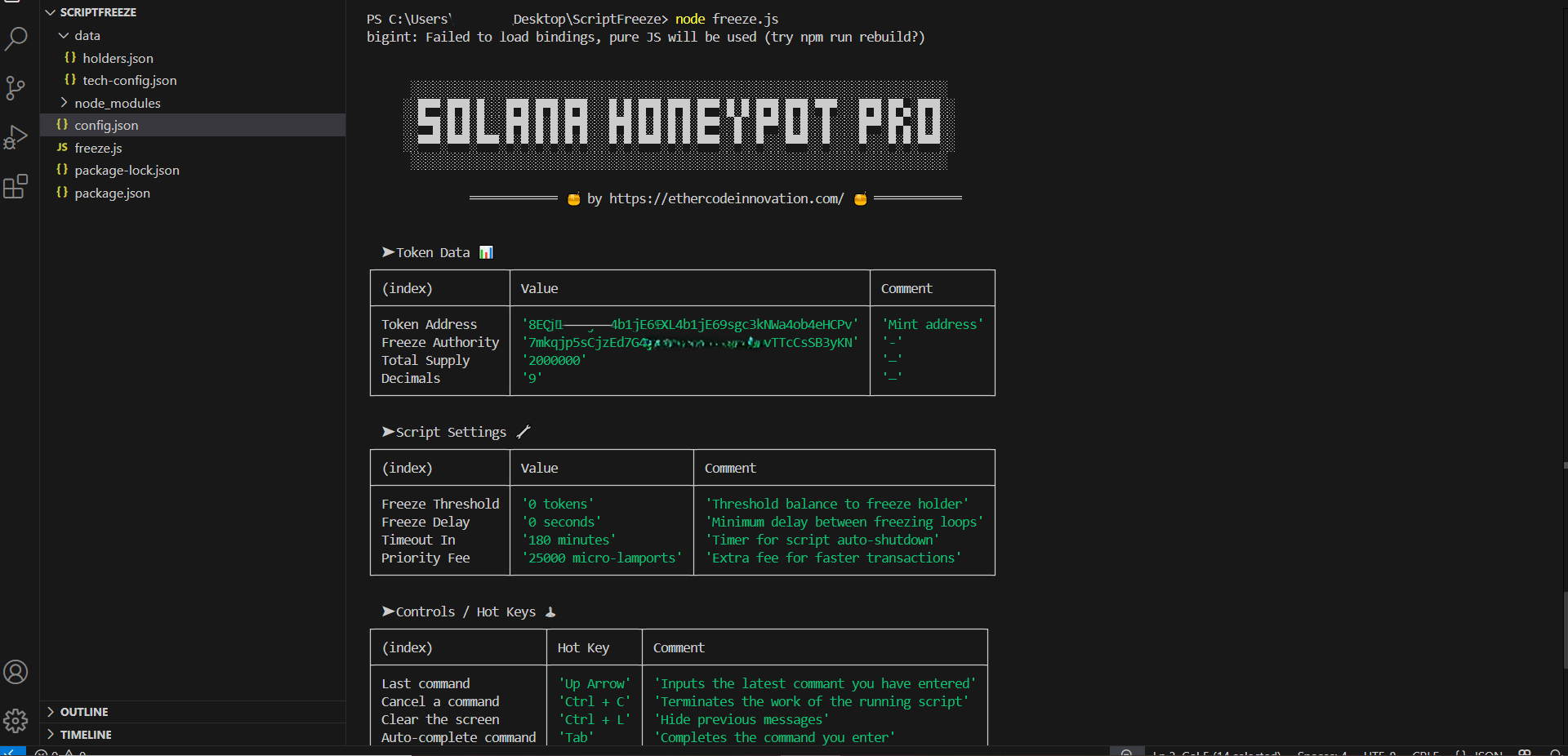
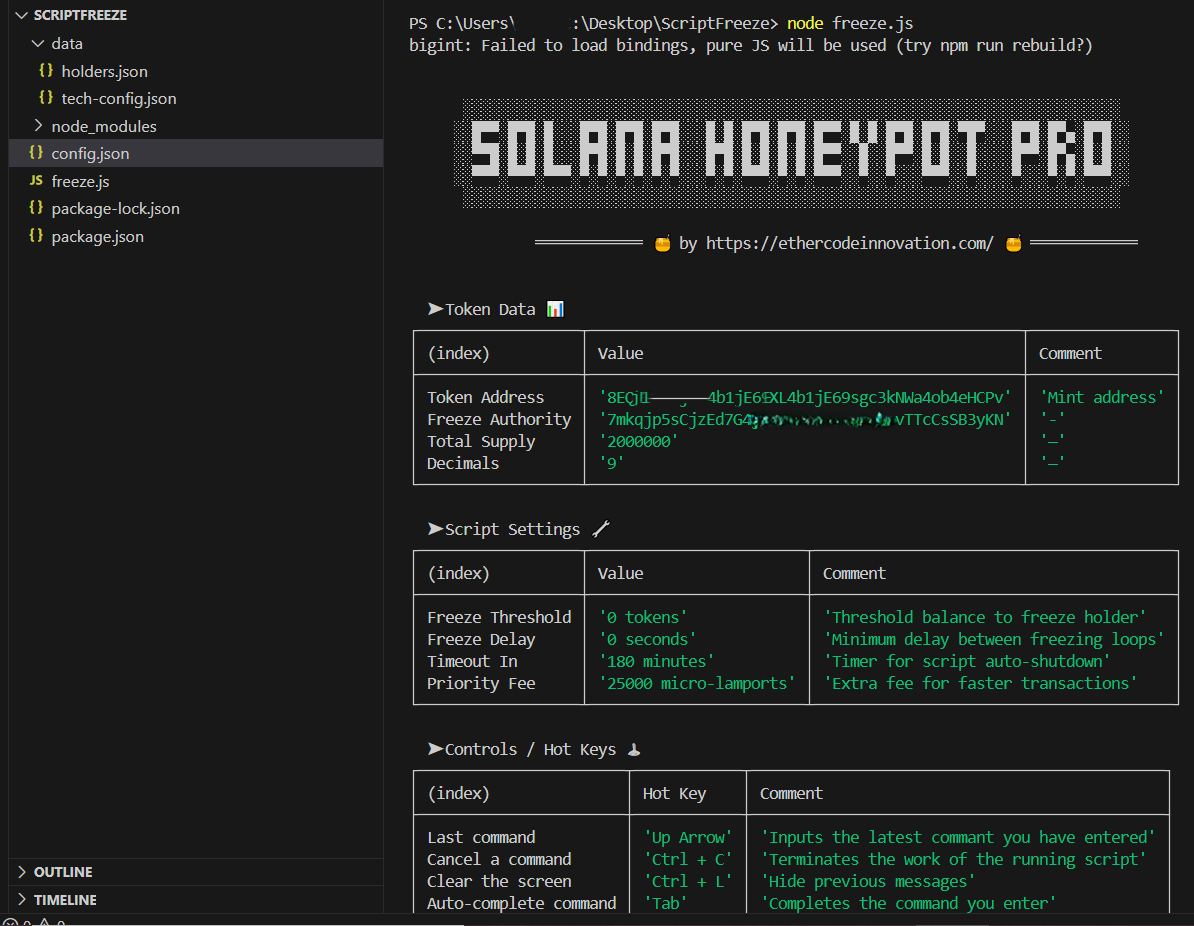
🟢 O que acontece agora:
- Aparecerá uma mensagem de boas-vindas.
- O script irá verificar o seu config.json e token.
- Congelará todos os detentores atuais (se existirem).
- De seguida, irá monitorizar o pool de liquidez.
- Cada novo comprador será congelado automaticamente (de acordo com a sua configuração).
🛑 Para parar o script manualmente:
- Prima Ctrl + C na janela do terminal.
Quando o script é desativado, simplesmente deixa de congelar novos compradores de tokens, mas os compradores de tokens antigos ainda serão congelados e não poderão vender tokens no futuro de qualquer forma, mesmo que o script seja desativado
Passo 8: Remover Liquidez do Raydium
✅ 8.1 – Abra raydium no seu browser. Secção de portfólio.
✅ 8.2 – Ligue a sua carteira Phantom.
✅ 8.3 – Desça até "My Positions". E clique em "standard"
✅ 8.4 – Clique no botão "minus".
✅ 8.5 – Selecione a quantidade de liquidez que pretende levantar (de 0 a 100%).
✅ 8.6 – Clique em "Remove" e confirme a transação no Phantom.
🟢 O seu SOL e token personalizado serão devolvidos à sua carteira.
Passo 9: Corrigindo problemas comuns
❌ Problem: "When installing dependencies "npm i""
npm.ps1 cannot be loaded...
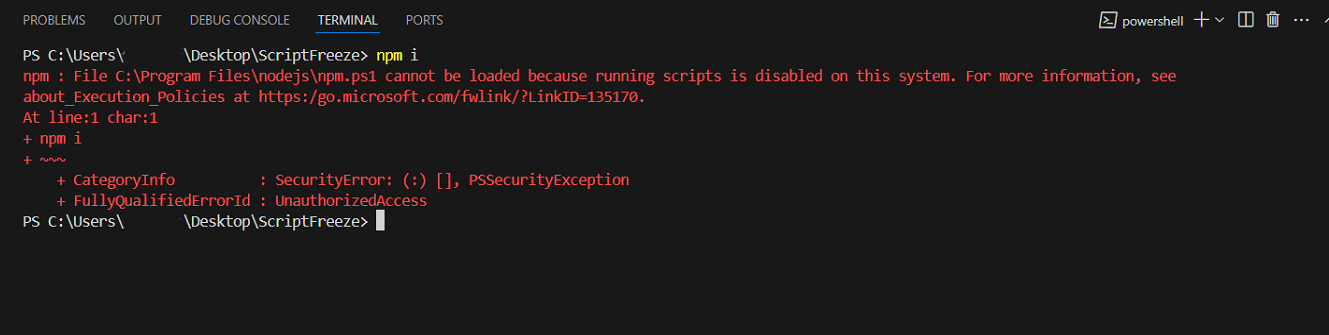
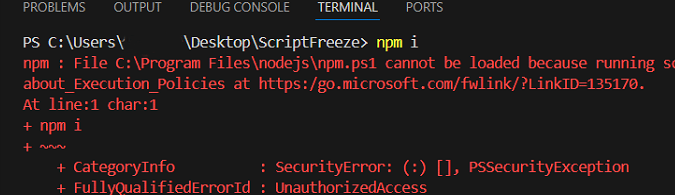
✔️ Agora abra o PowerShell como administrador
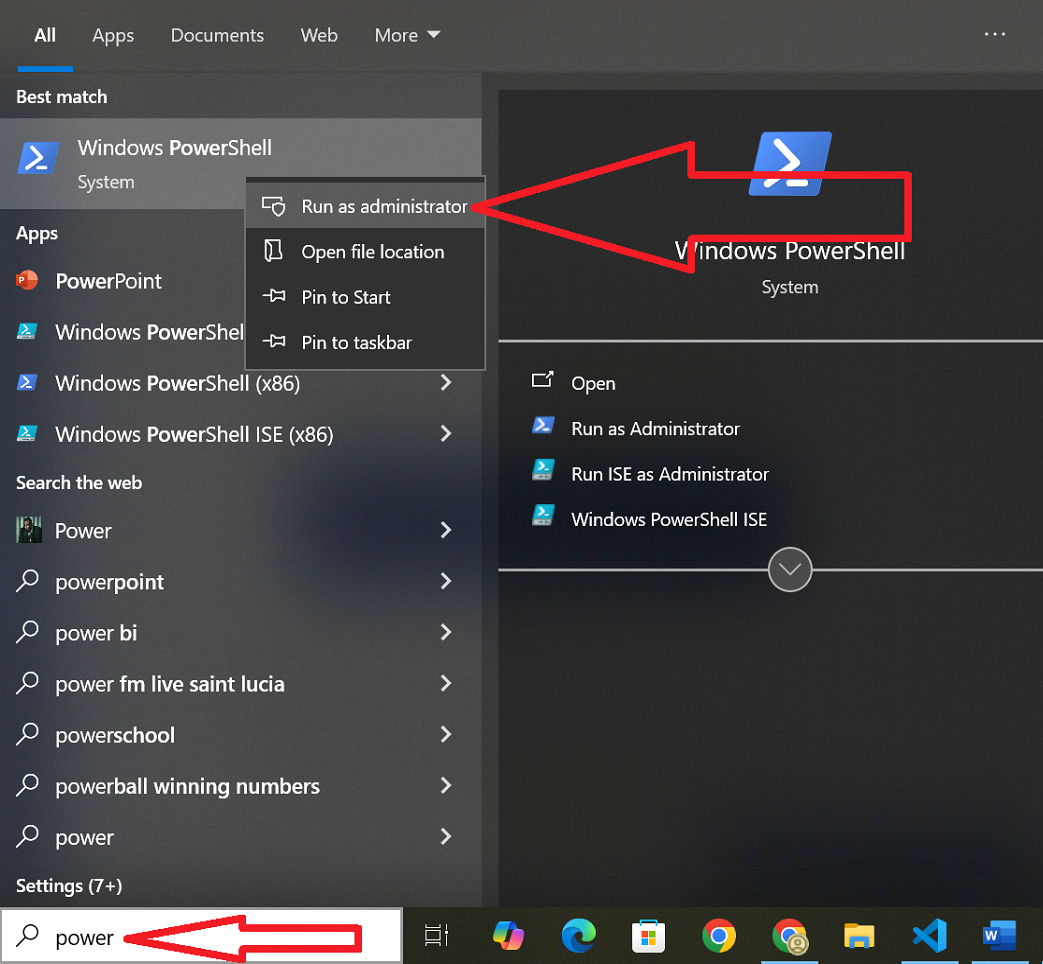
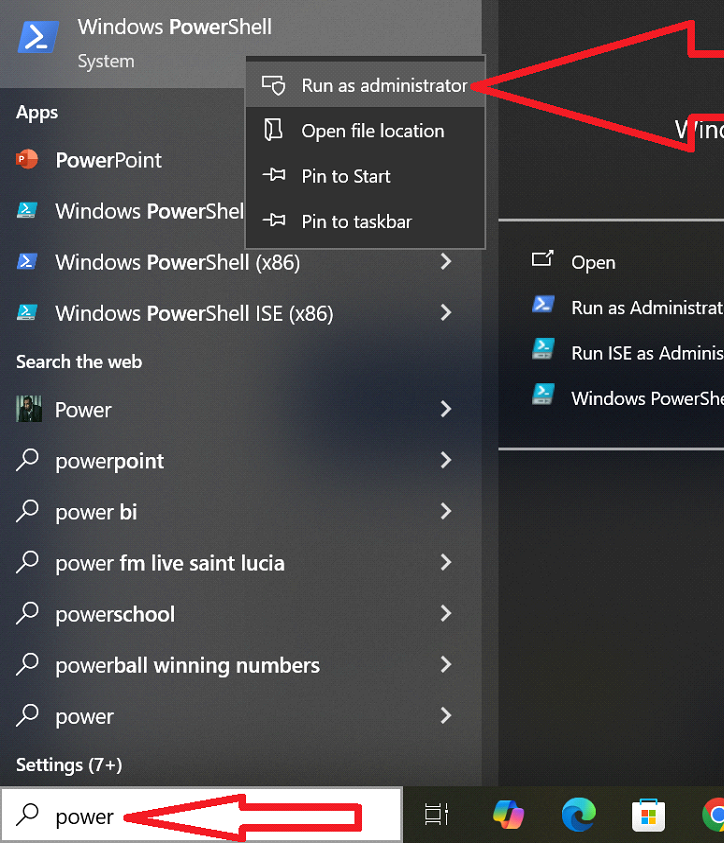
Digite "Set-ExecutionPolicy RemoteSigned" e prima "Enter"
De seguida digite "A" e pressione "Enter"
Após estes passos, pode instalar dependências com segurança, digitando o comando "npm i" no Visual Studio Code
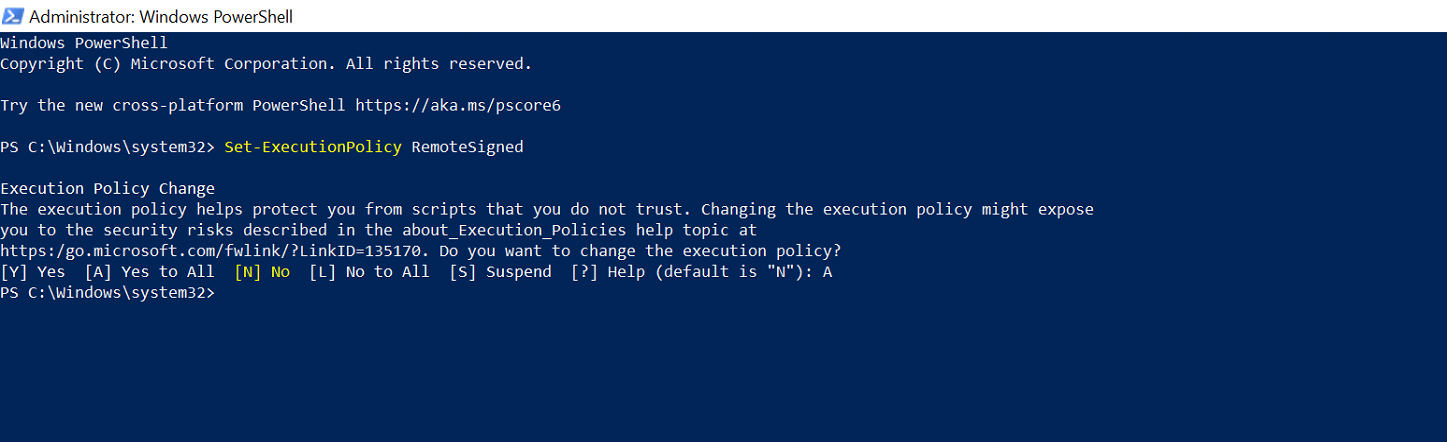
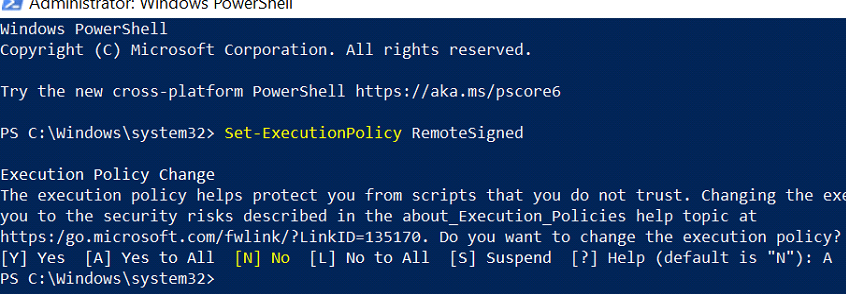
Voltar a "passo 6"
❌ Problem: 'npm' not found
✔️ Solução: O NodeJS não está instalado corretamente. Reinstale a partir de nodejs.org e reinicie o computador.
❌ Problem: freeze.js not found
✔️ Solução: Verifique se está na pasta correta. Utilize File > Open Folder no VSCode para selecionar a pasta que contém o freeze.js.
❌ Problem: ENOENT or config.json errors
✔️ Solução: Verifique a formatação do seu ficheiro. As vírgulas, os parêntesis rectos e as aspas devem estar exatamente corretos.
✔️ Se o nome do ficheiro estiver vermelho no VSCode, existe um erro de sintaxe.
Precisar de ajuda?
Escreva o telegrama: @ethercodeinnovation
Podemos também desenvolver um script de qualquer complexidade para a rede Solana com a funcionalidade que necessita, para solicitar, escreva para o telegrama acima especificado