Как создать Скам Токен на Solana и разместить на Raydium (Руководство 2025)
Как создать скам токен на солане? В этом руководстве вы узнаете, как запустить Раг Пул (Rug Pull) в сети солана с помощью Phantom, Helius и Raydium
Вы также можете посмотреть видеоинструкцию: YouTube
Мы настоятельно рекомендуем вам использовать данное руководство только в образовательных целях.
Если у вас возникли вопросы или проблемы, пишите в телеграм @ethercodeinnovation
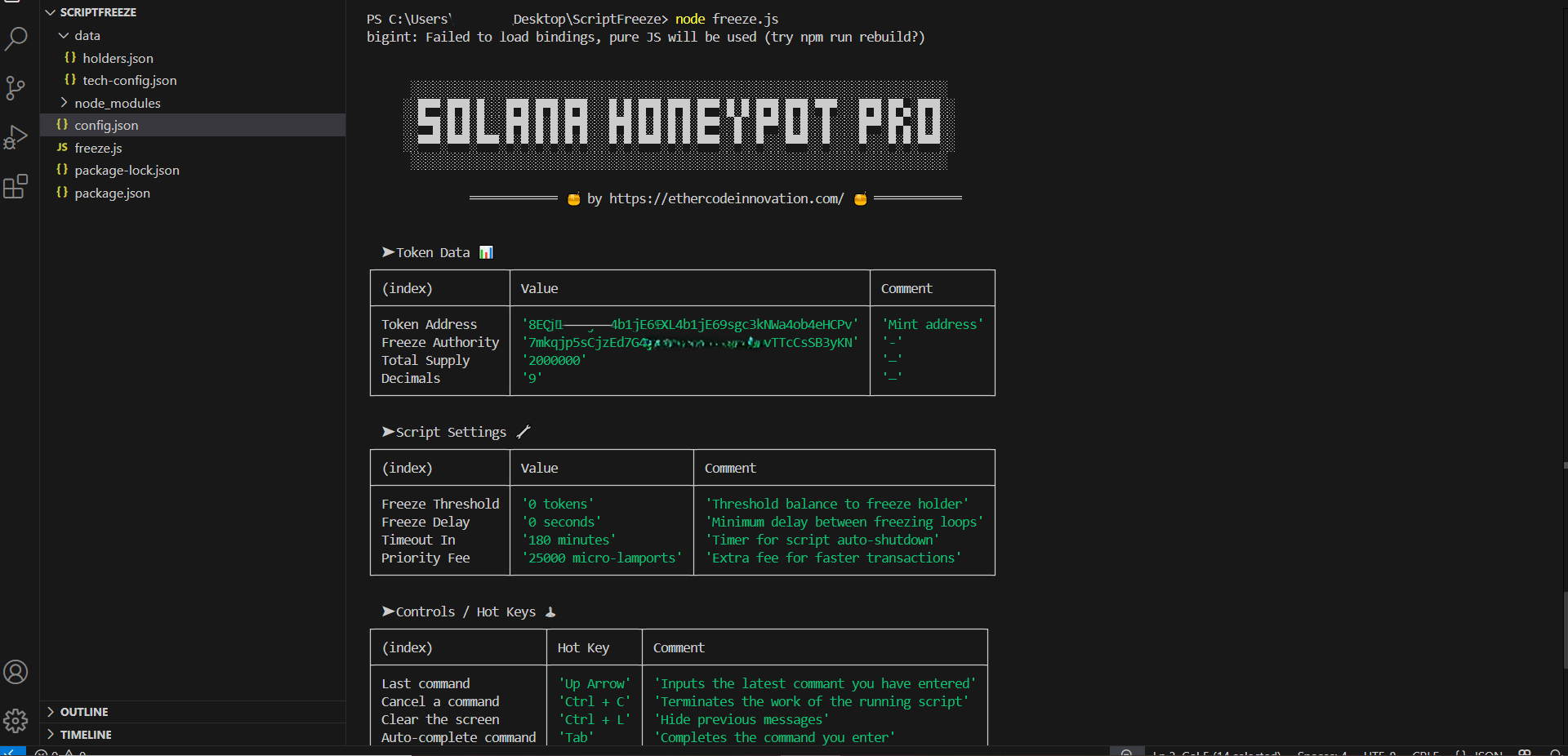
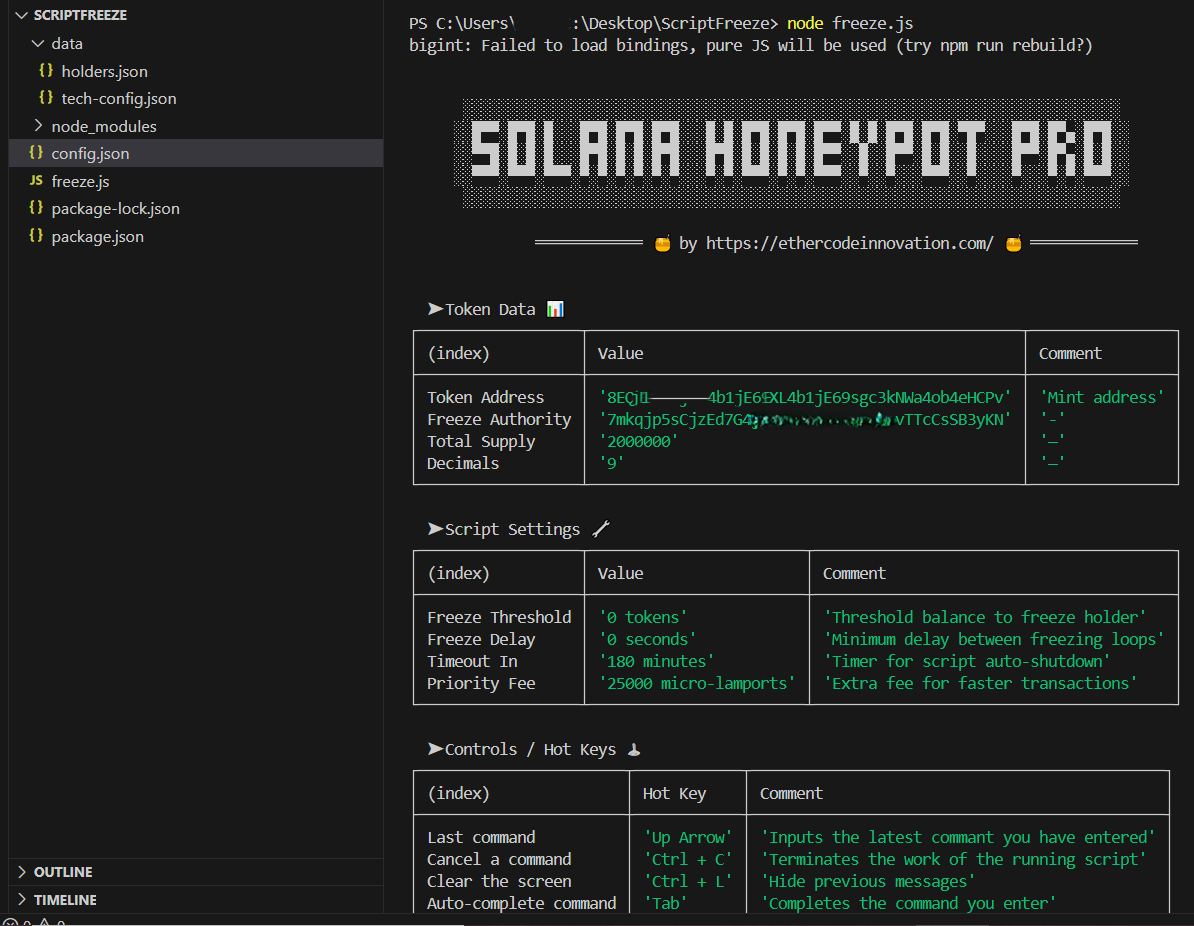
Шаг 1: Установите необходимые инструменты
✅ 1.1 – Загрузите NodeJS с nodejs.org
- Нажмите на зеленую кнопку с надписью «Загрузить Node.js (LTS) (долгосрочная поддержка)».
- Запустите установщик, нажимайте «Далее» до завершения. Оставьте все по умолчанию.
- После установки, перезагрузите компьютер.
✅ 1.2 – Установите VSCode (Visual Studio Code) visualstudio
- Нажмите «Загрузить для Windows» или Mac, установите с параметрами по умолчанию.
- Это будет ваш редактор для управления скам Solana Скриптом
✅ 1.3 – Установите Phantom Wallet phantom Это самый популярный кошелек для сети Solana
- Выберите ваш браузер
- Создайте новый кошелек и СОХРАНИТЕ ФРАЗУ ВОССТАНОВЛЕНИЯ в надежном месте.
- Зарезервируйте не менее ~0,5 SOL для разблокировки комиссий за создание токенов (>0,1 SOL), комиссий Raydium (>0,23 SOL) и комиссий за перевод (<0,1 SOL).
Шаг 2: Создание конечной точки Solana RPC (с использованием Helius)
✅ 2.1 – Перейдите на страницу helius и создайте учетную запись.
✅ 2.2 – После входа в меню слева нажмите «Endpoints».
✅ 2.3 – Скопируйте сгенерированный URL RPC. Он будет выглядеть так: https://mainnet.helius-rpc.com/?api-key=xxxxxxxx-xxxx-xxxx-xxxx-xxxxxxxxxxxx
⚠️ Этот URL-адрес является приватным. Если кто-то его получит, он может рассылать спам по вашей конечной точке. Не делитесь им. Сохраните свой URL-адрес
📌 Позже вы вставите его в файл конфигурации скрипта (config.json).
Шаг 3: Создайте свой токен Solana (инструмент без кода)
✅ 3.1 – Посетите coinfactory
✅ 3.2 – Подключите свой кошелек Phantom
Нажмите «Подключить кошелек» в правом верхнем углу сайта.
Выберите Solana Network, и ваш кошелек Phantom сразу же появится, если вы ранее установили его в браузере.
Нажмите на него, затем нажмите «Подключиться».
(Вы увидите окно подтверждения подключения).
✅ 3.3 – Заполните данные токена:
- Имя: Имя вашего токена (например, DoggyDollars)
- Символ: Тикер (например, DGD)
- Общее количество: общее количество токенов (например, 1 000 000)
- Десятичные знаки: для большинства токенов Solana используйте 9.
- URL-адрес логотипа: необязательно, но рекомендуется, если вы хотите, чтобы ваш токен выглядел настоящим.
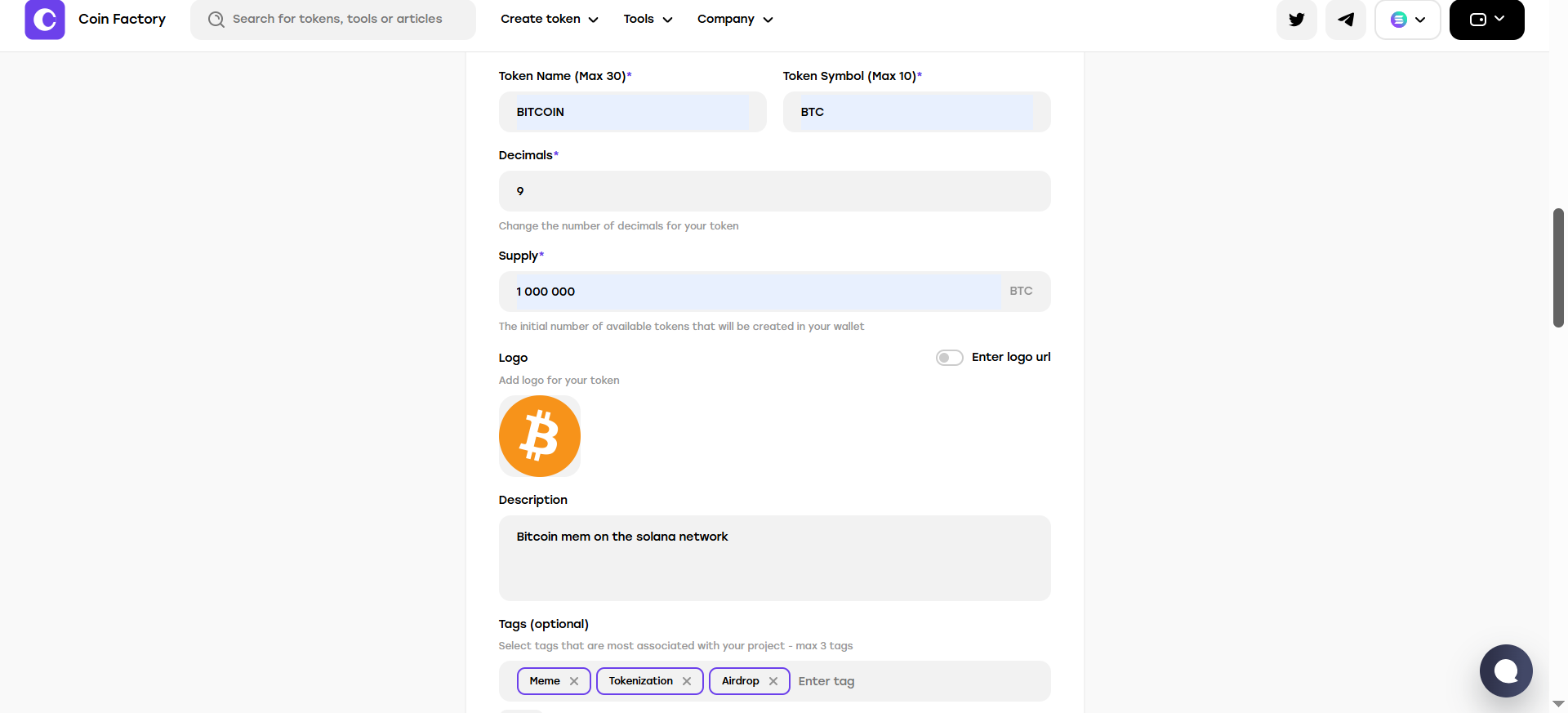
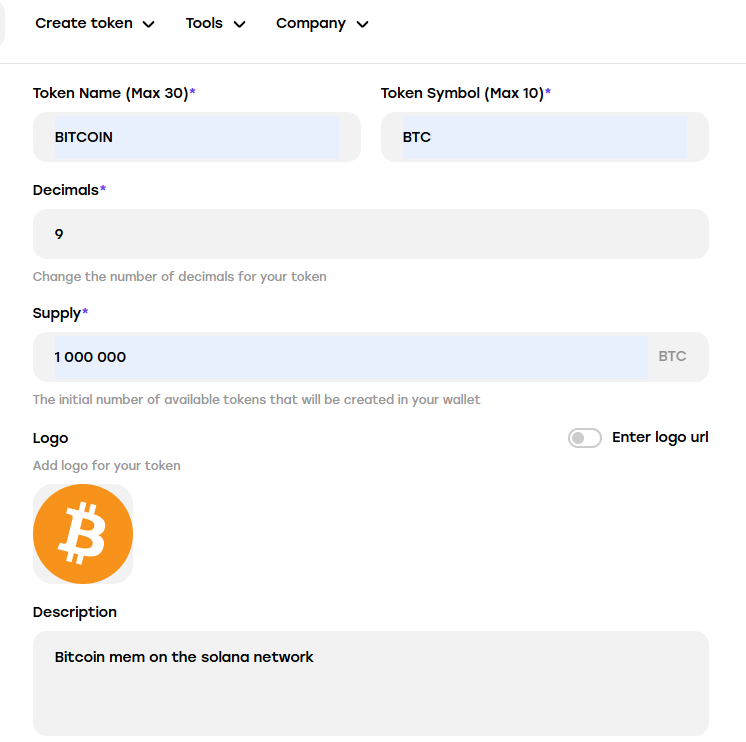
⚠️ ВАЖНО: убедитесь, что опция «Отозвать право заморозки» ОТКЛЮЧЕНА!
Установите дополнительные настройки, как показано ниже:
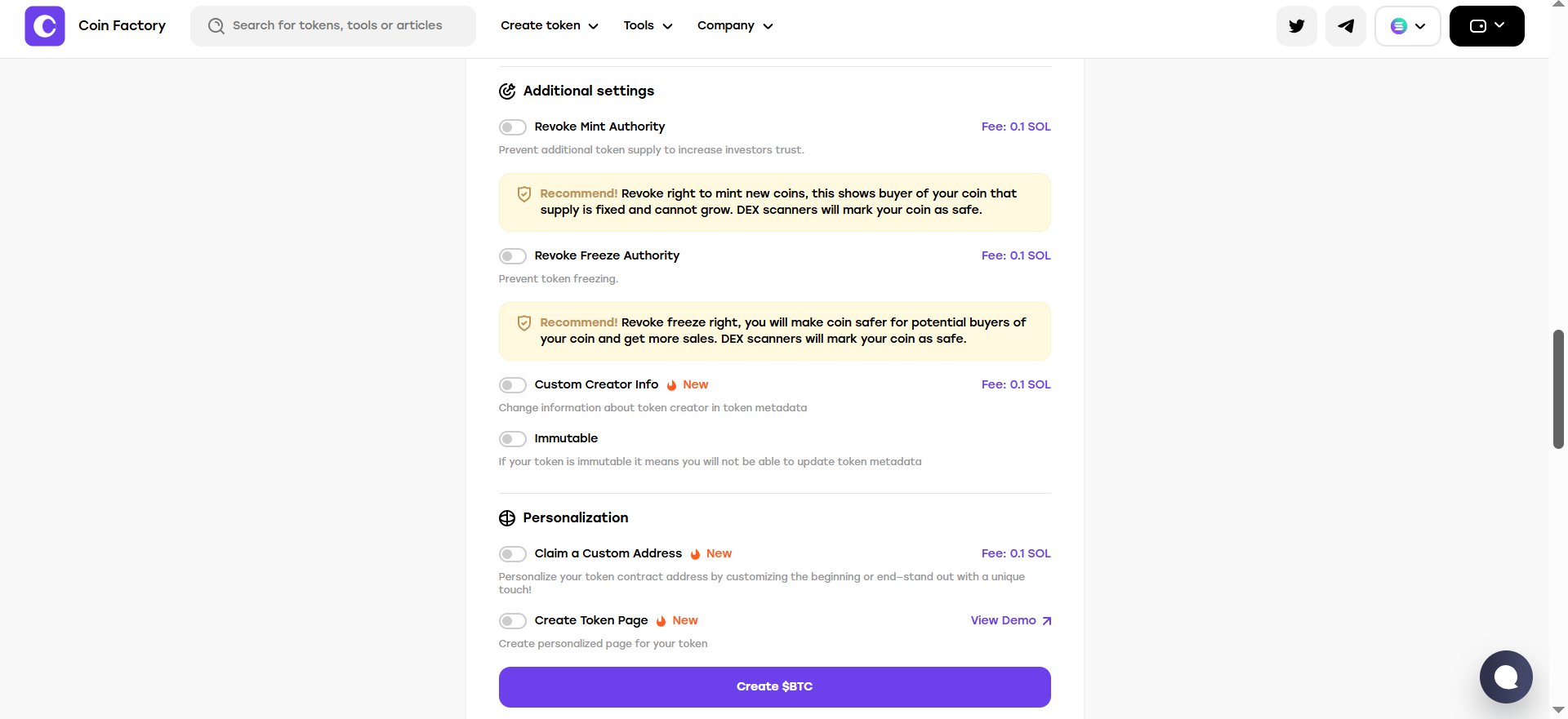
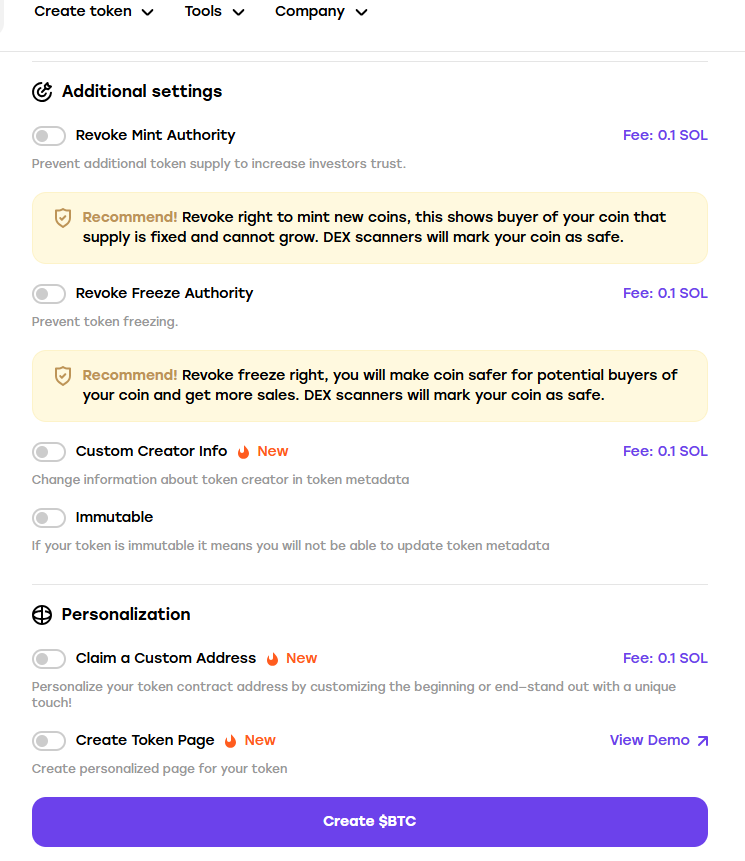
✅ 3.4 – Нажмите «Создать токен». Одобрите транзакцию в Phantom. После этого дождитесь развертывания контракта.
✅ 3.5 – После успешного развертывания контракта информация о токене появится на вашем экране, и вы также сможете найти этот токен в своем кошельке Phantom.
Скопируйте адрес токена и сохраните его.
Это будет адрес вашего токена, который вы сможете просмотреть на solscan
Он вам понадобится позже для настройки скрипта.
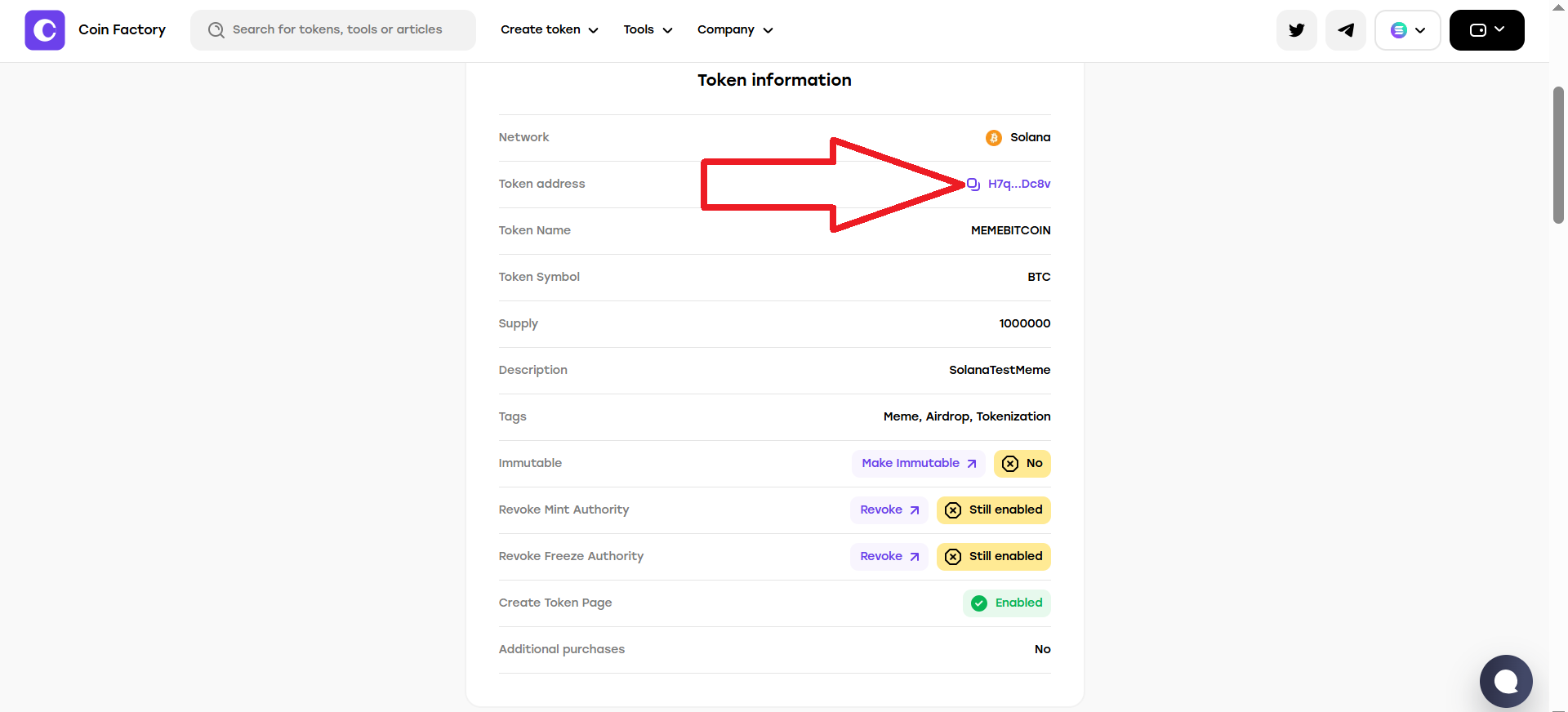
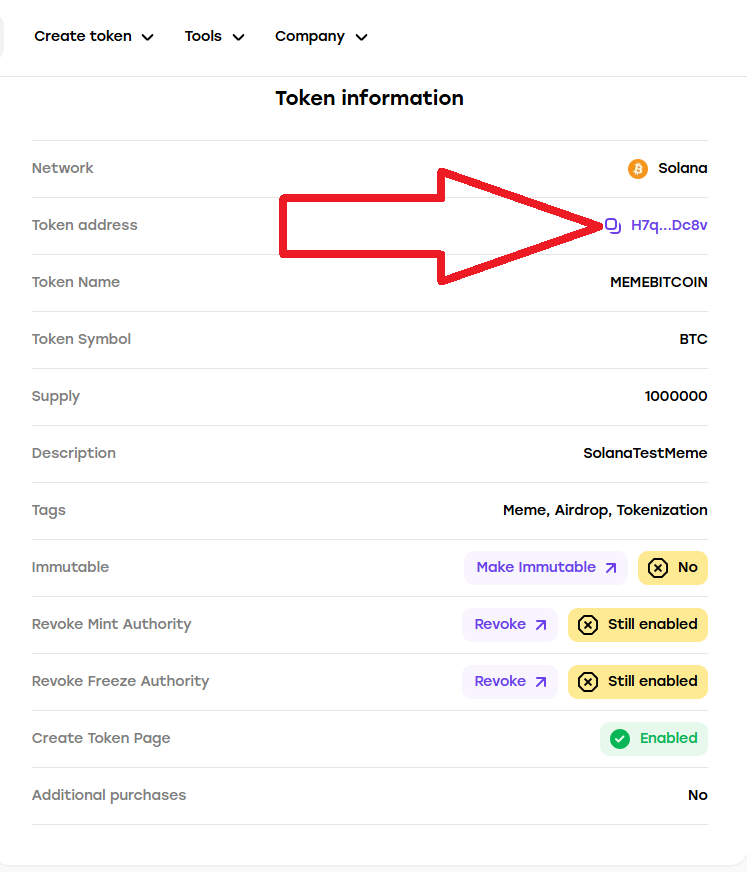
✅ 3.6 – Этот кошелек (который создал токен) теперь является «владельцем» и будет контролировать поведение скам Solana скрипта. Эту информацию можно просмотреть на solscan, просто вставив адрес вашего токена в поиск
Solana скам токен Pro – Пошаговое руководство (часть 2)
Перейти к первой части инструкции Перейти к третьей части инструкцииЭта часть продолжает создание токена и объясняет, как разместить свой токен на Raydium, настроить ханипотскрипт, заморозить/разморозить покупателей и удалить ликвидность. Написано простым и понятным языком.
Шаг 4: Добавьте ликвидности в Raydium
✅ 4.1 – Перейдите по ссылке raydium
✅ 4.2 – Подключите свой кошелек к сайту, нажмите «Connect wallet»
Затем выберите кошелек Phantom и нажмите «Connect».
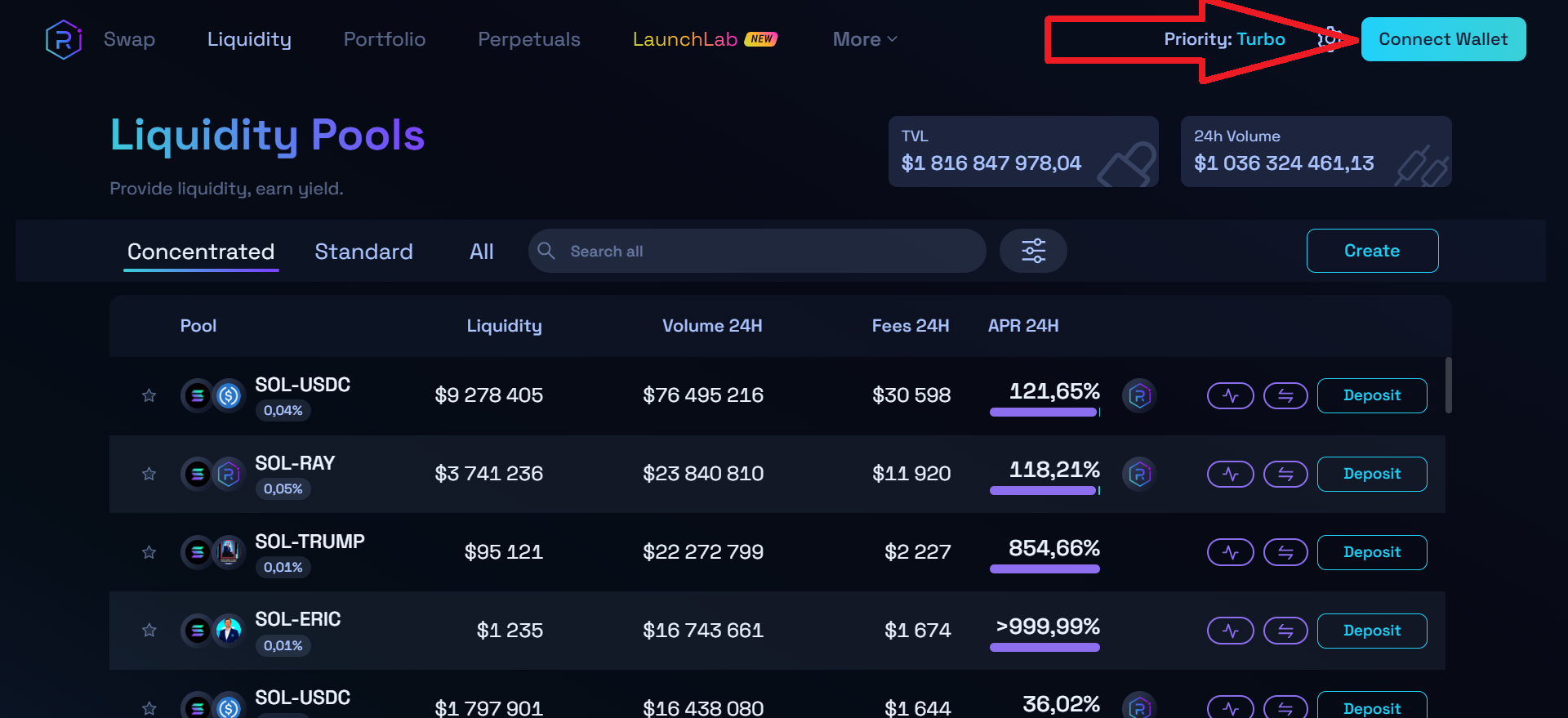
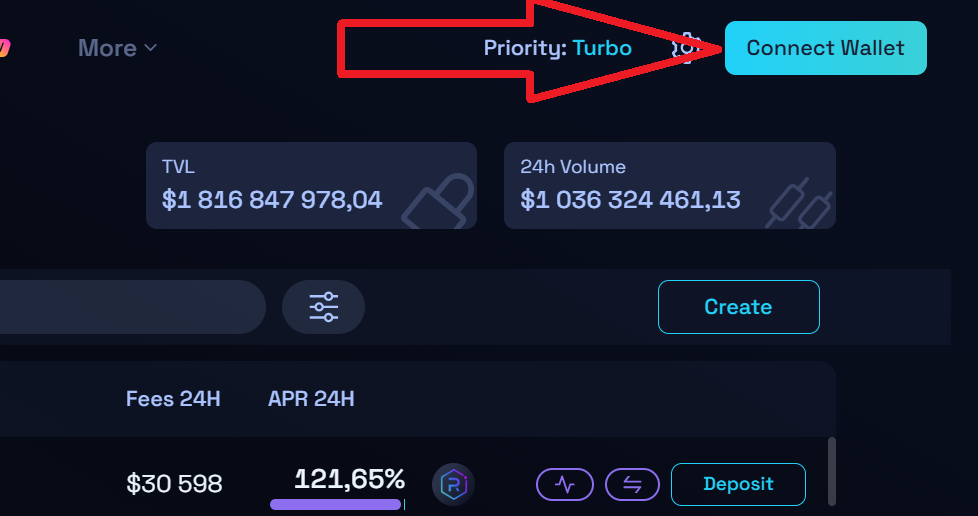
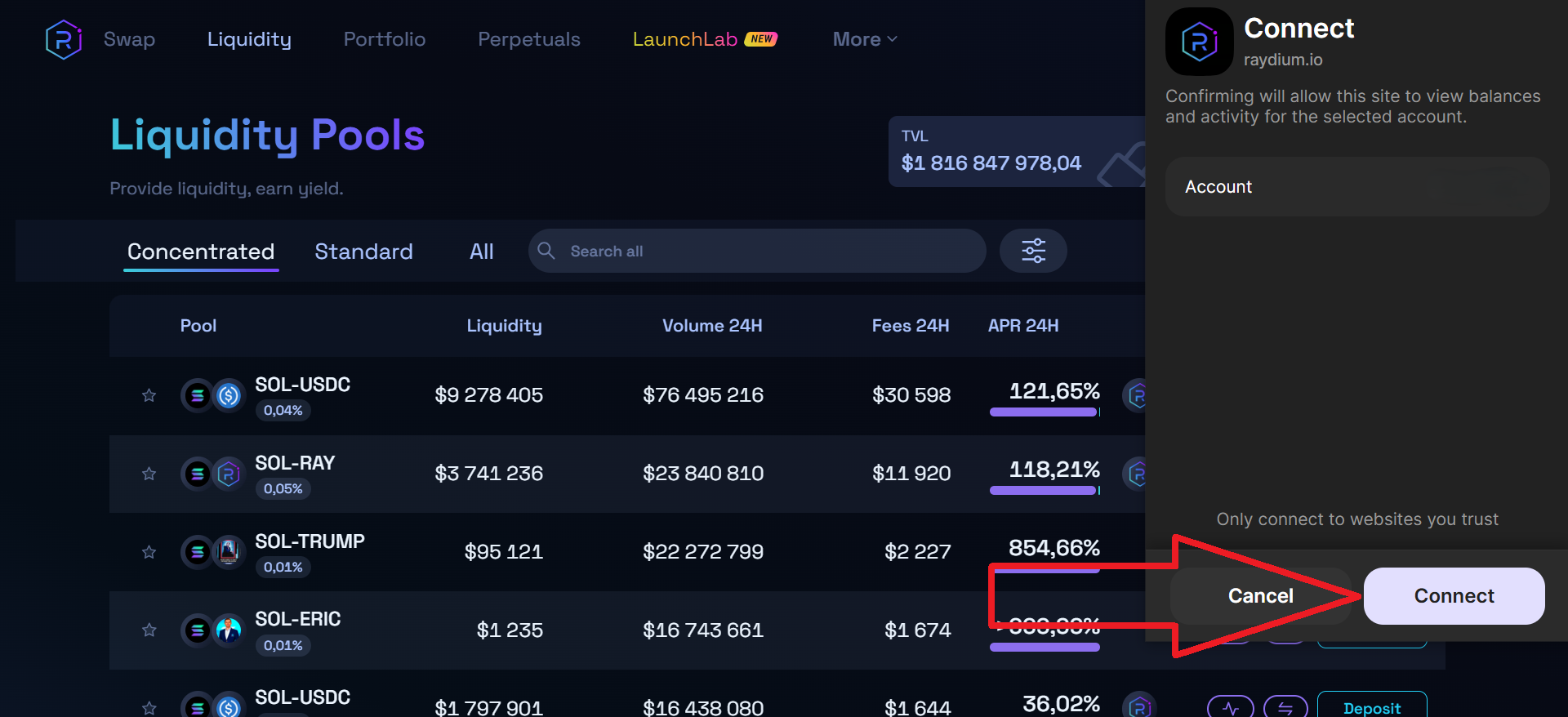
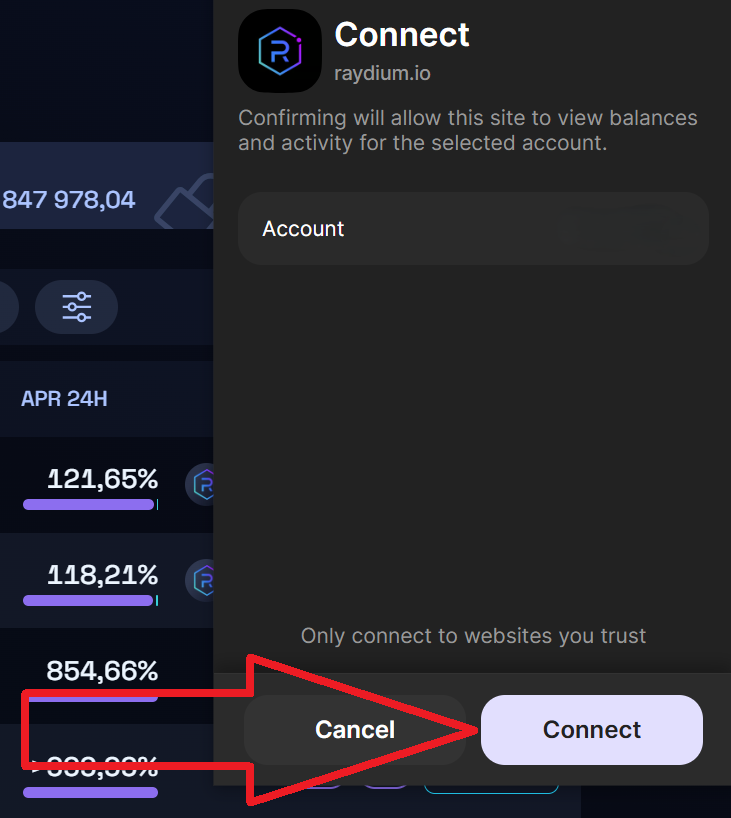
✅ 4.3 – Нажмите кнопку «Create».
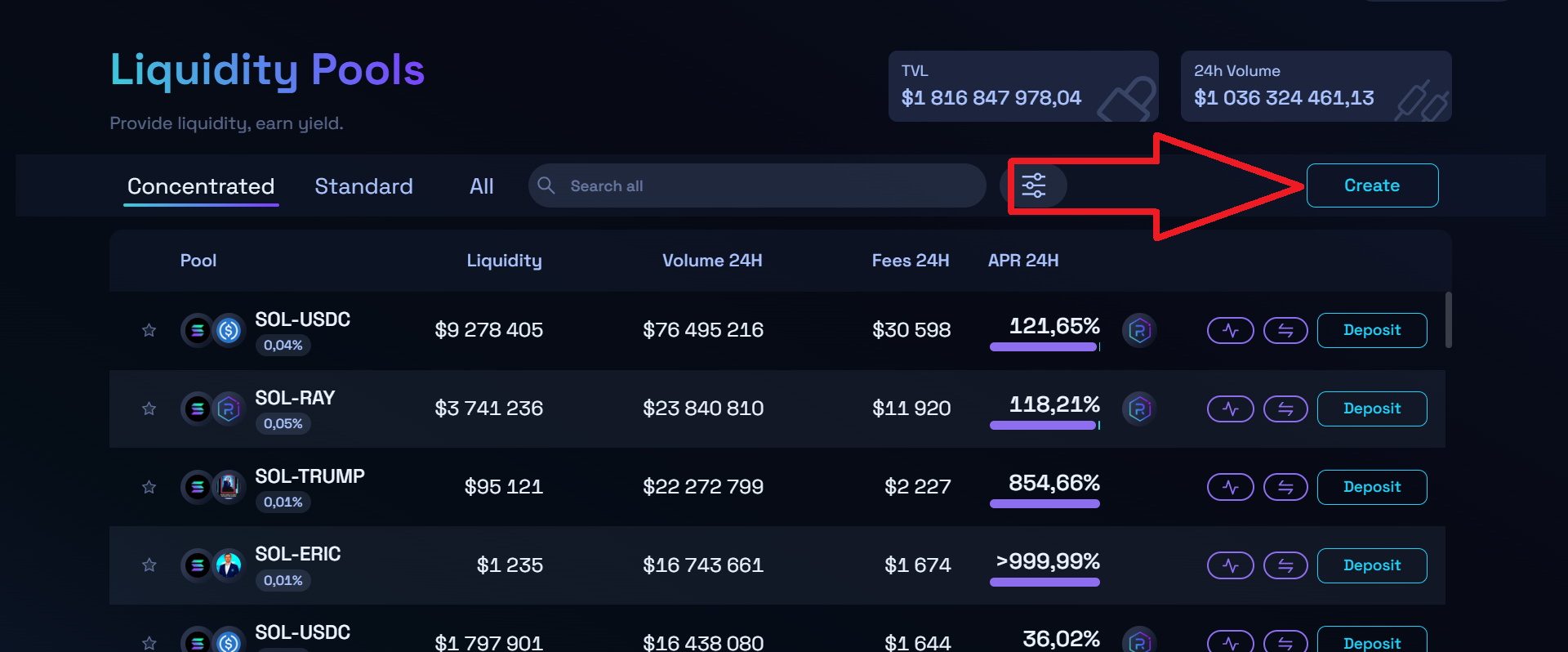
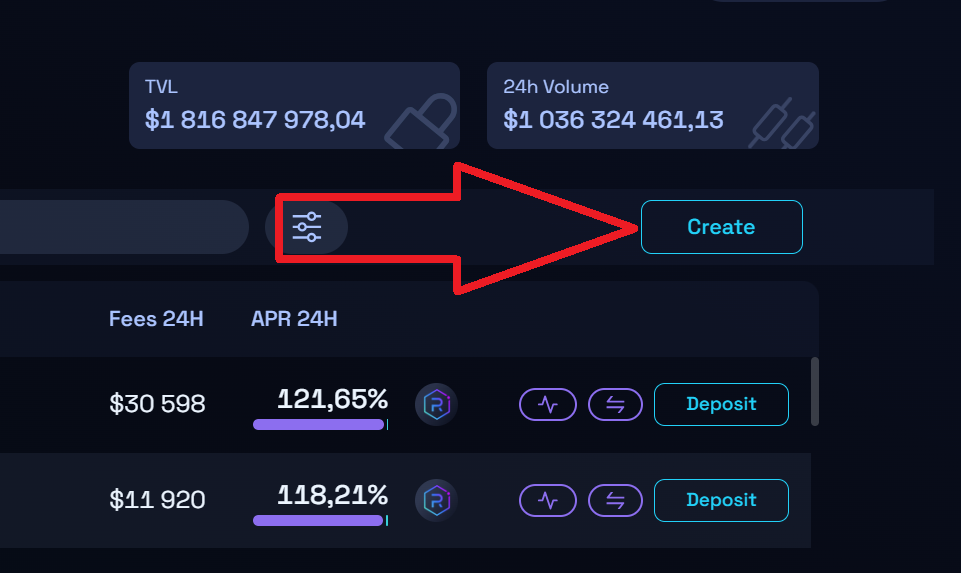
При появлении запроса выберите «Standard AMM». Это самый простой и дешевый вариант.

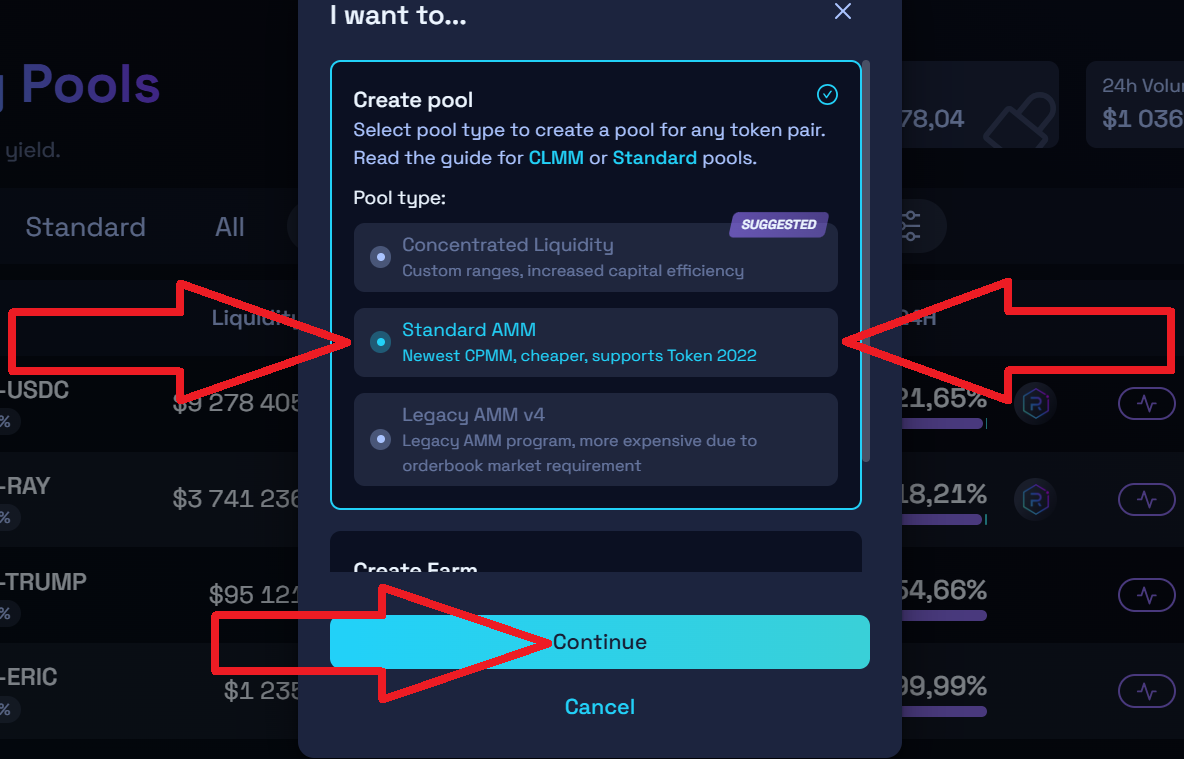
✅ 4.4 – Установите пары токенов:
- Base Token: выберите SOL (токен, с которого люди будут обмениваться)
- Quote Token: Вставьте адрес вашего токена, который вы сохранили ранее:
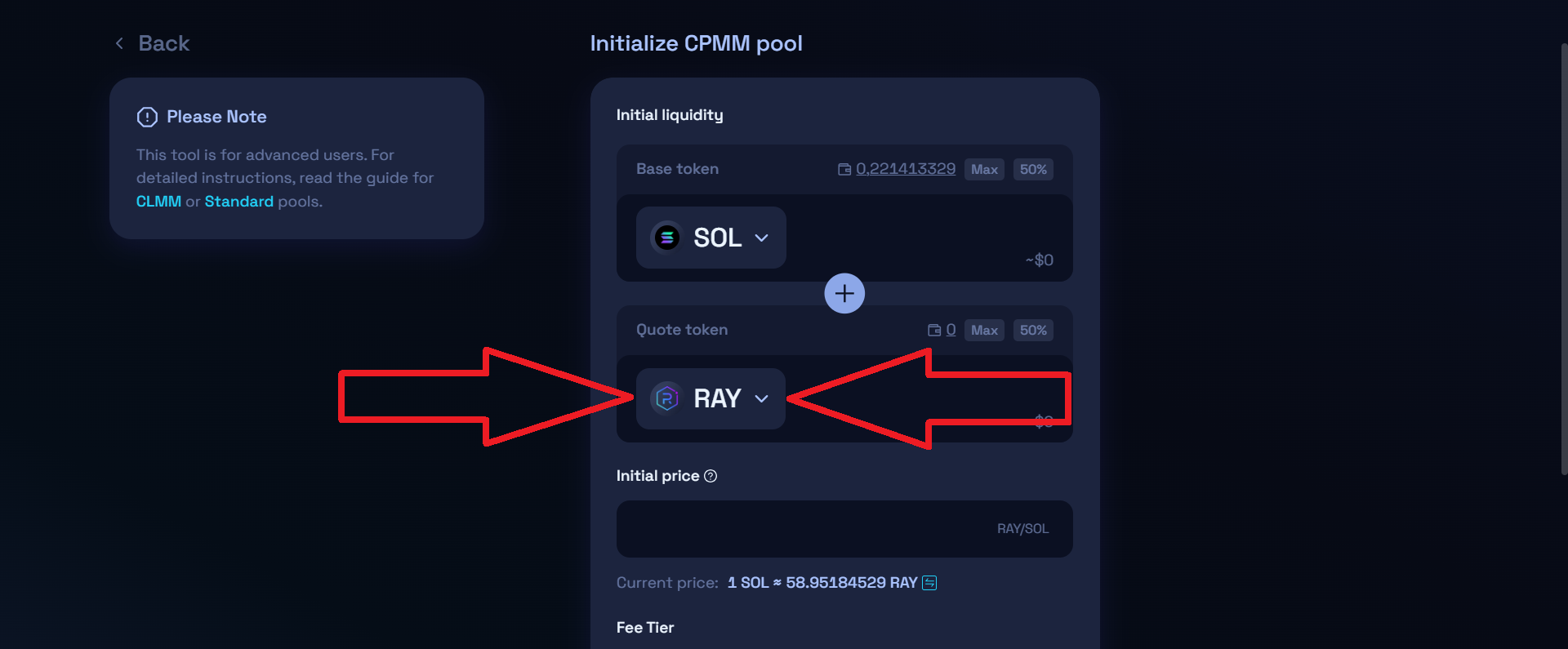
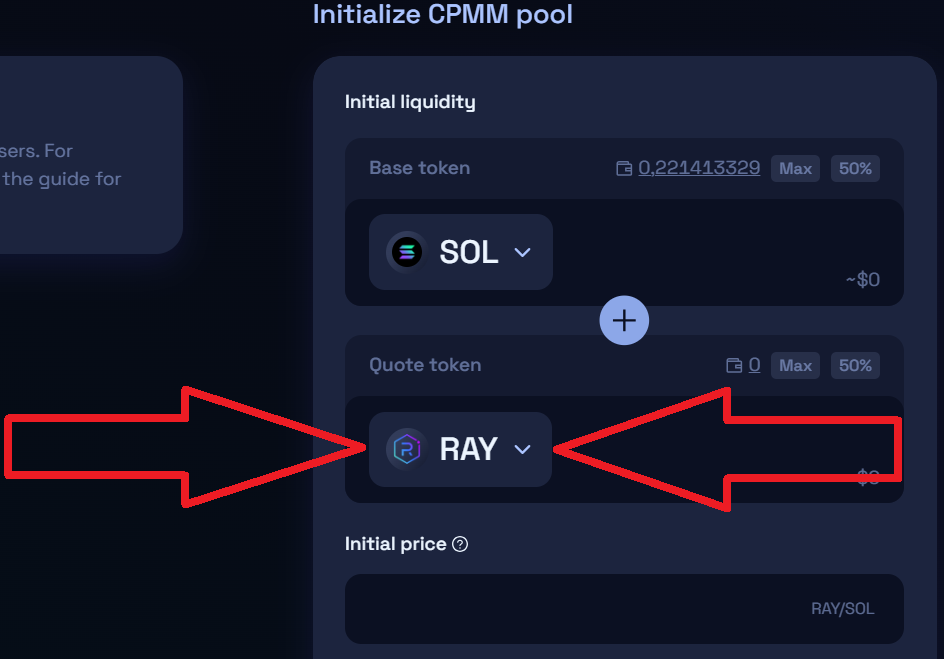
После того, как вы вставили адрес токена
Введите полное имя токена и символ токена, такие же, как вы указали при создании
После этого нажмите «Add user token»:
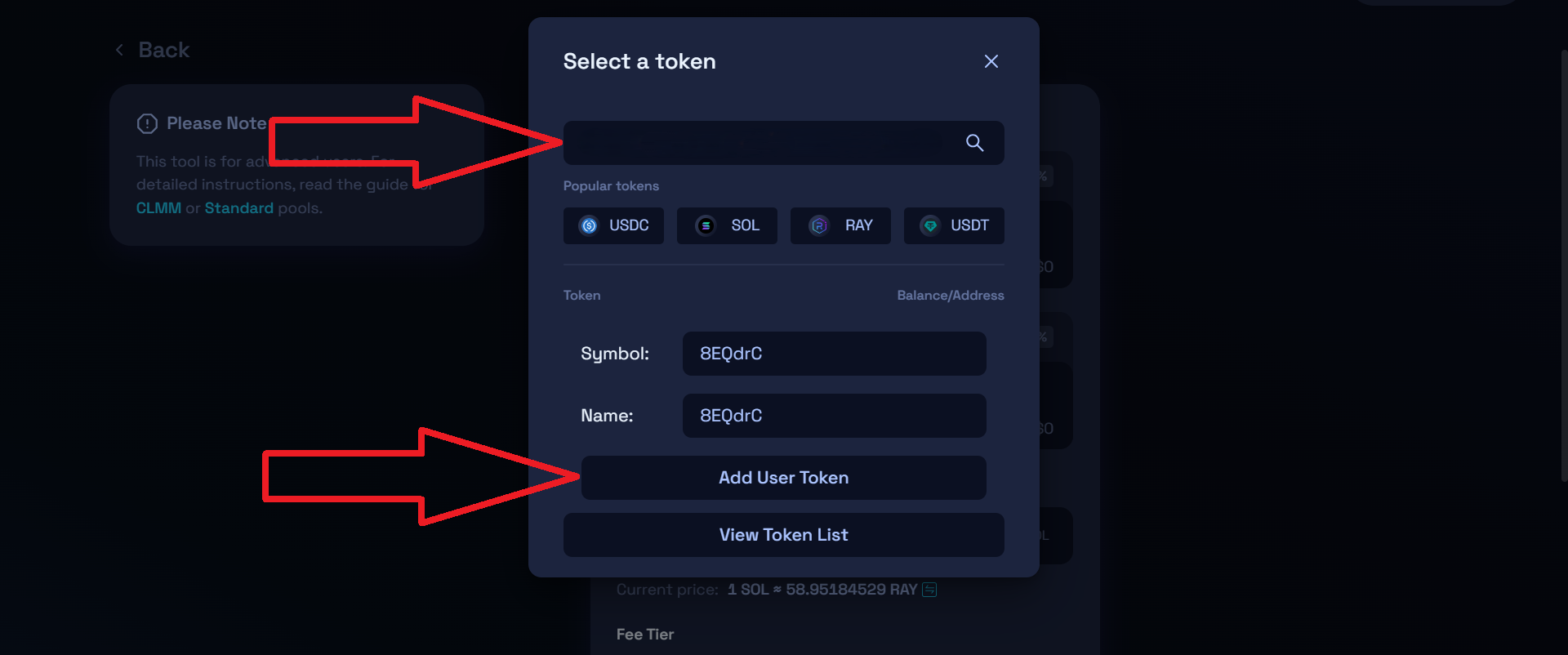
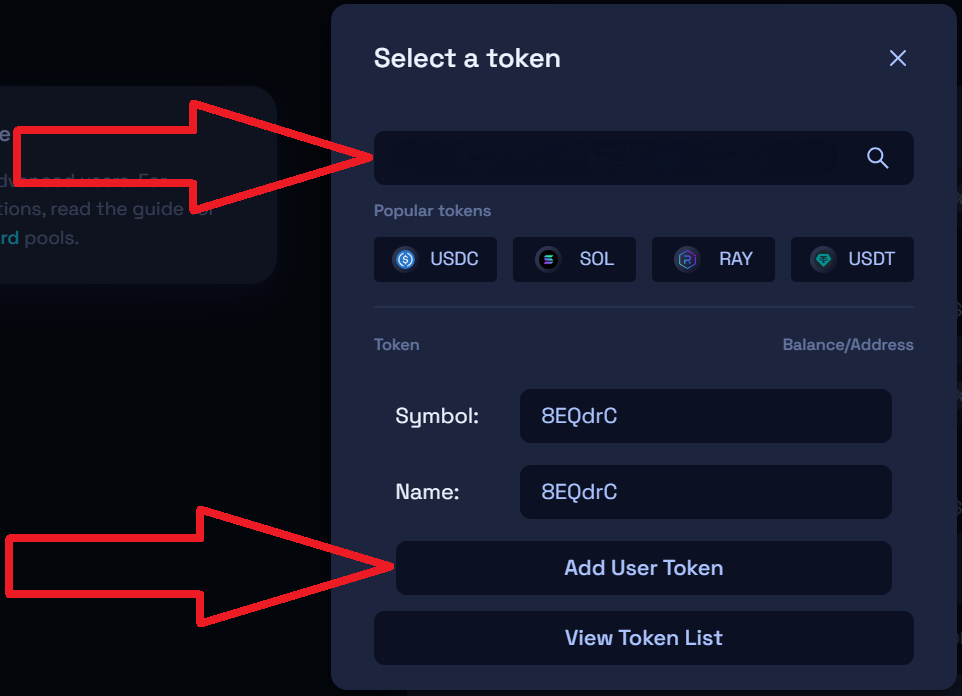
✅ 4.5 – Введите сумму каждого токена для добавления в пул ликвидности (например, 10 SOL + 1 000 000 ваших токенов)
✅ 4.6 – Нажмите «Initialize Liquidity Pool». Одобрите в Phantom. Примечание: для новых пулов требуется комиссия за создание в размере ~0,2 SOL.
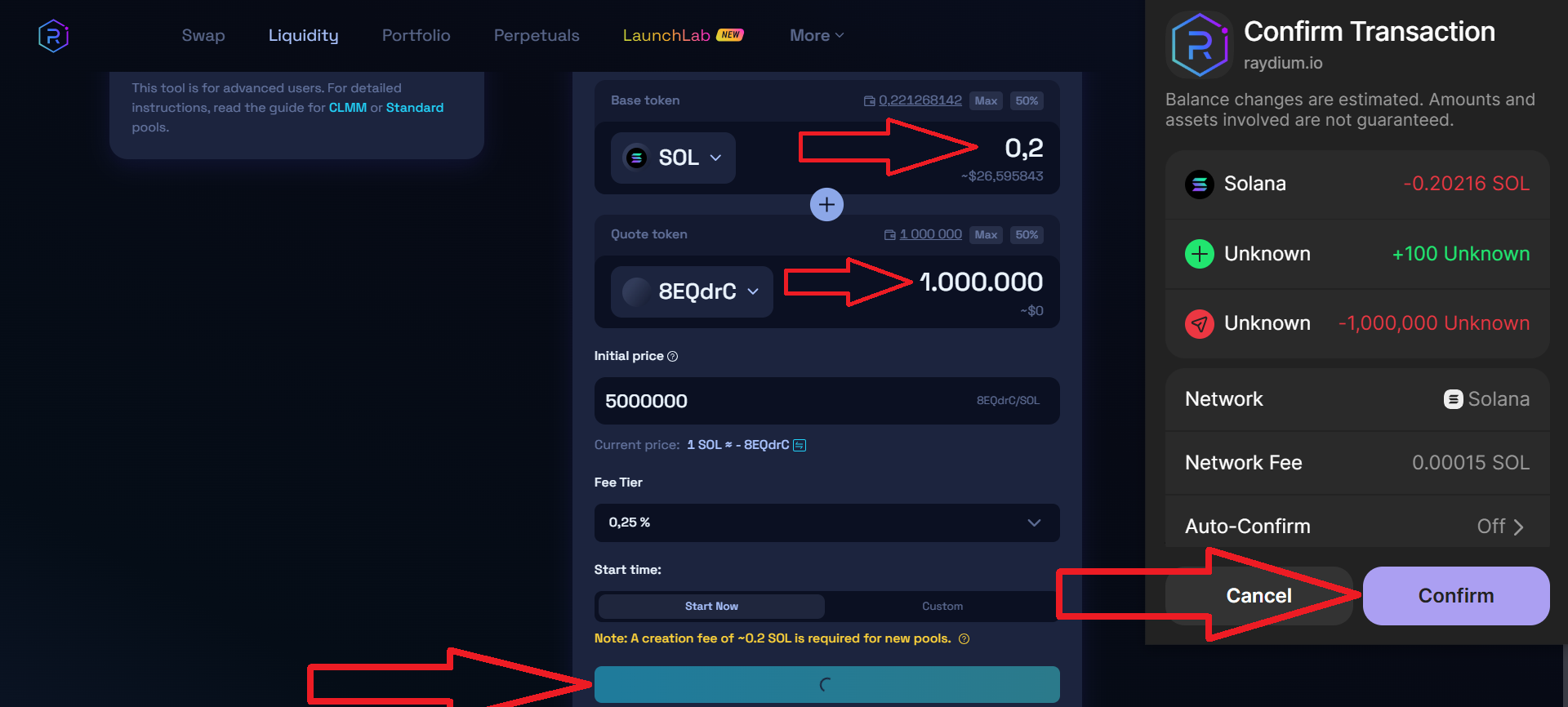
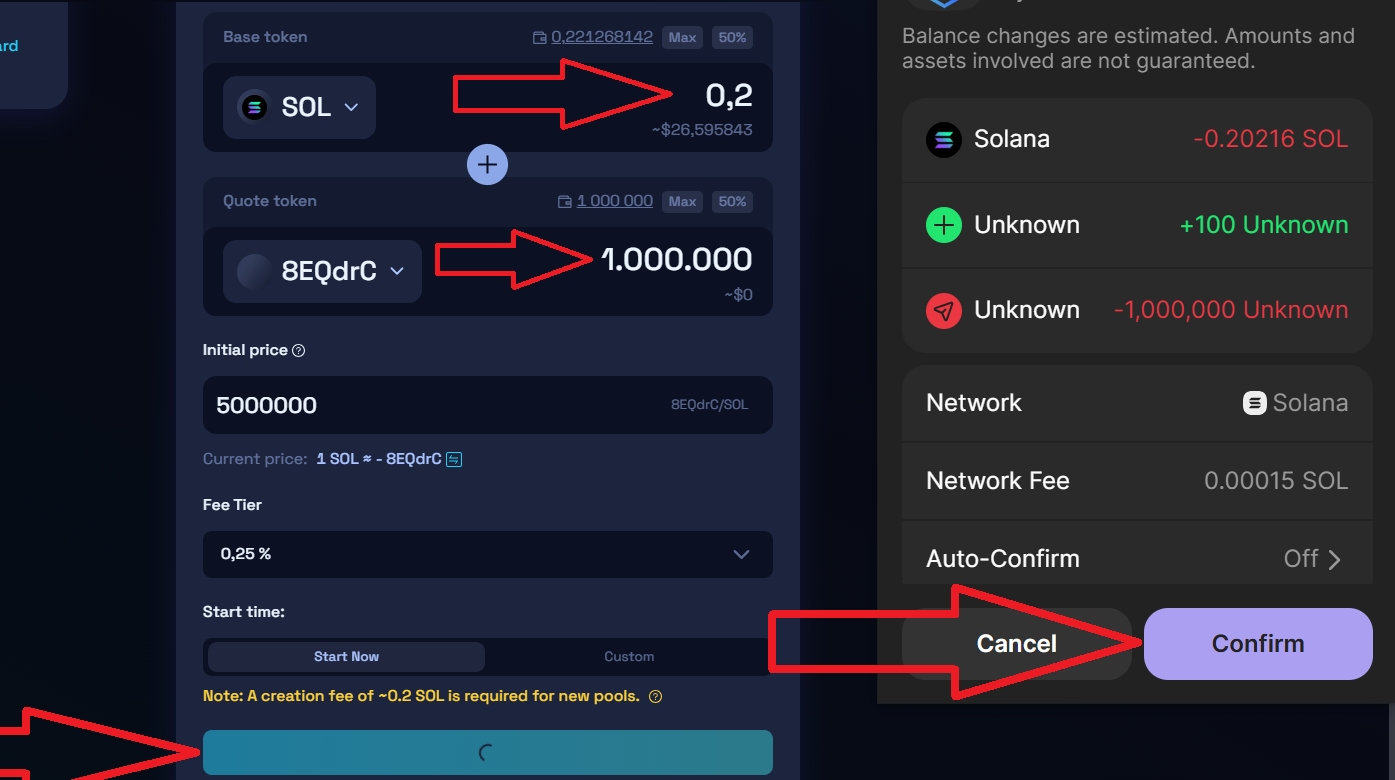
Если все прошло успешно, вы увидите уведомление «Pool created successfully!» с адресом созданного пула ликвидности.
Вы можете найти свой пул ликвидности, перейдя сначала в Raydium на вкладку "Portfolio" -> "My position" -> "Standard"
Подождите несколько минут после добавления ликвидности, пока пул ликвидности не появится в вашем портфеле.
Также, если все прошло хорошо, после добавления ликвидности вы можете просмотреть информацию о вашем токене на dextools.io, просто вставив адрес вашего токена в строку поиска. Он покажет все покупки вашего токена и другую общую информацию.
Шаг 5: Создание файлов и папок проекта в VSCode
✅ 5.1 — Откройте Visual Studio Code, который вы ранее установили.
✅ 5.2 – Создайте новую папку на рабочем столе с любым именем, например: ScriptFreeze.
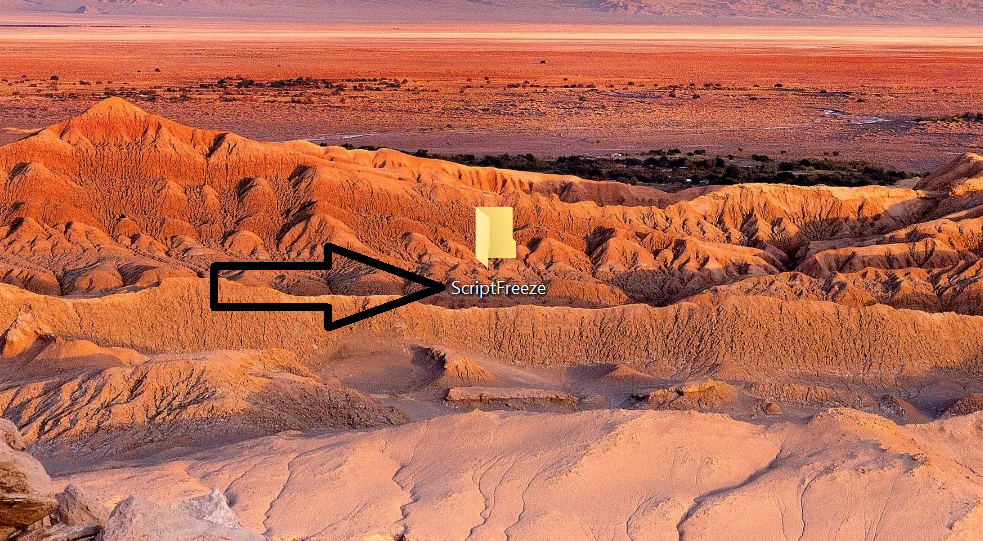
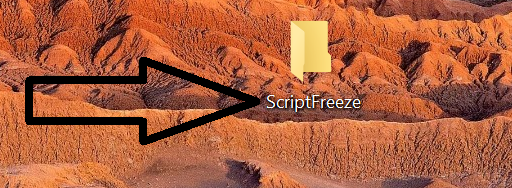
✅ 5.3 – Запустите Visual Studio Code.
✅ 5.4 – Нажмите «File» в верхней строке меню.
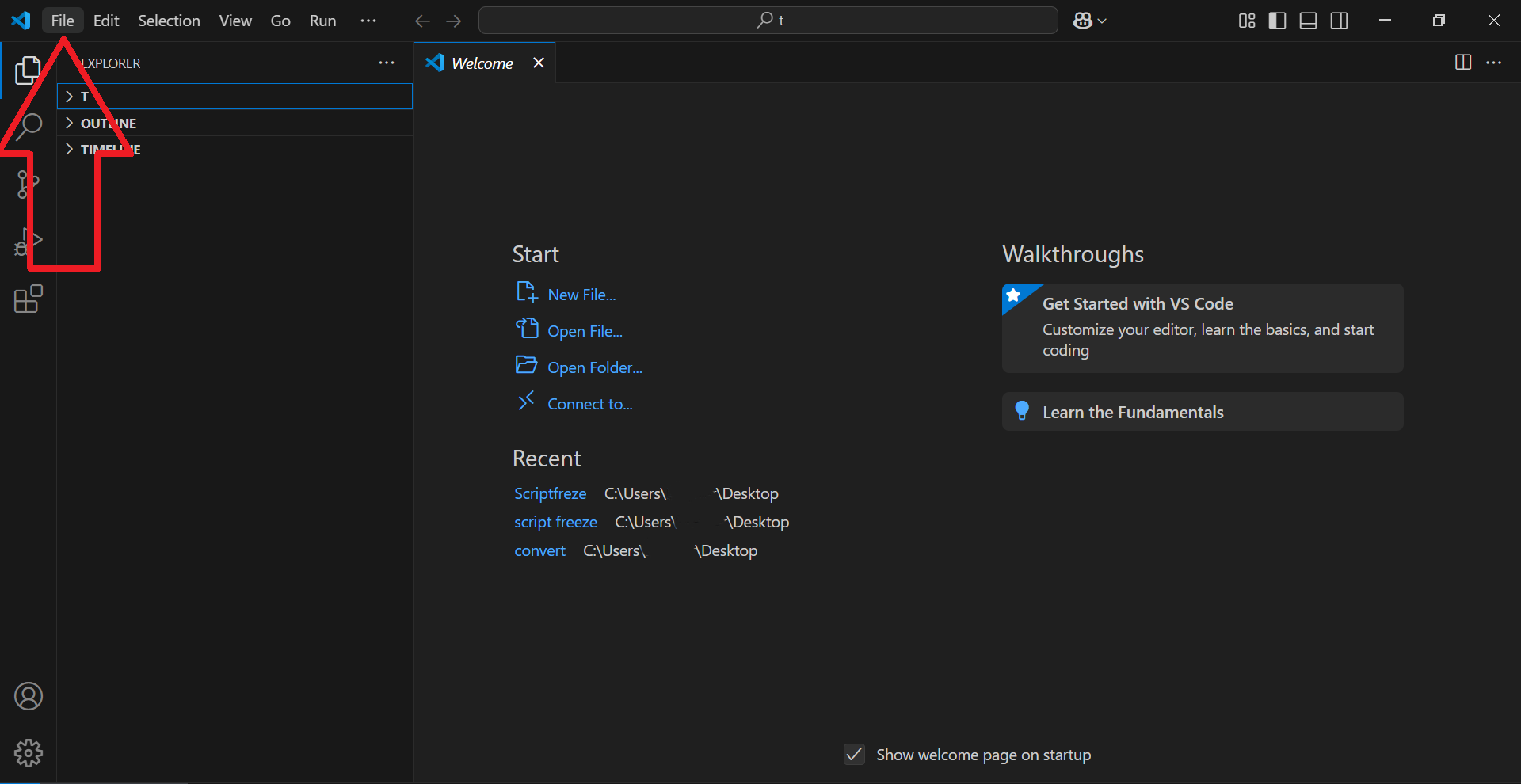
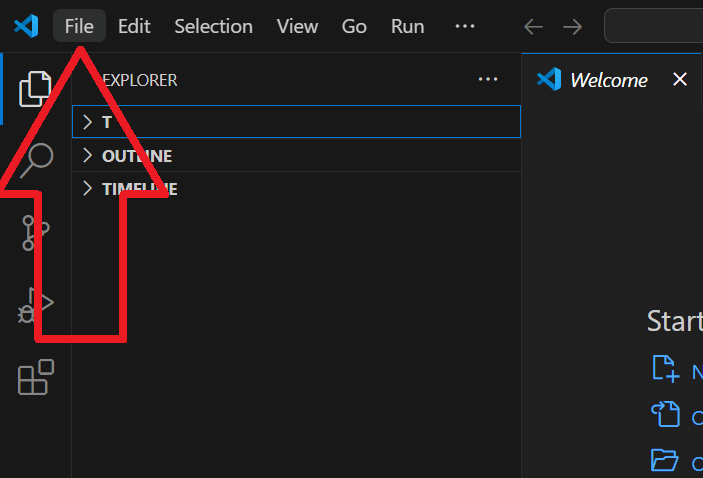
✅ 5.5 – Затем нажмите «Open Folder» и выберите папку, которую вы только что создали на рабочем столе.
В данном случае это ScriptFreeze.
Выбрав папку, нажмите «Yes, I trust the authors».
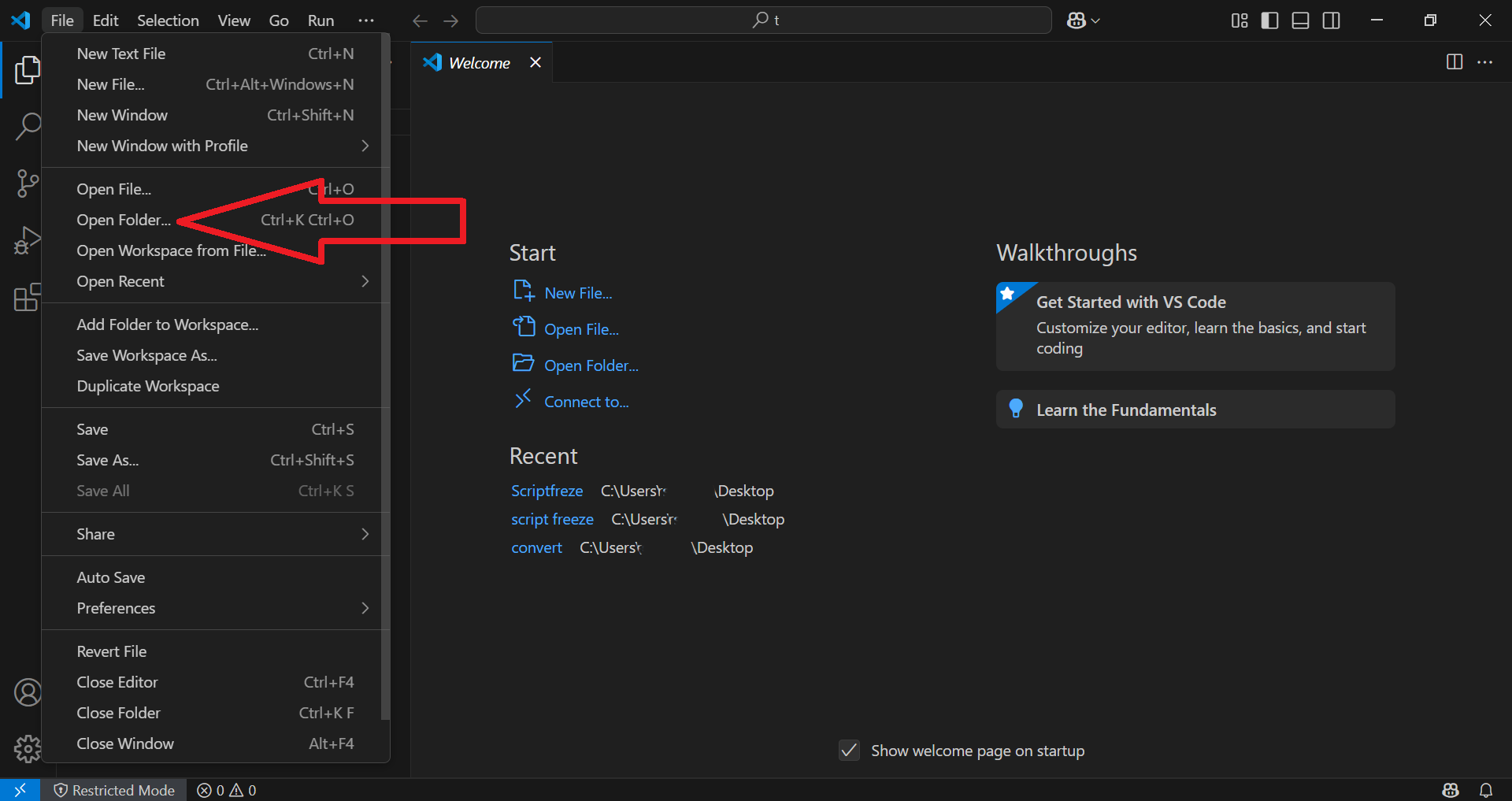
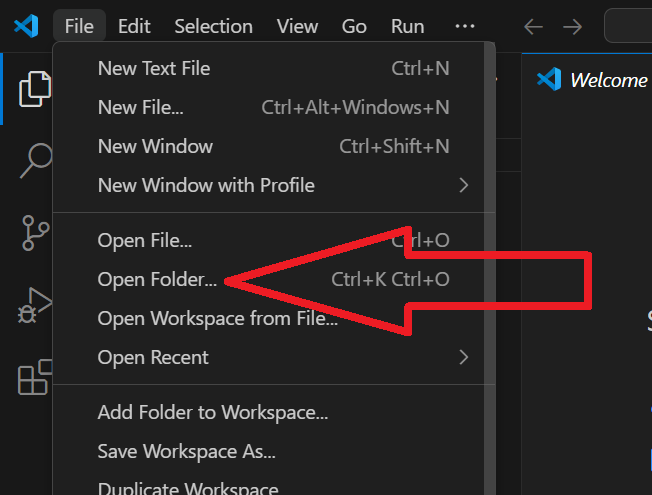
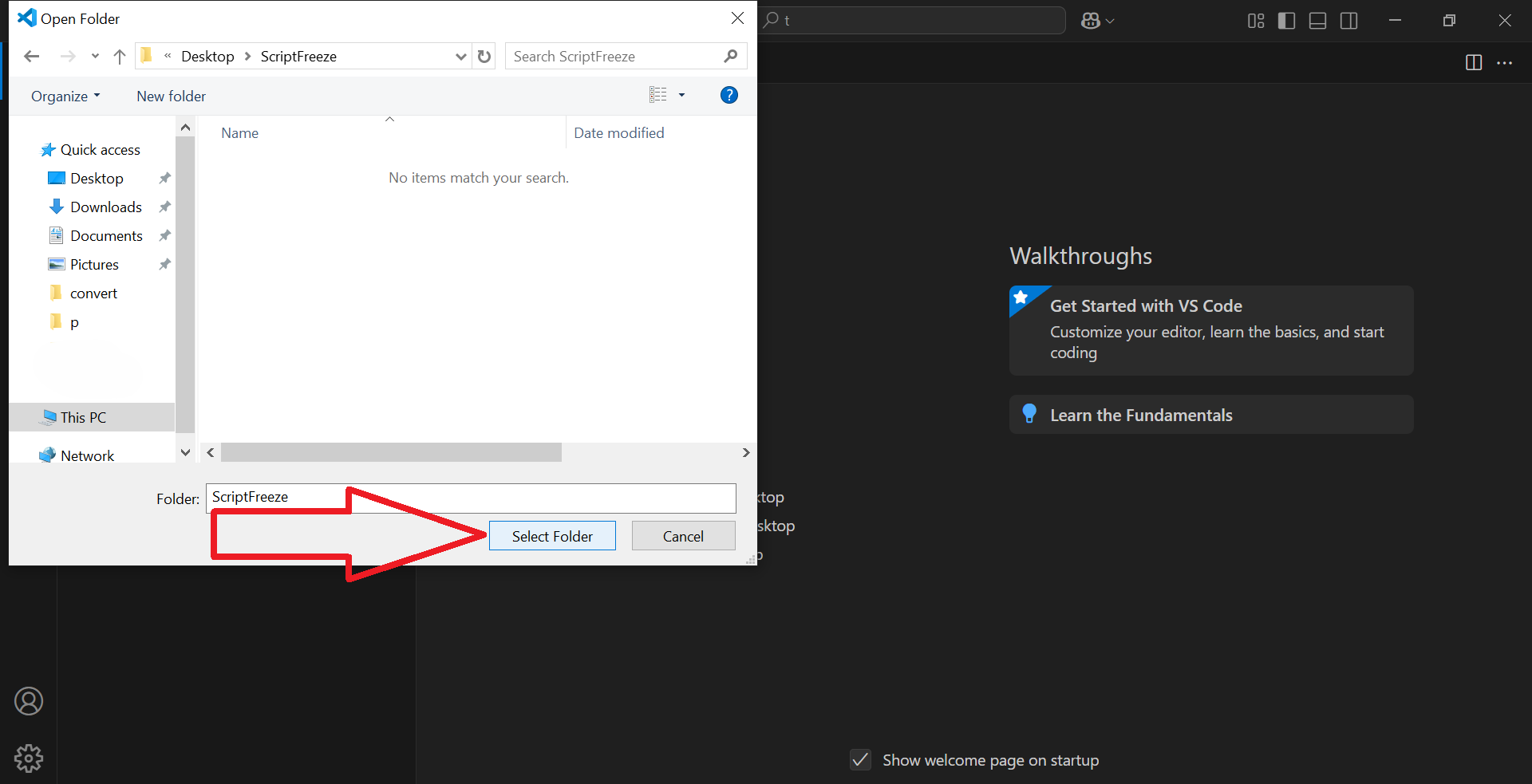
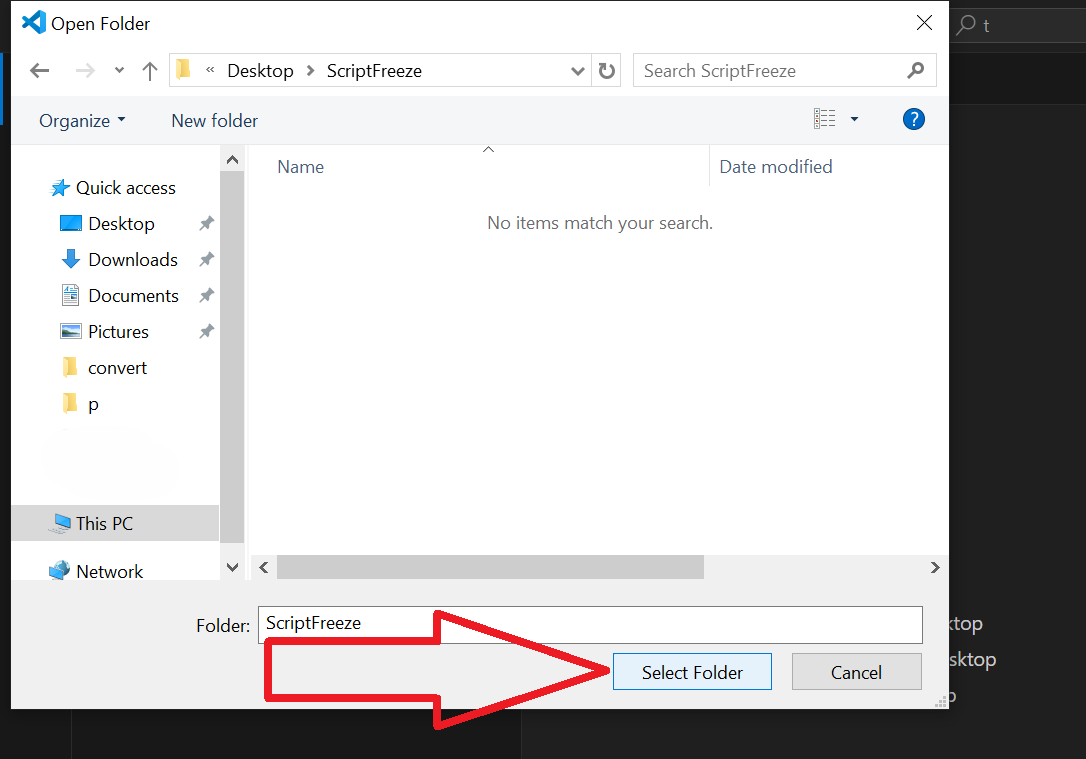
✅ 5.6 – Теперь нажмите «New File» и назовите файл «freeze.js», затем нажмите Enter.
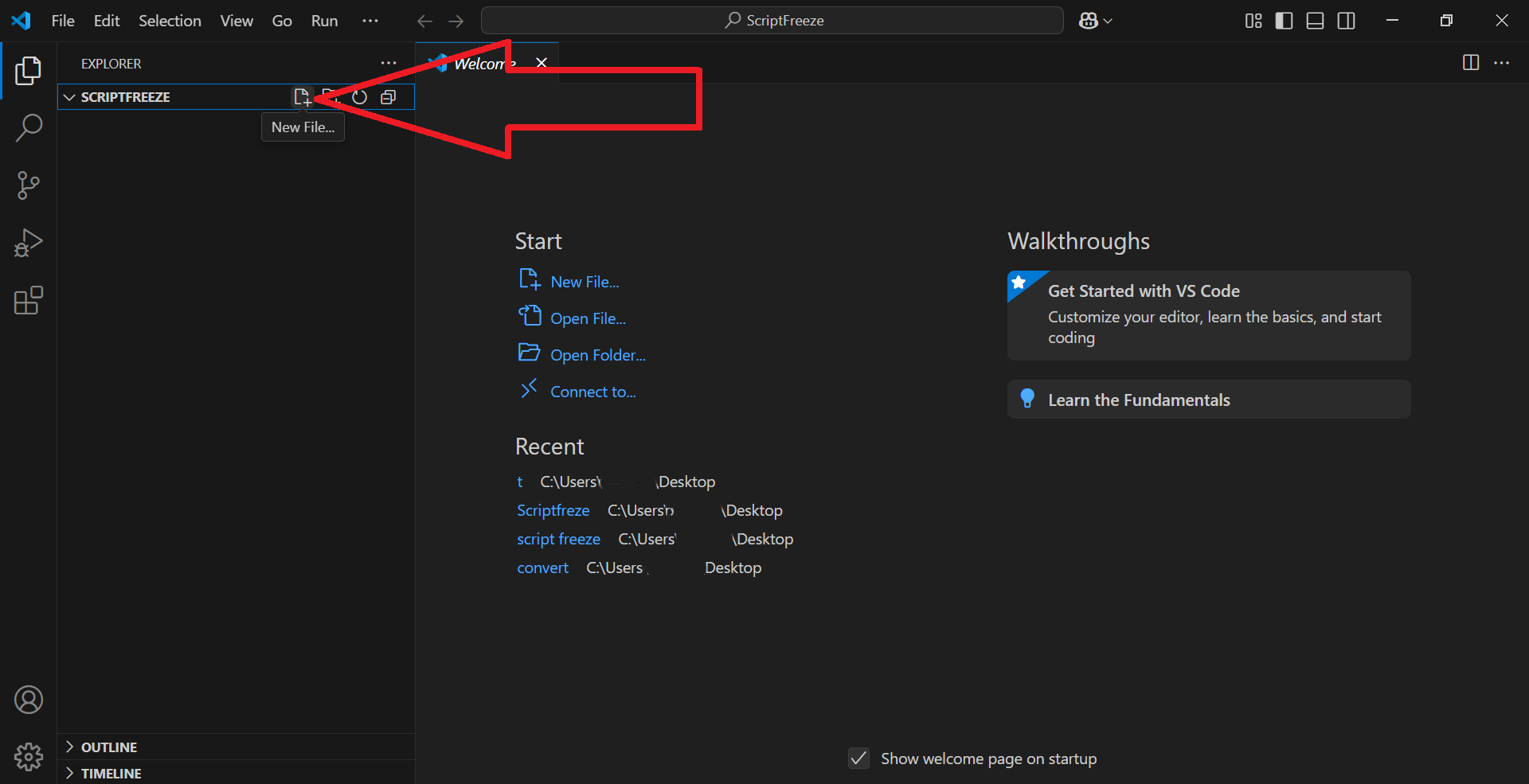
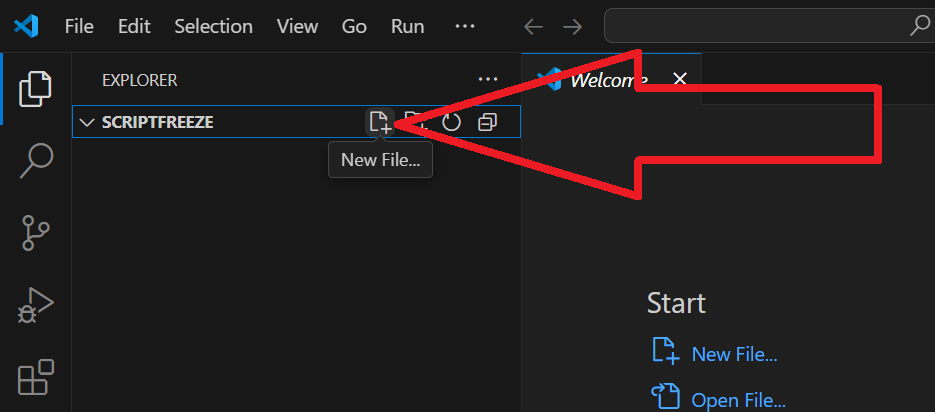
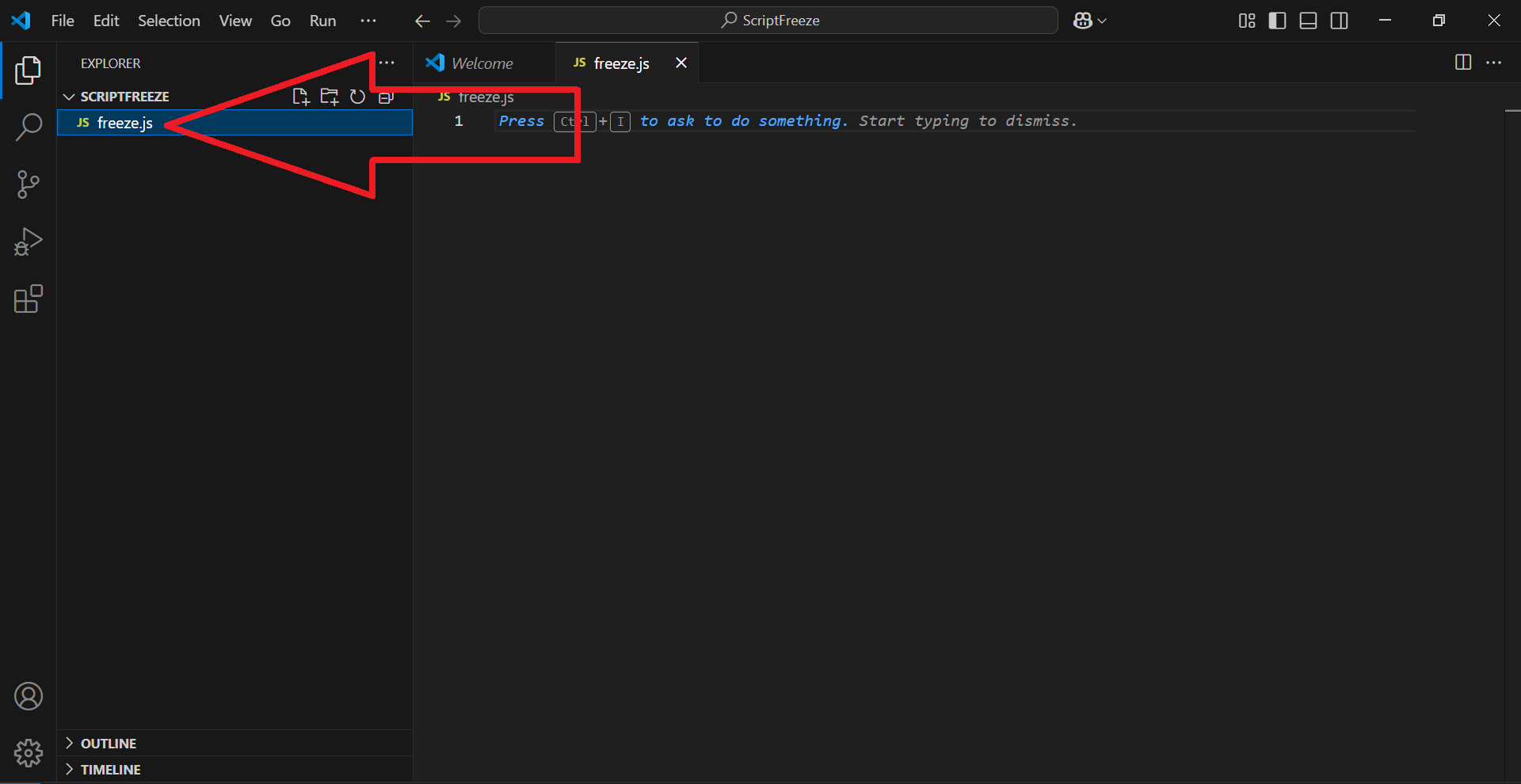
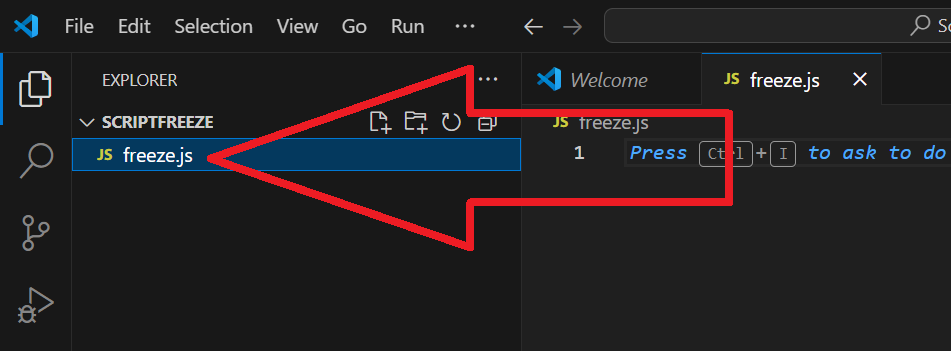
✅ 5.7 – Нажмите «New File» еще раз и назовите его «config.json»
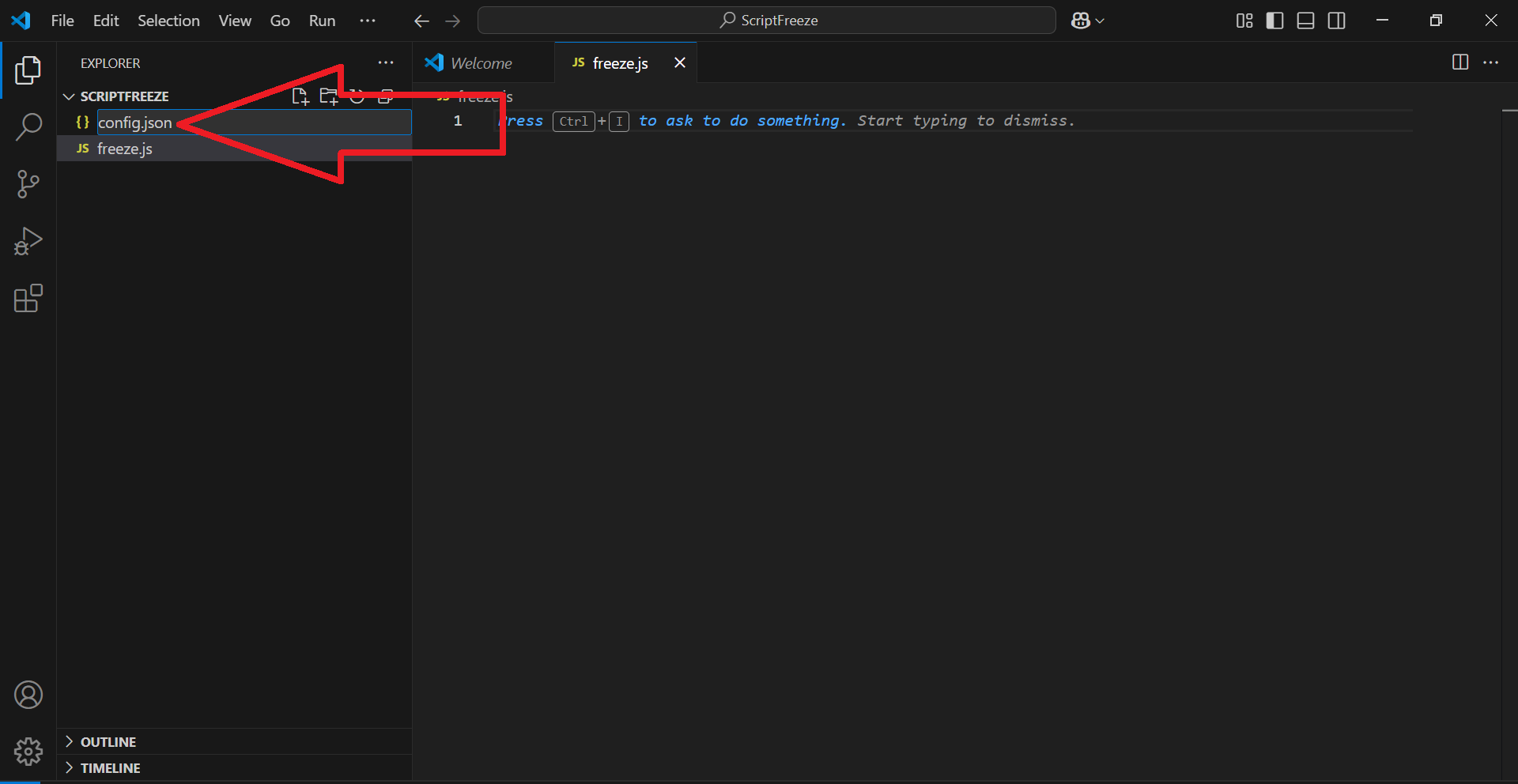
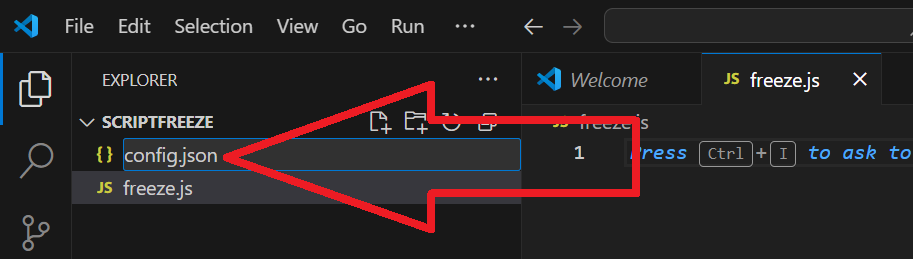
✅ 5.8 – Еще раз нажмите «New File» и назовите его «package.json»
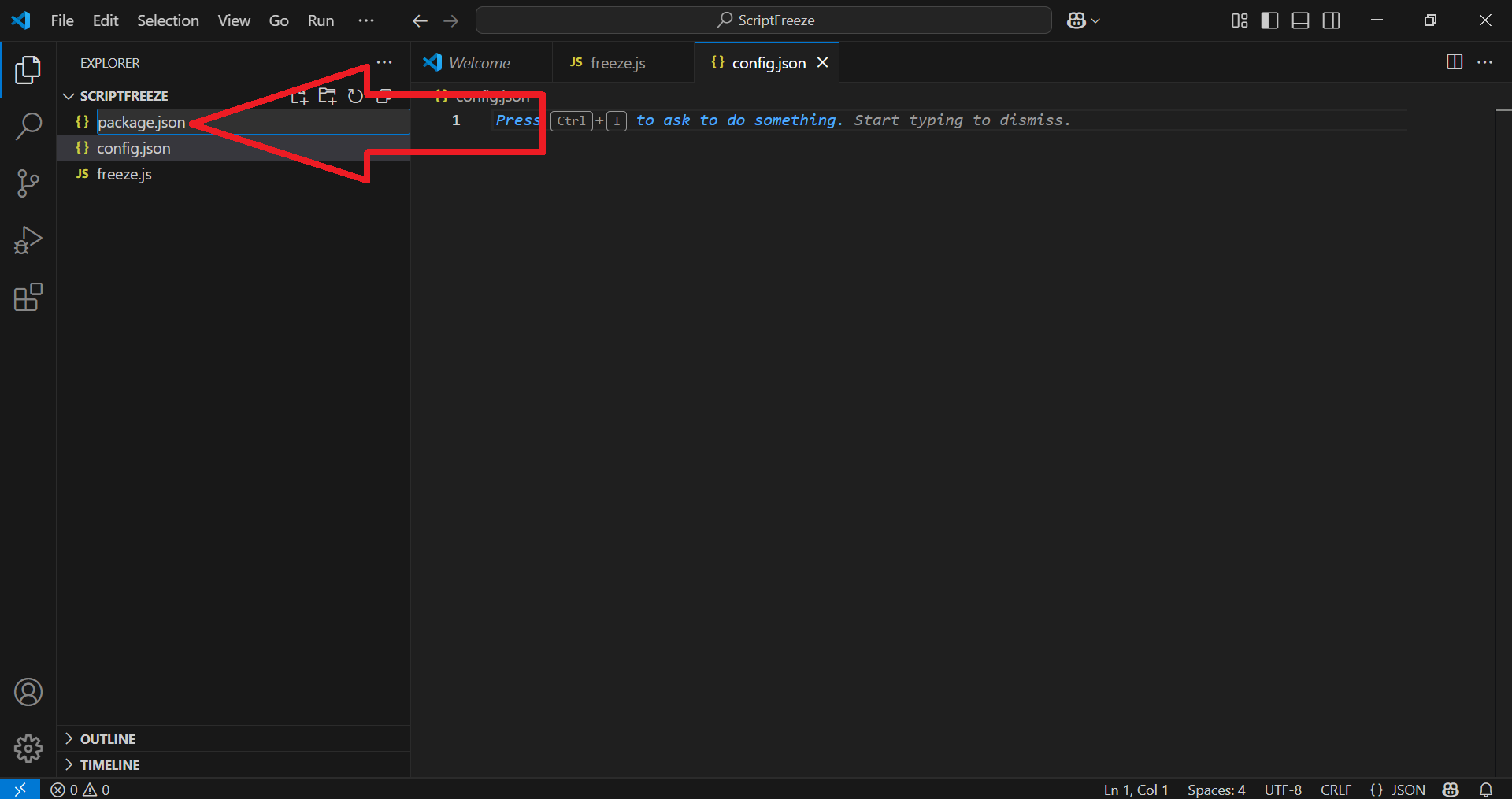
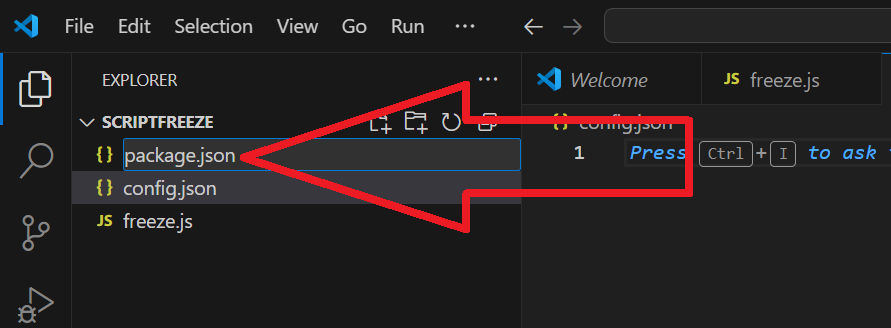
✅ 5.9 – Теперь нажмите «New Folder», назовите папку «data» и нажмите Enter.
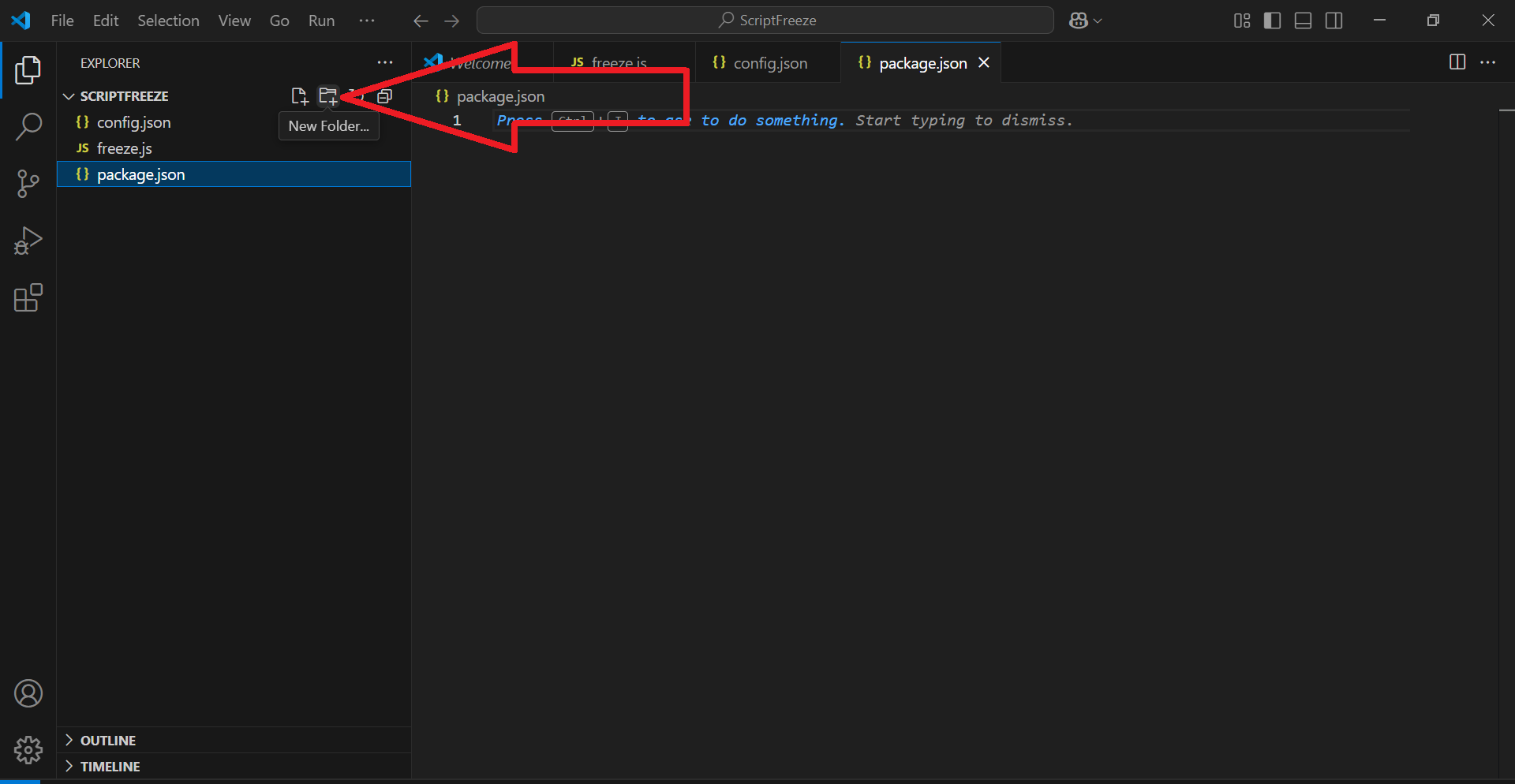
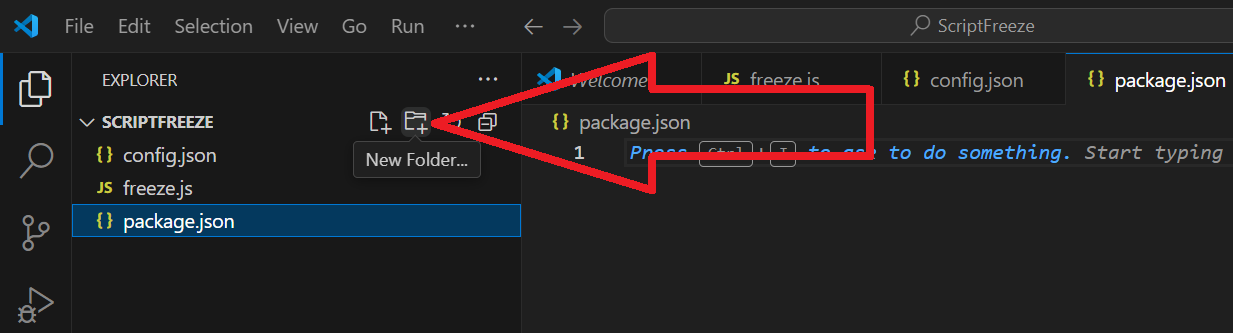
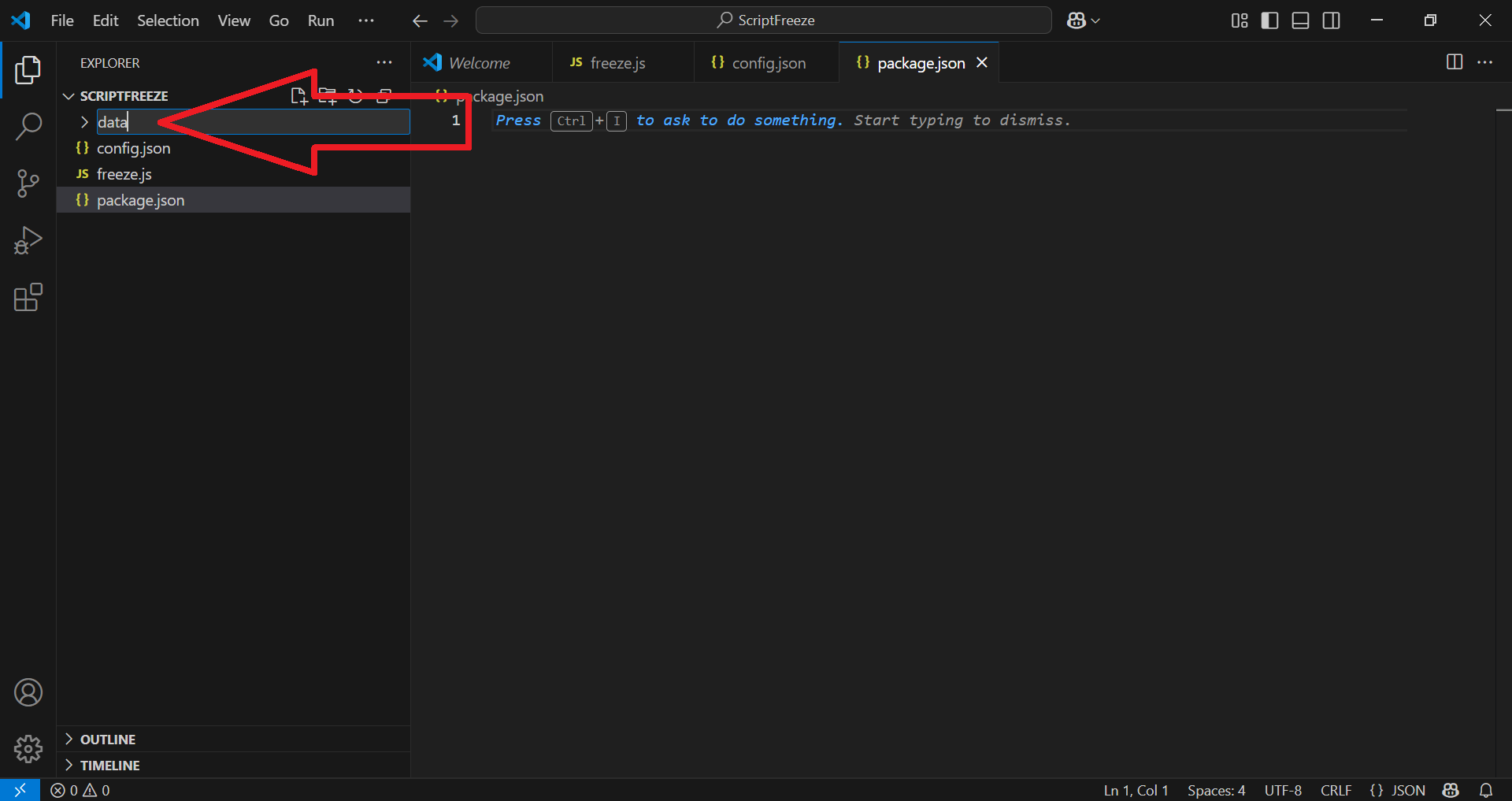
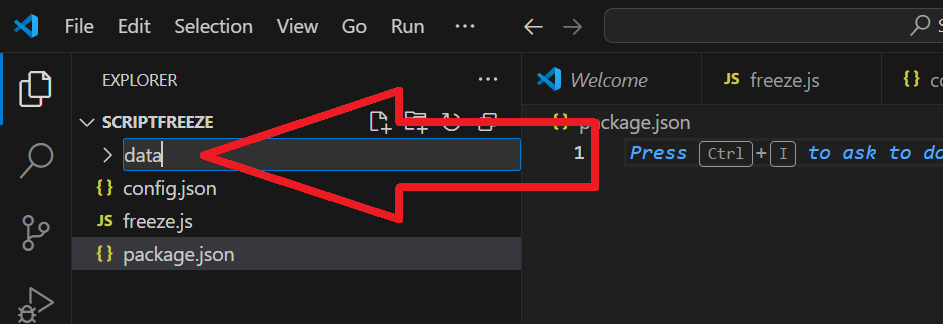
✅ 5.10 – Щелкните правой кнопкой мыши папку "data" и выберите «New File», как показано ниже:
Назовите новый файл "tech-config.json" и нажмите Enter.
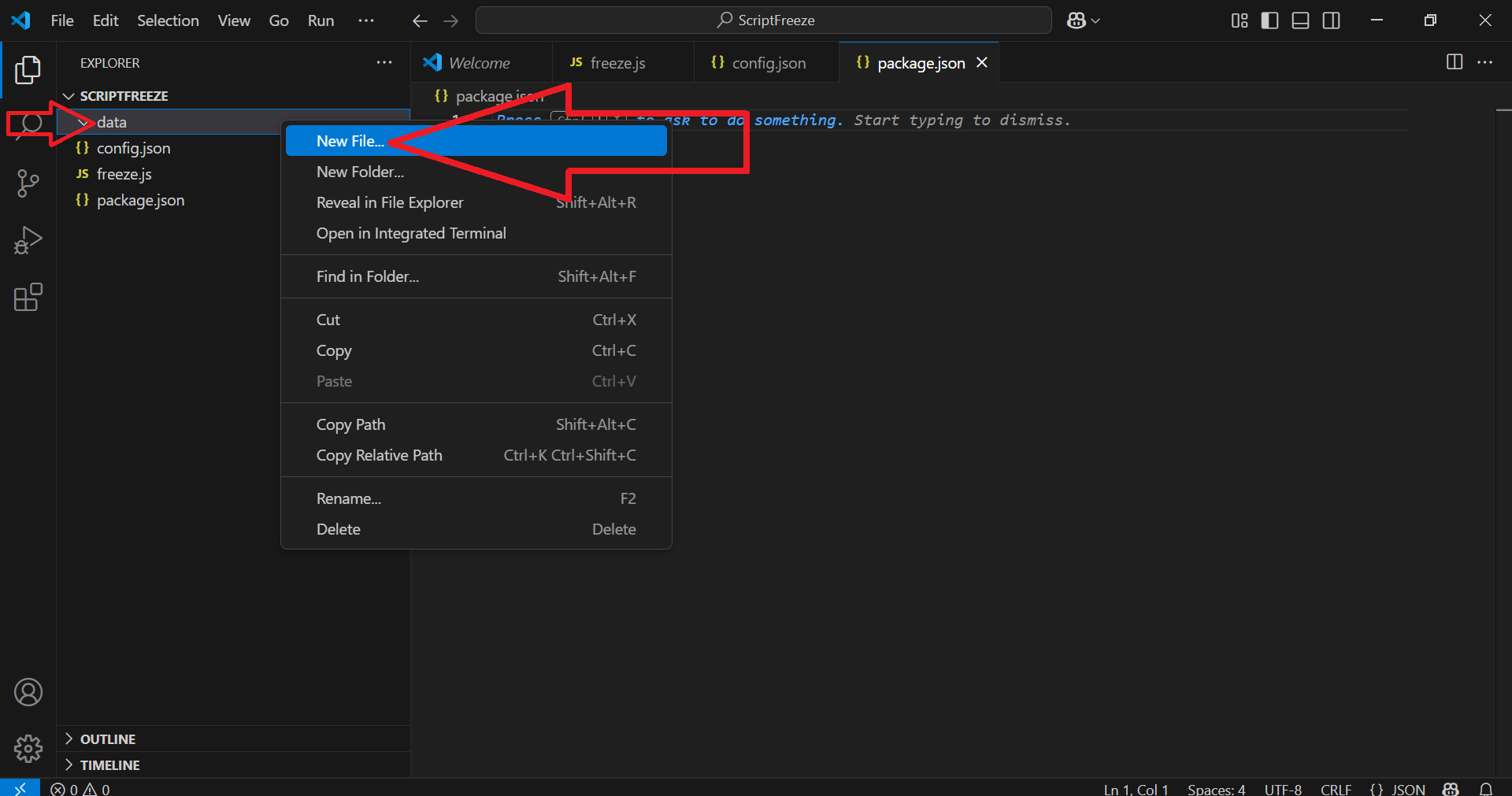
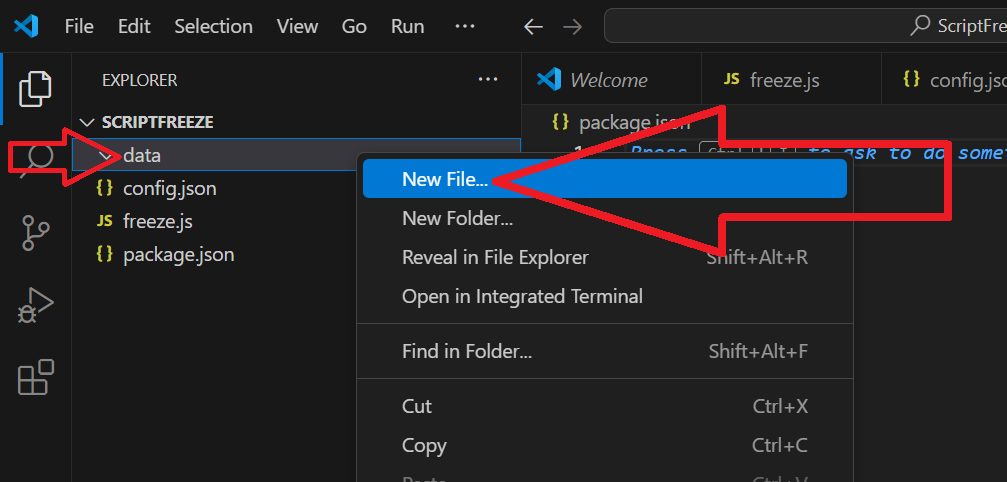
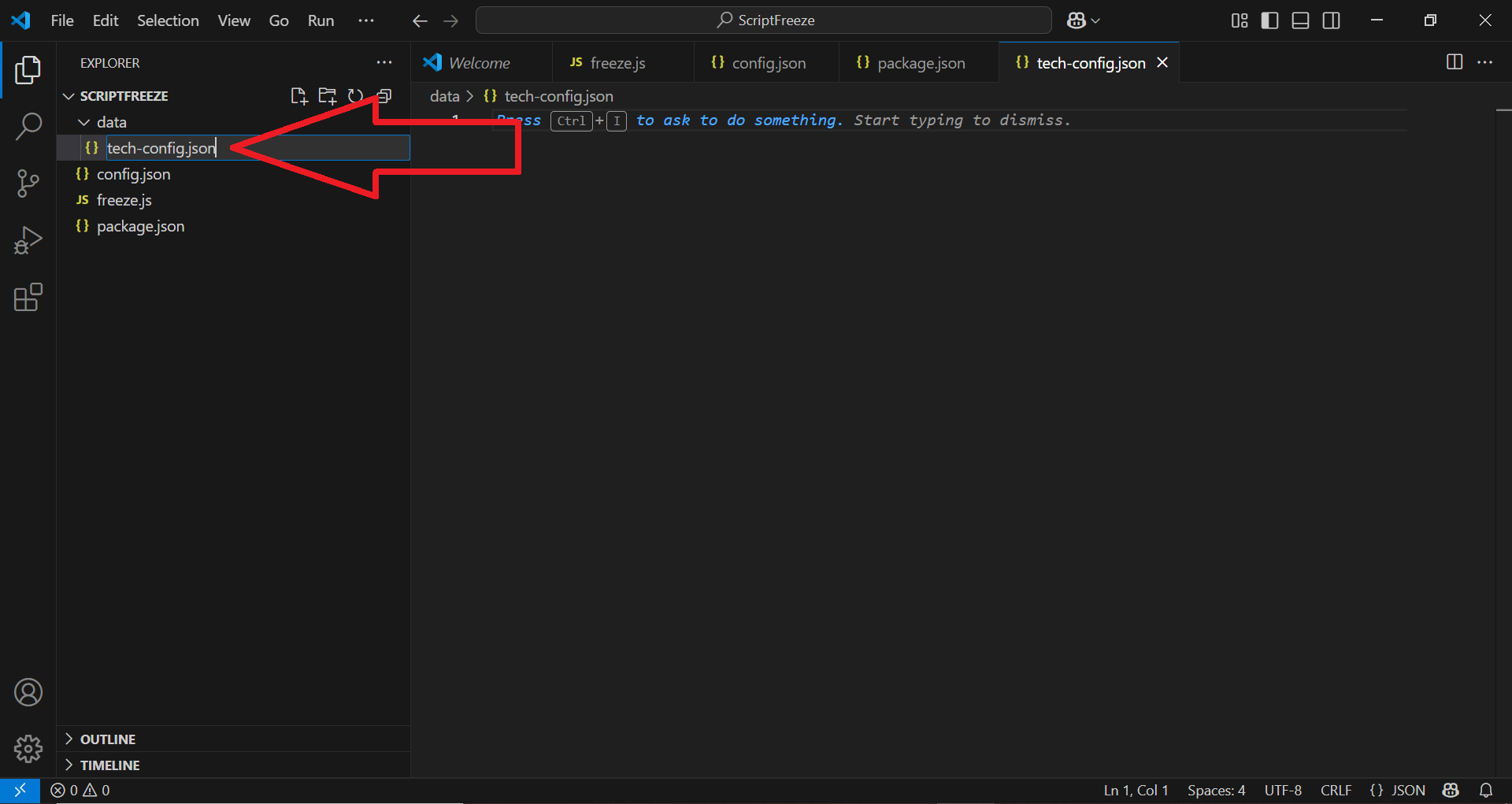
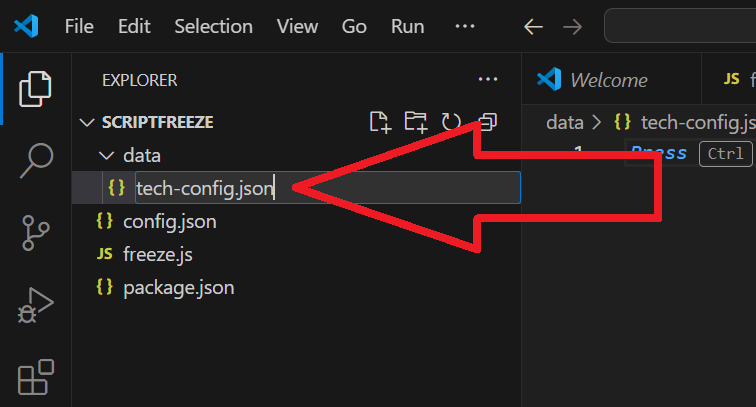
Теперь у вас должна получиться структура, которая выглядит примерно так:
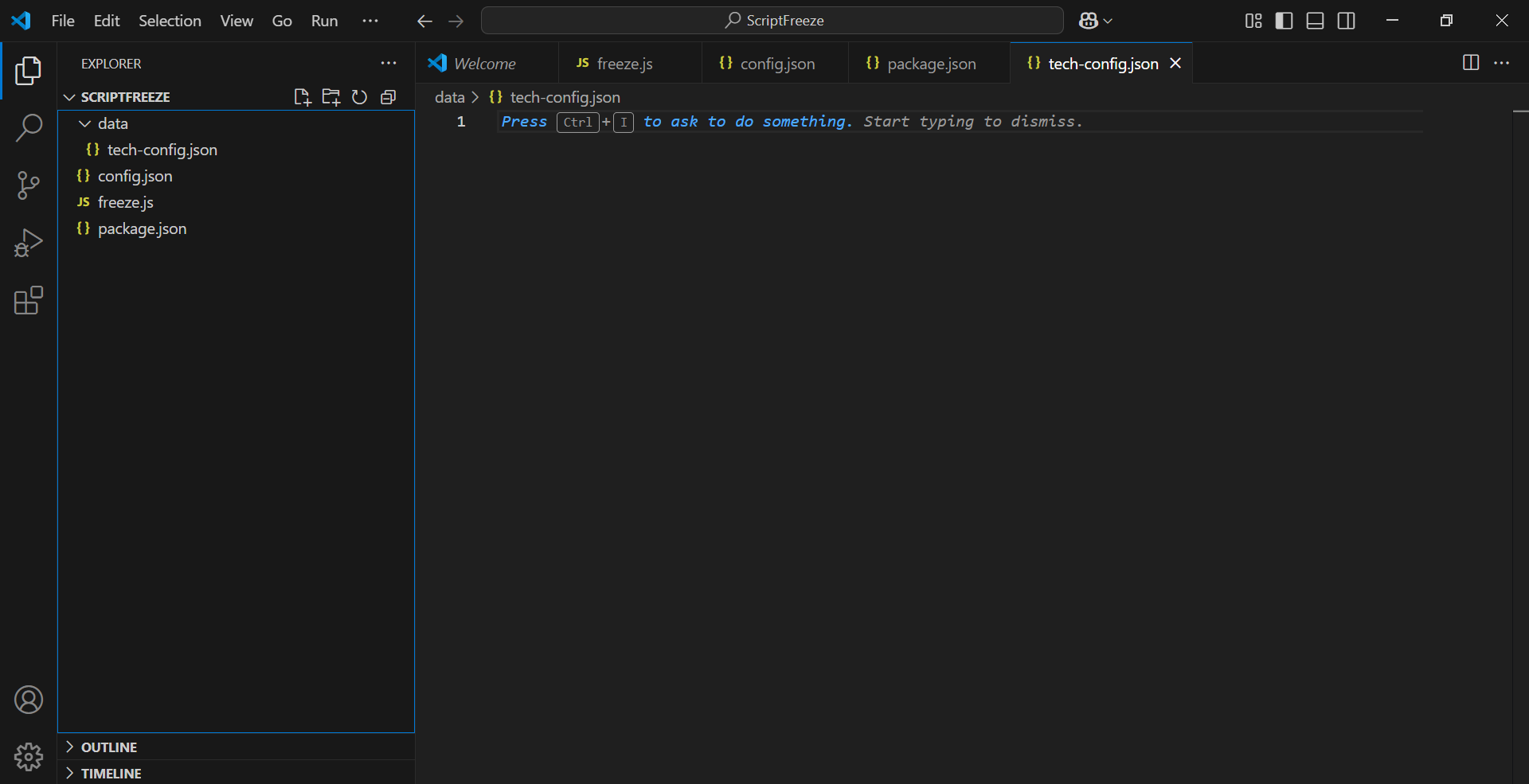
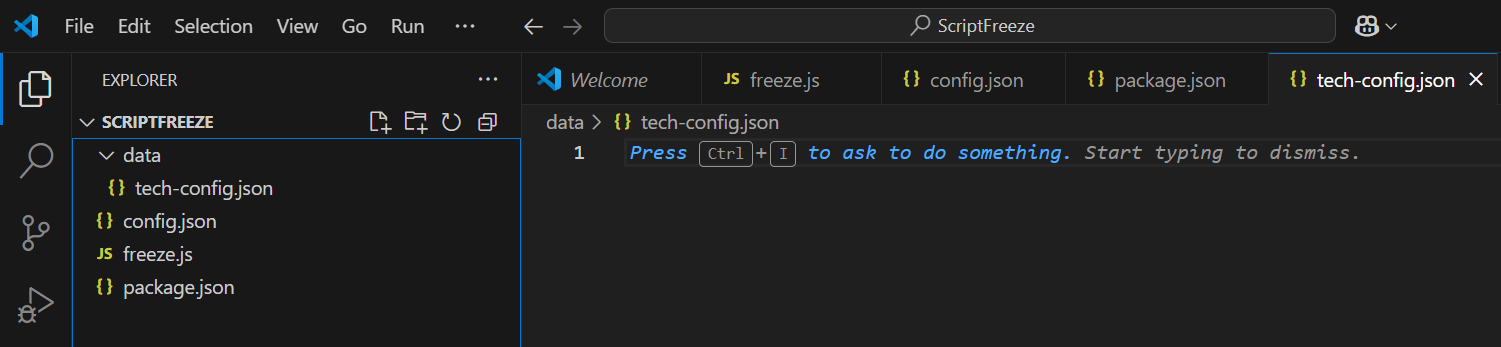
✅ 5.11 – Теперь перейдите на страницу с 4 фрагментами кода: перейти
Каждый блок кода помечен именем файла, к которому он принадлежит.
Просто скопируйте каждый из 4 фрагментов кода и вставьте их в соответствующие файлы.
Теперь у вас должны быть файлы, которые выглядят как на снимках экрана ниже.
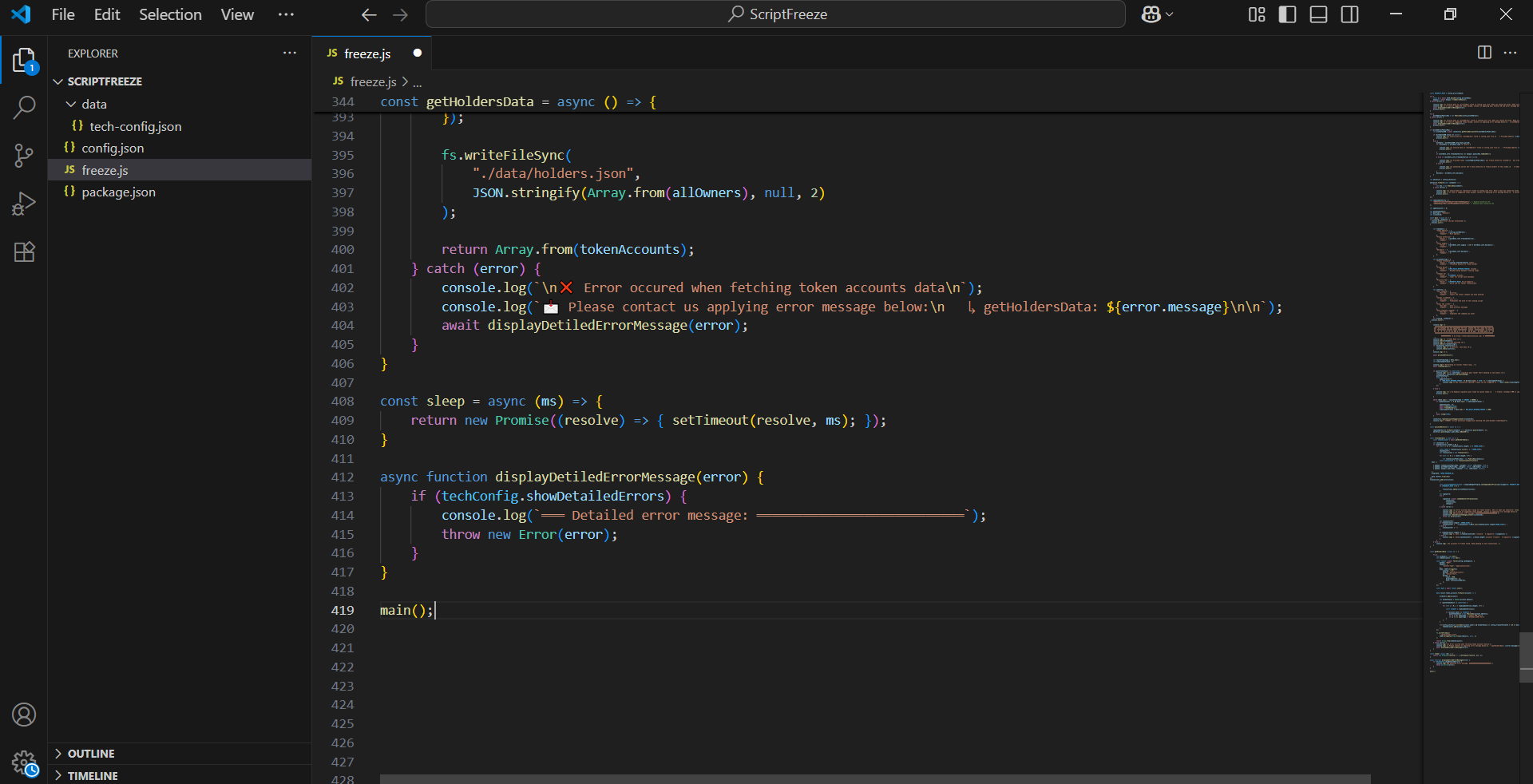
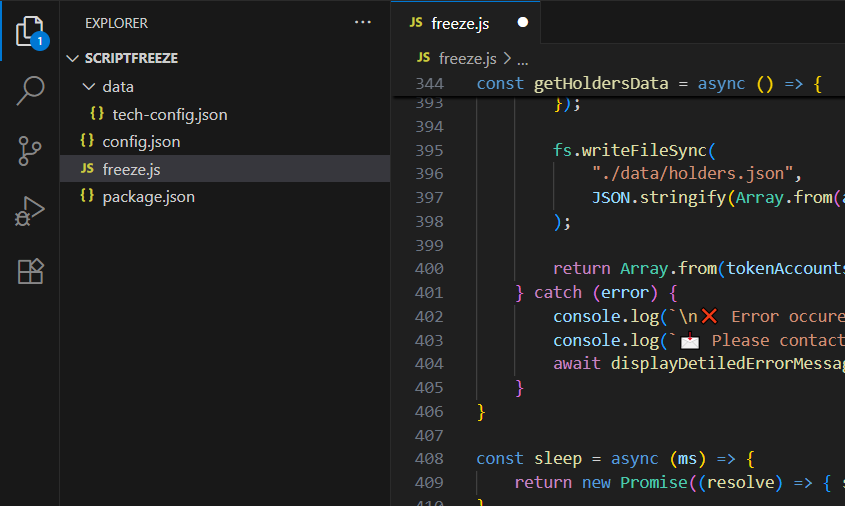
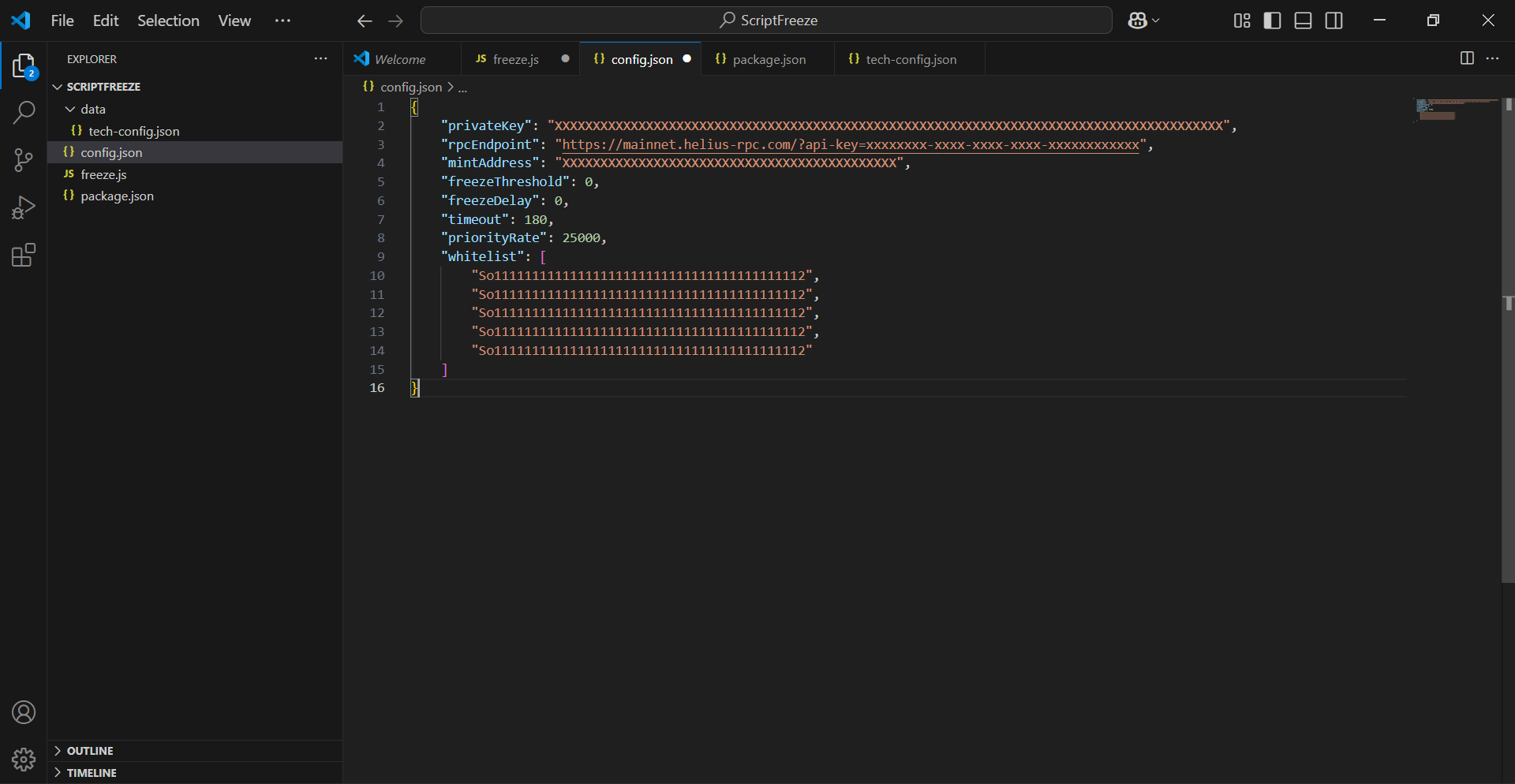
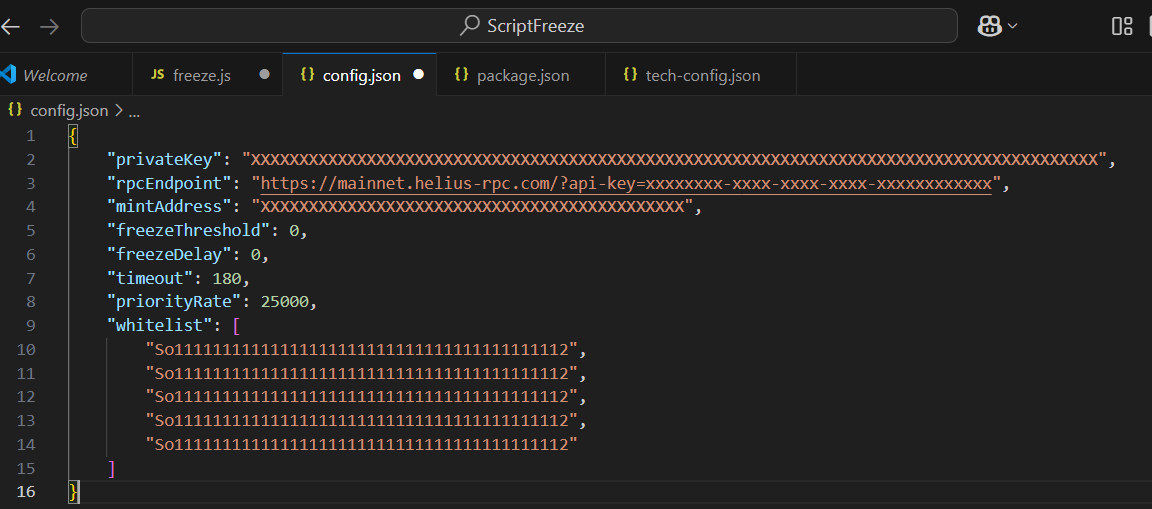
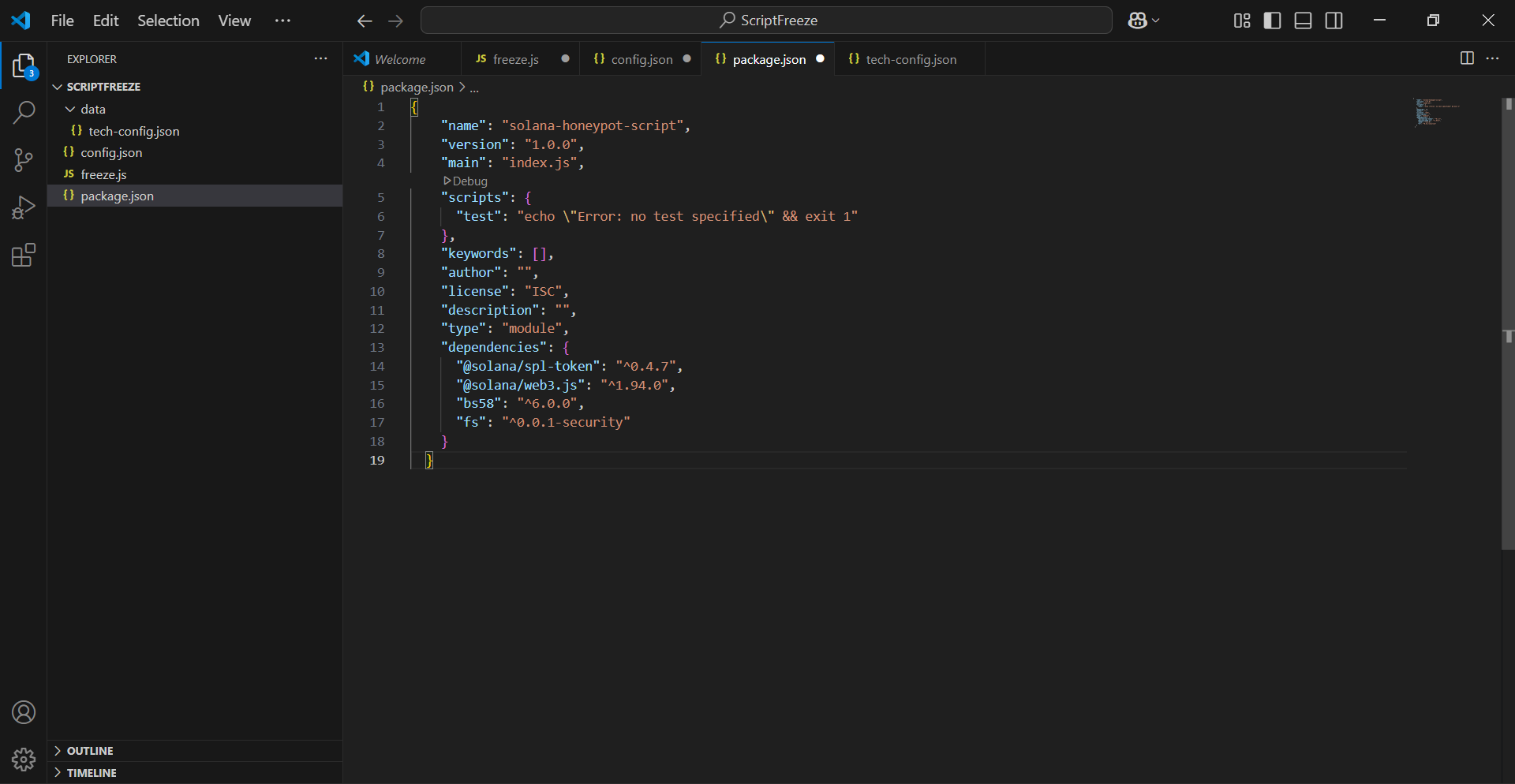
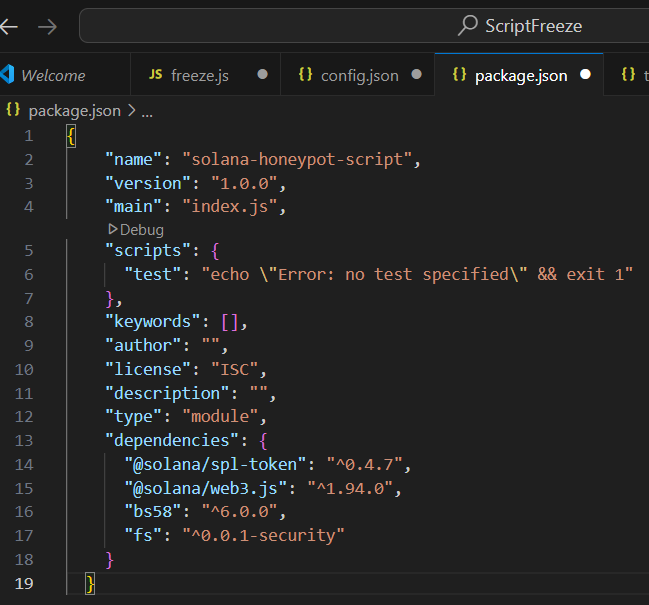
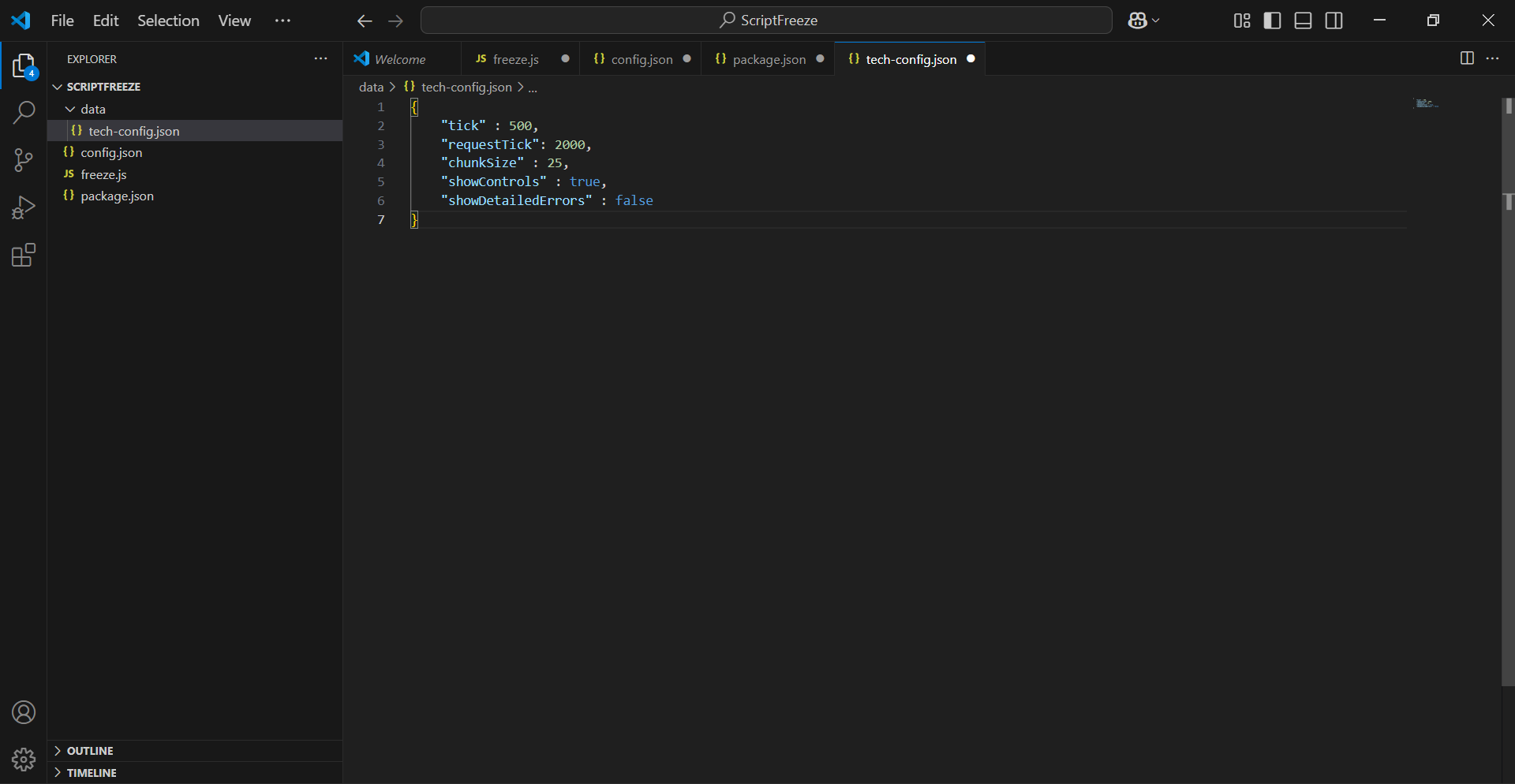
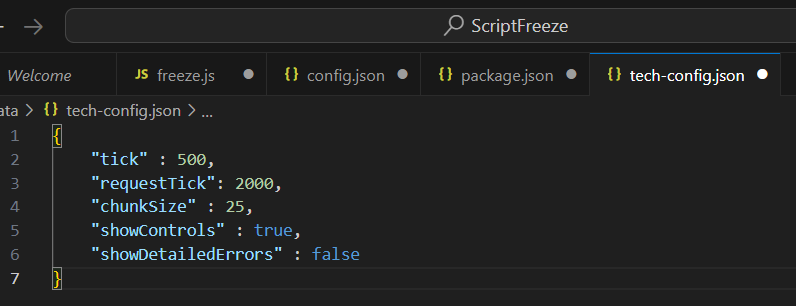
Теперь обязательно сохраните все: "File" -> "Save all".
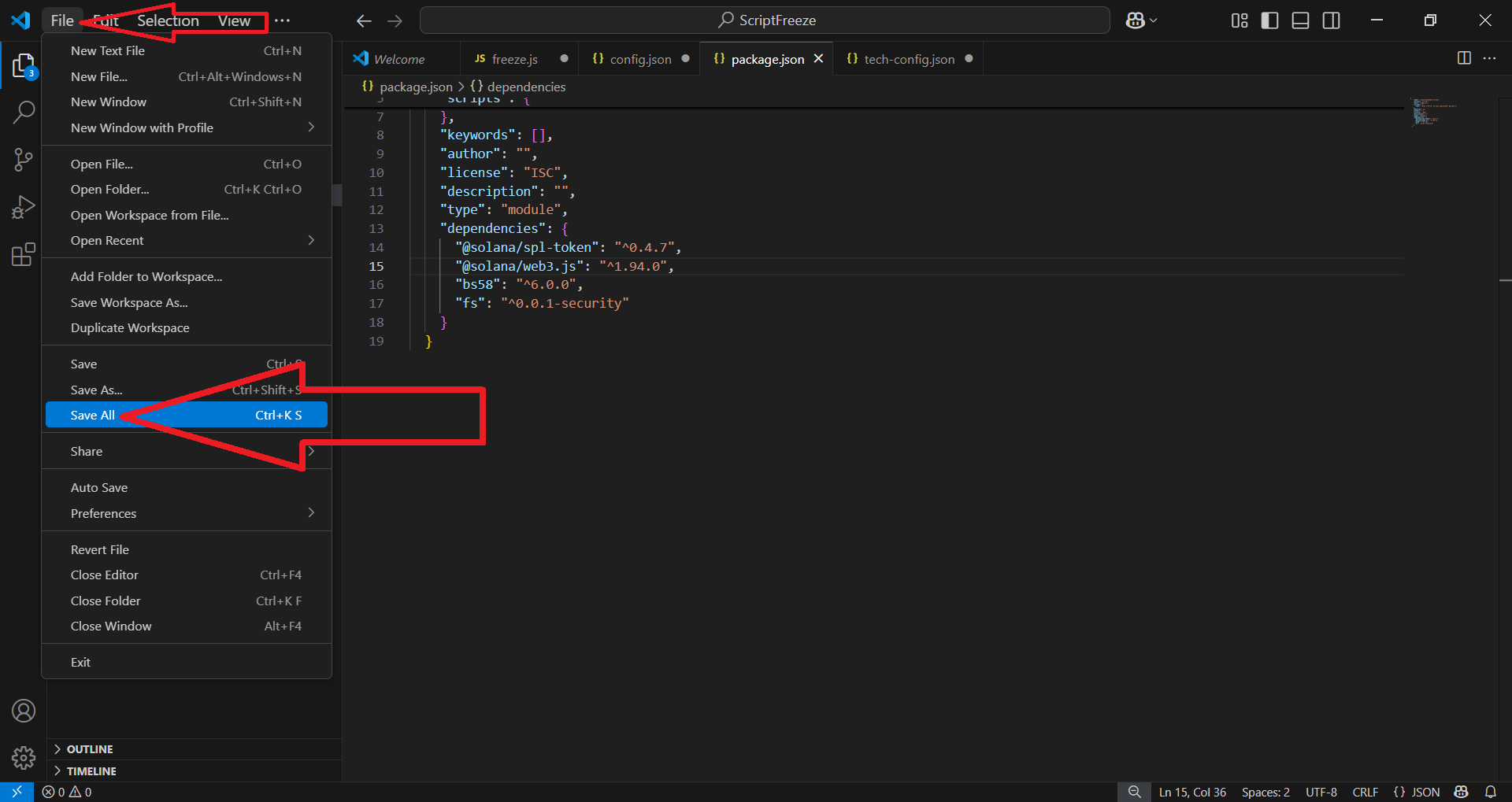
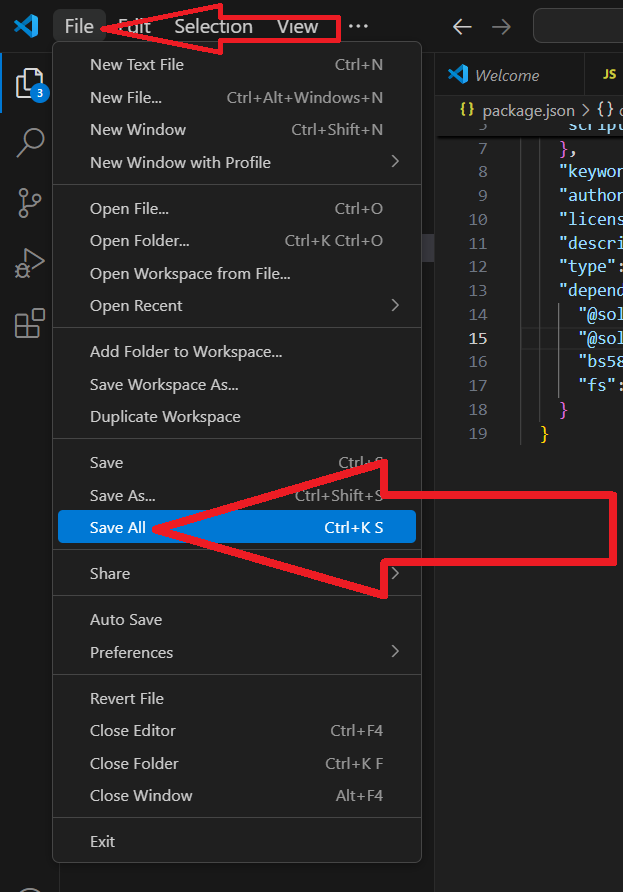
✔️ Теперь откройте PowerShell от имени администратора
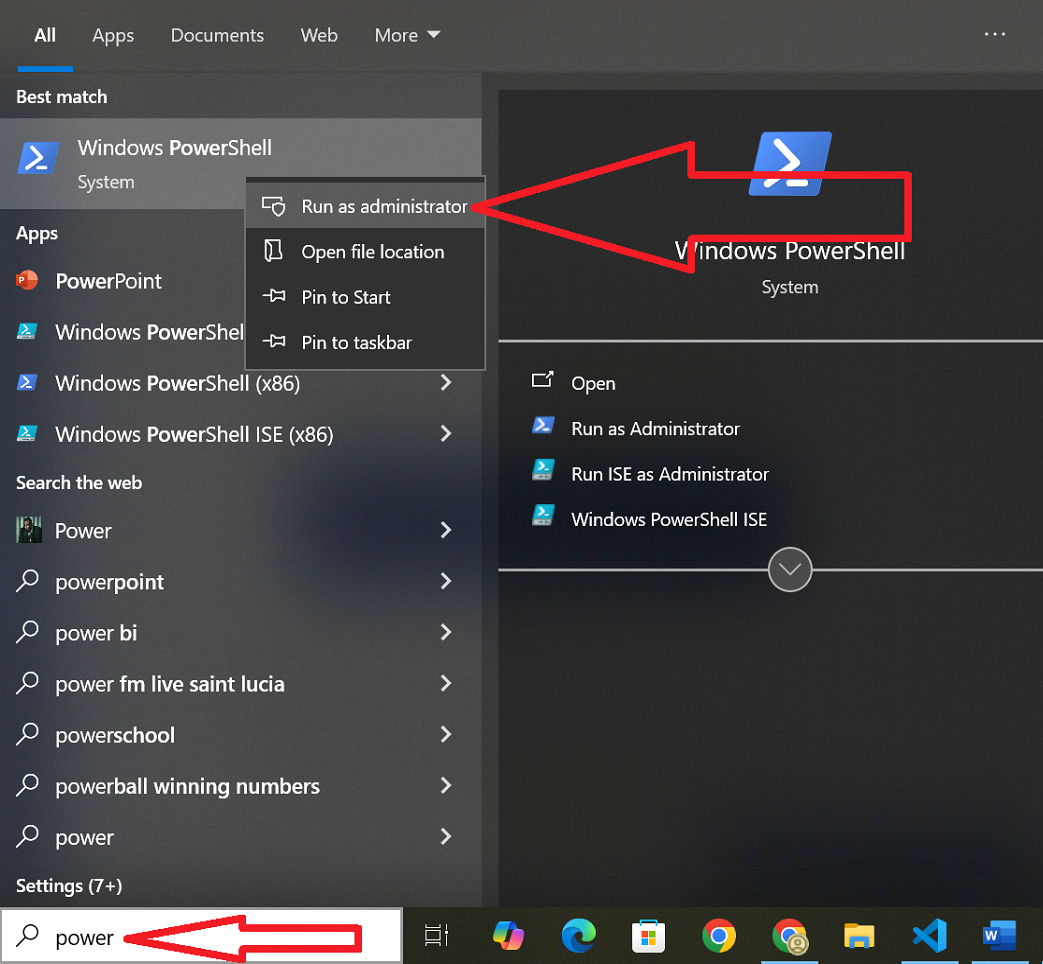
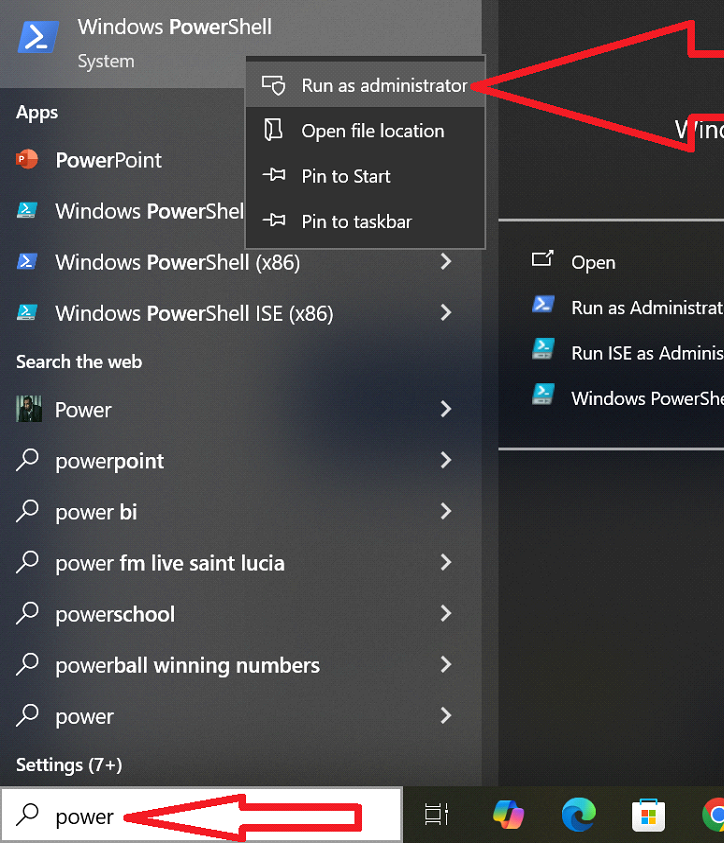
Введите «Set-ExecutionPolicy RemoteSigned» и нажмите «Enter».
Затем введите «A» и нажмите «Enter».
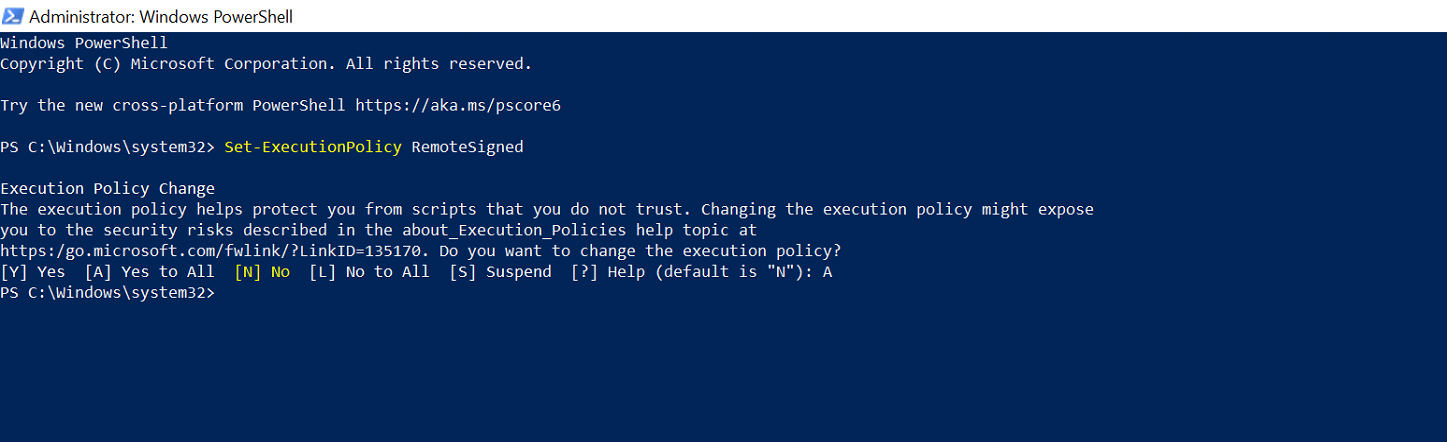
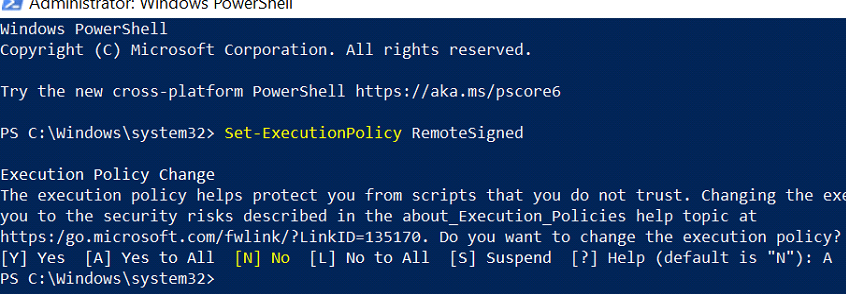
✅ 5.12 – Откройте Терминал через "View" > "Terminal" или щелкните значок терминала в правом верхнем углу.
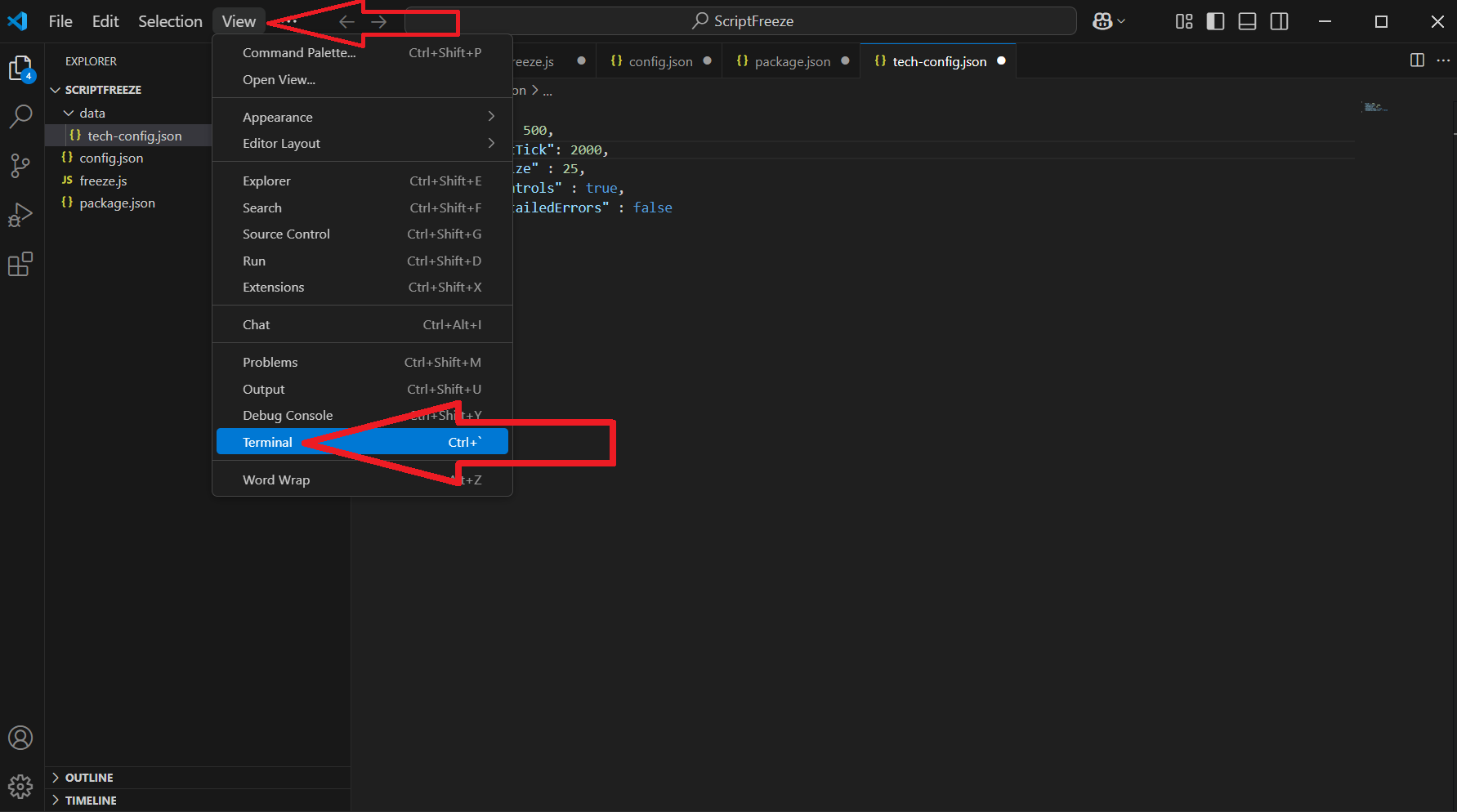
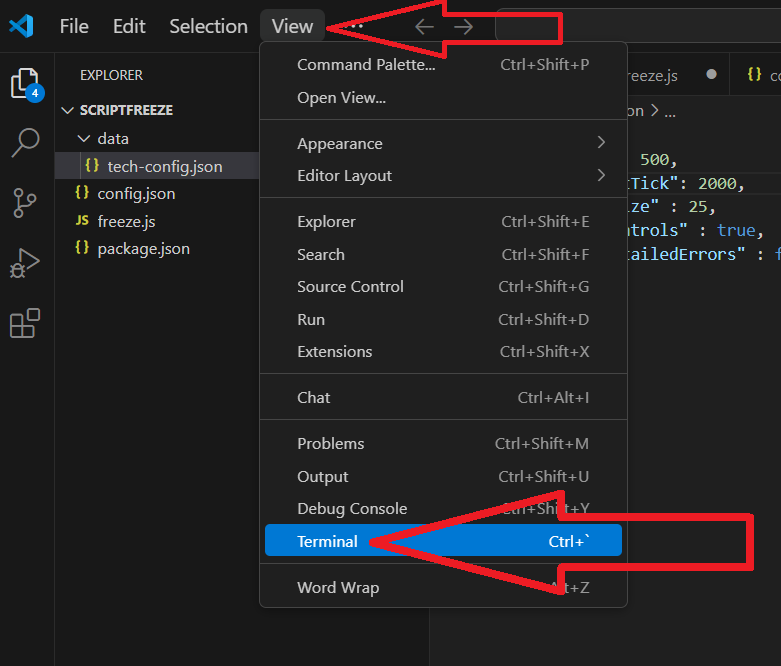
✅ 5.13 – Введите следующую команду в терминал и нажмите Enter: npm i
- Это установит все необходимые пакеты в папку с именем «node_modules».
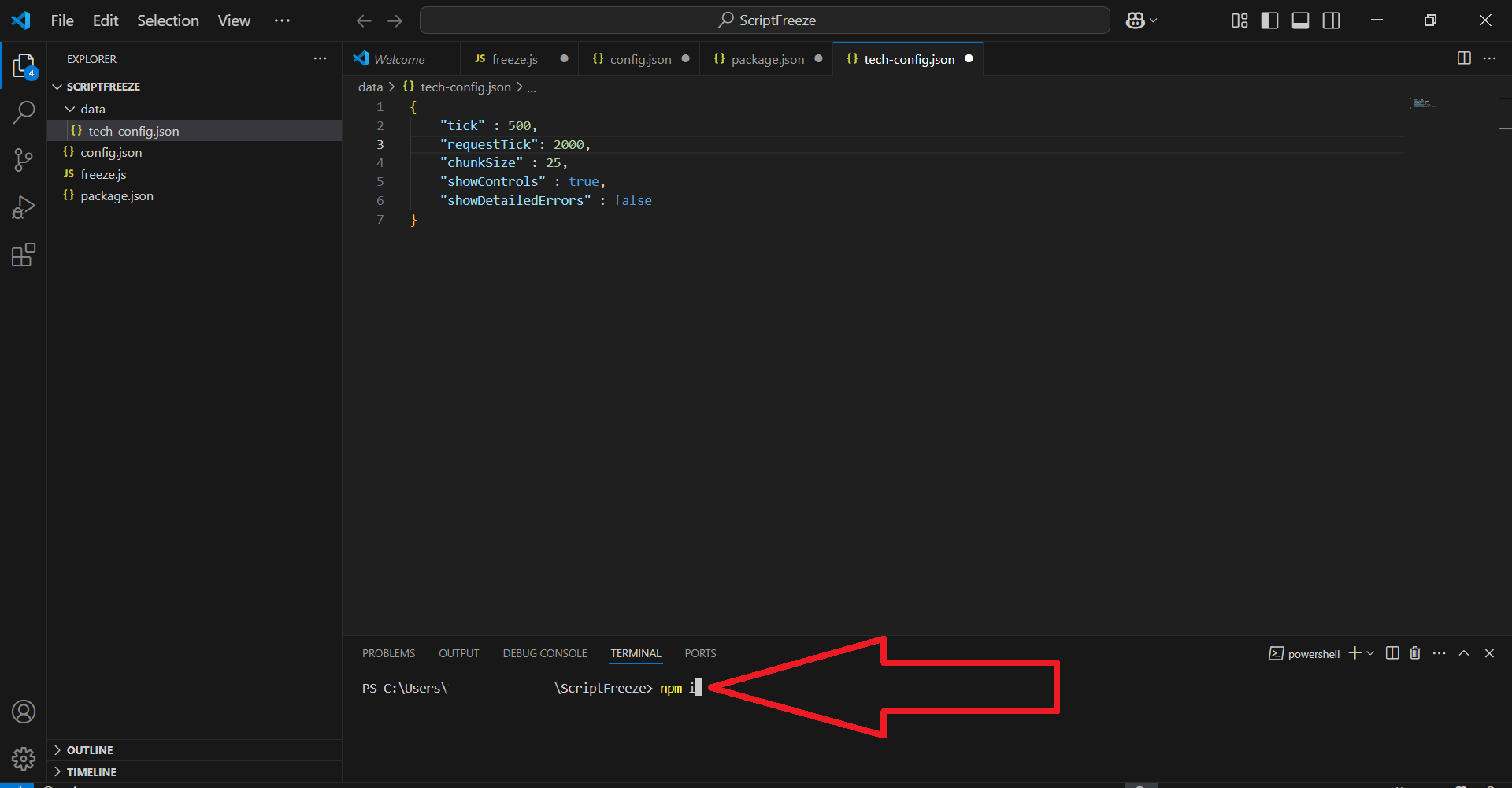
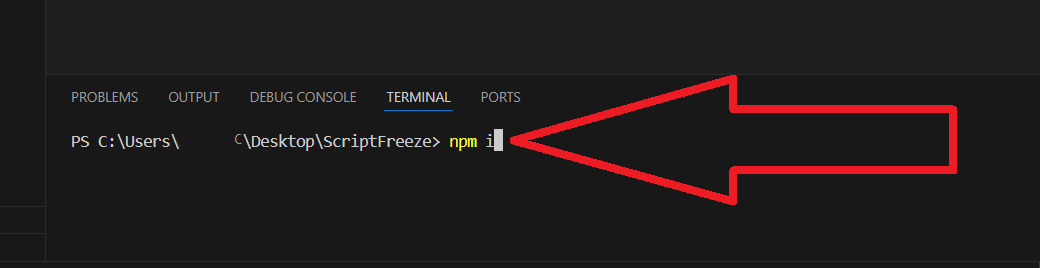
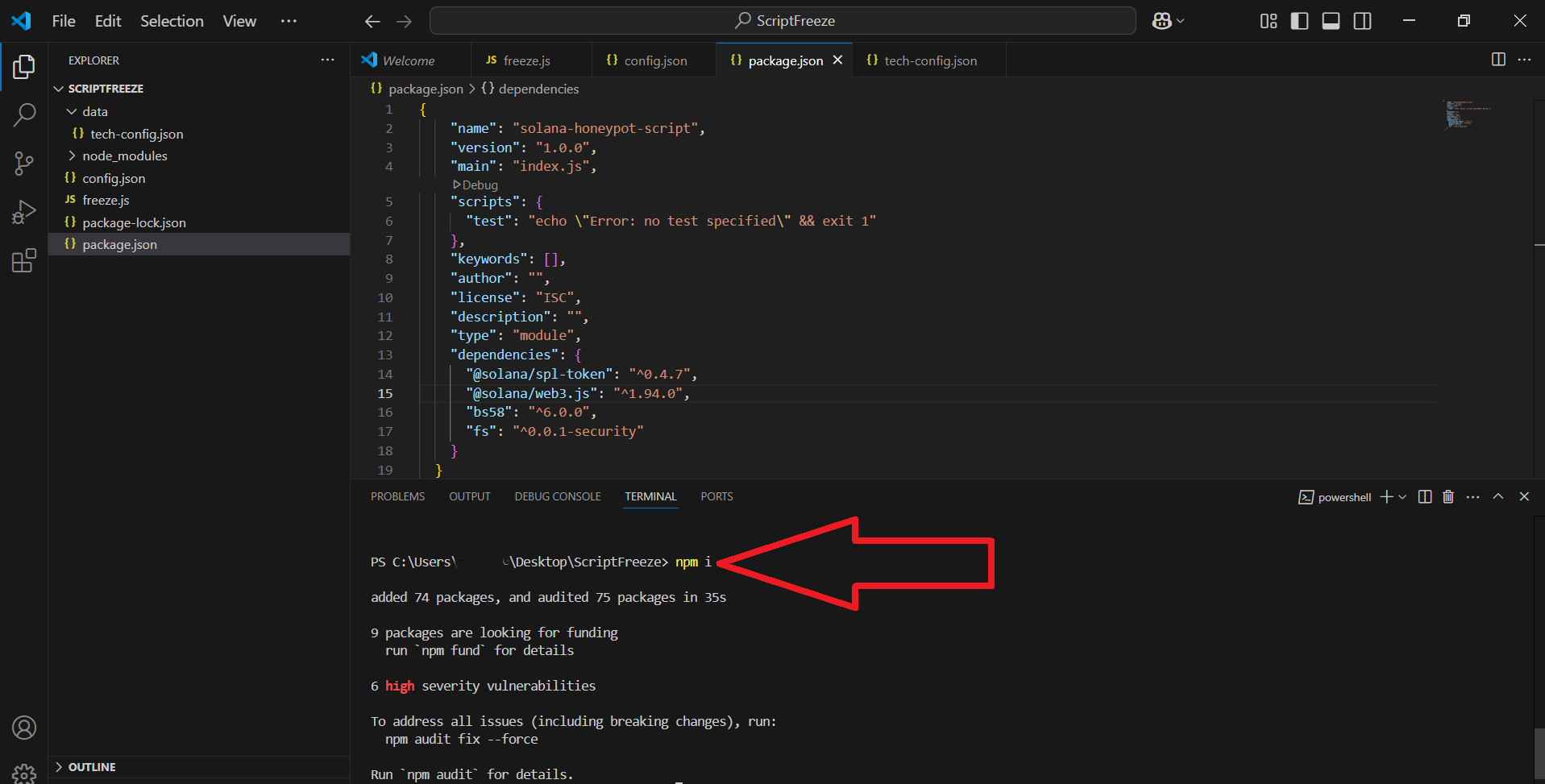
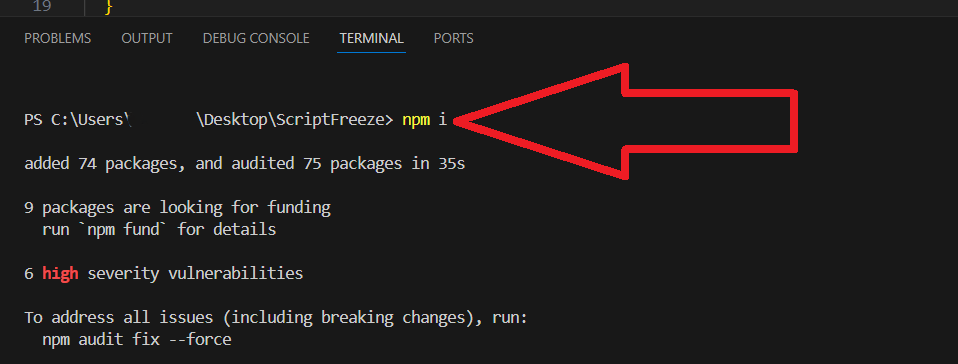
Однако часто на этом этапе при установке зависимостей возникает ошибка, для исправления которой перейдите в раздел исправления ошибок "step 9"
✅ 5.14 – Когда загрузка закончится (через несколько секунд), переходите к следующему шагу. Теперь у вас готов целый проект для дальнейшей работы с заморозкой покупателей (Включение режима скам токен Solana)
Шаг 6: Настройка ханипот скрипта (config.json)
✅ 6.1 – В VSCode щелкните файл с именем config.json.
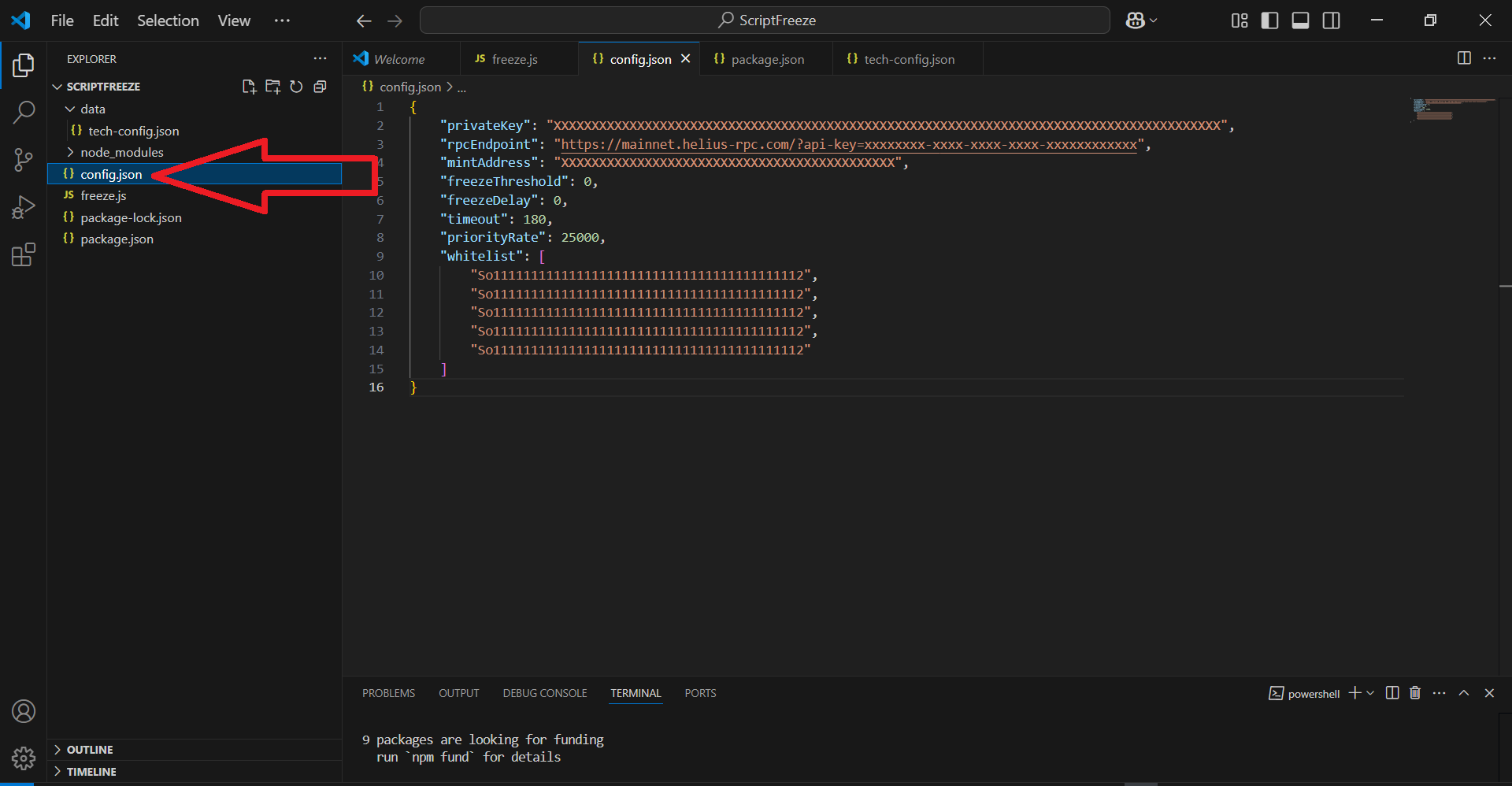
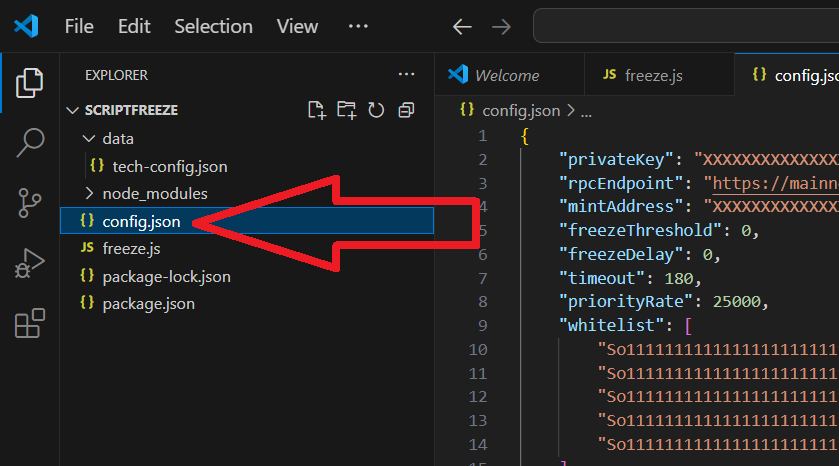
✅ 6.2 – Замените заполнители на ваши реальные данные. Вот что вам нужно изменить:
"privateKey": "ВАШ_ПРИВАТНЫЙ_КЛЮЧ_ЗДЕСЬ"
- Экспортируйте это из Phantom
На скриншотах представлена информация о том, как получить приватный ключ:
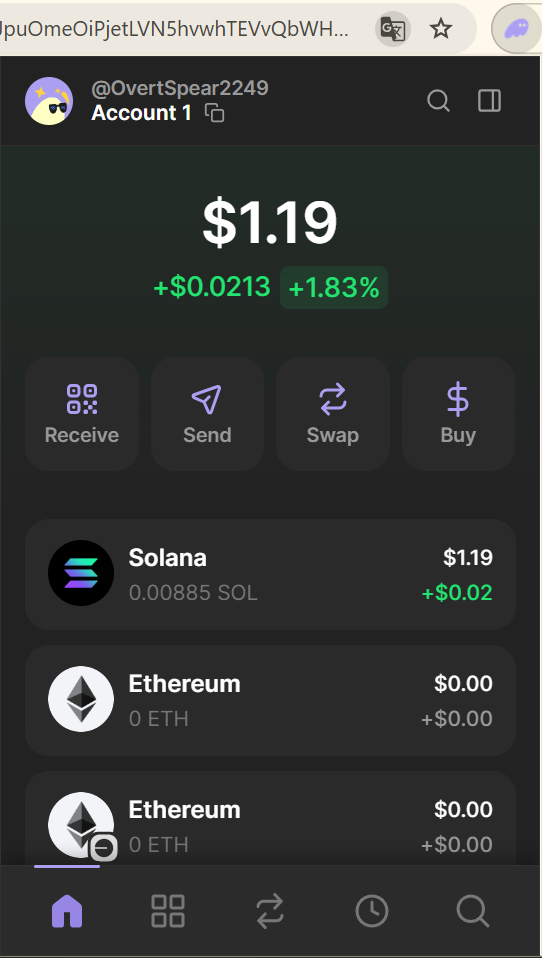
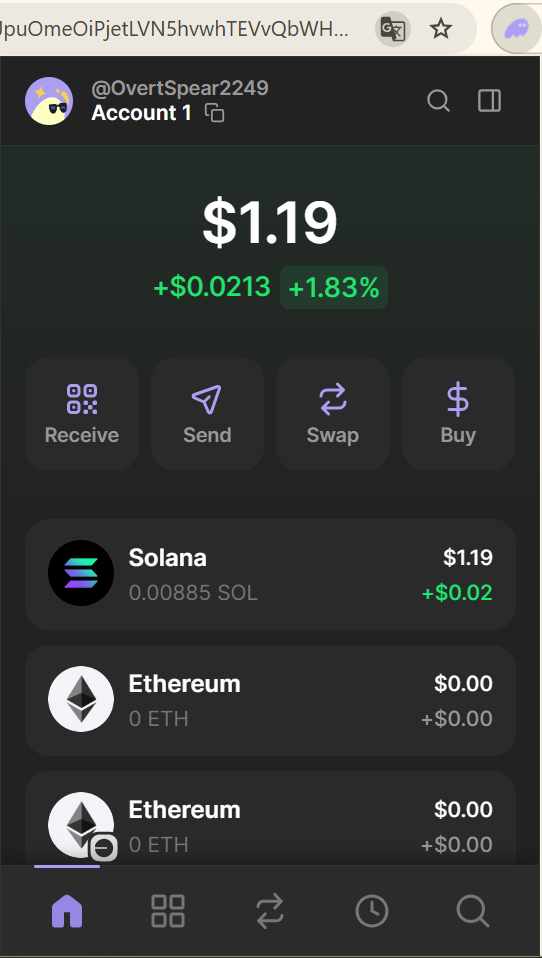
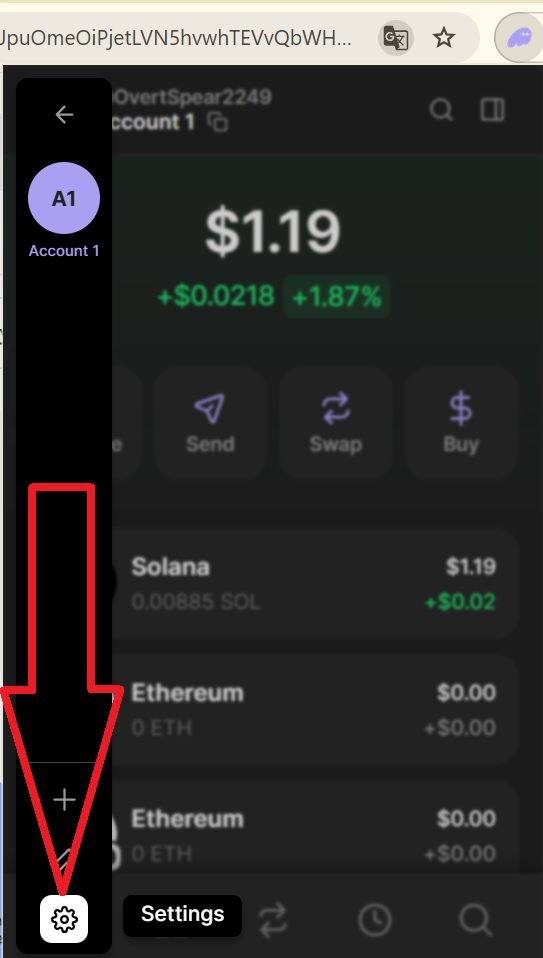
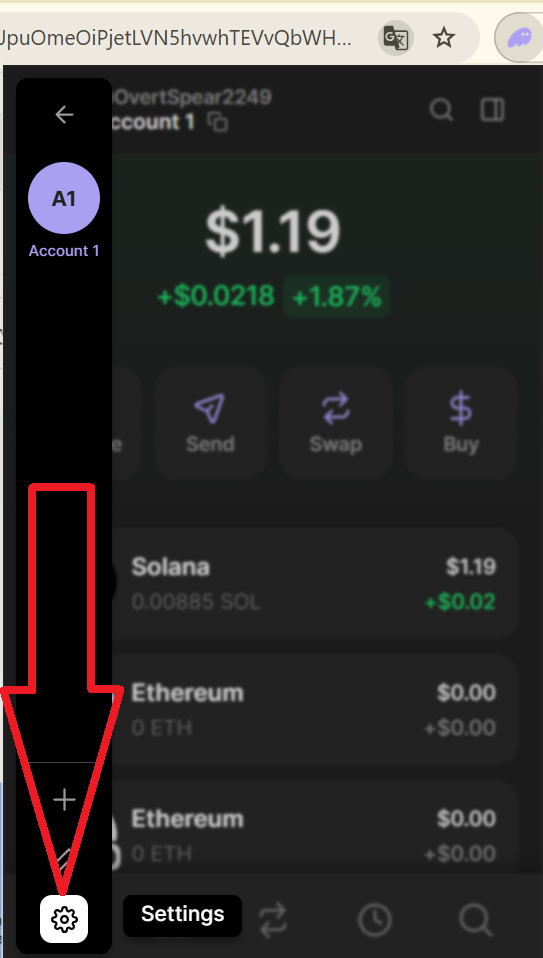
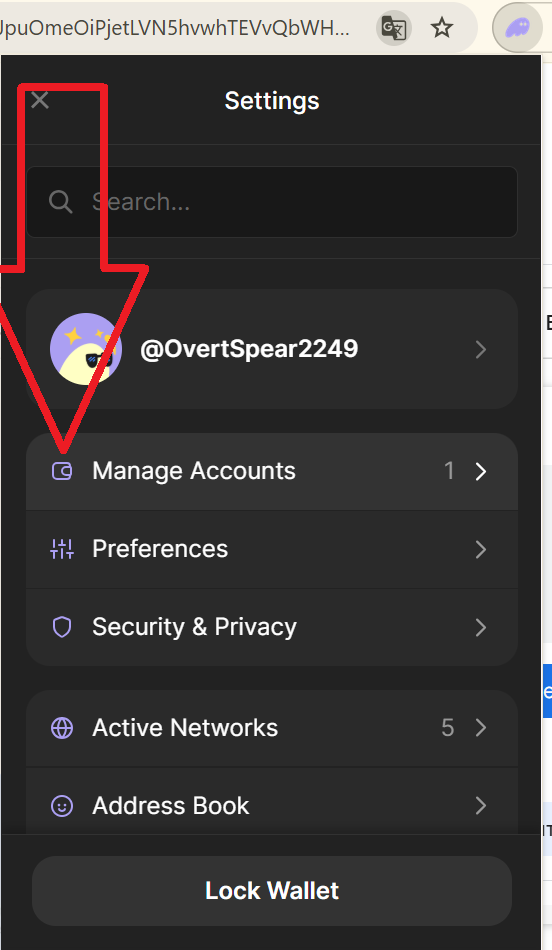
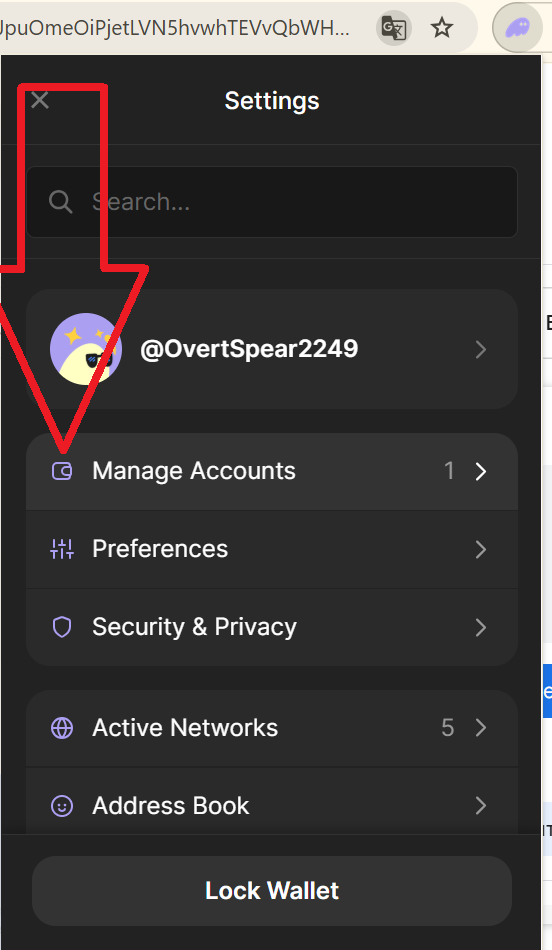
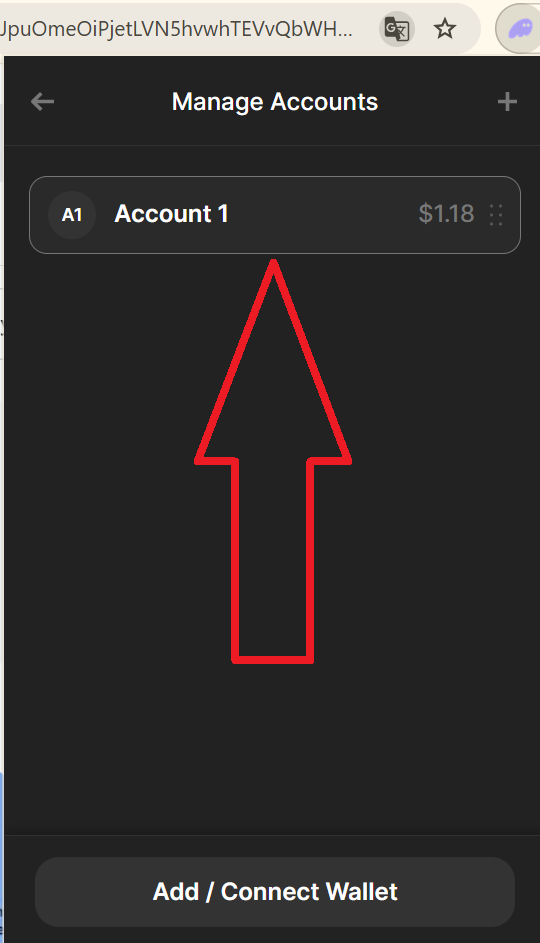
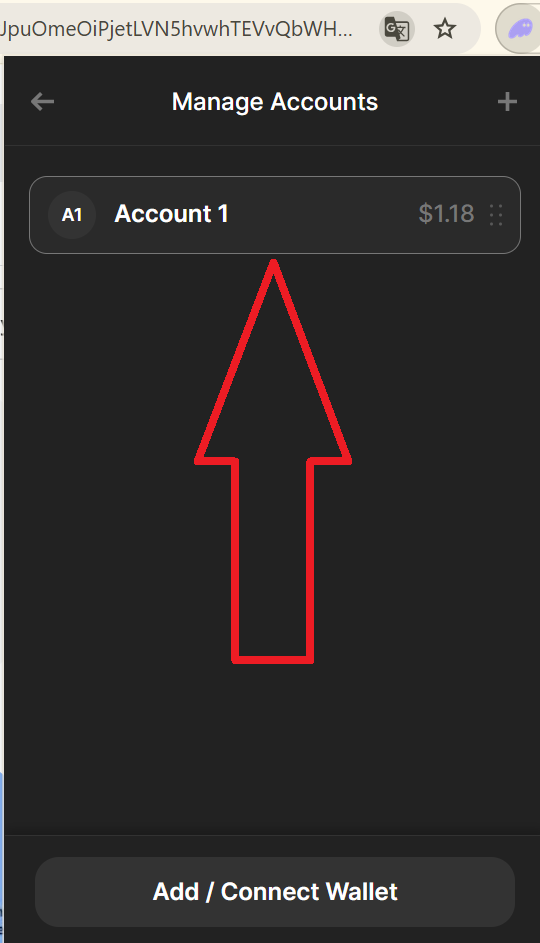
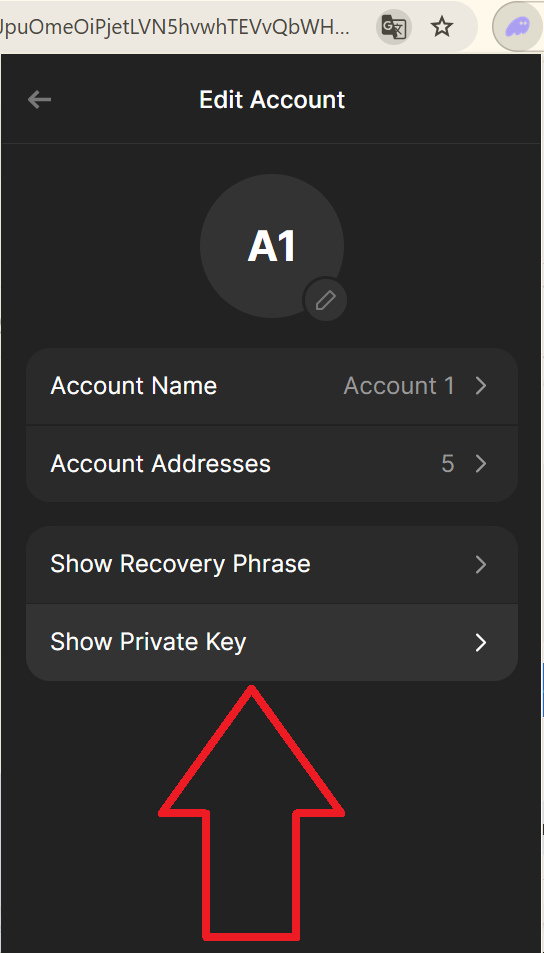
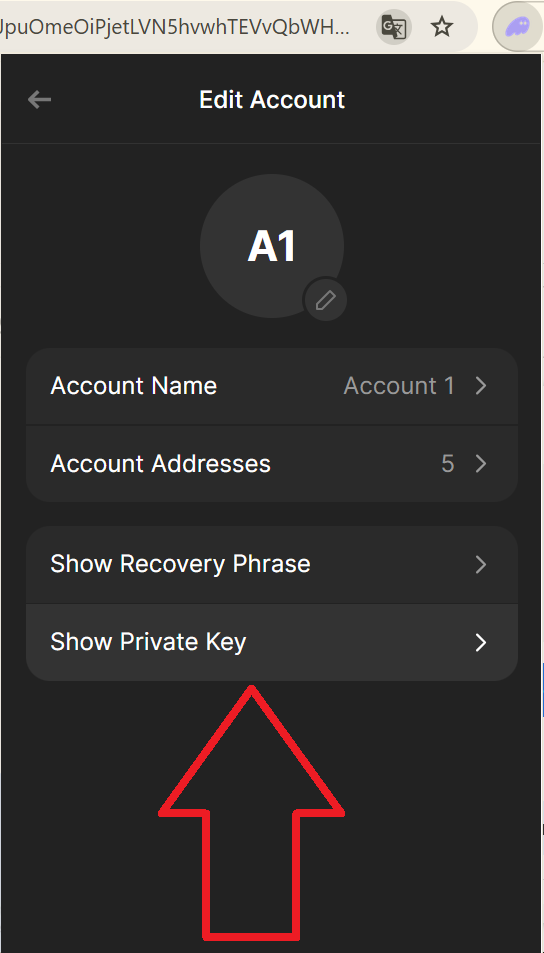

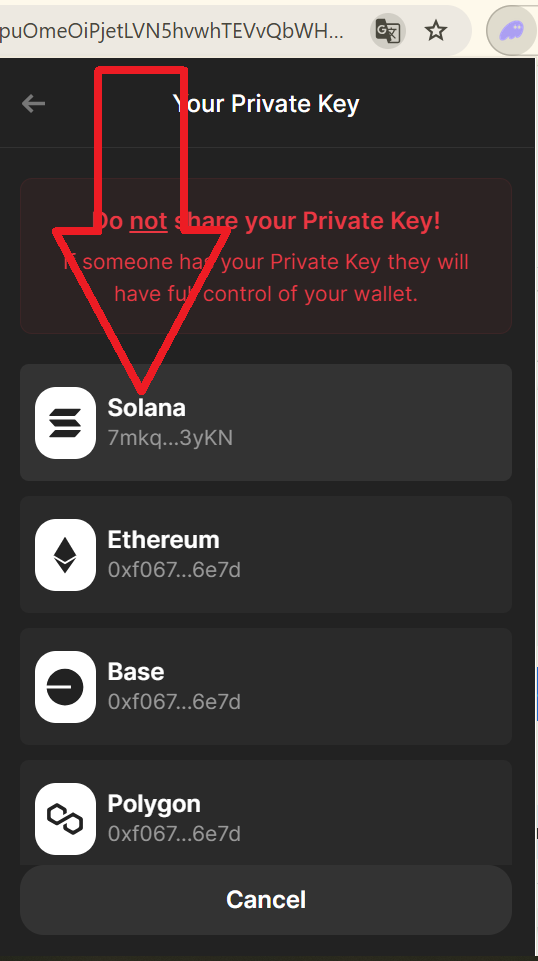
Вставьте приватный ключ, как показано ниже:
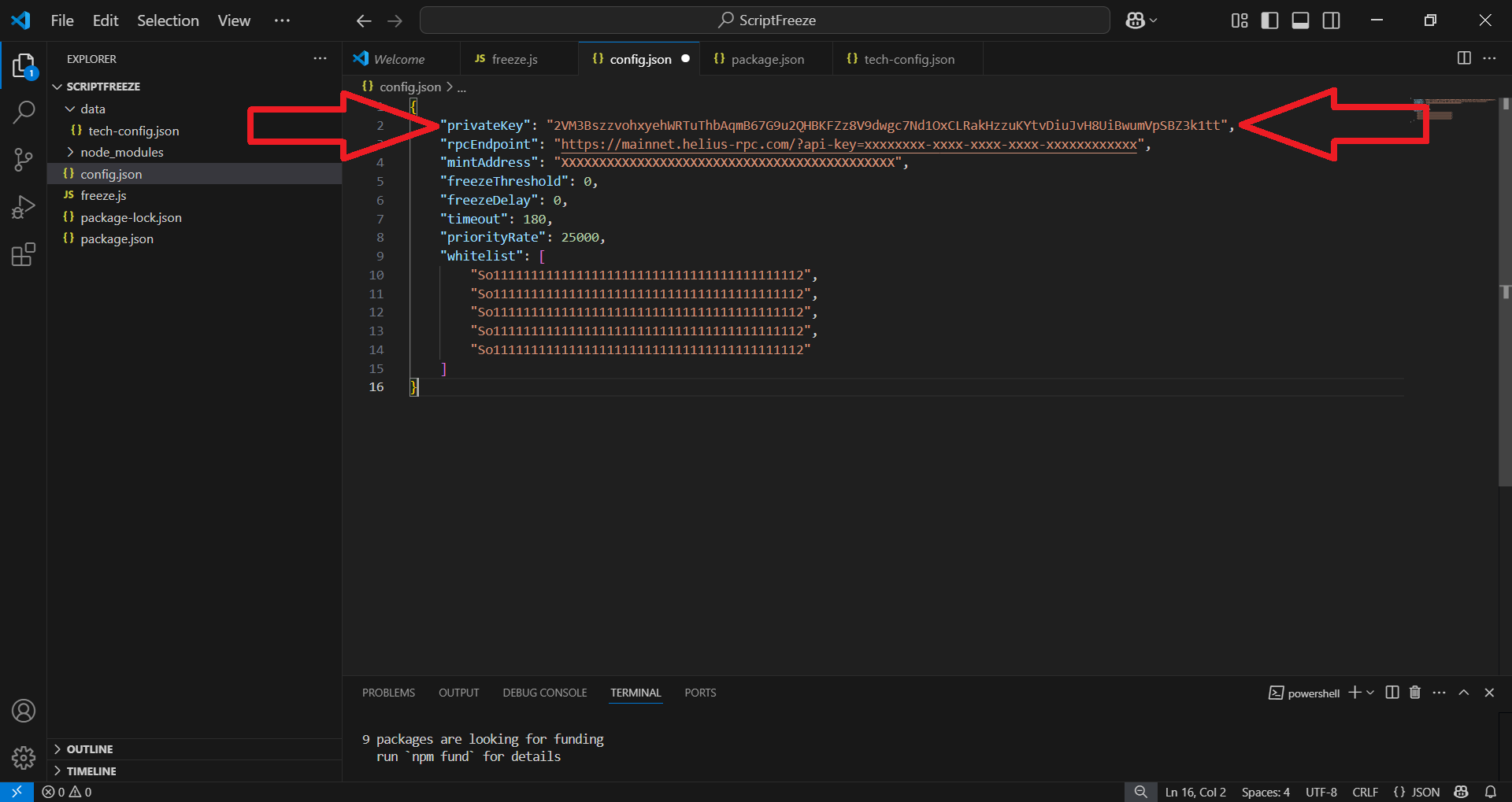
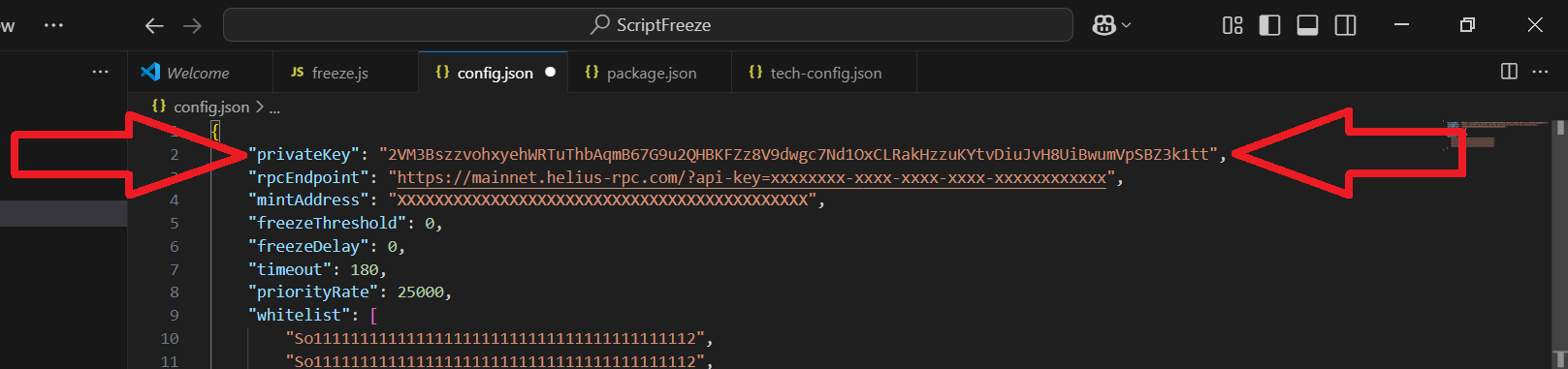
"rpcEndpoint": "https://mainnet.helius-rpc.com/?api-key=xxxx..."
- Используйте URL, который вы получили от Helius.
Скопируйте адрес и вставьте его во вторую строку «rpcEndpoint» в Visual Studio Code.
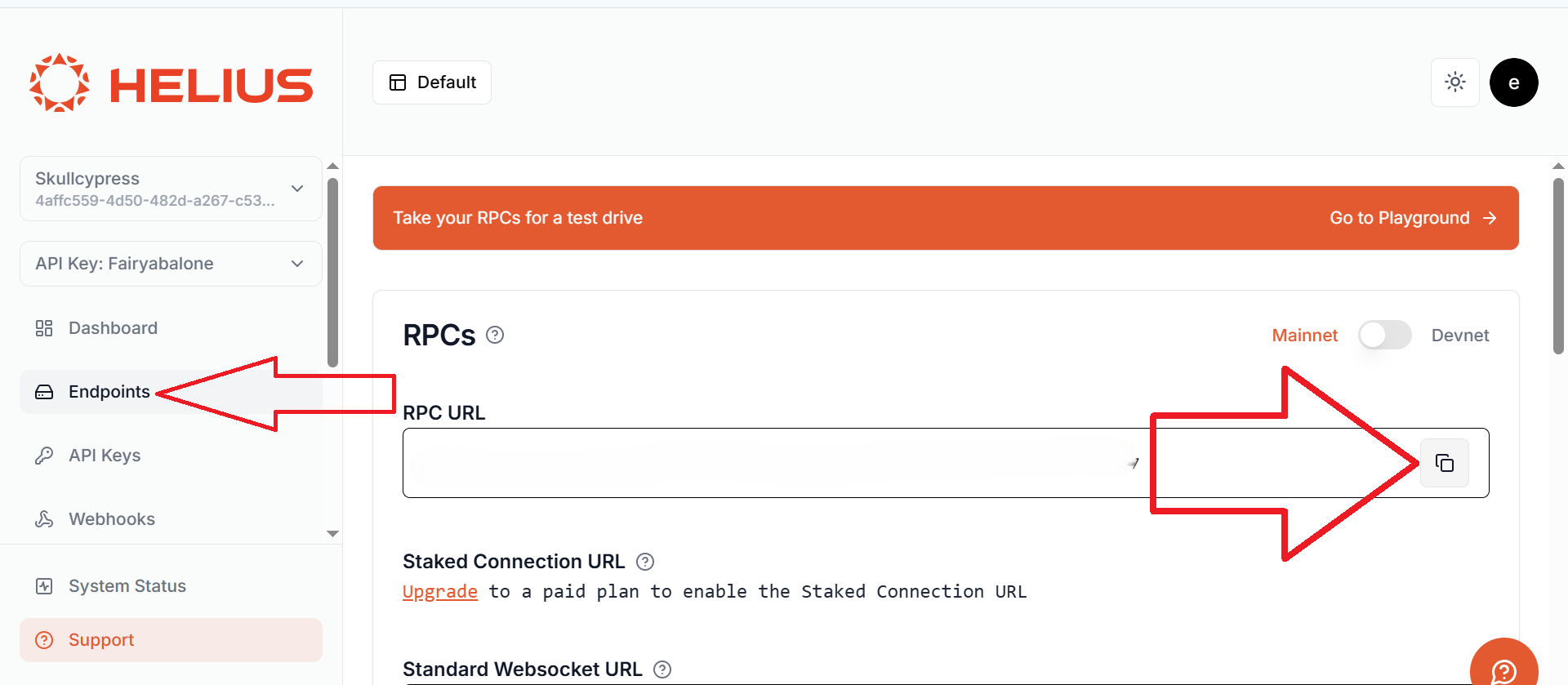
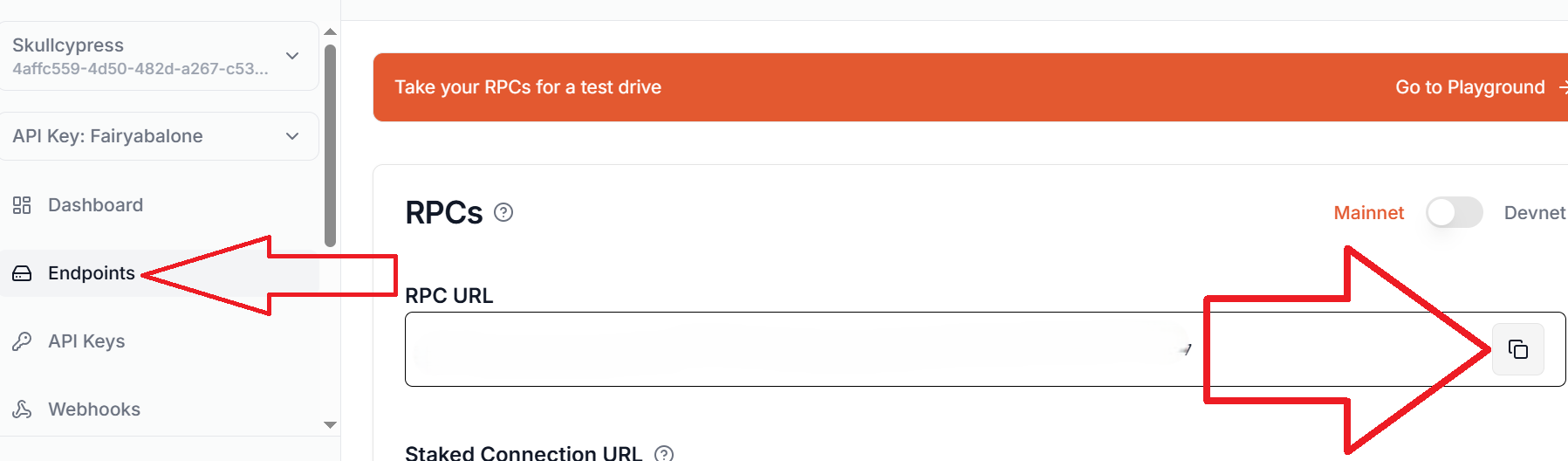
Третья строка "mintAddress": "xxxxxxx", сюда вам нужно вставить адрес вашего токена, который мы сохранили при создании токена
После заполнения необходимых данных должно получиться так, как показано на скриншоте ниже:
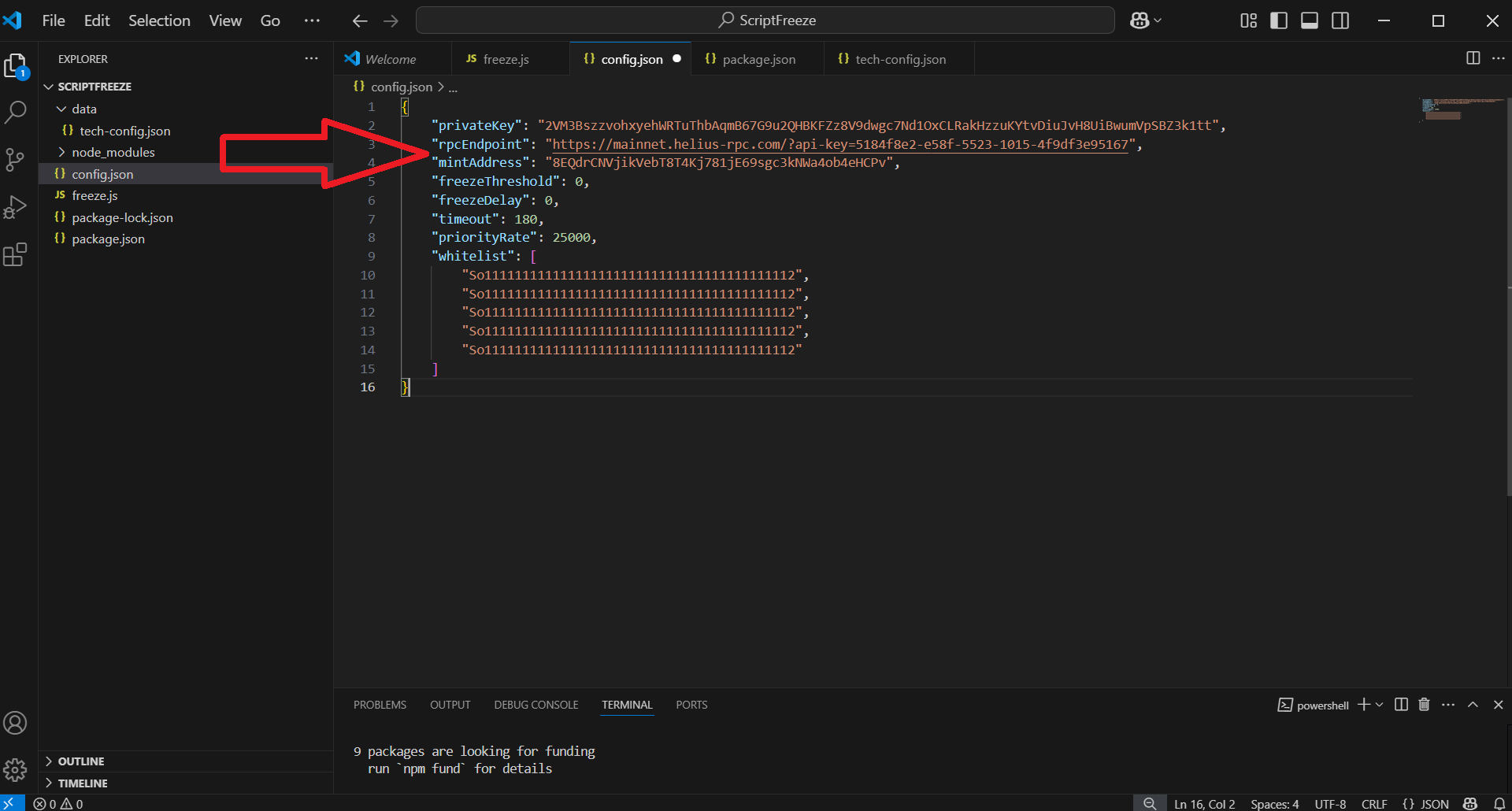
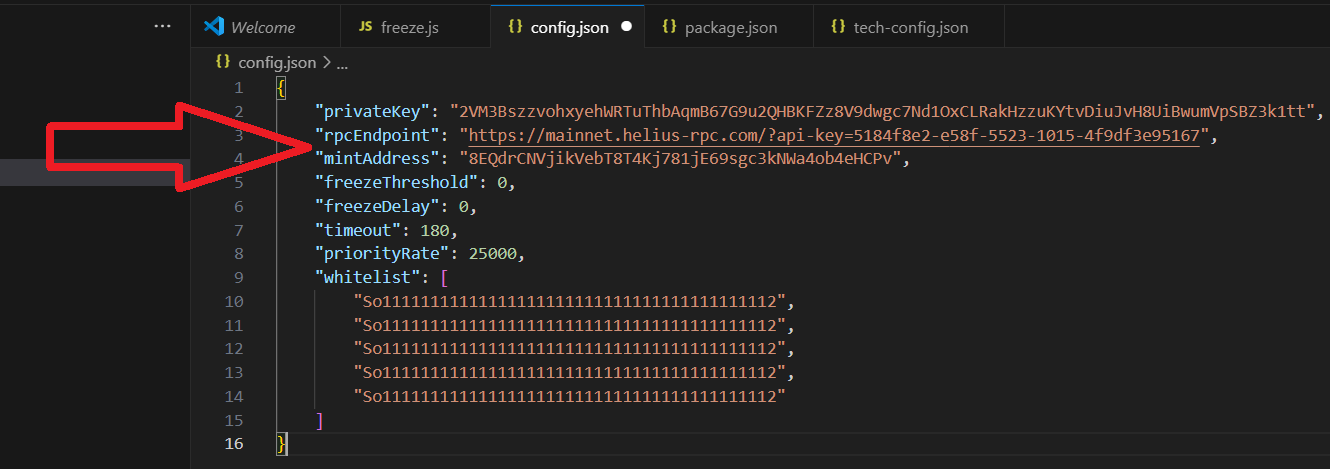
После этого обязательно сохраните все.
"File" -> "Save":
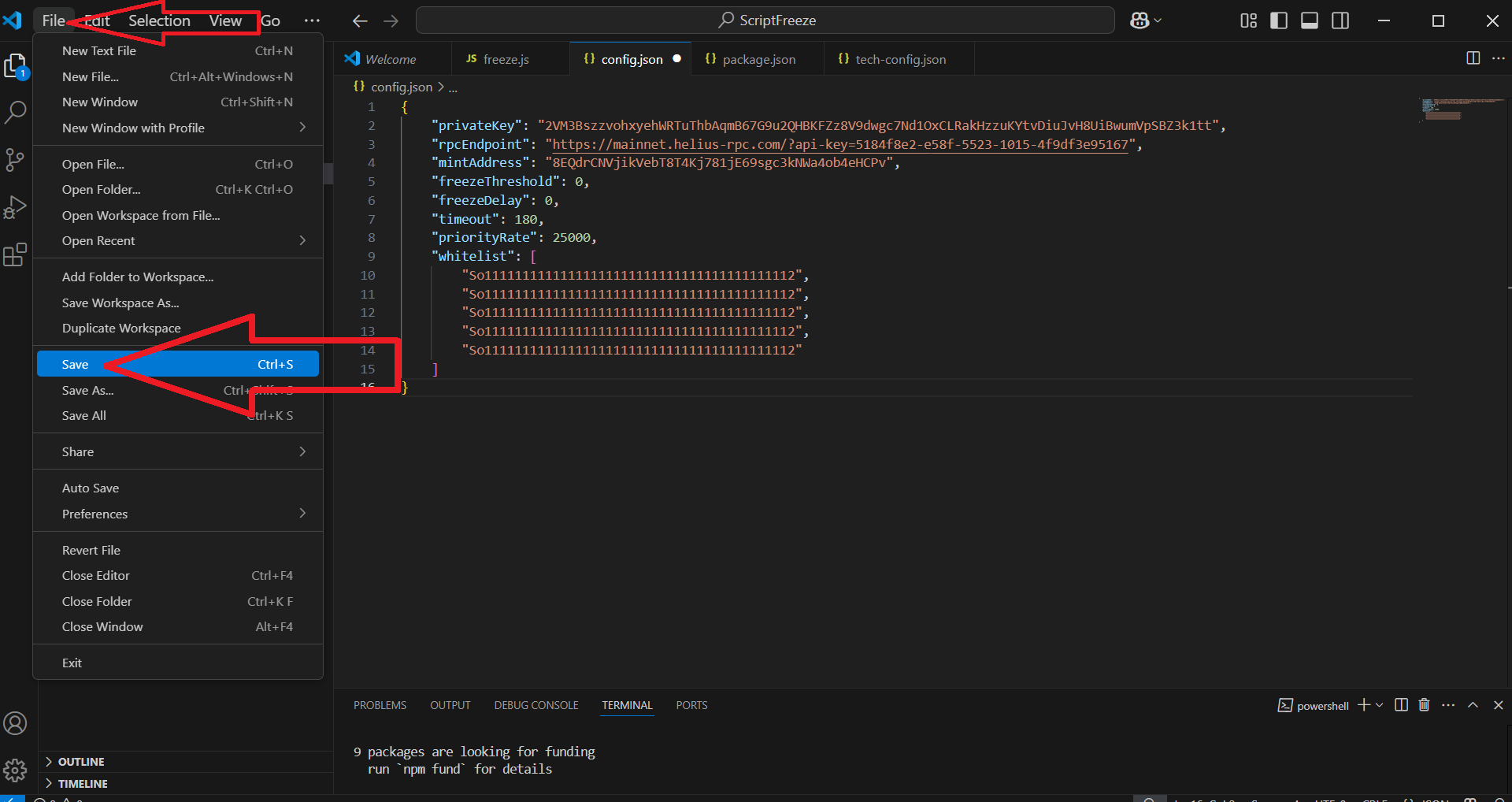
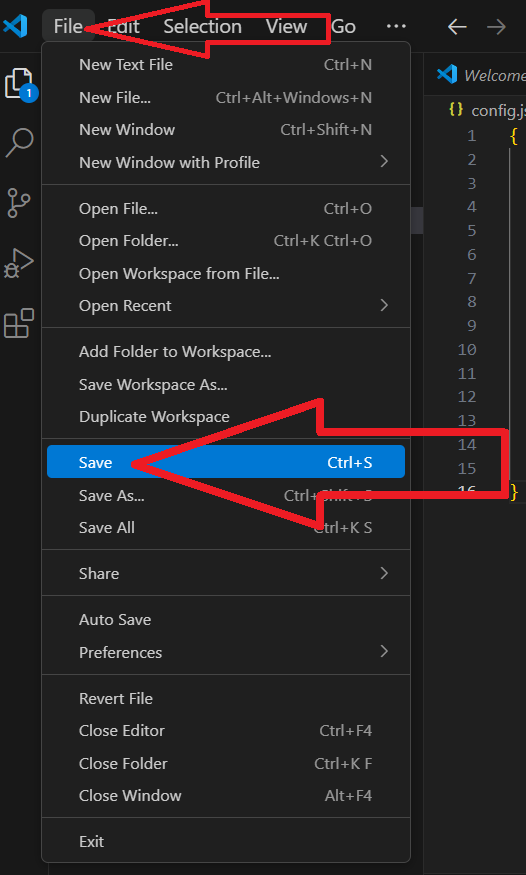
Дополнительные настройки:
Вы можете настроить эти параметры по своему усмотрению.
"freezeThreshold": 0 → Заморозить покупателей, даже если у них всего 1 токен.
"freezeDelay": 60 → Подождать 60 секунд, чтобы заморозить нескольких покупателей вместе (для экономии комиссий).
"timeout": 180 → Скрипт автоматически прекратит замораживать покупателей через 3 часа.
"priorityRate": 25000 → Увеличение расхода газа по умолчанию для более быстрых транзакций.
"whitelist": [ ] → Добавьте сюда адреса кошельков, которые НИКОГДА не следует замораживать.
✅ 6.3 – Сохраните файл (Ctrl+S). Если имя файла стало КРАСНЫМ, значит вы нарушили форматирование JSON!
Solana скам токен Pro – Пошаговое руководство (часть 3)
Перейти к первой части инструкции Перейти ко второй части инструкцииВ этом последнем разделе объясняется, как запустить скрипт скам токена в Solana, удалить ликвидность из Raydium и устранить распространенные проблемы.
Шаг 7: Запустите Ханипот Скрипт
✅ 7.1 – Откройте папку, содержащую скрипт Honeypot solana Pro в VSCode (если она еще не открыта).
File -> Open Folder -> выбрать папку, содержащую скрипт
✅ 7.2 – Откройте Терминал (View > Terminal или щелкните значок терминала).
✅ 7.3 – В терминале введите следующую команду и нажмите Enter: node freeze.js
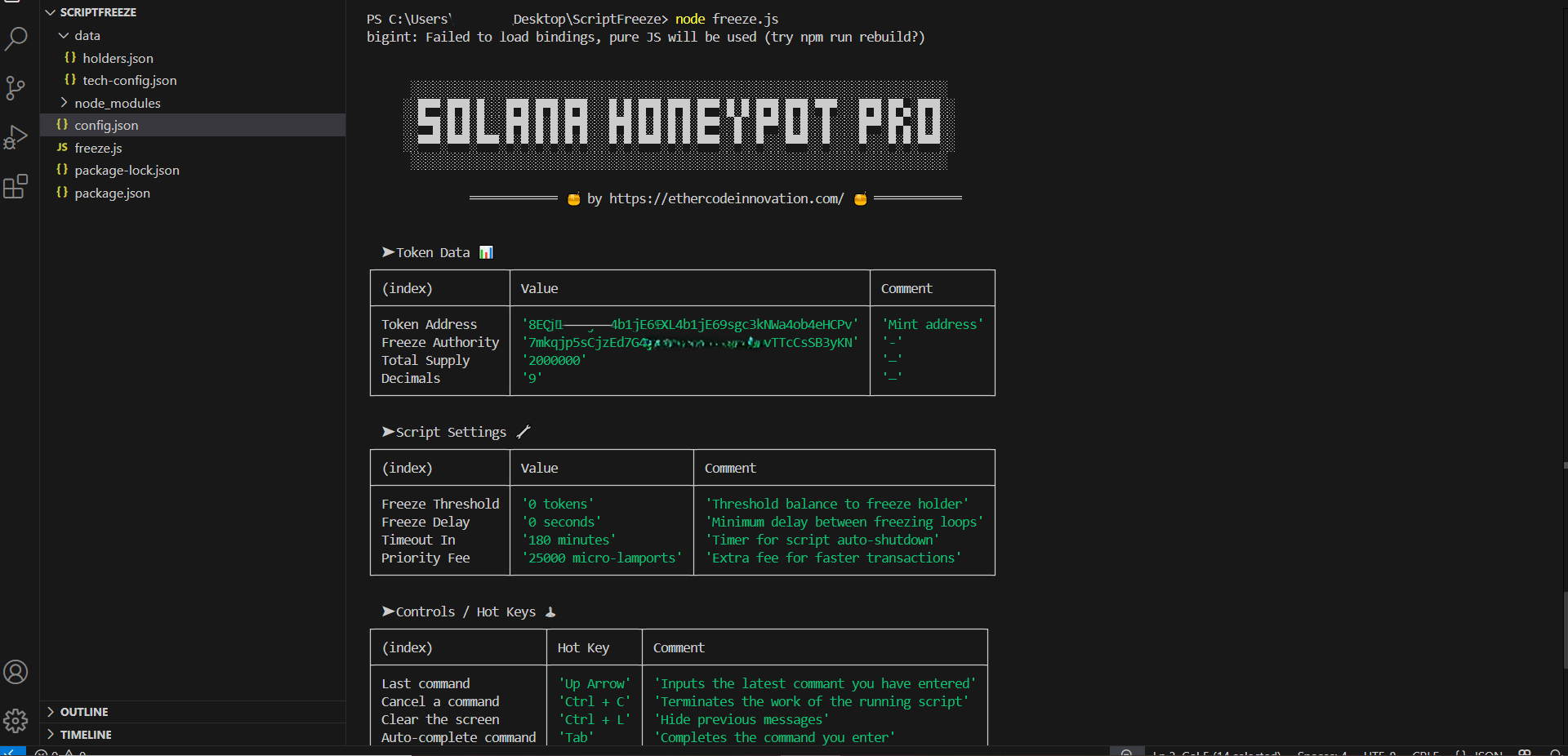
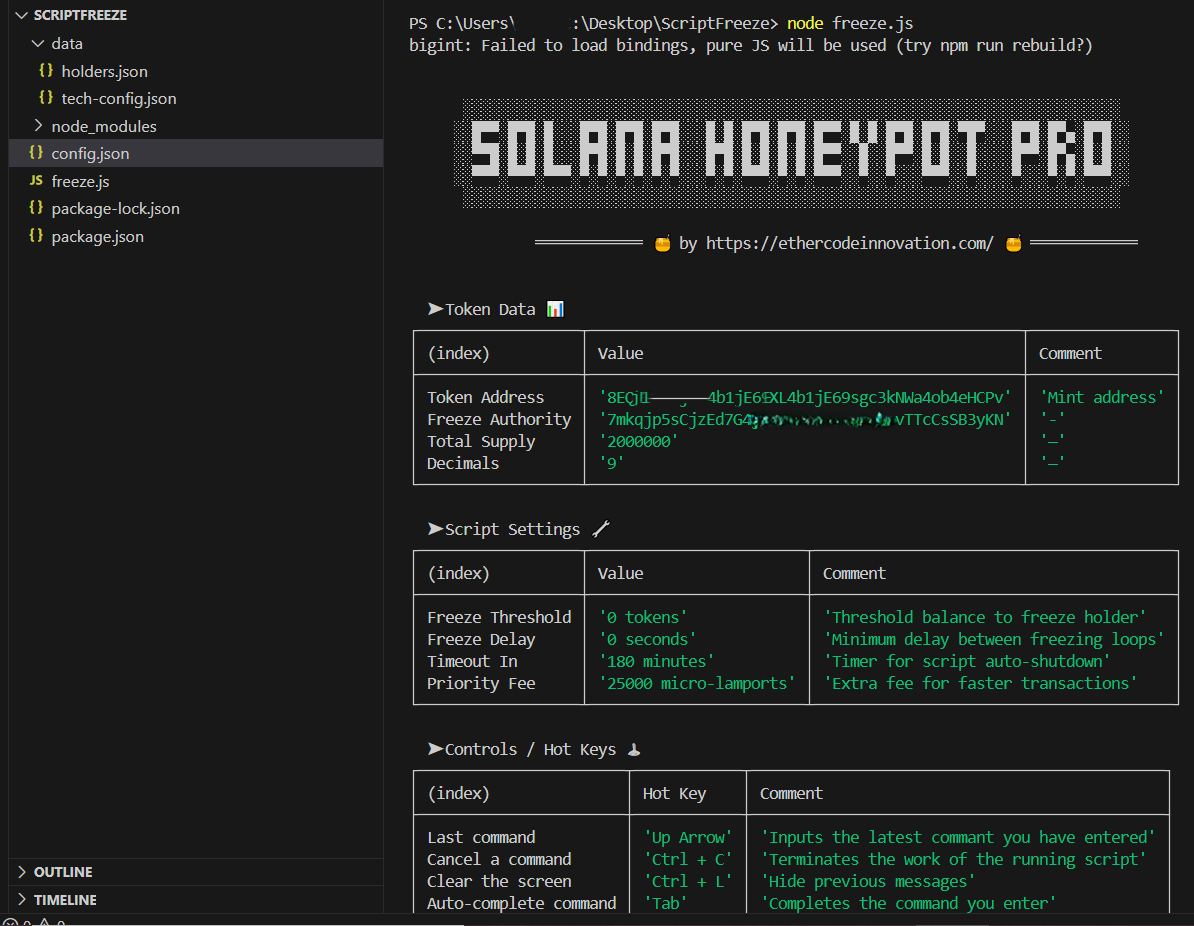
🟢 Что происходит сейчас:
- Появится приветственное сообщение.
- Скрипт проверит ваш config.json и токен.
- Будут заморожены все текущие держатели токена (если таковые имеются).
- Затем он будет контролировать пул ликвидности.
- Каждый новый покупатель будет заморожен автоматически (согласно вашей конфигурации).
🛑 Чтобы остановить скрипт вручную:
- Нажмите Ctrl + C в окне терминала.
При отключении скрипта он просто перестает замораживать новых покупателей токенов, но старые покупатели токенов все равно будут заморожены и не смогут продать токены в будущем каким-либо образом, даже если скрипт отключен.
Шаг 8: Удаление ликвидности из Raydium
✅ 8.1 – Откройте raydium в вашем браузере. Раздел Portfolio.
✅ 8.2 – Подключите свой кошелек Phantom.
✅ 8.3 – Прокрутите вниз до «My Positions». И нажмите «standard»
✅ 8.4 – Нажмите на кнопку «минус».
✅ 8.5 – Выберите сумму ликвидности, которую вы хотите вывести (от 0 до 100%).
✅ 8.6 – Нажмите «Remove» и подтвердите транзакцию в Phantom.
🟢 Ваши SOL и пользовательский токен будут возвращены на ваш кошелек.
Шаг 9: Устранение распространенных проблем
❌ Проблема: "When installing dependencies "npm i""
npm.ps1 cannot be loaded...
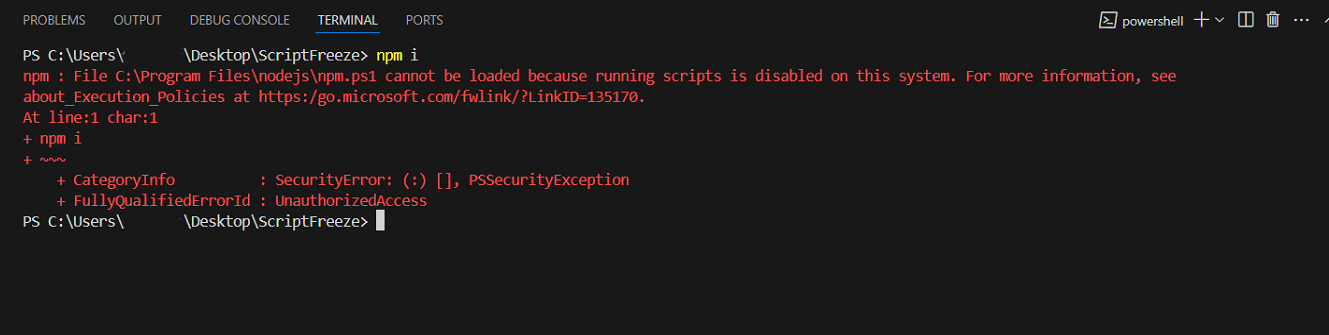
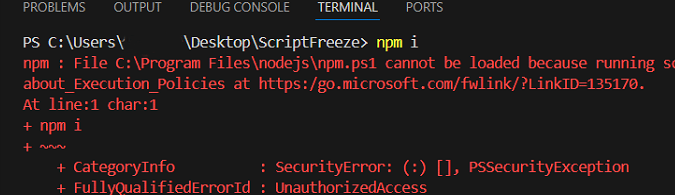
✔️ Теперь откройте PowerShell от имени администратора
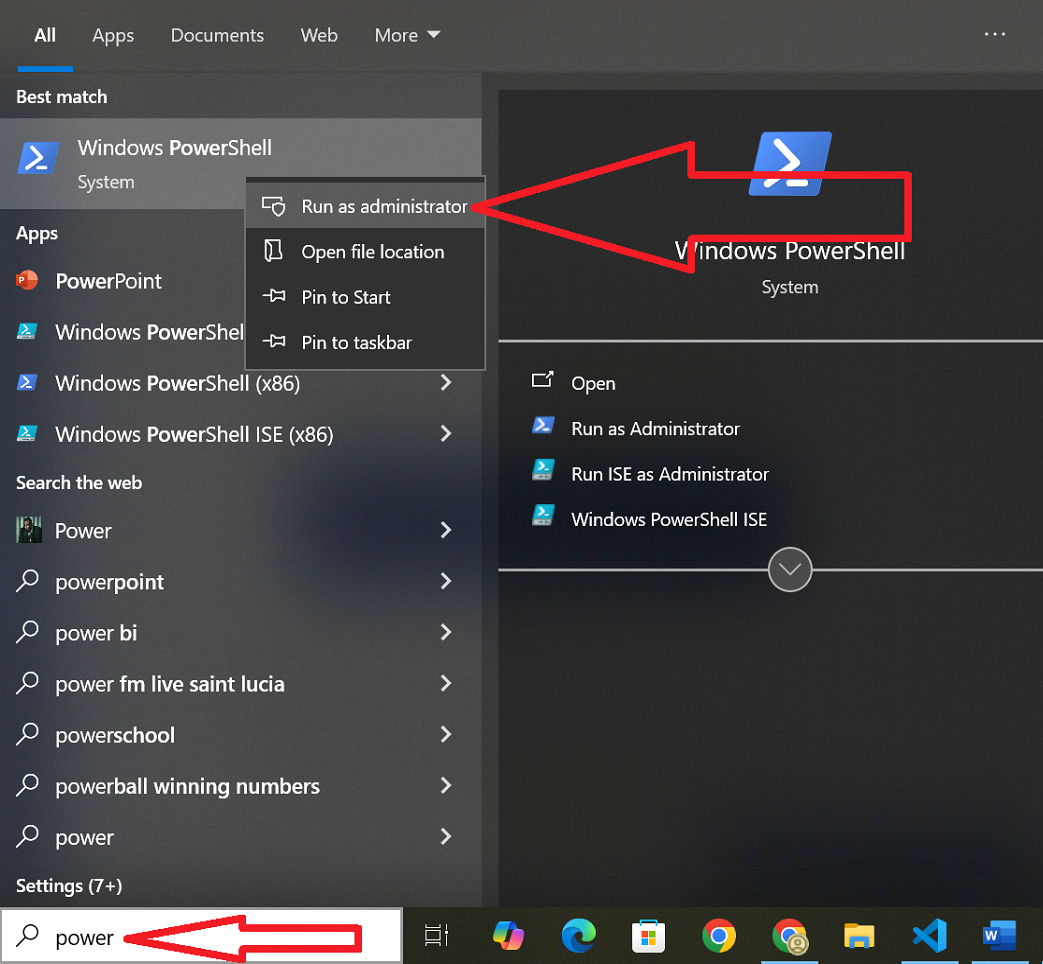
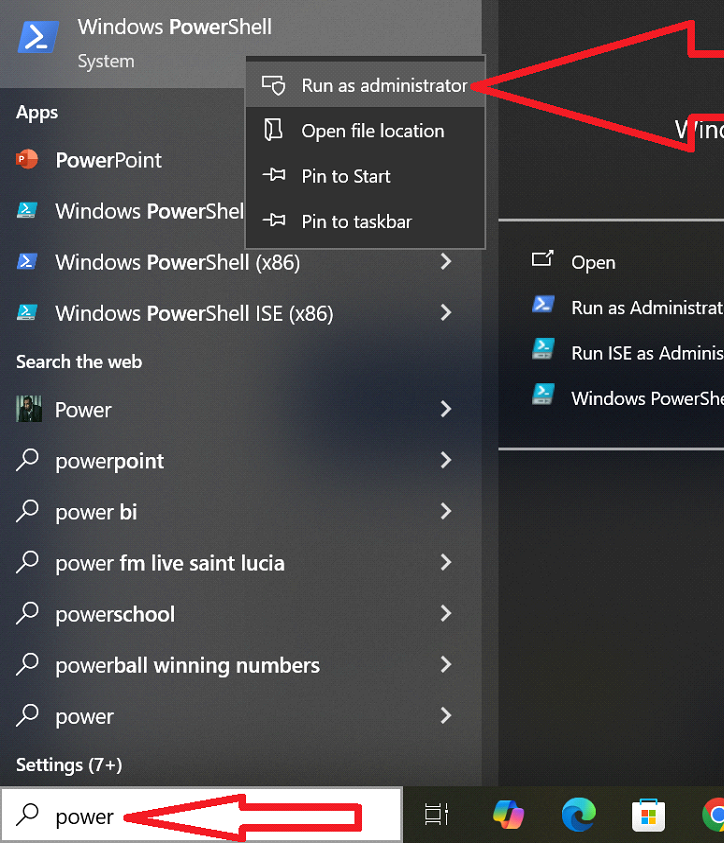
Введите «Set-ExecutionPolicy RemoteSigned» и нажмите «Enter».
Затем введите «A» и нажмите «Enter».
После этих шагов вы можете безопасно установить зависимости, введя команду «npm i» в Visual Studio Code.
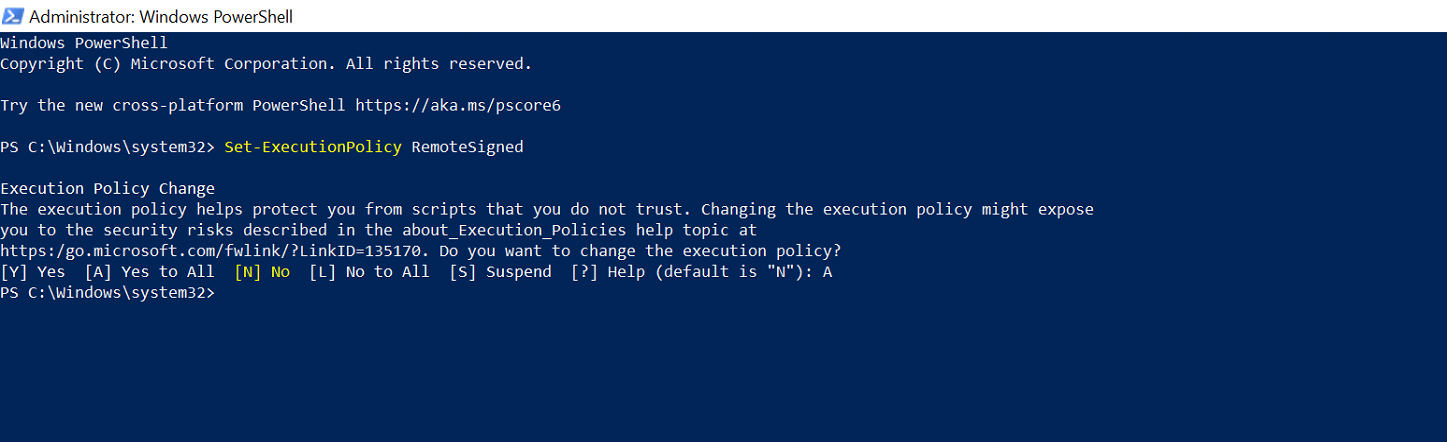
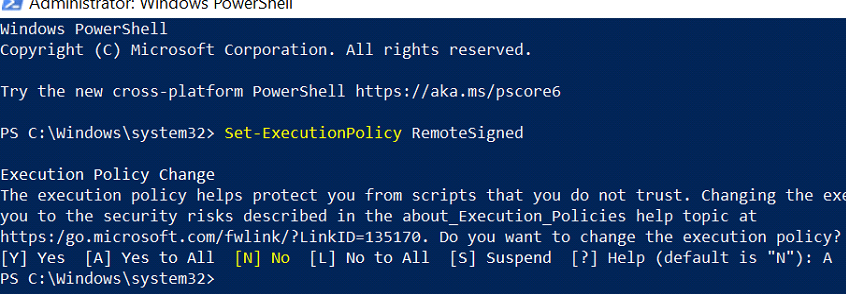
Вернуться к "шагу 6"
❌ Проблема: 'npm' not found
✔️ Решение: NodeJS установлен неправильно. Переустановите с nodejs.org и перезагрузите компьютер.
❌ Проблема: freeze.js not found
✔️ Решение: Убедитесь, что вы находитесь в правильной папке. Используйте File > Open Folder в VSCode, чтобы выбрать папку, содержащую freeze.js.
❌ Проблема: ENOENT or config.json errors
✔️ Решение: Проверьте форматирование файла. Запятые, скобки и кавычки должны быть абсолютно правильными.
✔️ Если имя файла в VSCode красное, значит, произошла синтаксическая ошибка.
Нужна помощь?
Пишите в телеграм: @ethercodeinnovation
Так же можем разработать скрипт любой сложности для сети Solana с нужным вам функционалом
Теперь вы знаете, как создать скам токен в Solana и развернуть его на Raydium. Используйте знания с умом.