Bir Solana Honeypot Belirteci Nasıl Oluşturulur ve Raydium'da Nasıl Başlatılır (2025 Rehberi)
Video eğitimini de izleyebilirsiniz: YouTube
Talimatların ikinci bölümüne git Talimatların üçüncü bölümüne gitBu kılavuz sıfırdan lansmana kadar her şeyi açıklıyor. Her bölüm ekstra ayrıntılar, örnekler, uyarılar ve sade dil talimatlarıyla küçük adımlara ayrılmıştır.
Bu kılavuzu yalnızca eğitim amaçlı kullanmanızı önemle tavsiye ederiz.
Herhangi bir sorunuz veya probleminiz varsa, telegram'a yazın @ethercodeinnovation
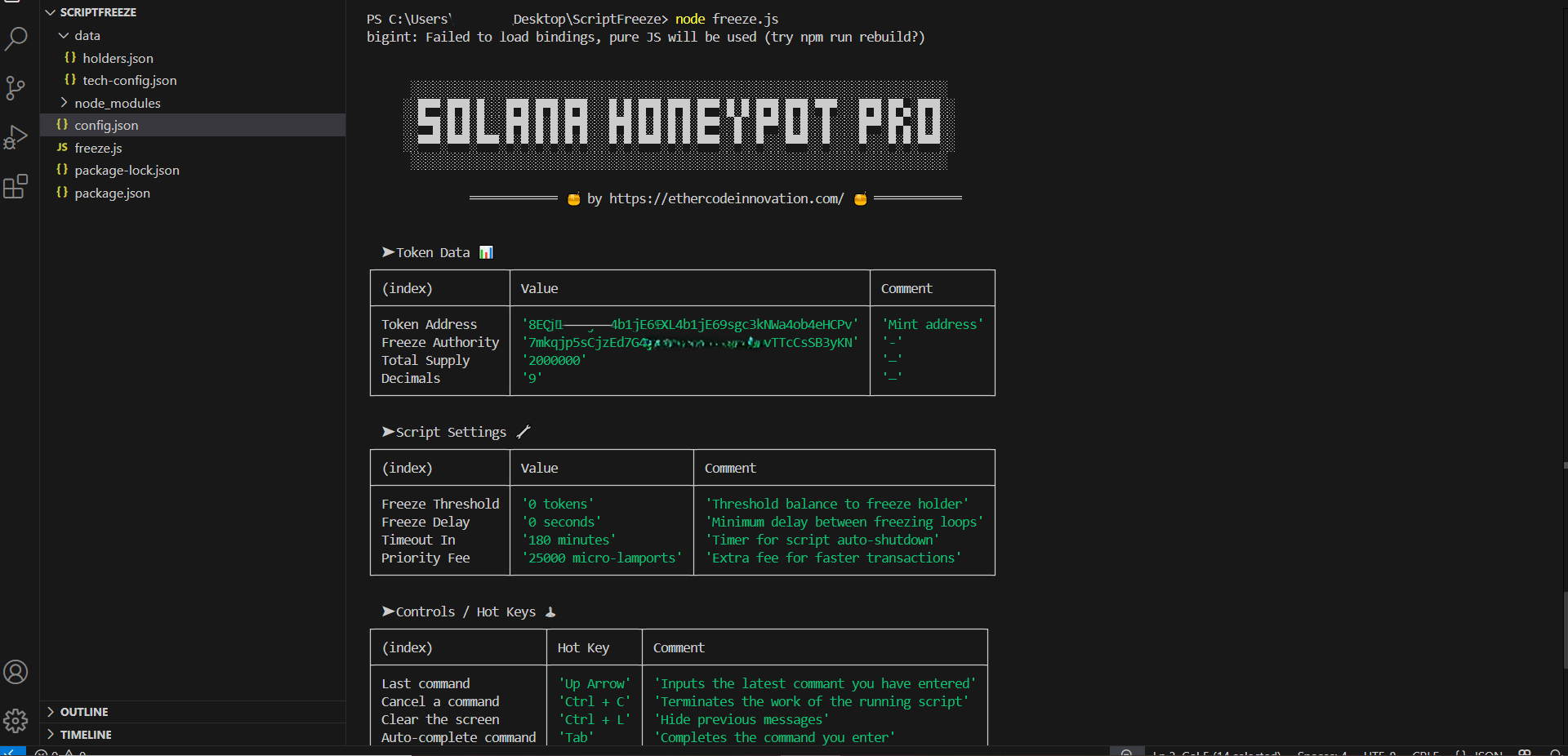
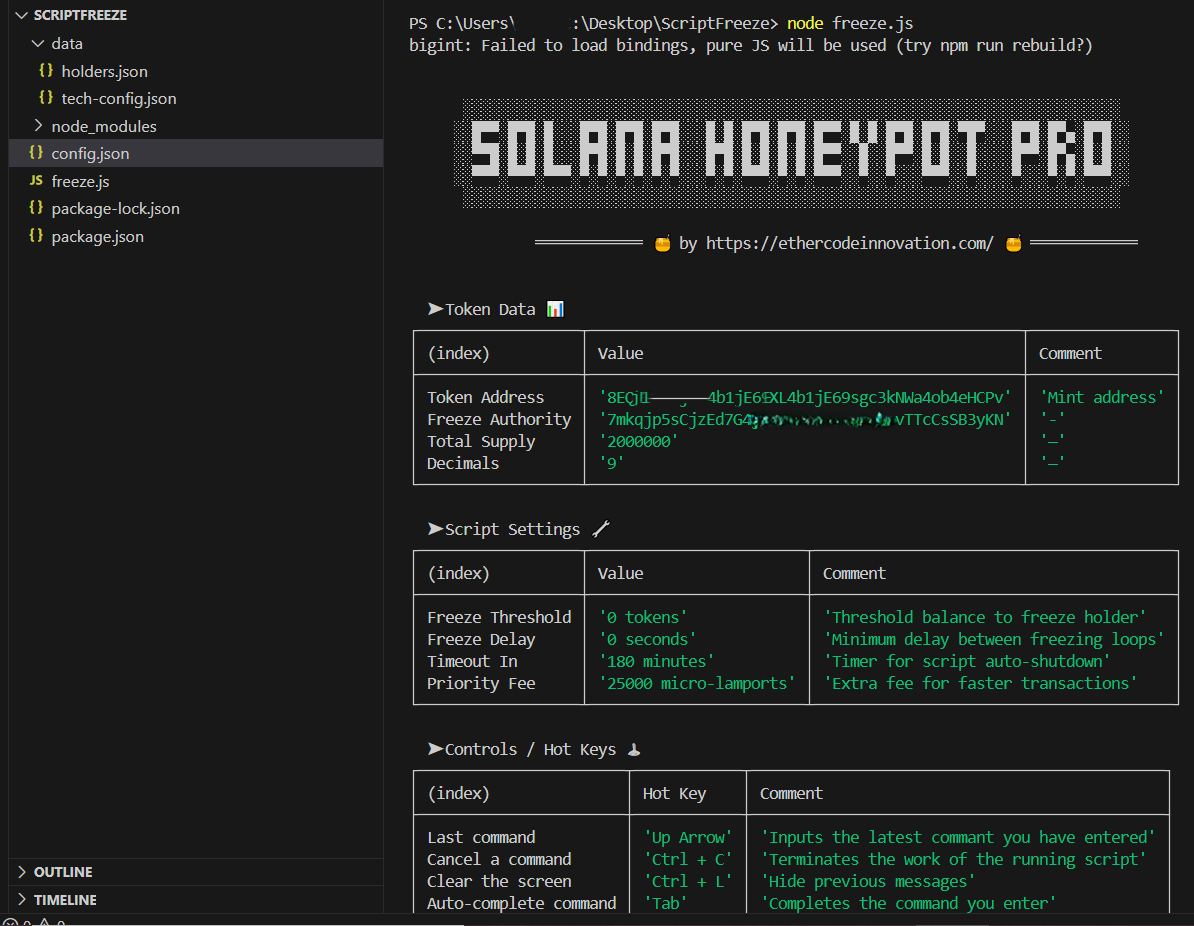
1. Adım: İhtiyacınız Olan Araçları Kurun
✅ 1.1 – NodeJS'yi nodejs.org adresinden indirin
- "Node.js (LTS) (Uzun Vadeli Destek) İndir" yazan yeşil düğmeye tıklayın.
- Yükleyiciyi çalıştırın, tamamlanana kadar 'İleri'ye basın. Her şeyi varsayılan olarak bırakın.
- Kurulumdan sonra bilgisayarınızı YENİDEN BAŞLATIN.
✅ 1.2 – VSCode'u (Visual Studio Code) visualstudio adresinden yükleyin
- 'Windows veya Mac için İndir'e tıklayın, varsayılan seçeneklerle kurun.
- Bu, Honeypot Pro betiğini yönetmek için düzenleyiciniz olacaktır.
✅ 1.3 – Phantom Wallet'ı phantom adresinden yükleyin. Bu, Solana ağı için en popüler cüzdandır.
- Tarayıcınızı seçin
- Yeni bir cüzdan oluşturun ve KURTARMA CÜMLENİZİ güvenli bir yere KAYDEDİN.
- Token oluşturma ücretlerini (>0,1 SOL), Raydium ücretlerini (>0,23 SOL) ve transfer ücretlerini (<0,1 SOL) açmak için en az ~0,5 SOL ayırın.
Adım 2: Solana RPC Uç Noktası Oluşturun (Helius Kullanarak)
✅ 2.1 – helius adresine gidin ve bir hesap oluşturun.
✅ 2.2 – İçeri girdiğinizde, sol taraftaki menüden 'Bitiş Noktaları'na tıklayın.
✅ 2.3 – Oluşturulan RPC URL'sini kopyalayın. Şu şekilde görünecektir: https://mainnet.helius-rpc.com/?api-key=xxxxxxxx-xxxx-xxxx-xxxx-xxxxxxxxxxxx
⚠️ Bu URL özeldir. Birisi alırsa, bitiş noktanıza spam gönderebilir. Paylaşmayın. URL'nizi kaydedin
📌 Daha sonra komut dosyası yapılandırma dosyanıza (config.json) yapıştıracaksınız.
Adım 3: Solana Token'ınızı Oluşturun (Kodsuz Araç)
✅ 3.1 – coinfactory adresini ziyaret edin
✅ 3.2 – Phantom cüzdanınızı bağlayın
Sitenin sağ üst köşesindeki "connect wallet"ya tıklayın.
Solana Network'ü seçin, daha önce tarayıcınıza yüklediyseniz Phantom cüzdanınız hemen görünecektir.
Üzerine tıklayın, ardından "Connect"a tıklayın.
(Bağlantı için bir onay penceresi göreceksiniz).
✅ 3.3 – Jeton ayrıntılarını doldurun:
- Name: Jetonunuzun adı (örn. DoggyDollars)
- Symbol: Ticker (örn. DGD)
- Total Supply: Toplam jeton sayısı (örn. 1.000.000)
- Decimals: Çoğu Solana jetonu için 9 kullanın
- Logo URL: İsteğe bağlı, ancak jetonunuzun gerçek görünmesini istiyorsanız önerilir.
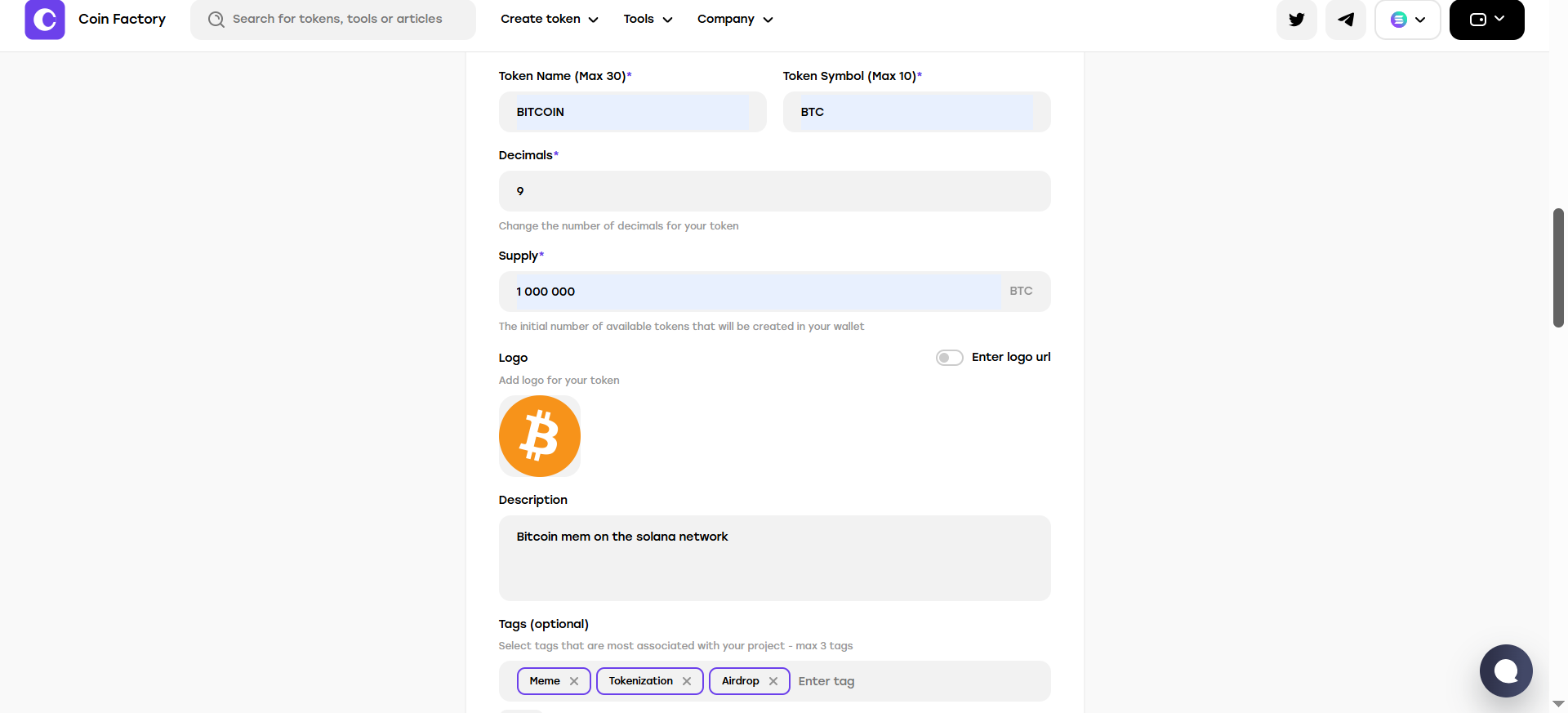
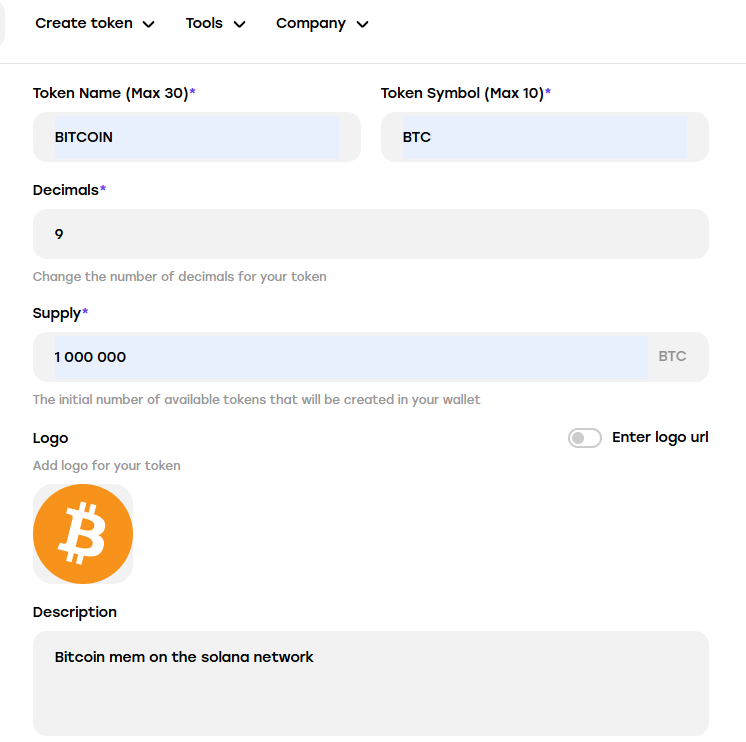
⚠️ ÖNEMLİ: 'Dondurma Yetkisini İptal Et' seçeneğinin KAPALI olduğundan emin olun!
Aşağıda gösterildiği gibi ek ayarları yapın:
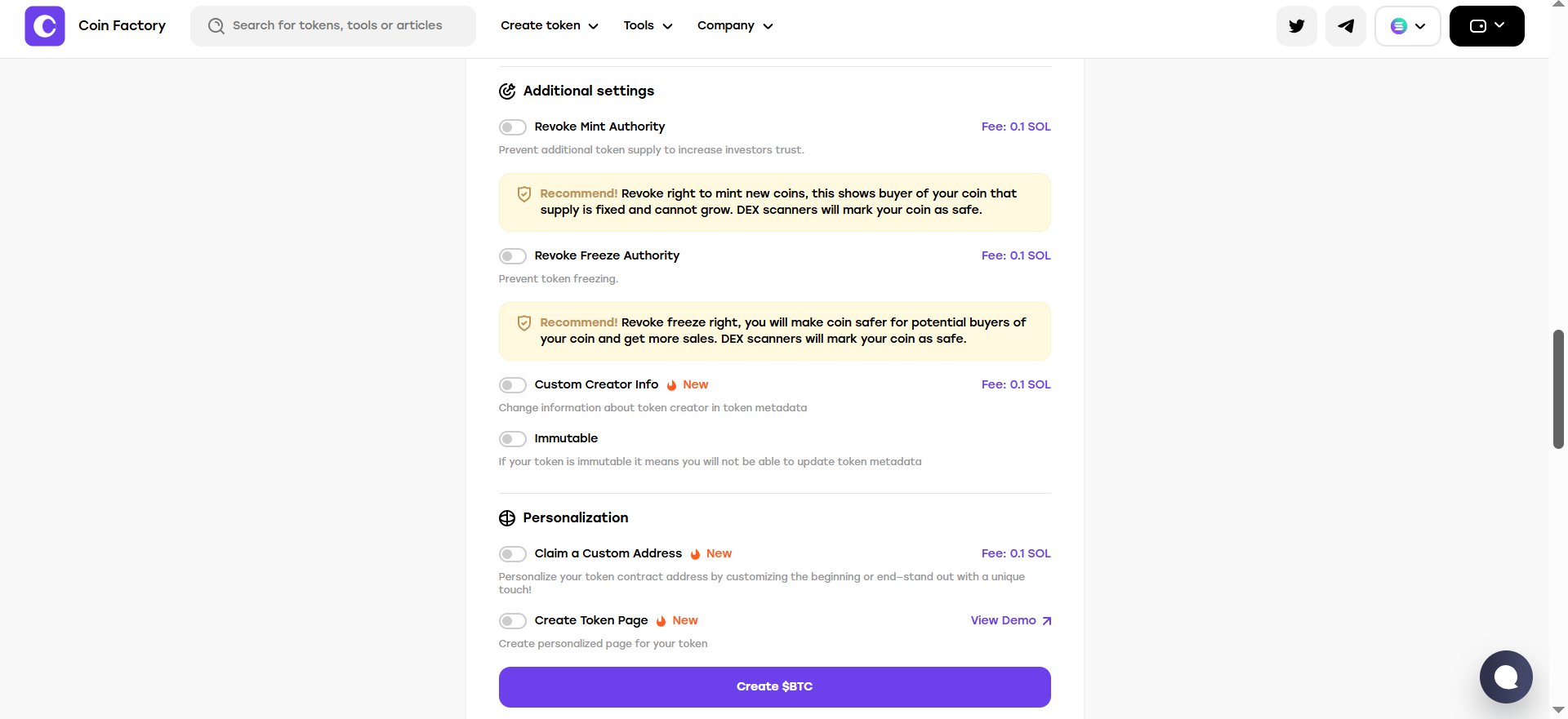
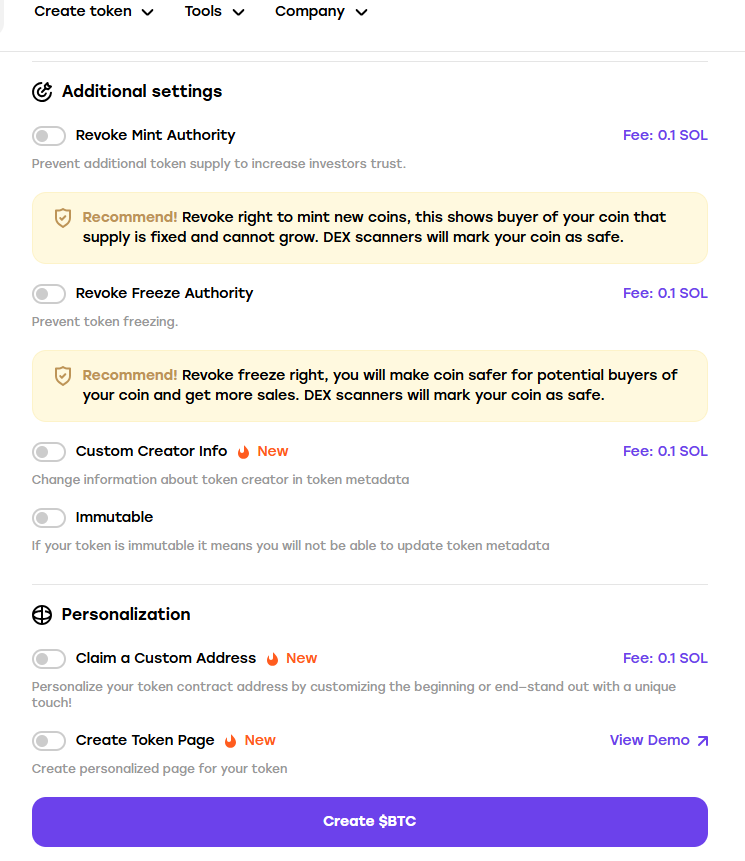
✅ 3.4 – "Create Token"a tıklayın. İşlemi Phantom'da onaylayın. Bundan sonra sözleşmenin dağıtılmasını bekleyin.
✅ 3.5 – Sözleşme başarıyla dağıtıldıktan sonra, token bilgileri ekranınızda görünecek ve bu token'ı hayalet cüzdanınızda da bulabileceksiniz.
Token adresini kopyalayın ve kaydedin.
Bu, solscan'da görebileceğiniz token adresiniz olacaktır.
Daha sonra betiği kurmak için buna ihtiyacınız olacak.
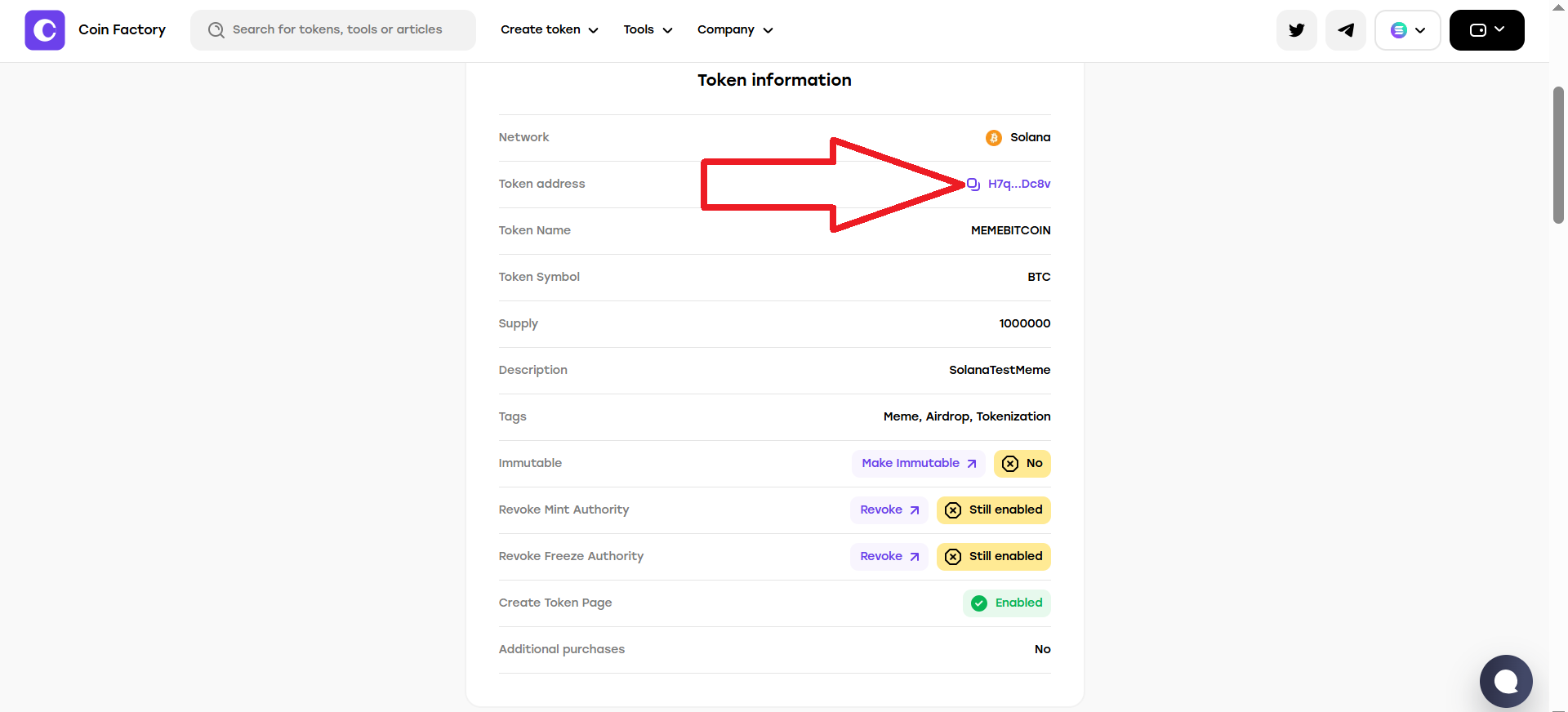
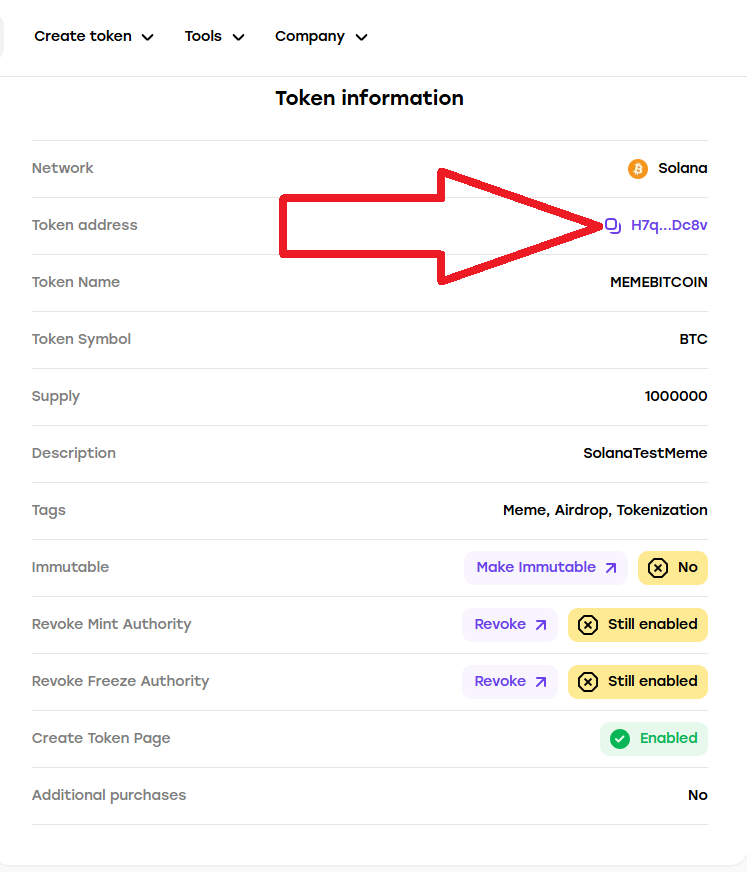
✅ 3.6 – Bu cüzdan (token'ı oluşturan) artık 'sahip'tir ve honeypot davranışını kontrol edecektir. Bu bilgiler, token adresinizi aramaya yapıştırarak solscan adresinde görüntülenebilir
Solana Honeypot Pro – Adım Adım Kılavuz (Bölüm 2)
Talimatların ilk bölümüne git Talimatların üçüncü bölümüne gitBu bölüm token oluşturmadan devam eder ve tokeninizi Raydium'da nasıl listeleyeceğinizi, Honeypot betiğini nasıl yapılandıracağınızı, alıcıları nasıl donduracağınızı/çözeceğinizi ve likiditeyi nasıl kaldıracağınızı açıklar. Sade ve basit bir dille yazılmıştır.
Adım 4: Raydium'a Likidite Ekleyin
✅ 4.1 – raydium adresine gidin
✅ 4.2 – Cüzdanınızı siteye bağlayın, "Connect wallet"ya tıklayın
Ardından Phantom cüzdanını seçin ve "Connect"a tıklayın.
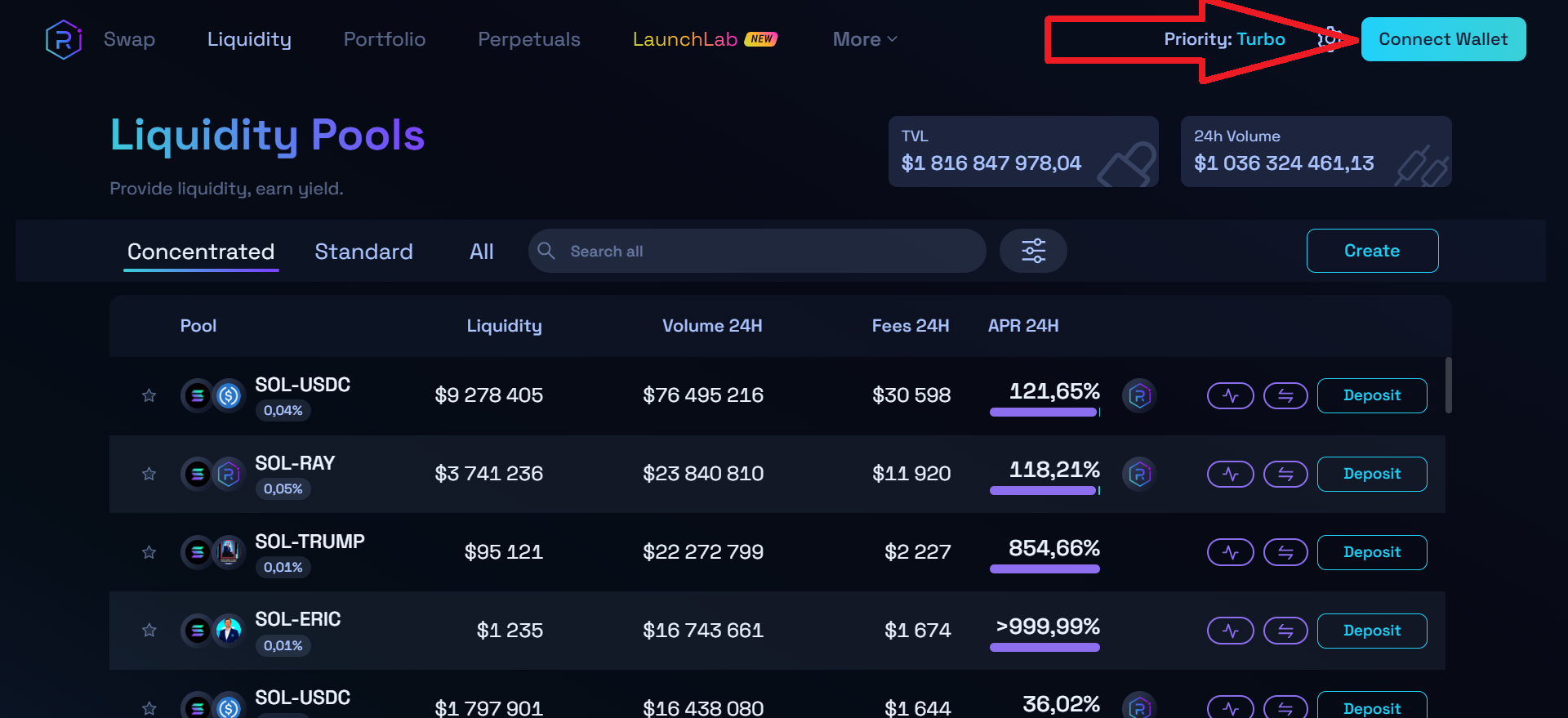
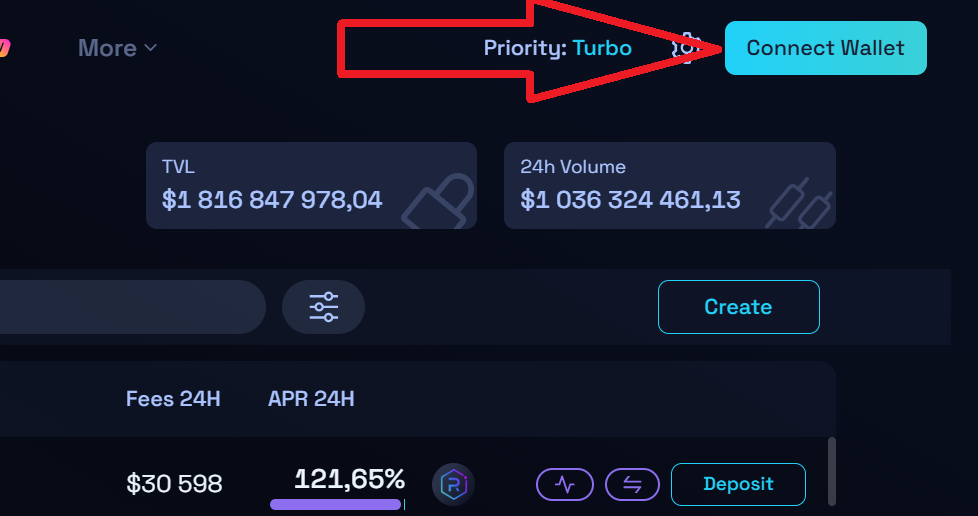
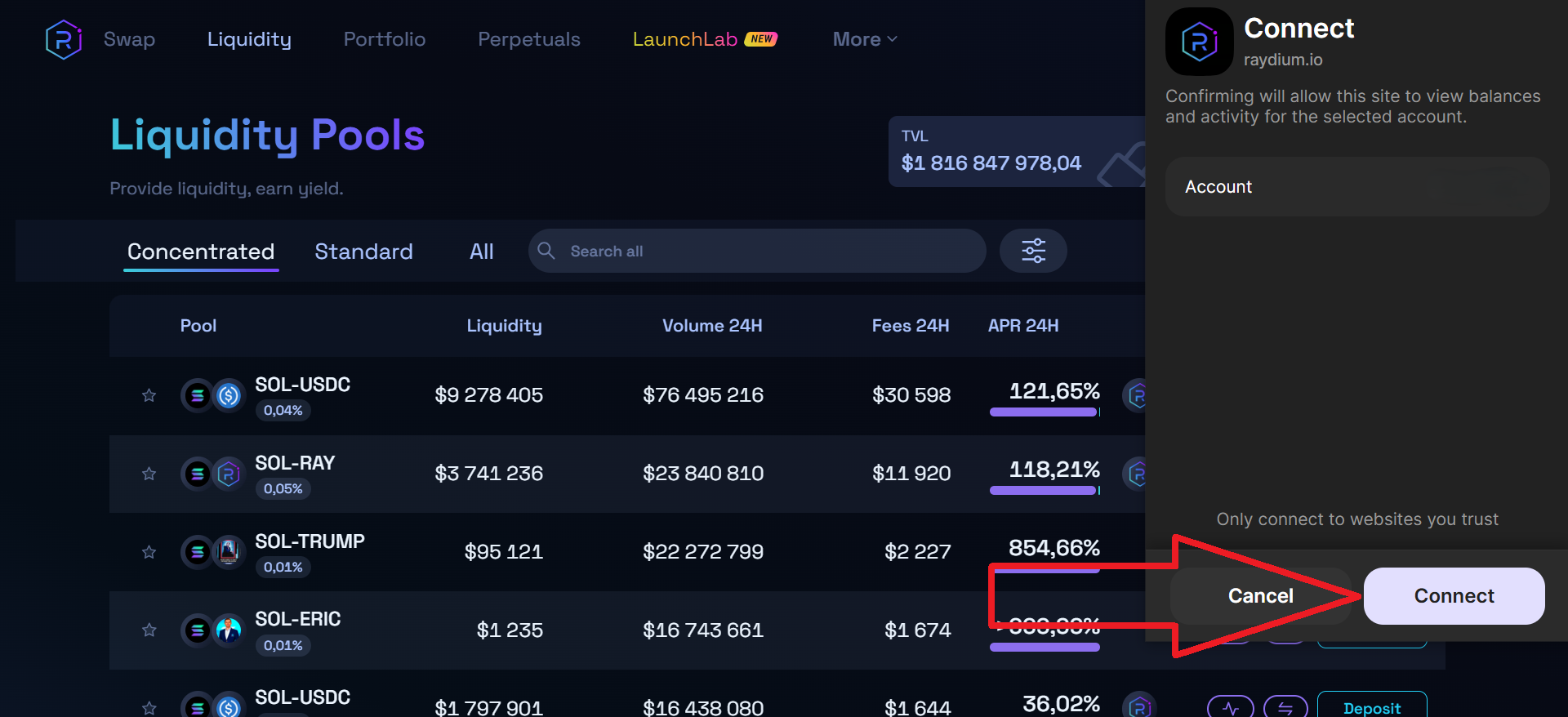
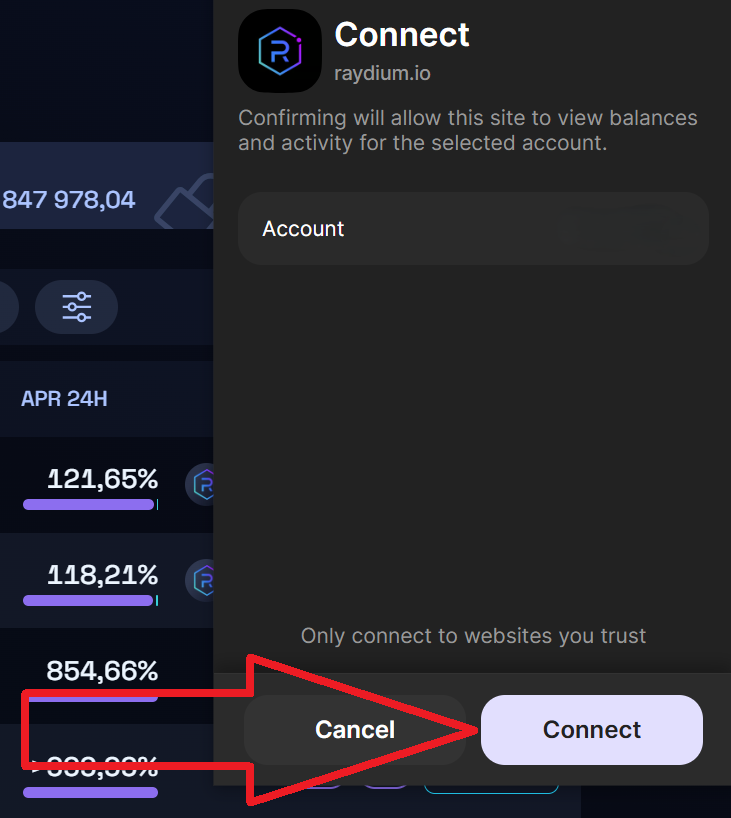
✅ 4.3 – "Create" düğmesine tıklayın.
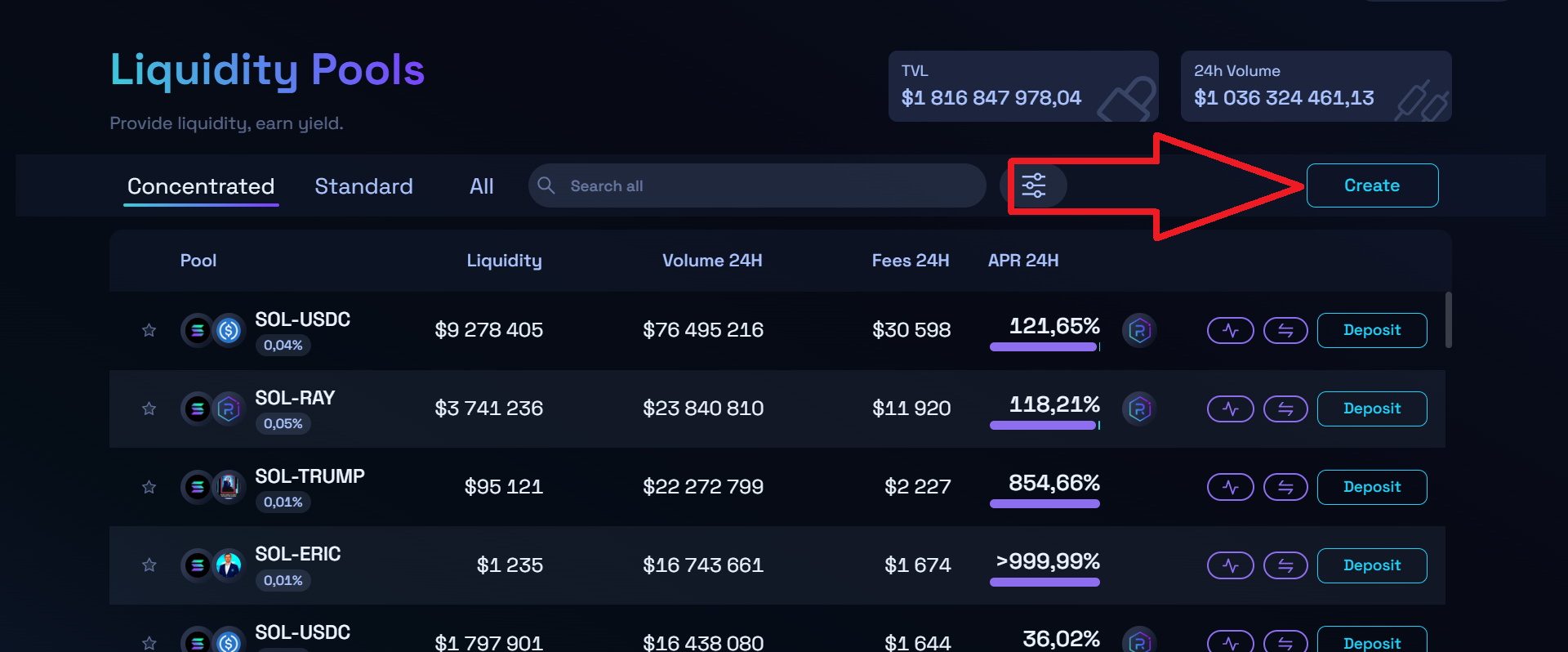
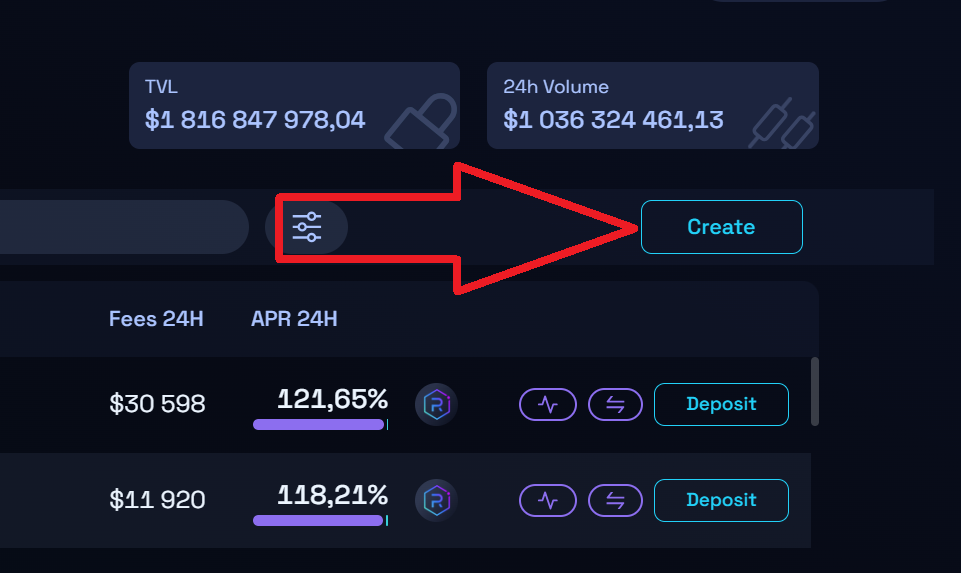
Sorulduğunda, 'Standard AMM'yi seçin. Bu en basit ve en ucuz seçenektir.

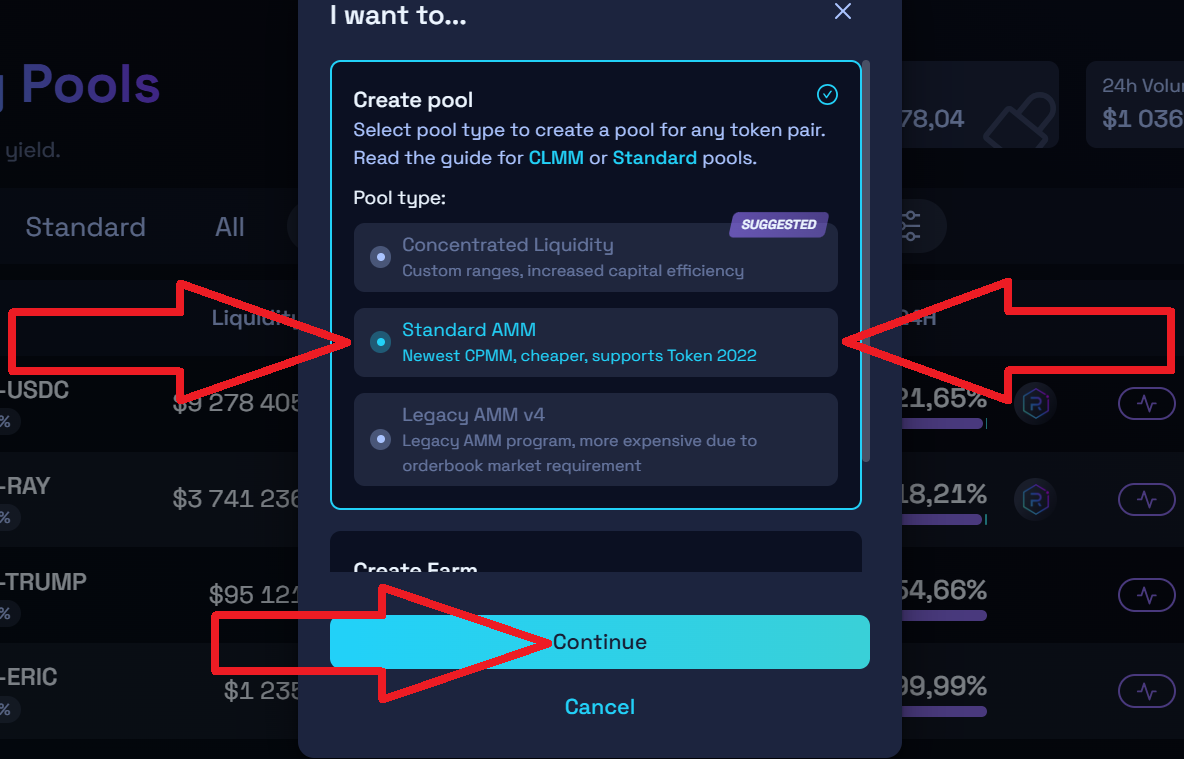
✅ 4.4 – Jeton çiftlerini ayarlayın:
- Base Token: SOL'u seçin (insanların takas edeceği token)
- Quote Token: Daha önce kaydettiğiniz token adresinizi yapıştırın:
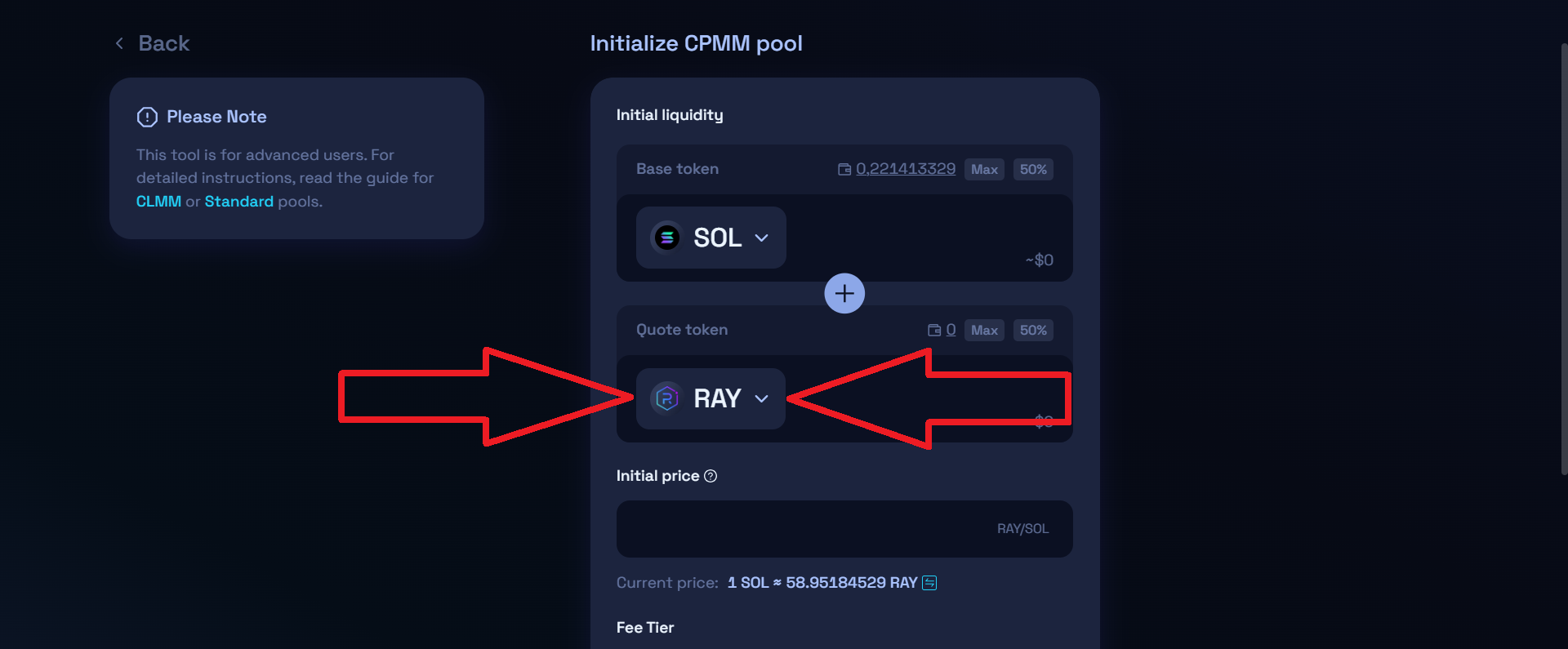
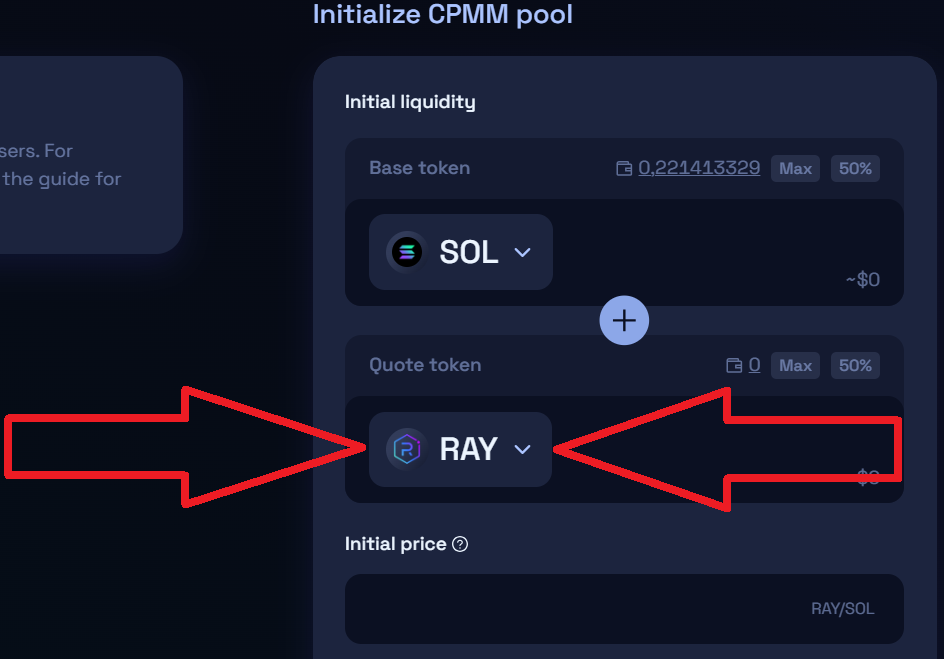
Token adresini yapıştırdıktan sonra
Token adresini yapıştırdıktan sonra
Bundan sonra, "Add user token"ye tıklayın:
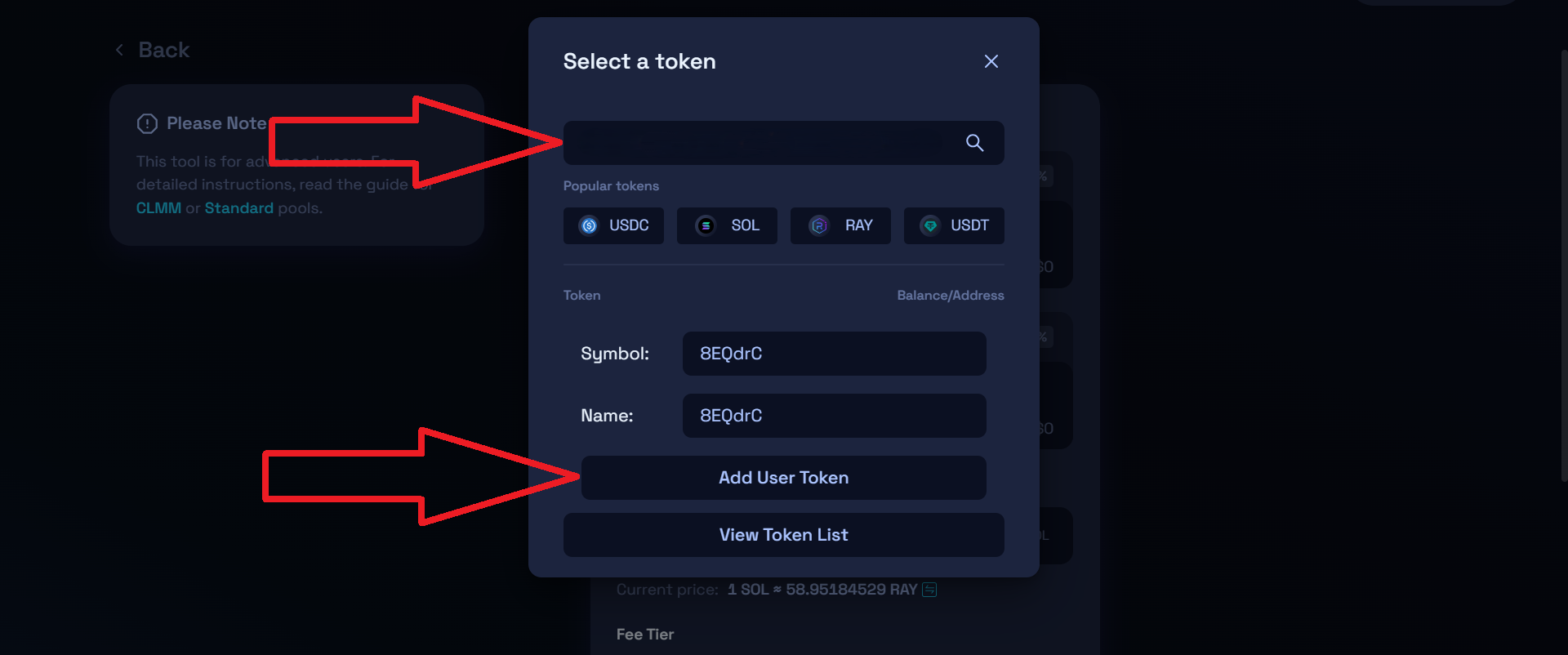
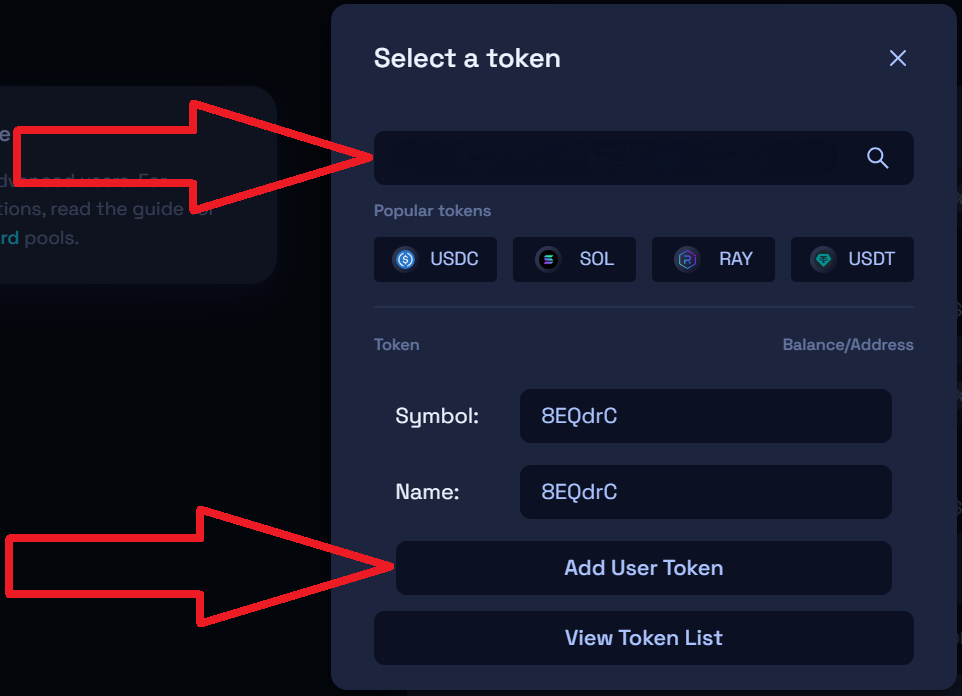
✅ 4.5 – Likidite havuzuna eklenecek her token miktarını girin (ör. 10 SOL + 1.000.000 tokeniniz)
✅ 4.6 – "Initialize Liquidity Pool"a tıklayın. Phantom'da onaylayın. Not: Yeni havuzlar için ~0,2 SOL'luk bir oluşturma ücreti gereklidir.
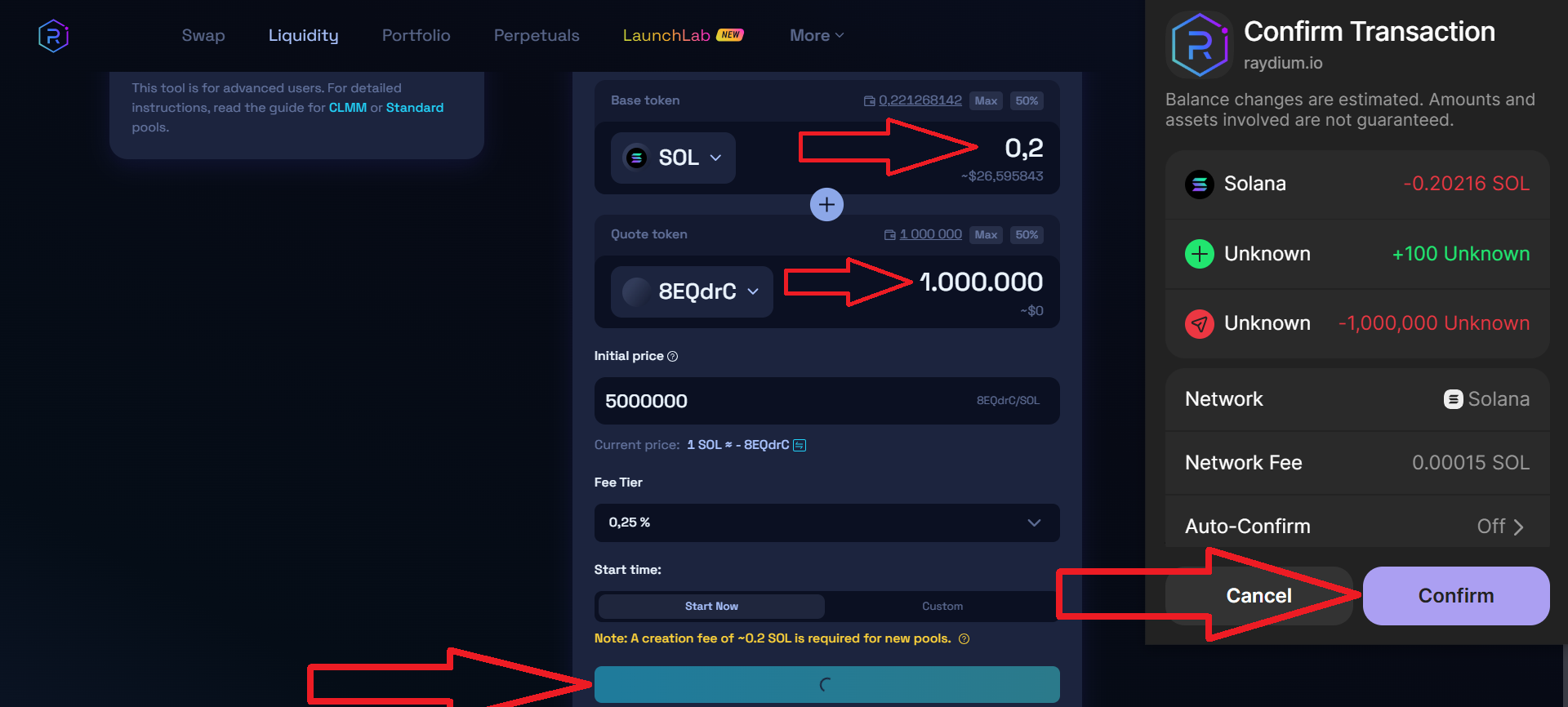
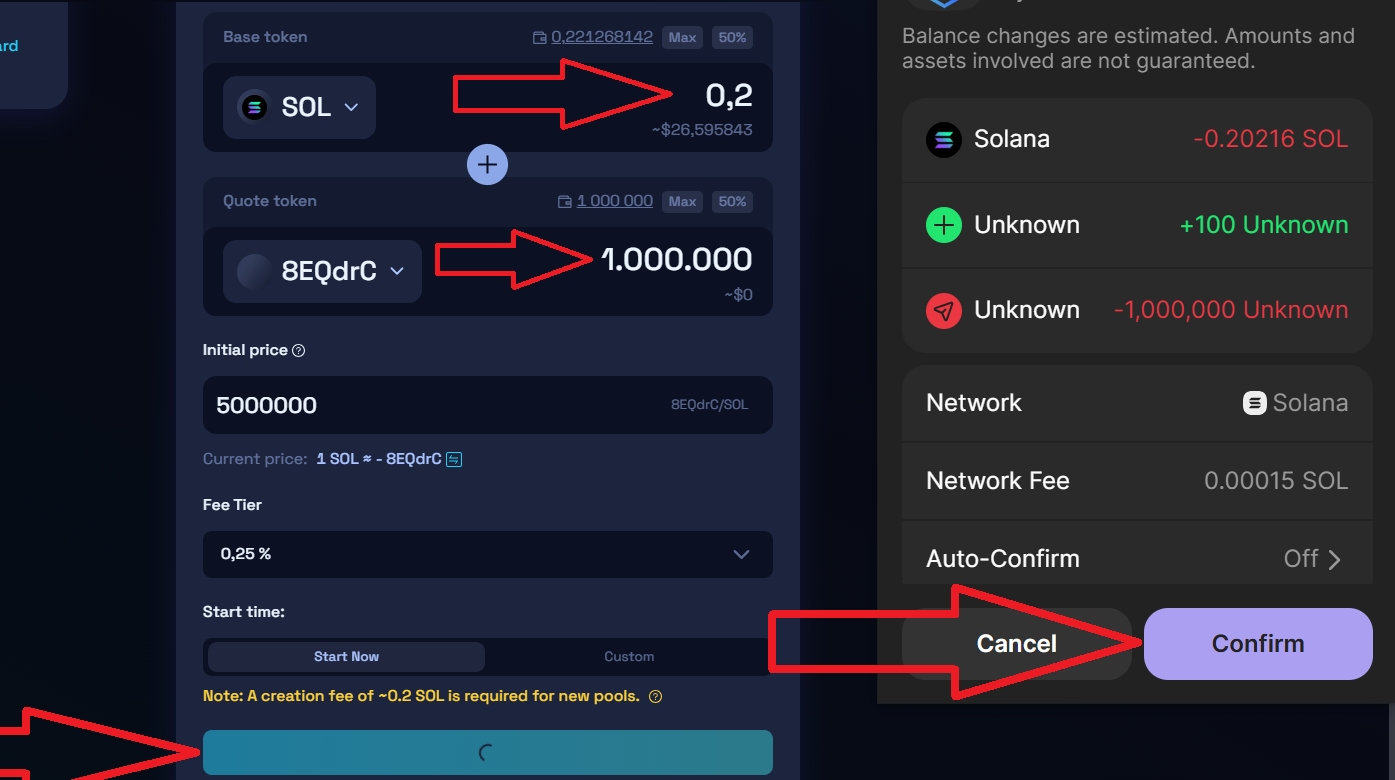
Her şey yolunda giderse, oluşturulan likidite havuzunun adresiyle "Pool created successfully!" bildirimini göreceksiniz.
Likidite havuzunuzu bulmak için önce Raydium'da "Portfolio" -> "My position" -> "Standard" sekmesine gidin
Likidite ekledikten sonra likidite havuzu portföyünüzde görünene kadar birkaç dakika bekleyin
Ayrıca, her şey yolunda giderse, likidite ekledikten sonra token adresinizi arama çubuğuna yapıştırarak dextools.io'da token bilgilerinizi görüntüleyebilirsiniz. Tokeninizin tüm satın alımlarını ve diğer genel bilgileri gösterecektir.
Adım 5: VSCode'da Proje Dosyaları ve Klasörleri Oluşturma
✅ 5.1 – Daha önce yüklediğiniz Visual Studio Code'u açın.
✅ 5.2 – Masaüstünüzde herhangi bir adla yeni bir klasör oluşturun, örneğin: ScriptFreeze.
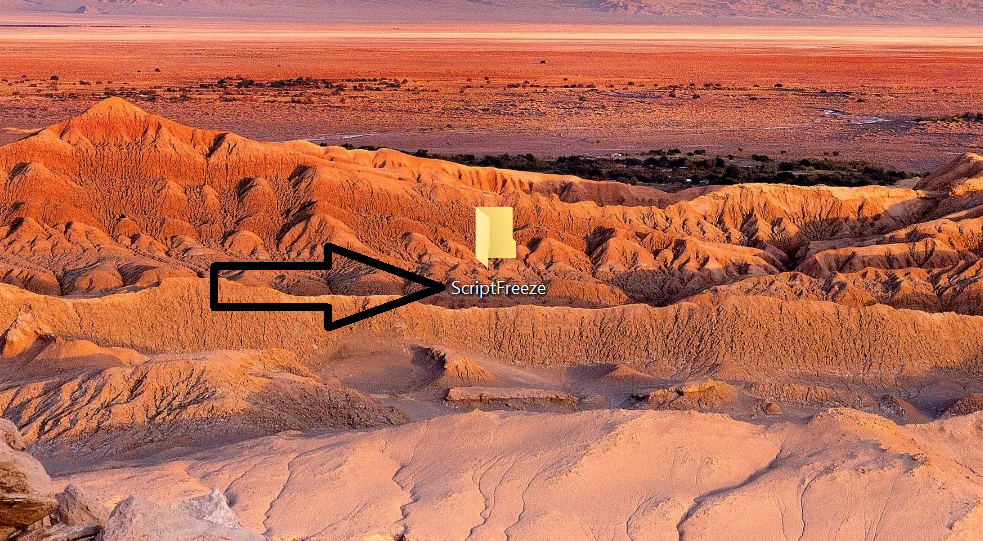
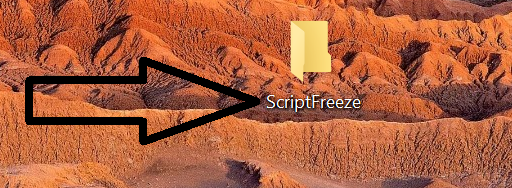
✅ 5.3 – Visual Studio Code'u başlatın.
✅ 5.4 – Üst menü çubuğunda Dosya'ya tıklayın.
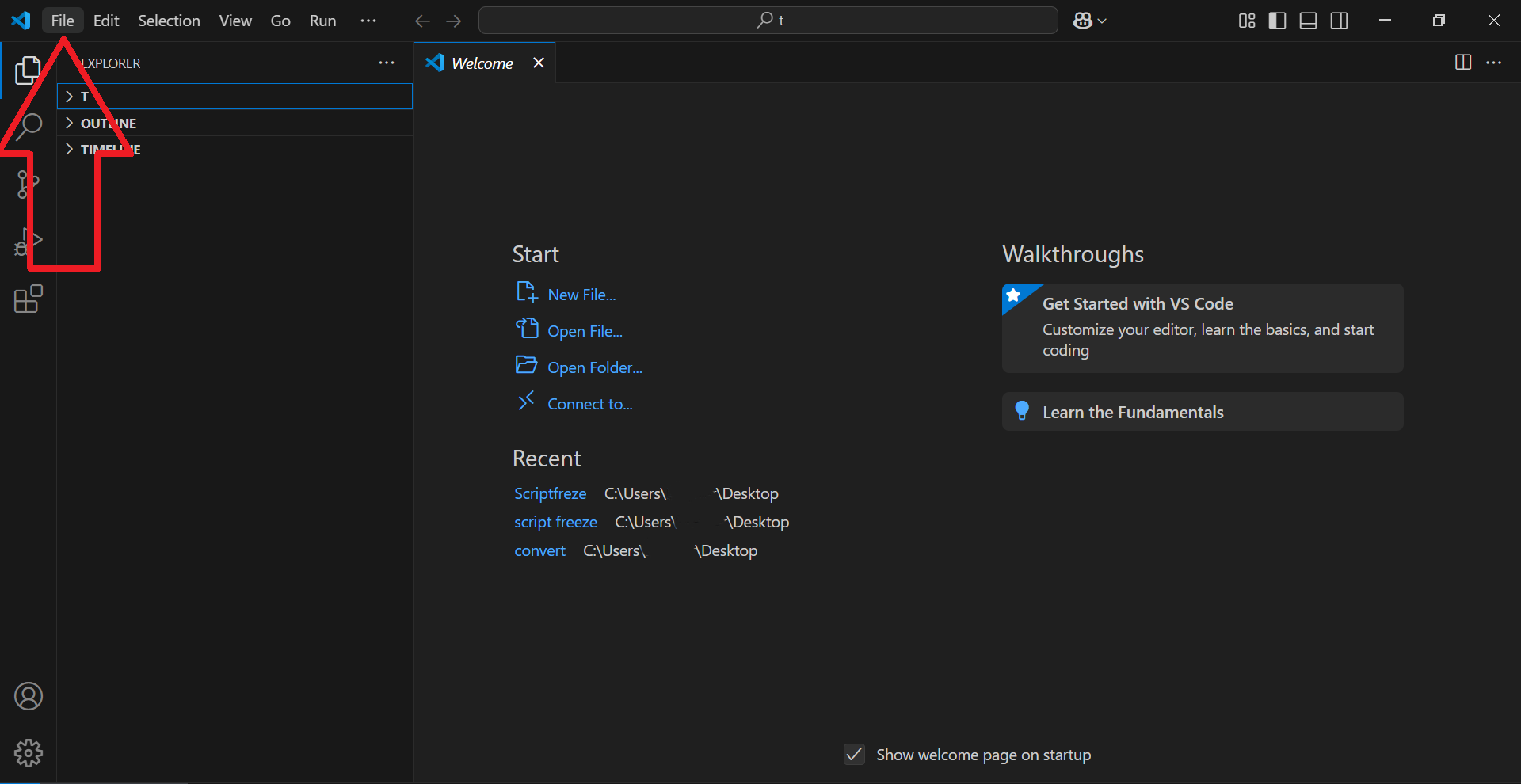
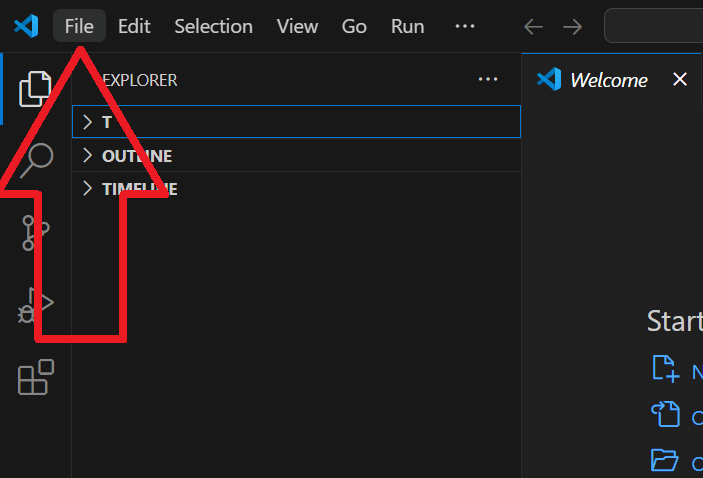
✅ 5.5 – Ardından "Open Folder"a tıklayın ve Masaüstünüzde oluşturduğunuz klasörü seçin.
Bu durumda, ScriptFreeze'dir.
Klasörünüzü seçtikten sonra "Yes, I trust the authors"a tıklayın
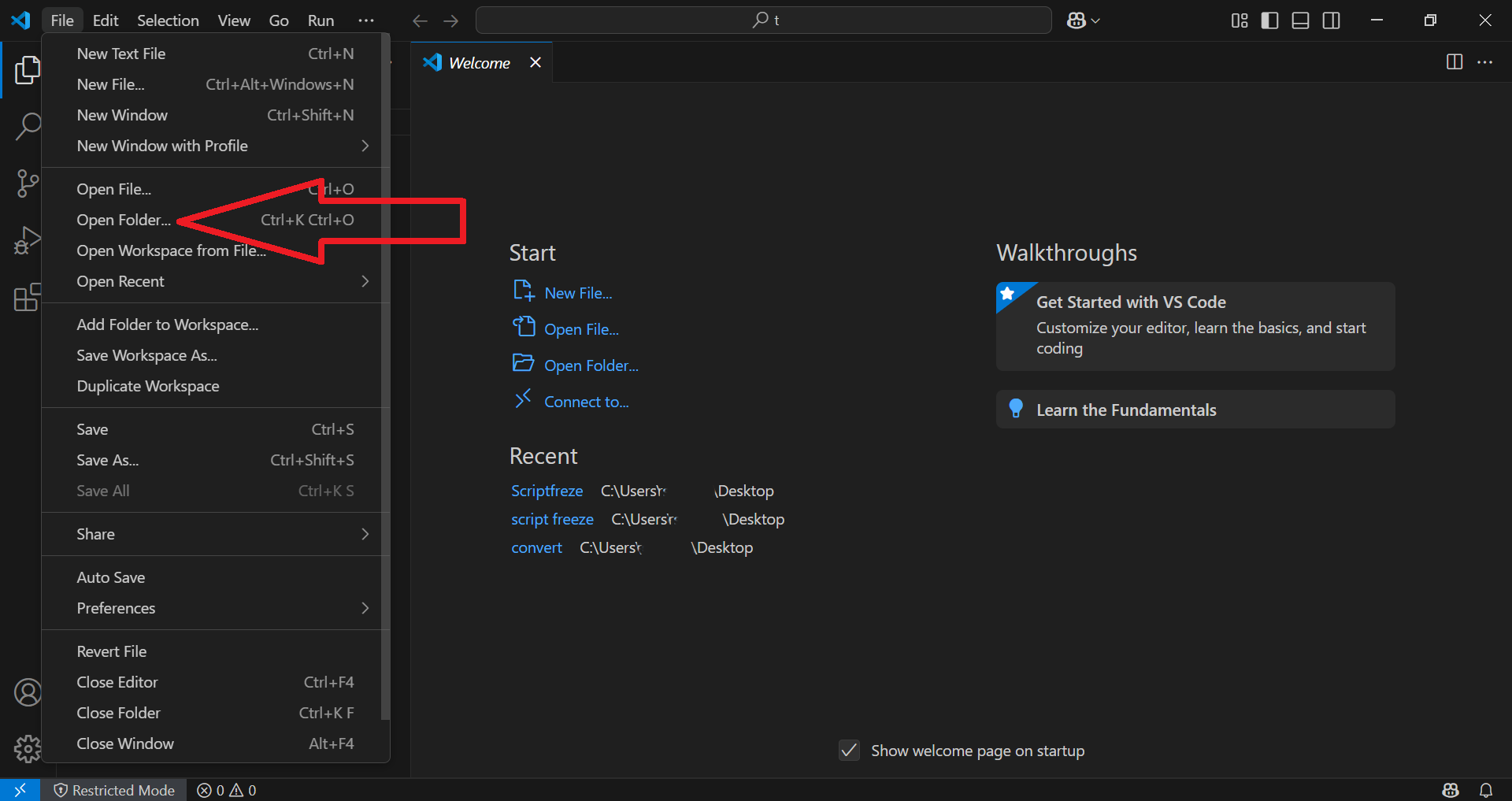
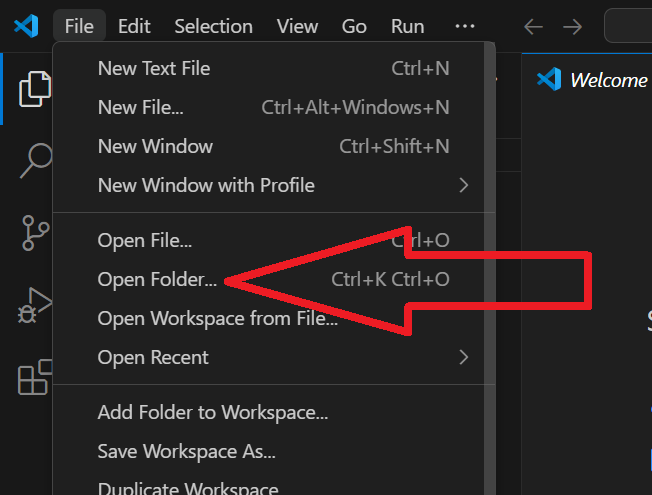
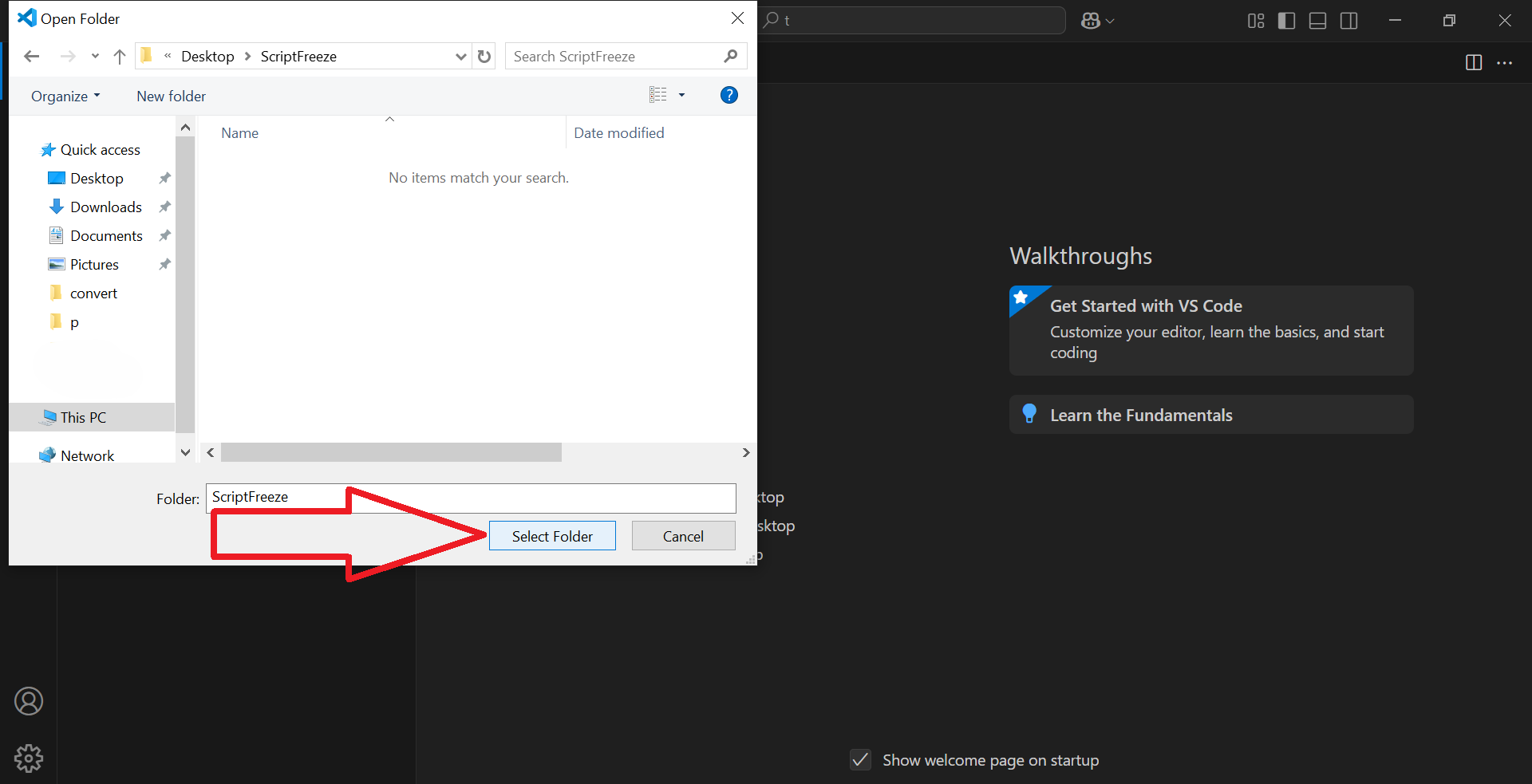
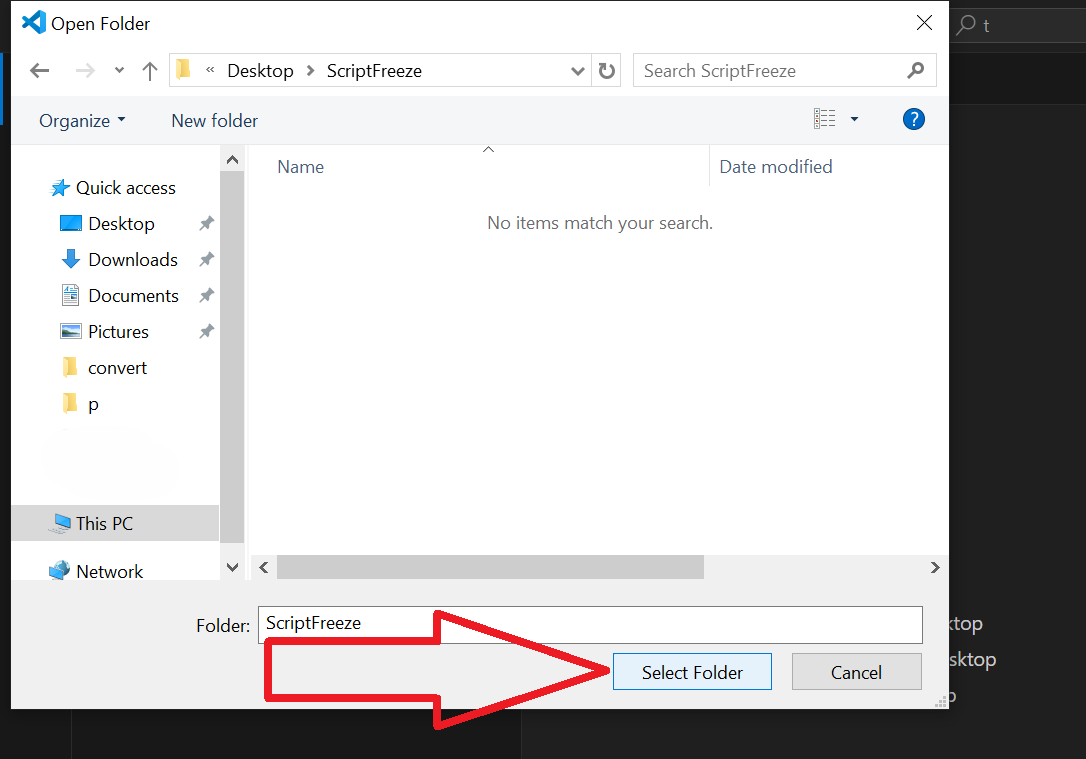
✅ 5.6 – Şimdi "New File"ya tıklayın ve dosyaya "freeze.js" adını verin, ardından Enter'a basın.
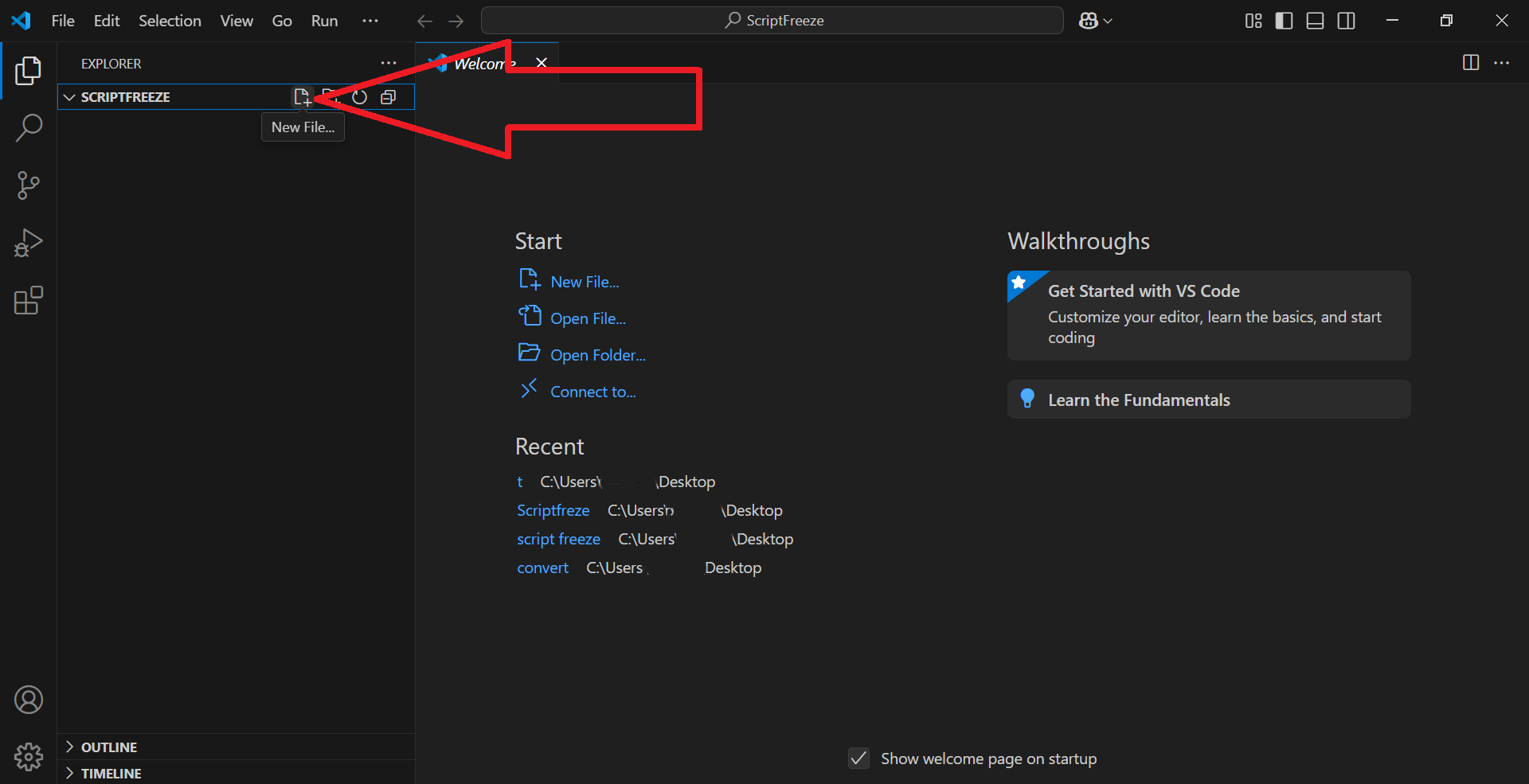
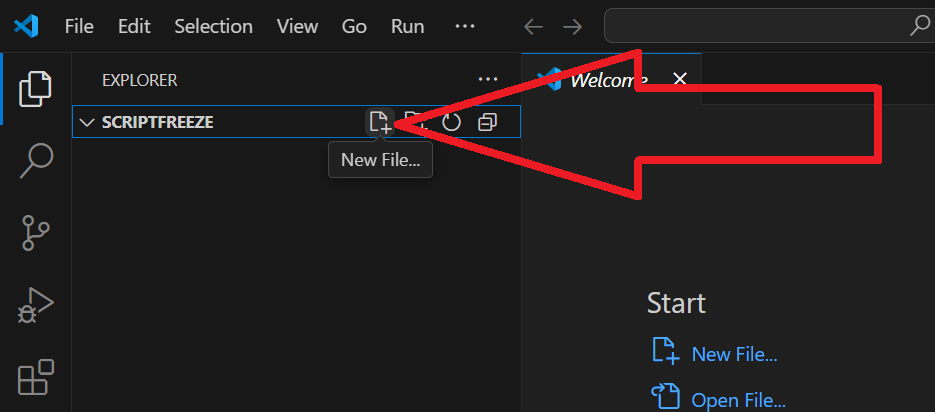
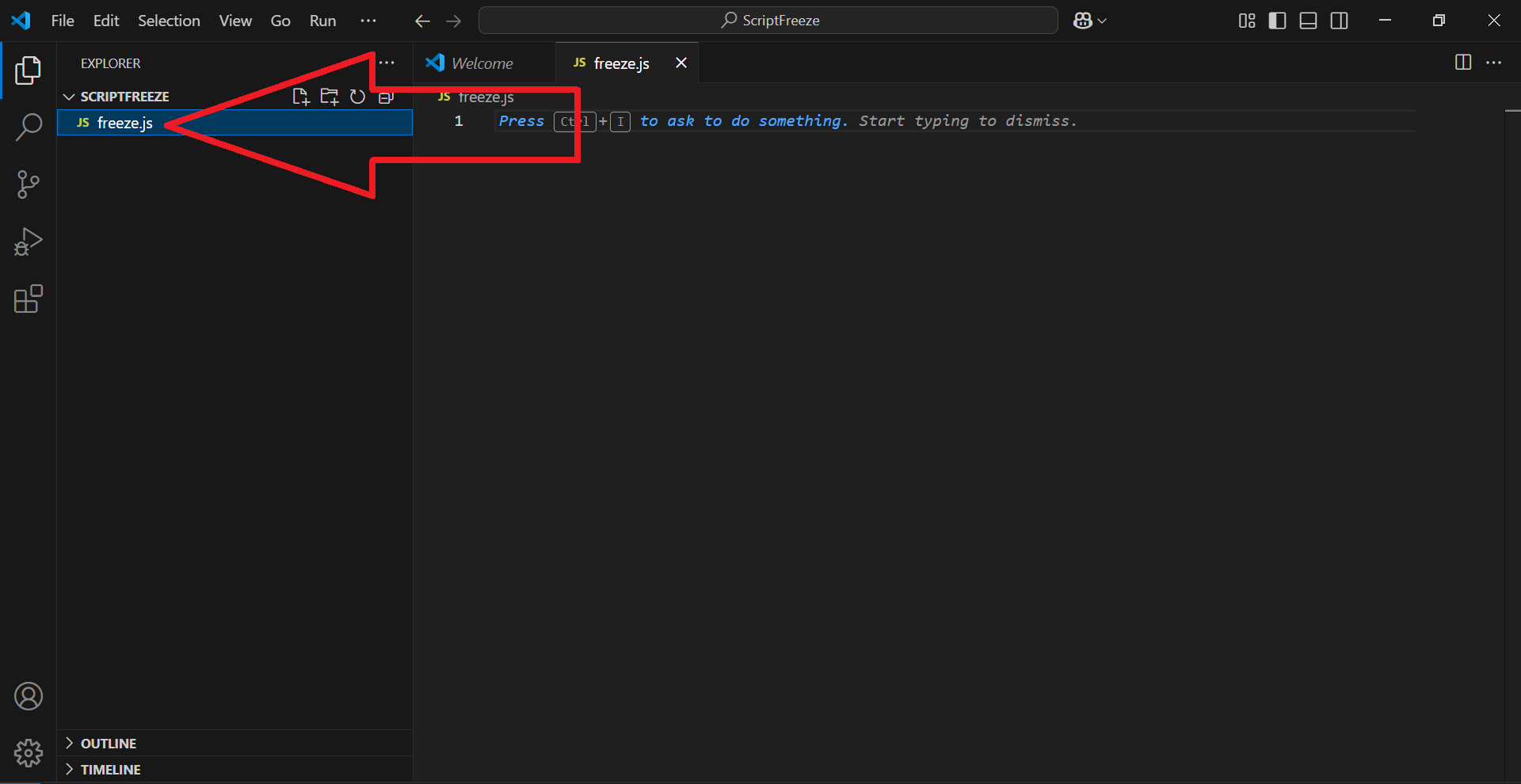
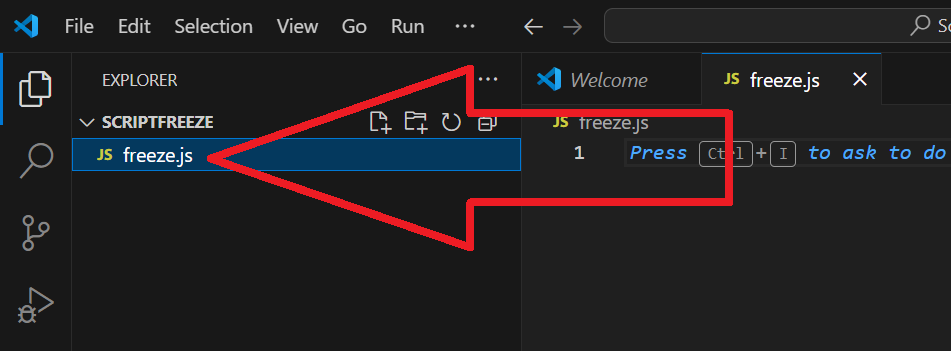
✅ 5.7 – Tekrar "New File"ya tıklayın ve "config.json" adını verin
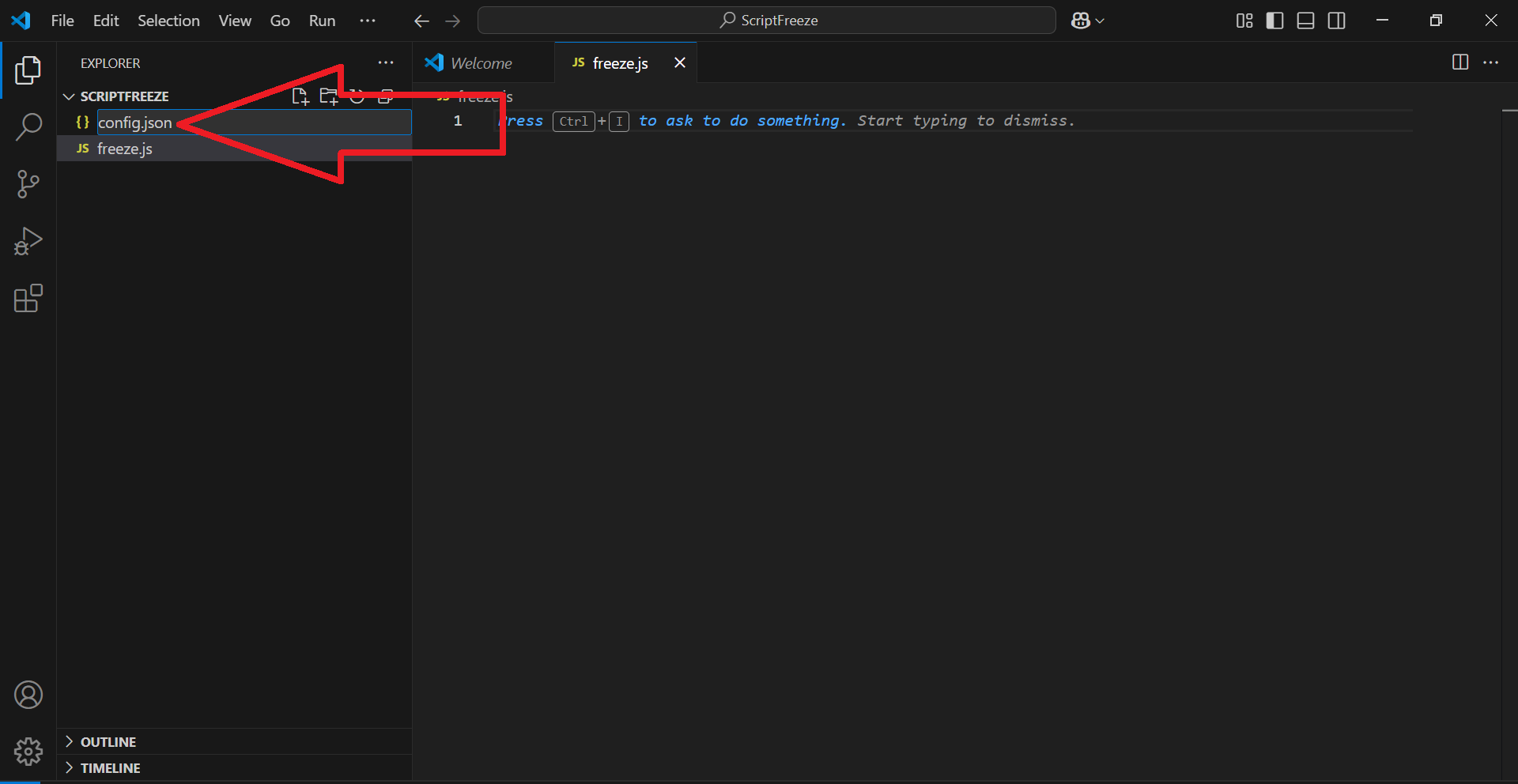
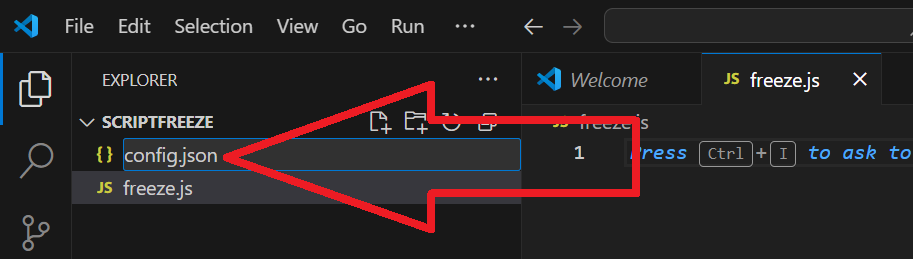
✅ 5.8 – Bir kez daha "New File"ya tıklayın ve "package.json" adını verin
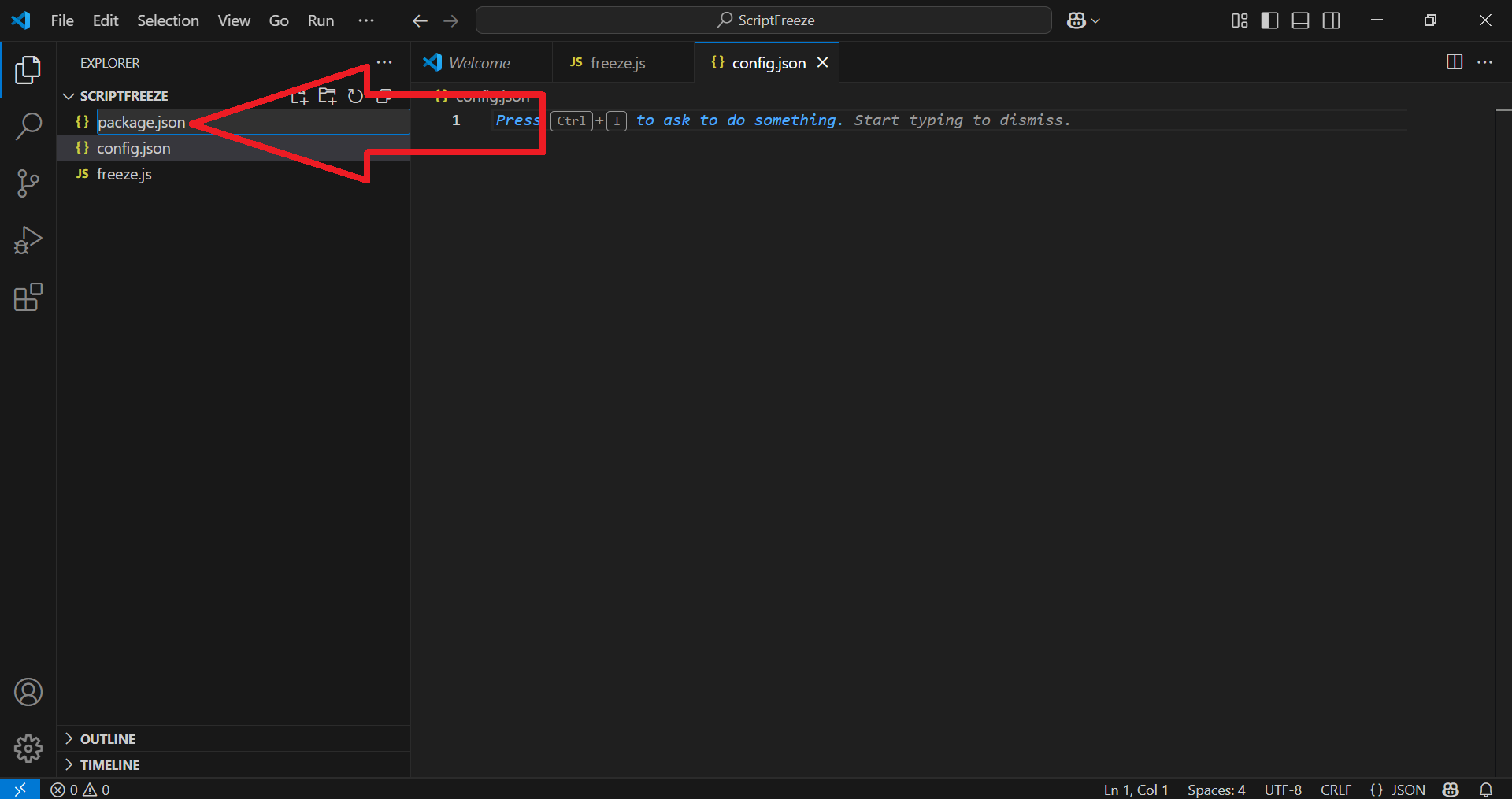
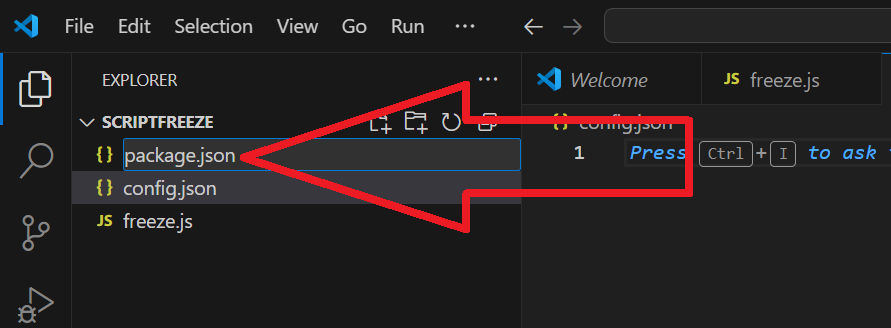
✅ 5.9 – Şimdi "New Folder"e tıklayın, klasöre "data" adını verin ve Enter'a basın.
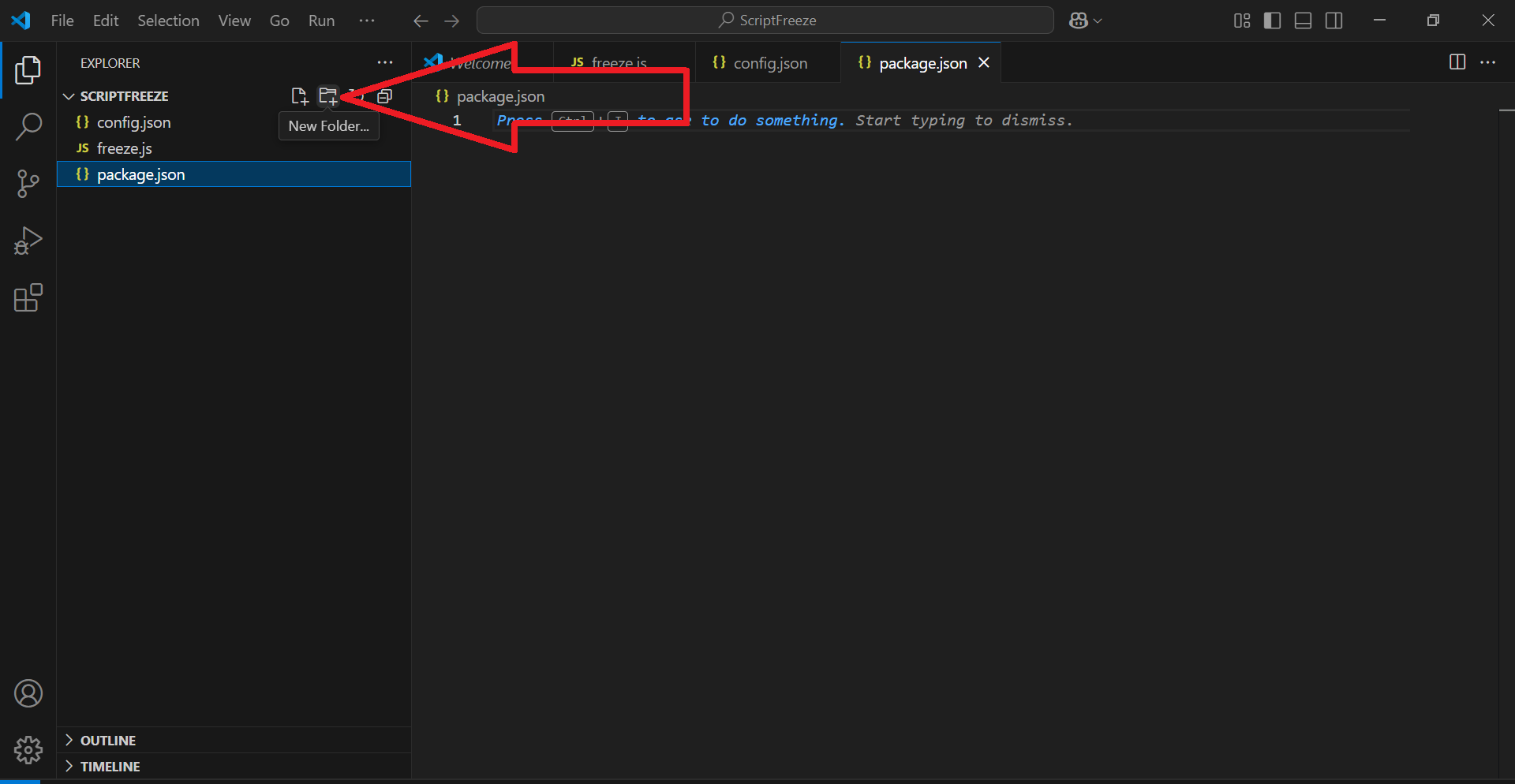
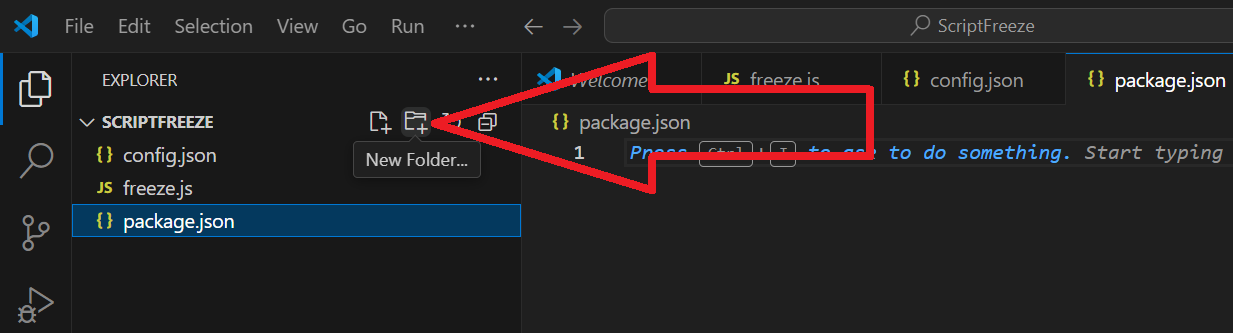
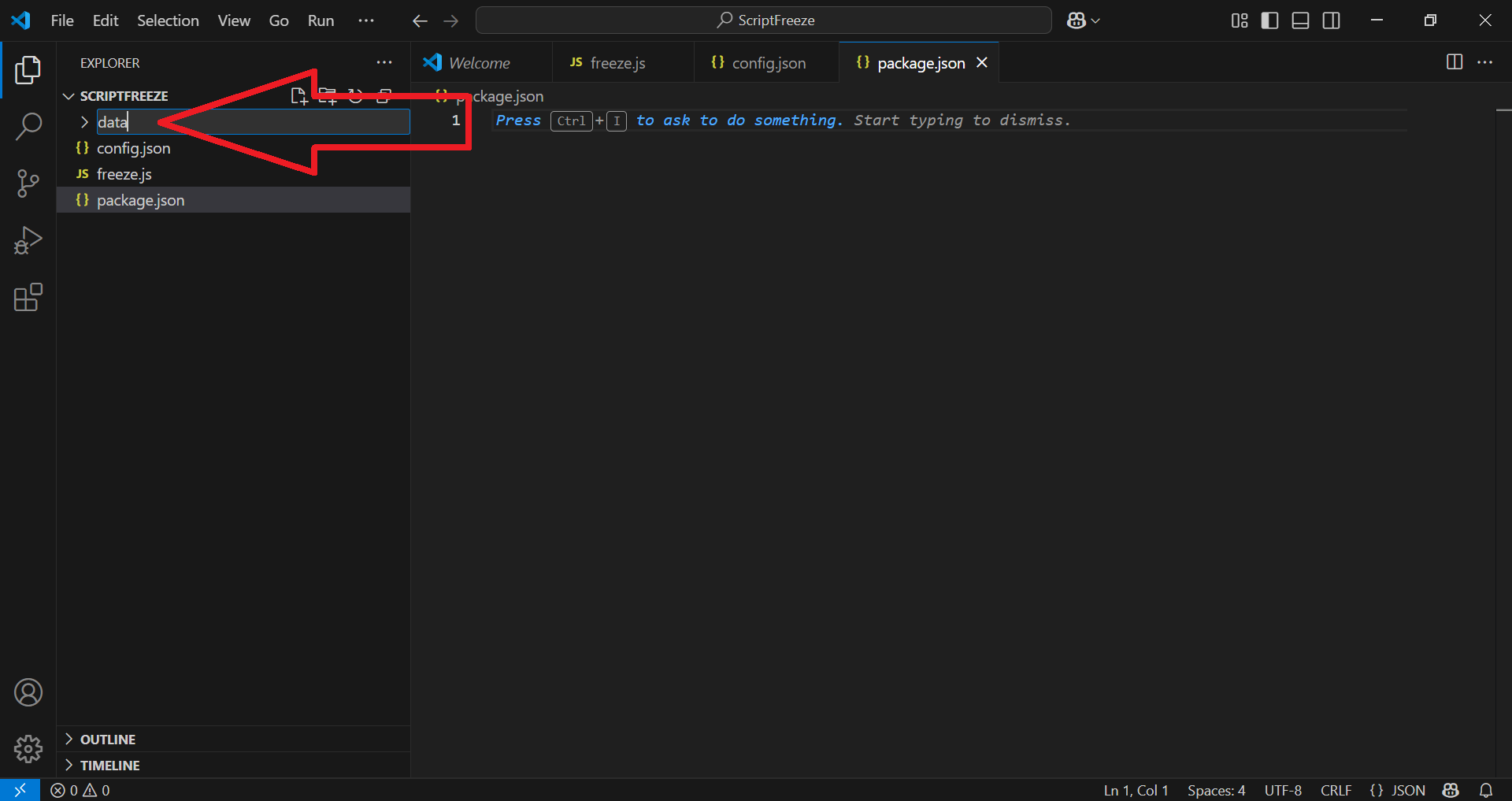
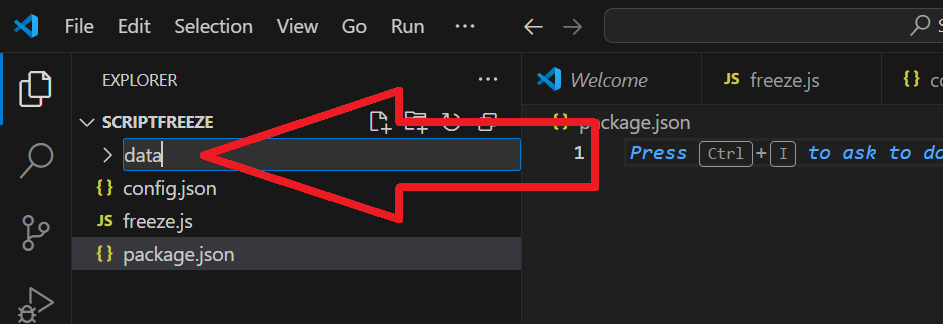
✅ 5.10 – Aşağıda gösterildiği gibi veri klasörüne sağ tıklayın ve New File'yı seçin:
Yeni dosyaya tech-config.json adını verin ve Enter'a basın.
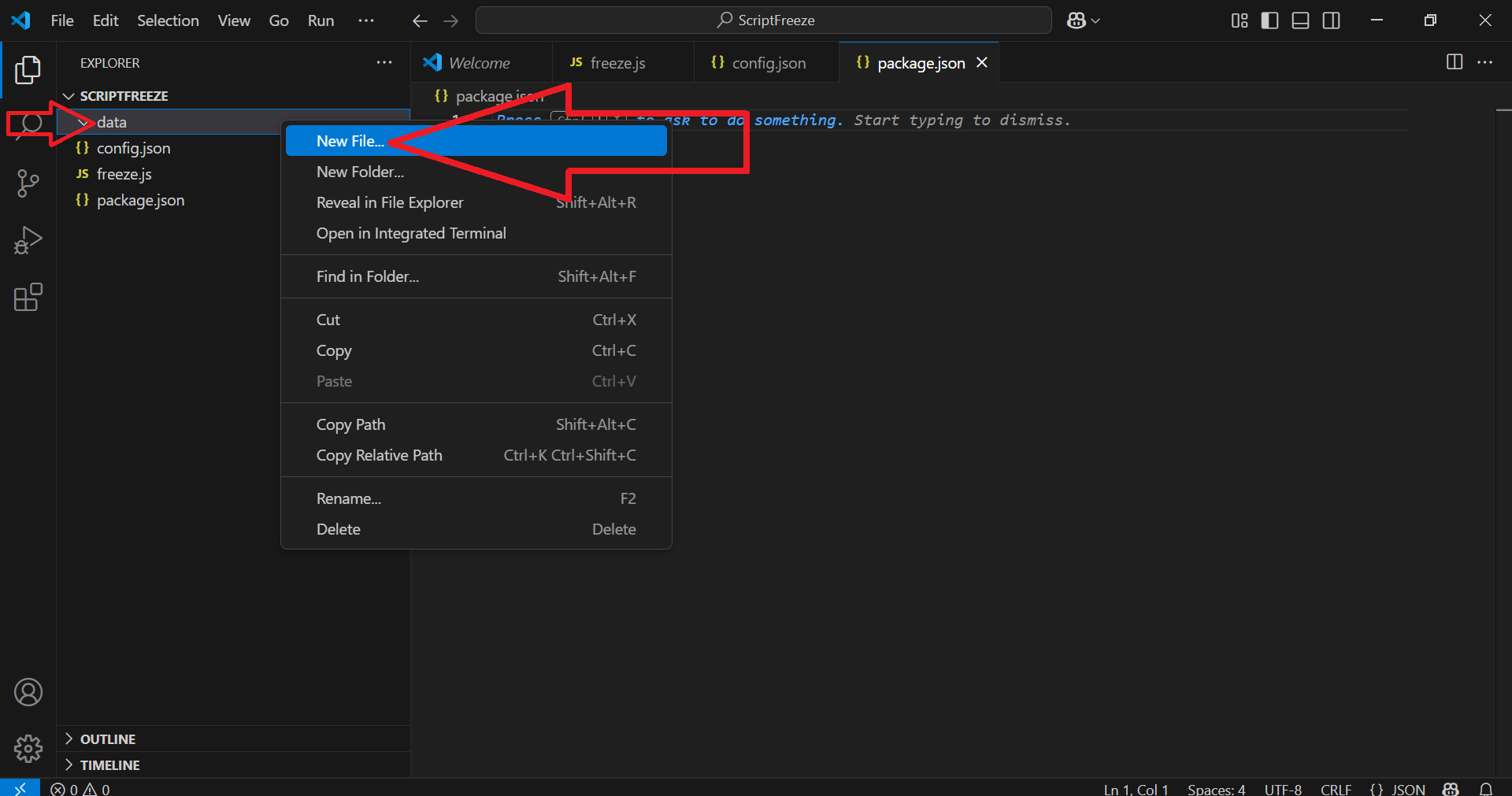
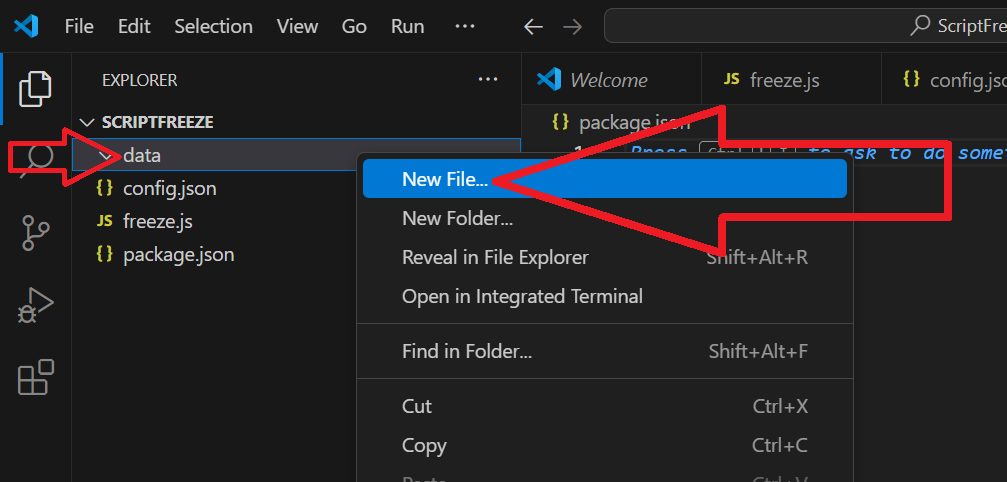
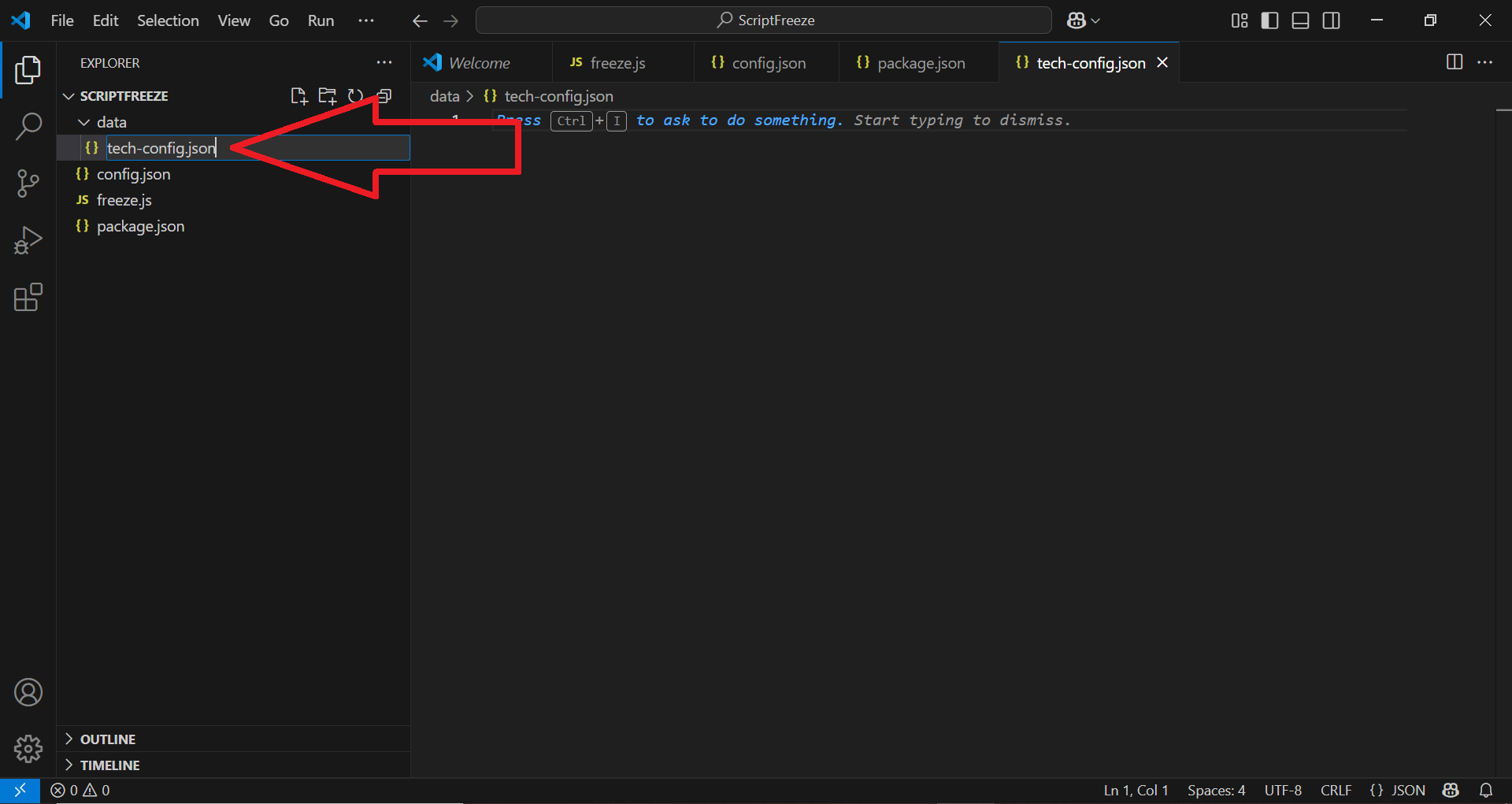
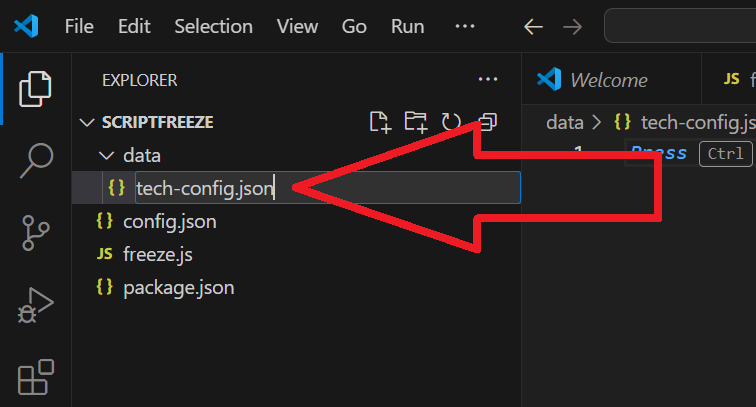
Artık şuna benzeyen bir yapınız olmalı:
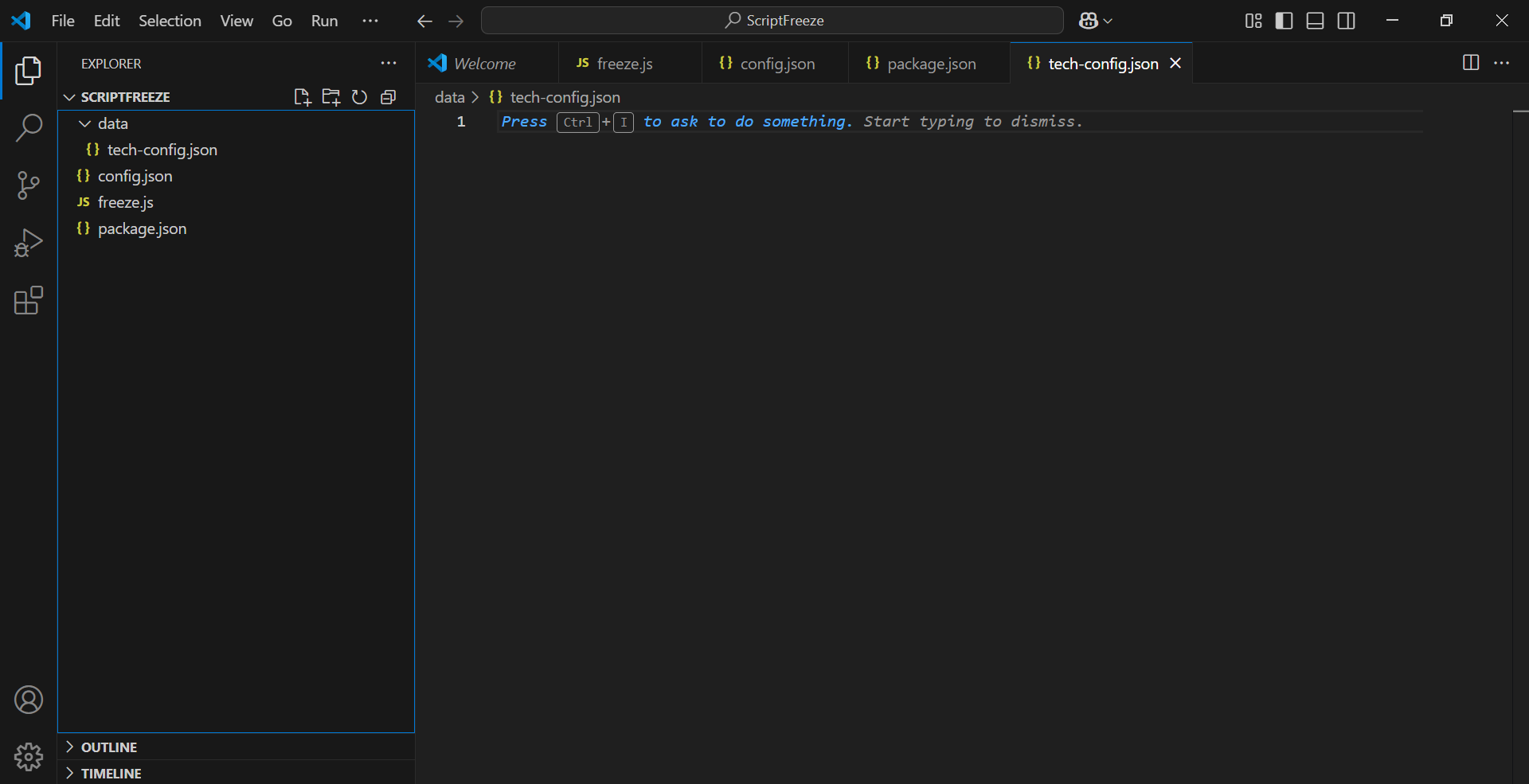
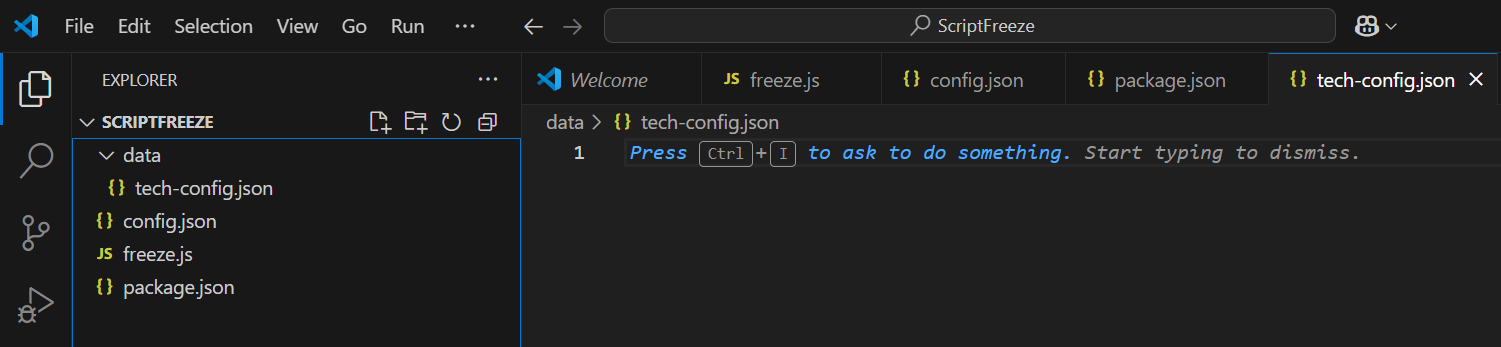
✅ 5.11 – Şimdi 4 kod parçacığının bulunduğu sayfaya gidin: gitmek
Her kod bloğu ait olduğu dosyanın adıyla etiketlenmiştir.
Sadece 4 kod parçacığının her birini kopyalayın ve ilgili dosyalara yapıştırın.
Artık aşağıda gösterilen ekran görüntülerine benzeyen dosyalarınız olmalı.
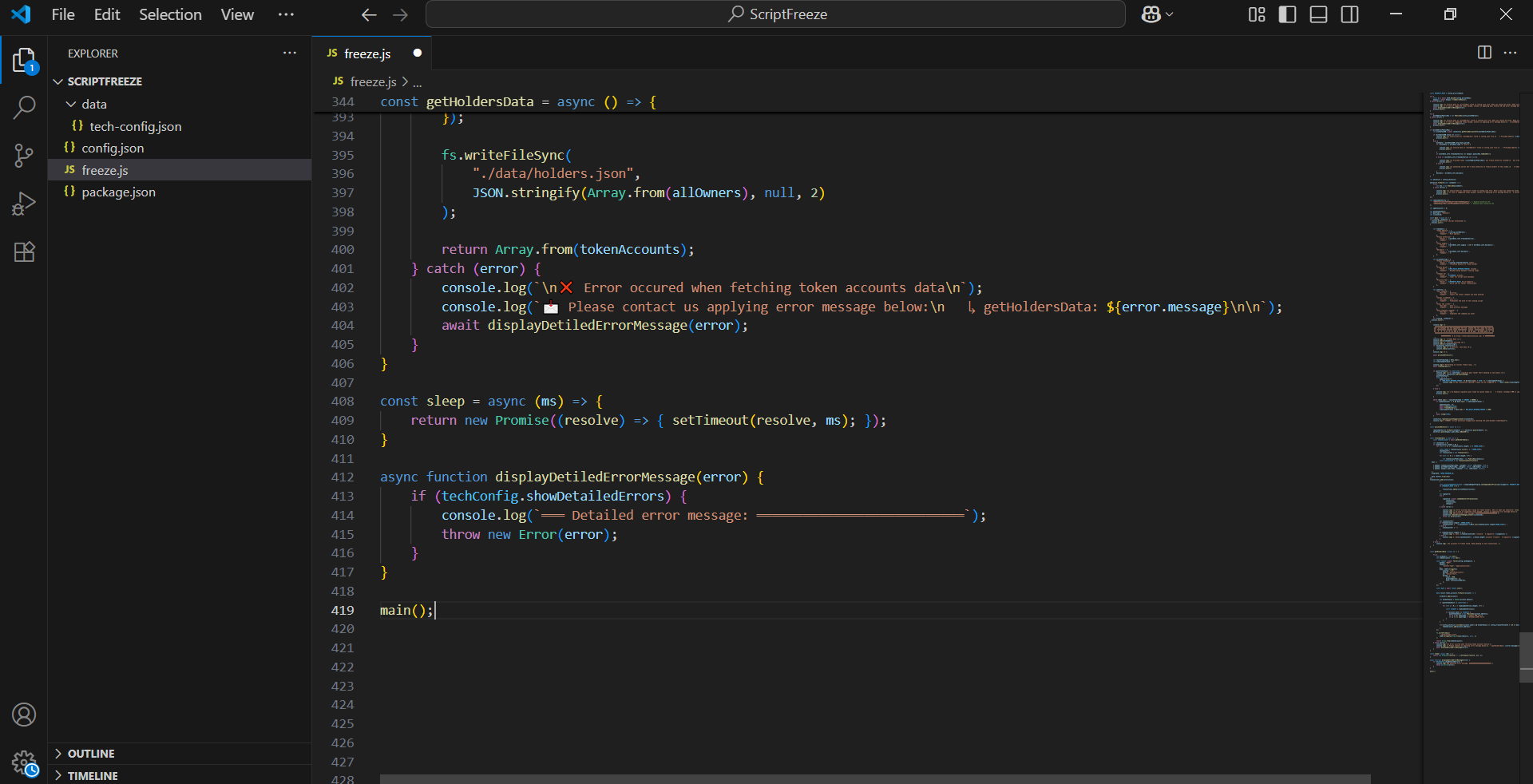
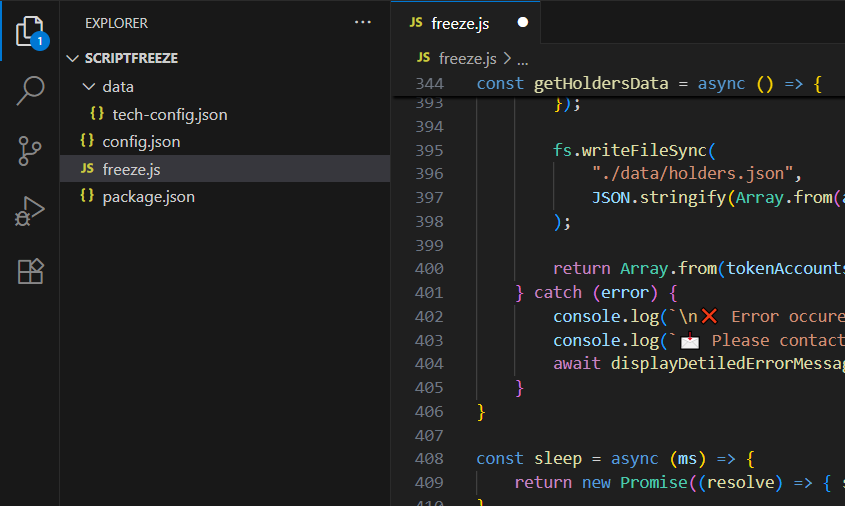
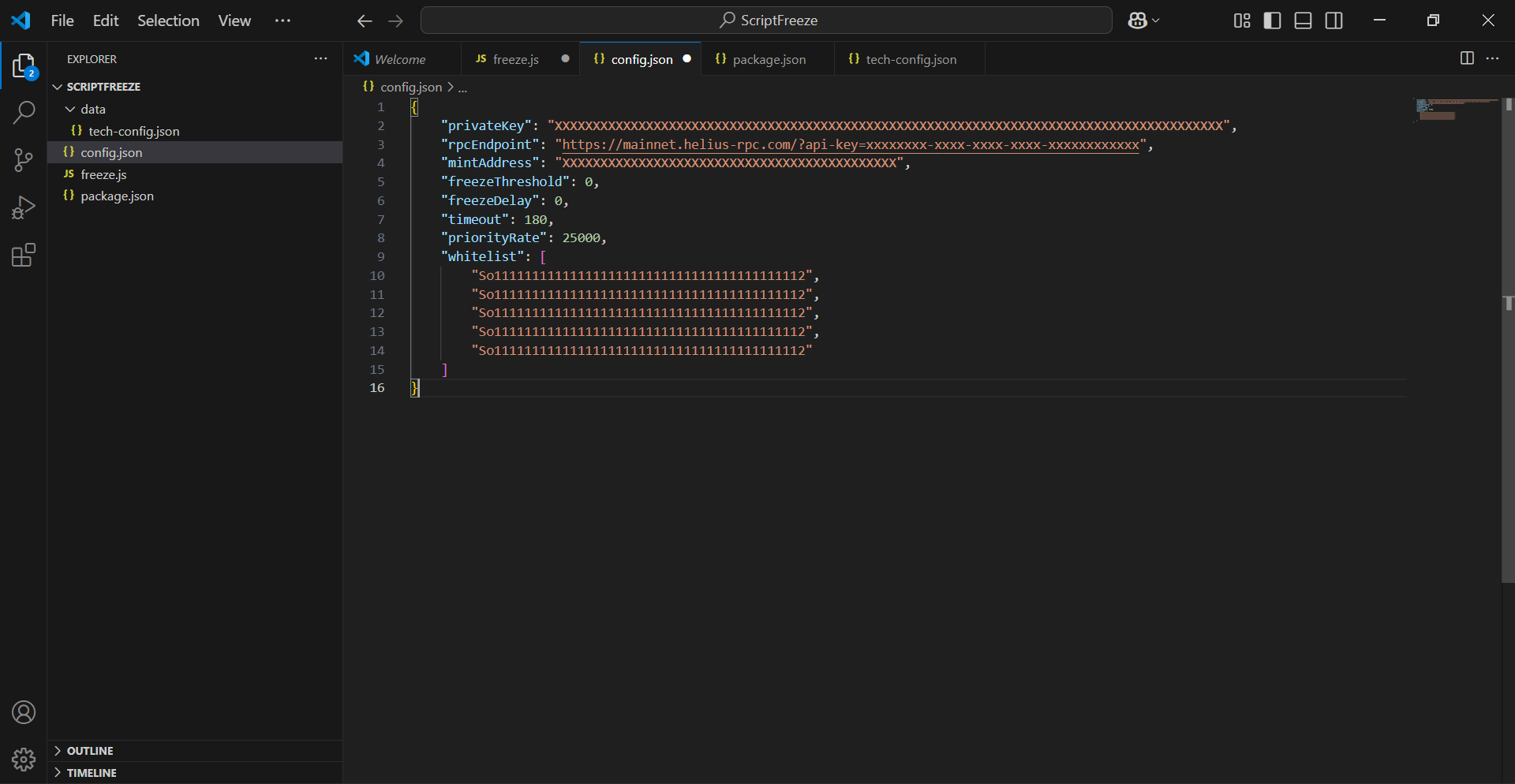
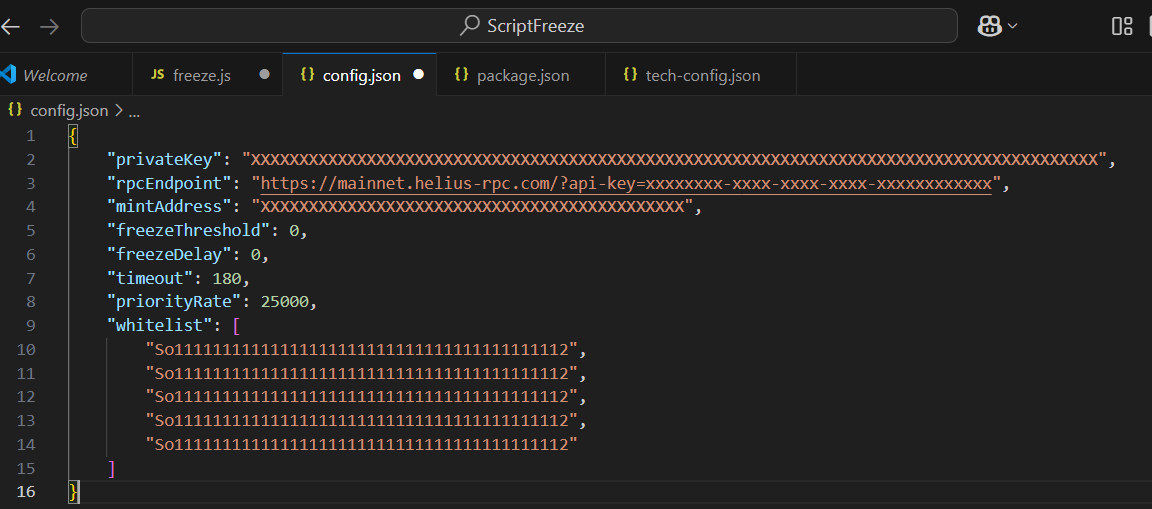
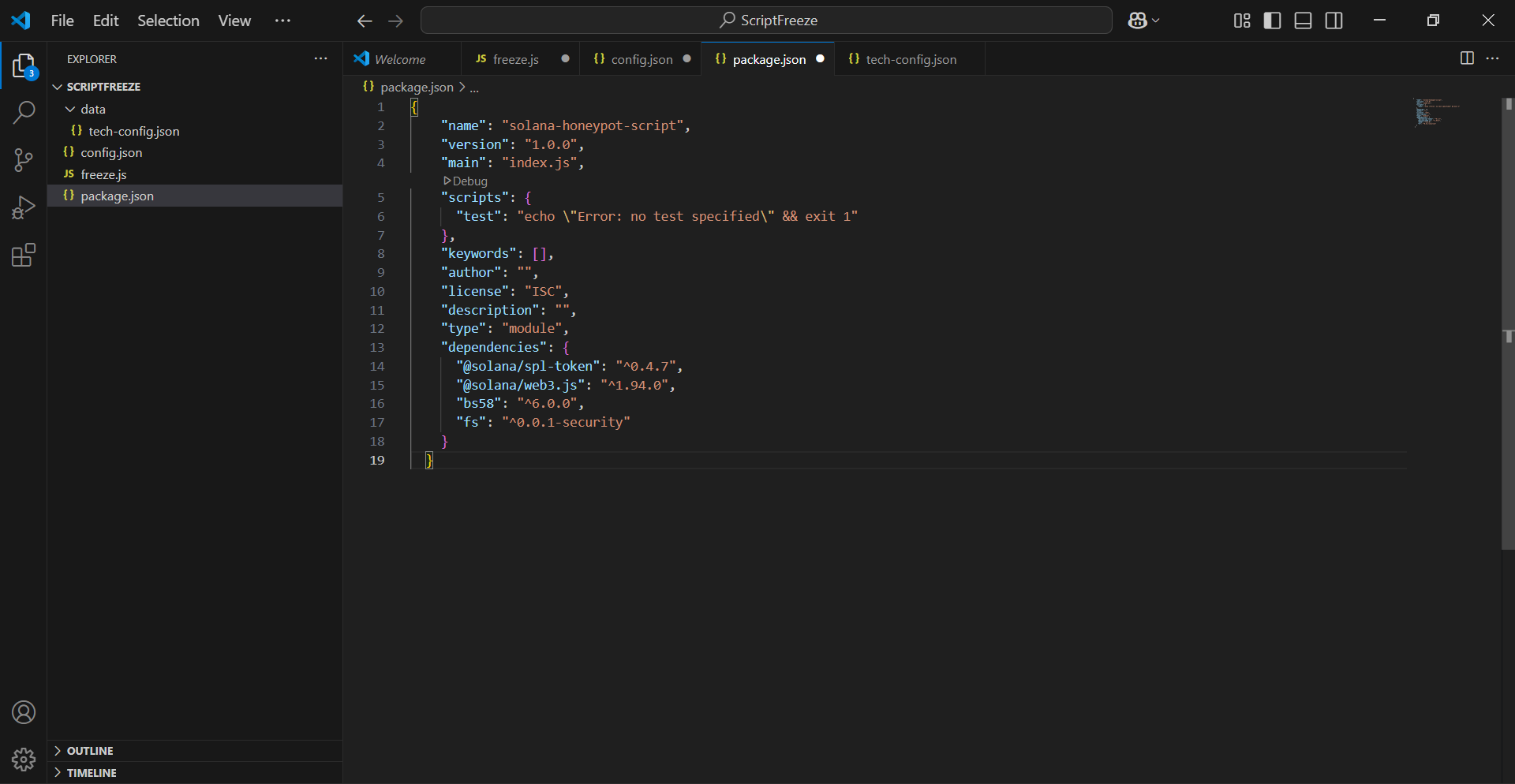
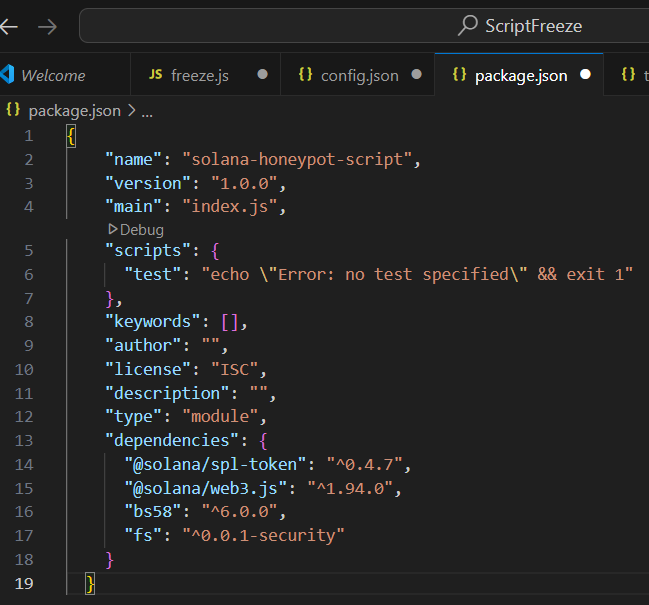
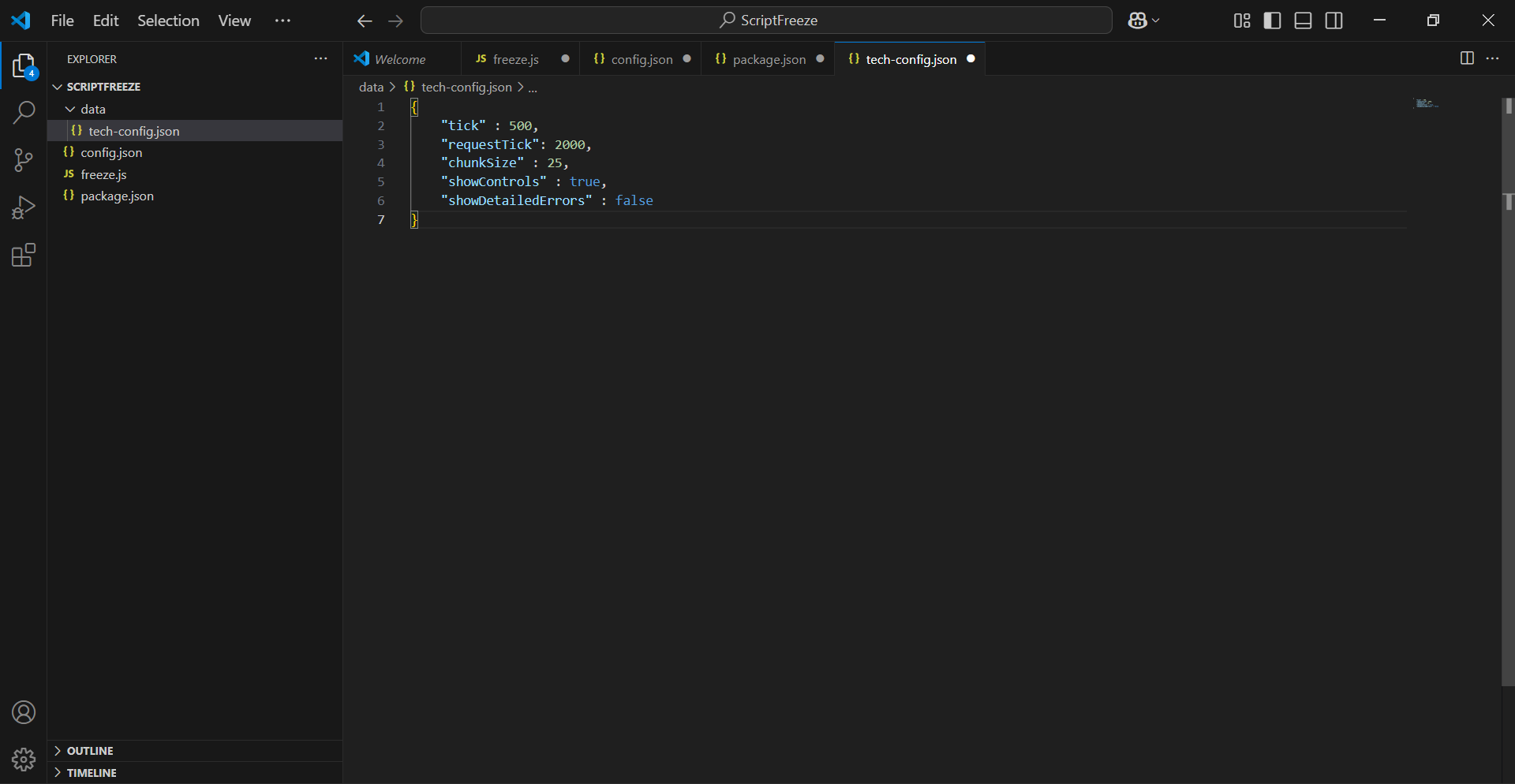
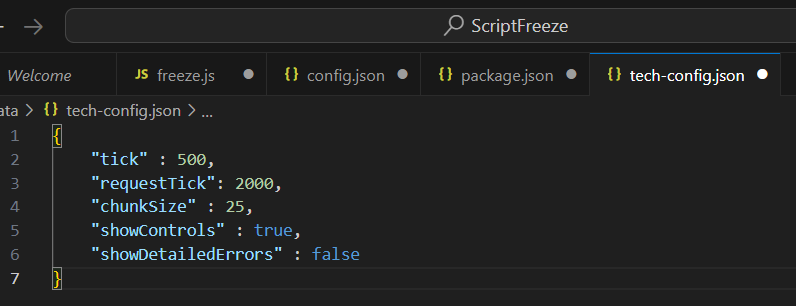
Şimdi her şeyi kaydettiğinizden emin olun: "File" -> "Save all"
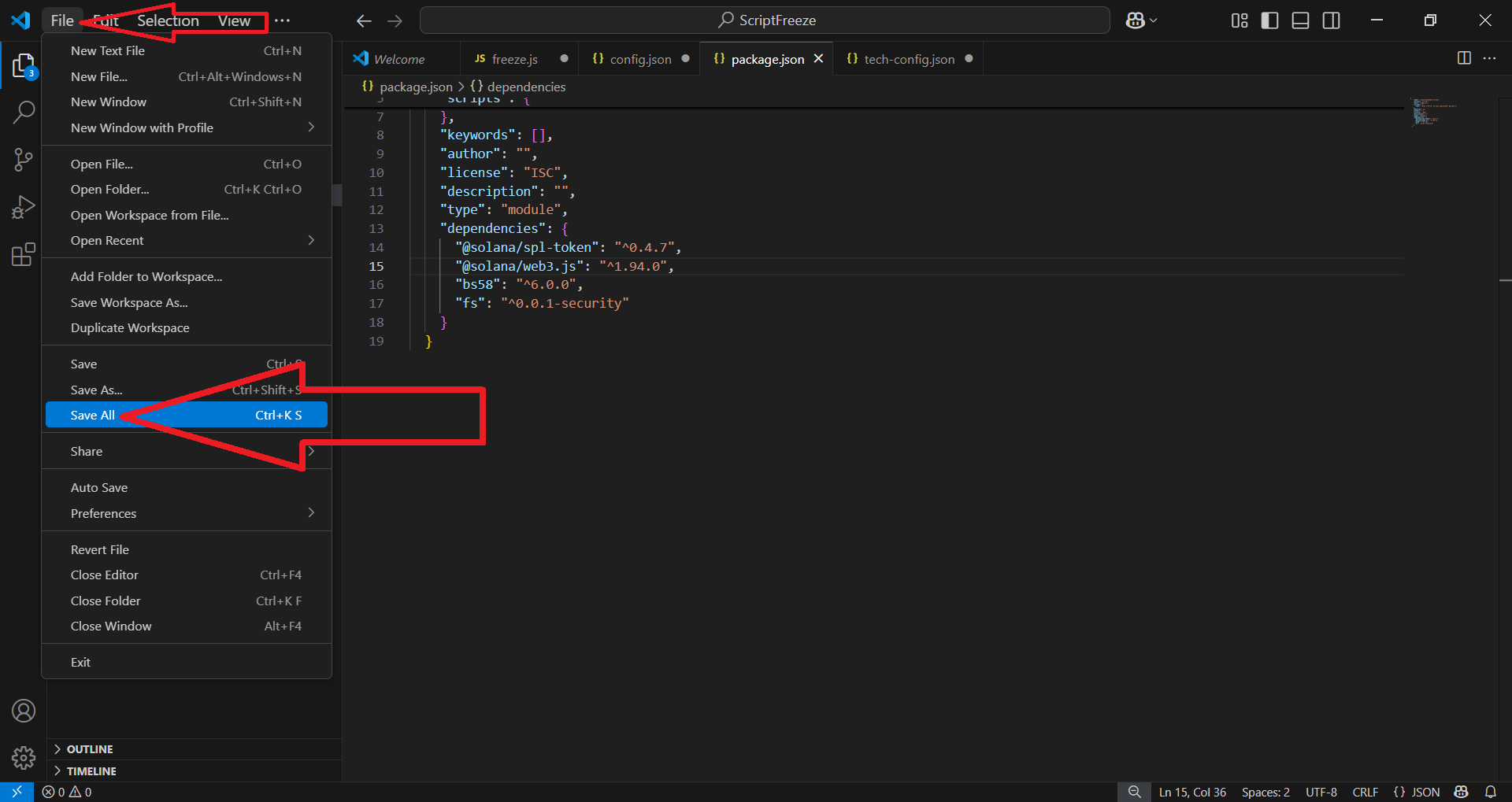
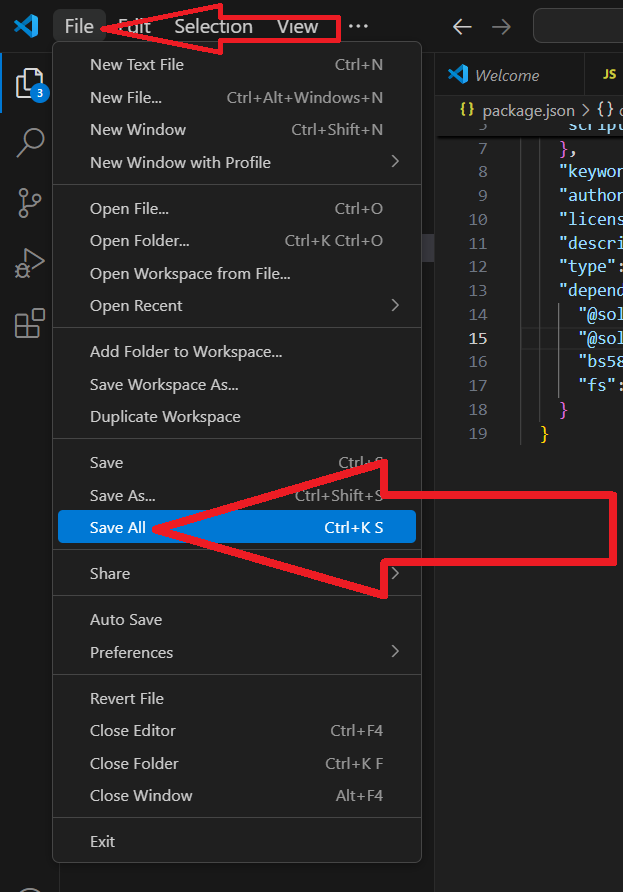
✔️ Şimdi PowerShell'i Yönetici olarak açın
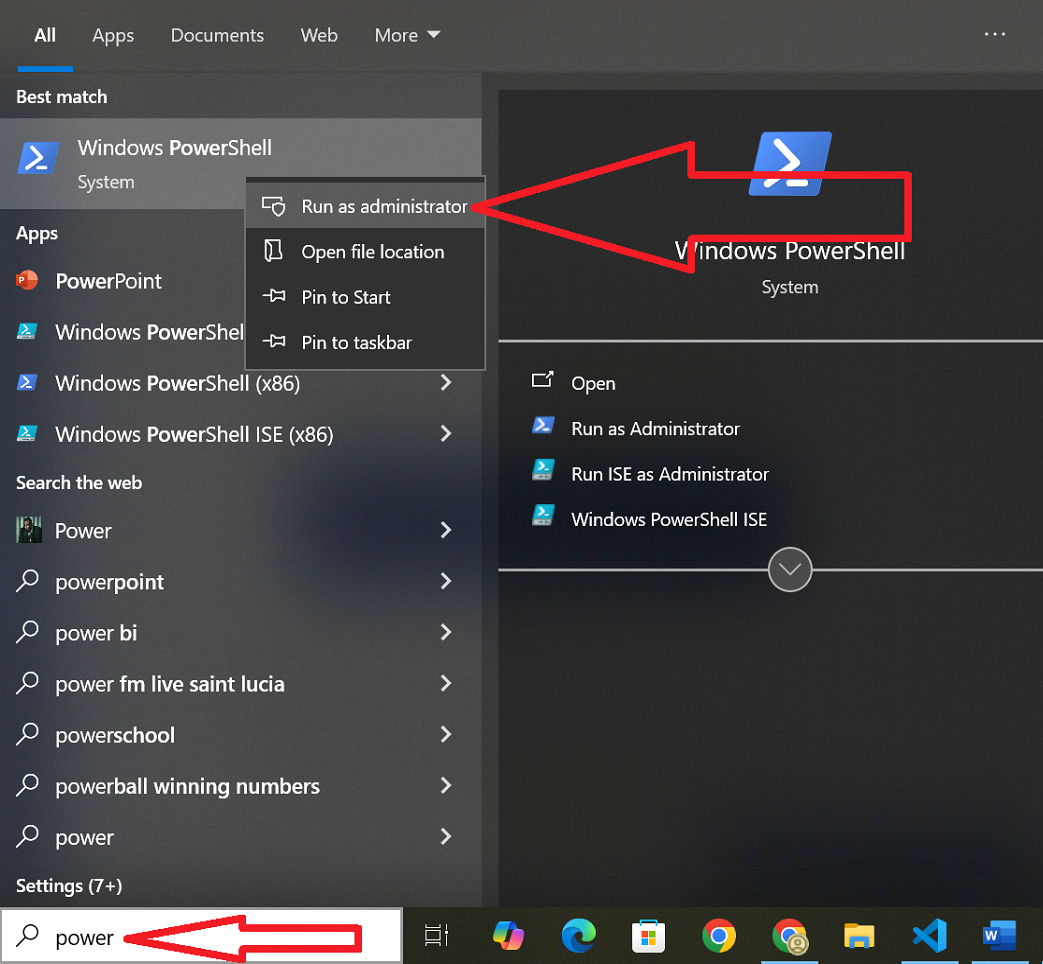
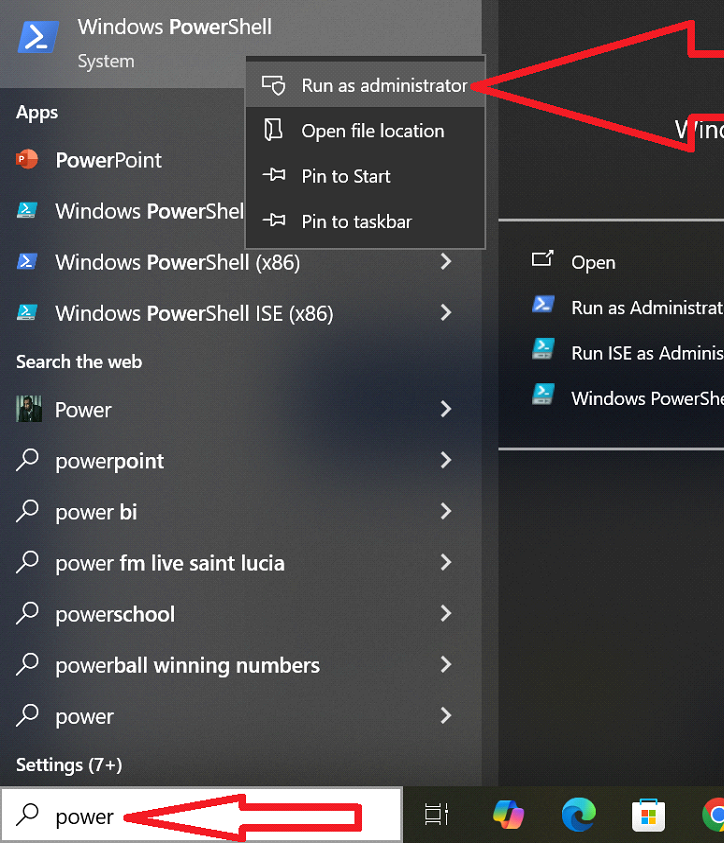
"Set-ExecutionPolicy RemoteSigned" yazın ve "Enter" tuşuna basın
Ardından "A" yazın ve "Enter" tuşuna basın
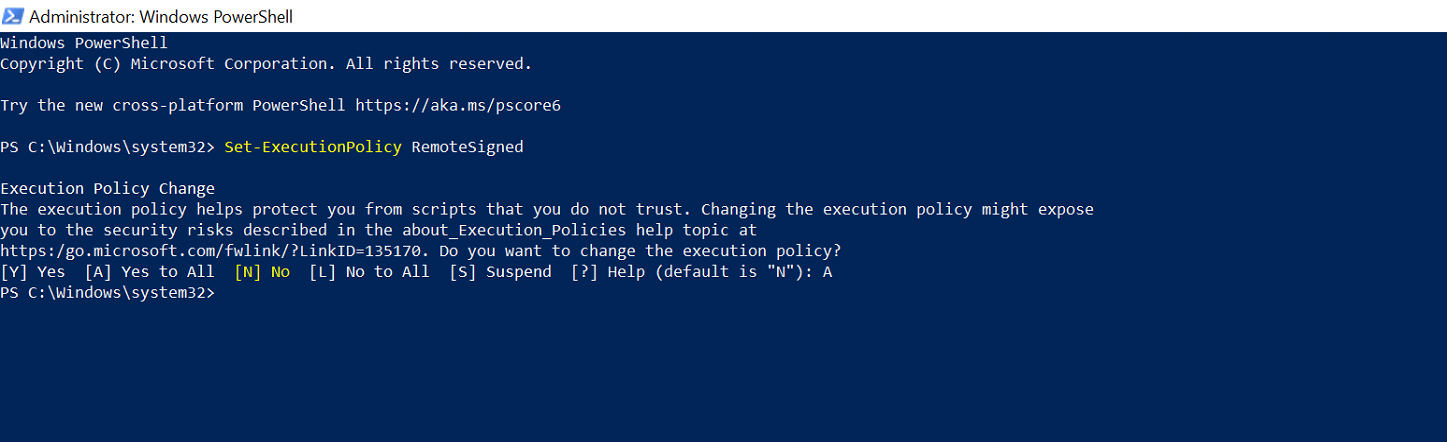
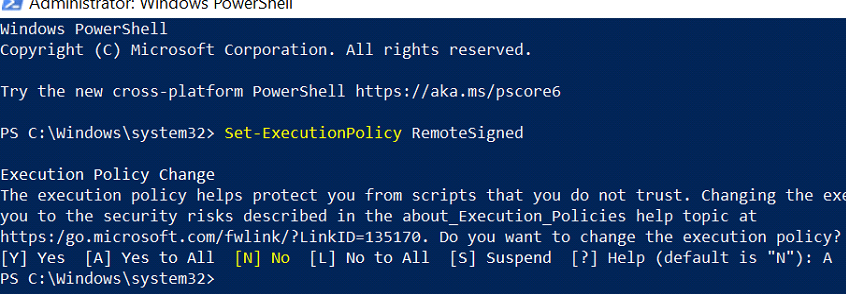
✅ 5.12 – "View" > "Terminal" üzerinden Terminal'i açın veya sağ üst köşedeki terminal simgesine tıklayın.
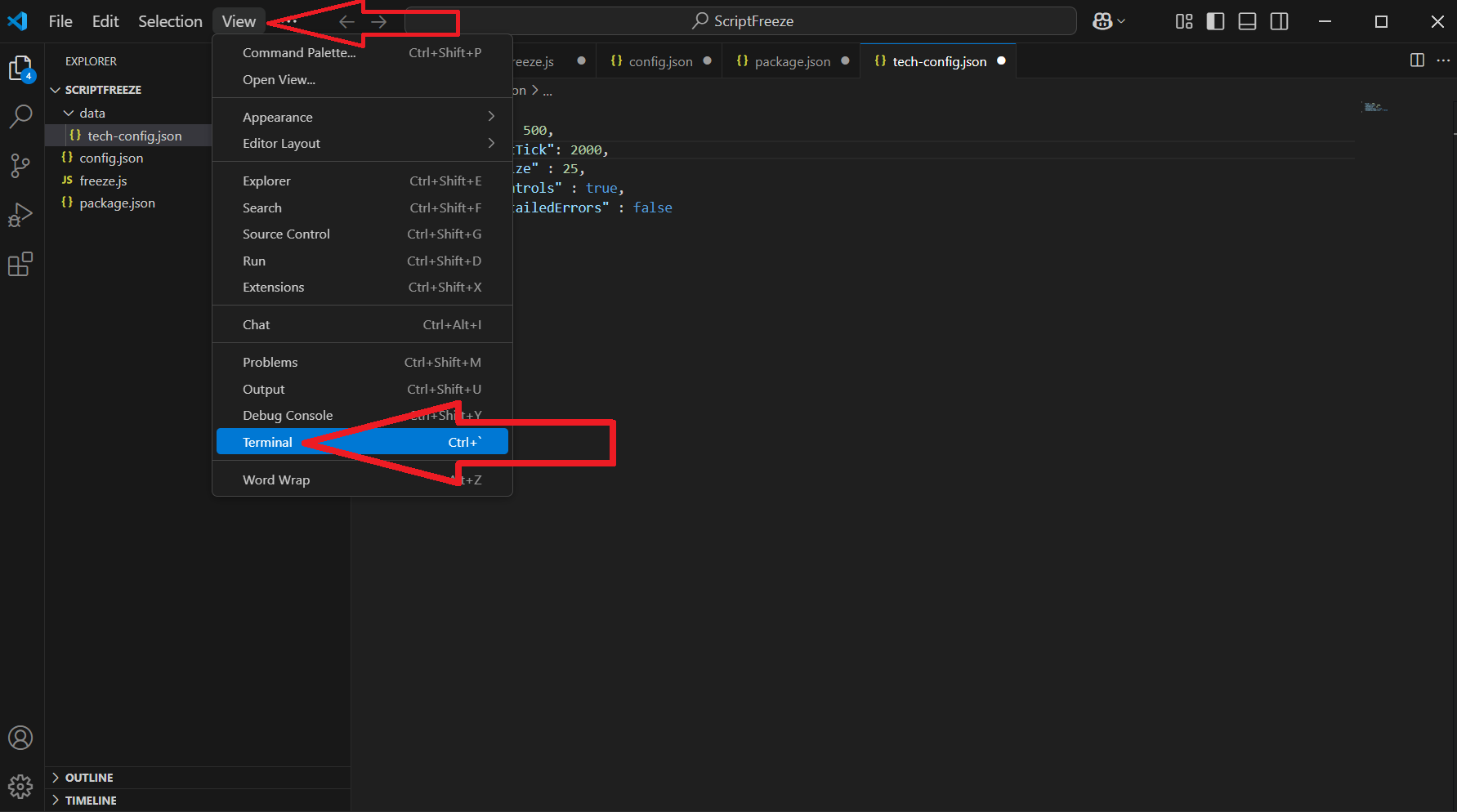
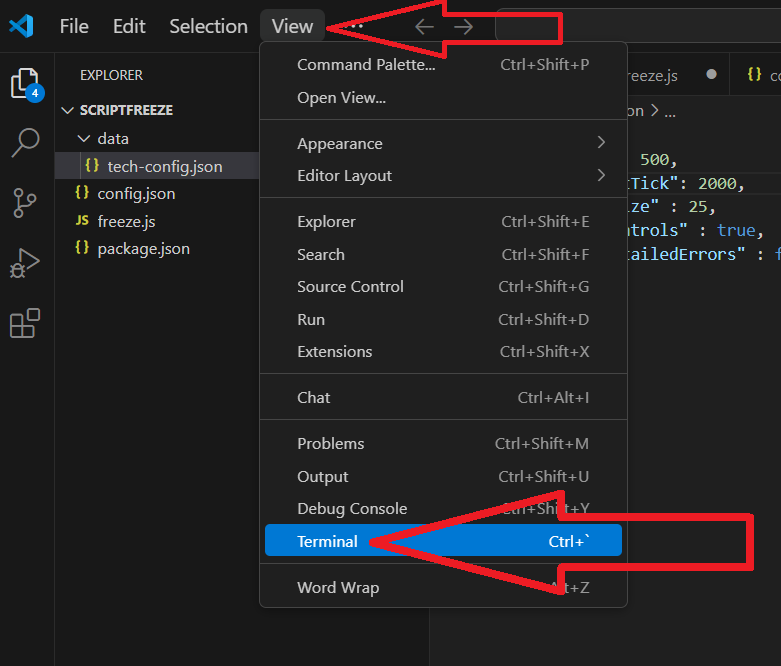
✅ 5.13 – Terminale şu komutu yazın ve Enter'a basın: npm i
- Bu, gerekli tüm paketleri 'node_modules' adlı bir klasöre kuracaktır.
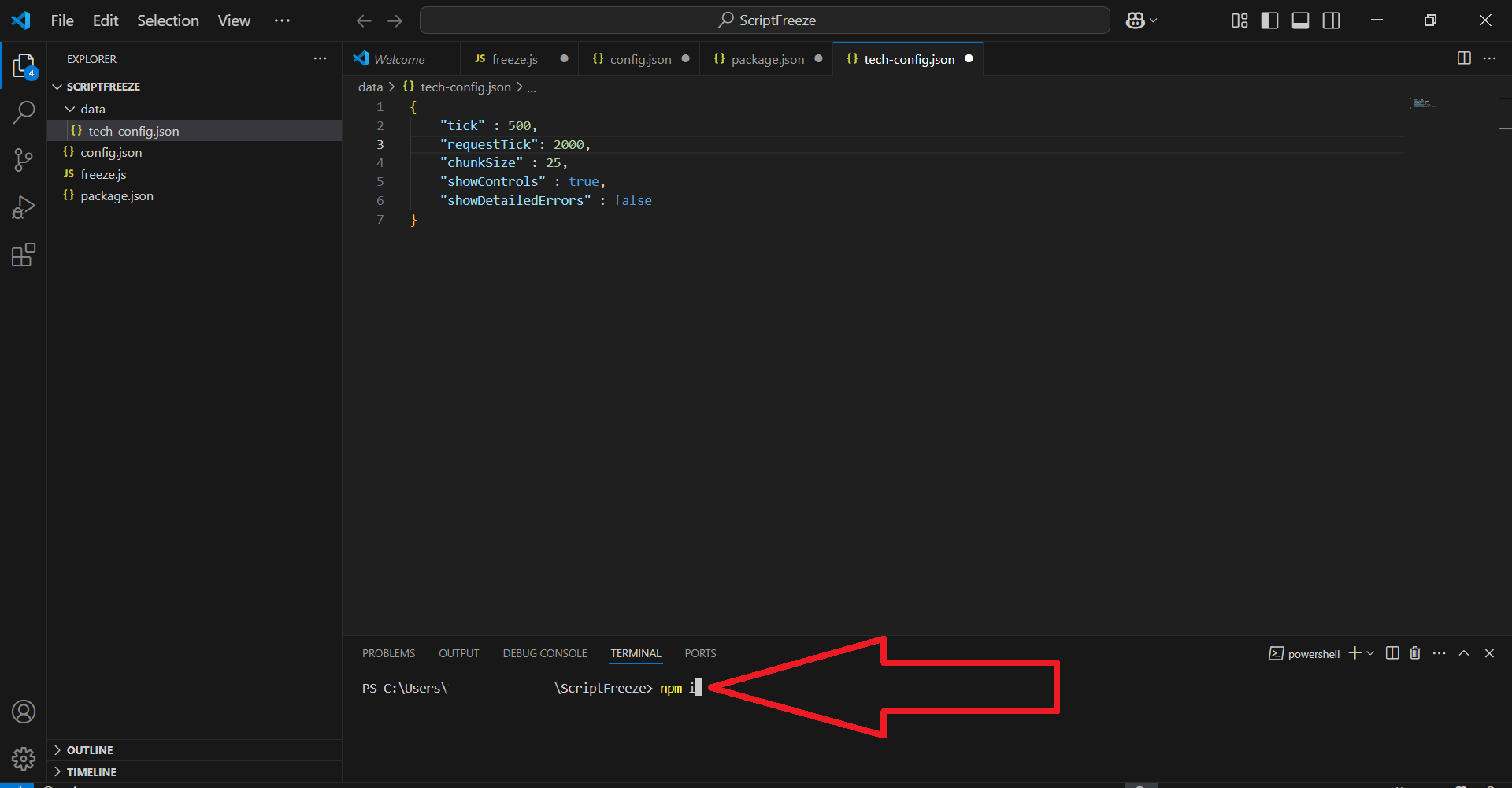
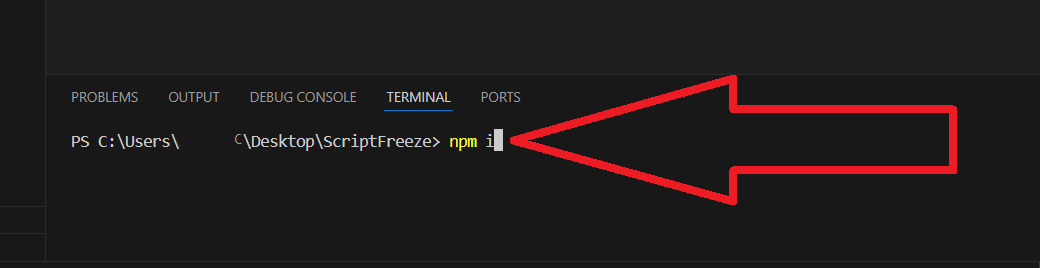
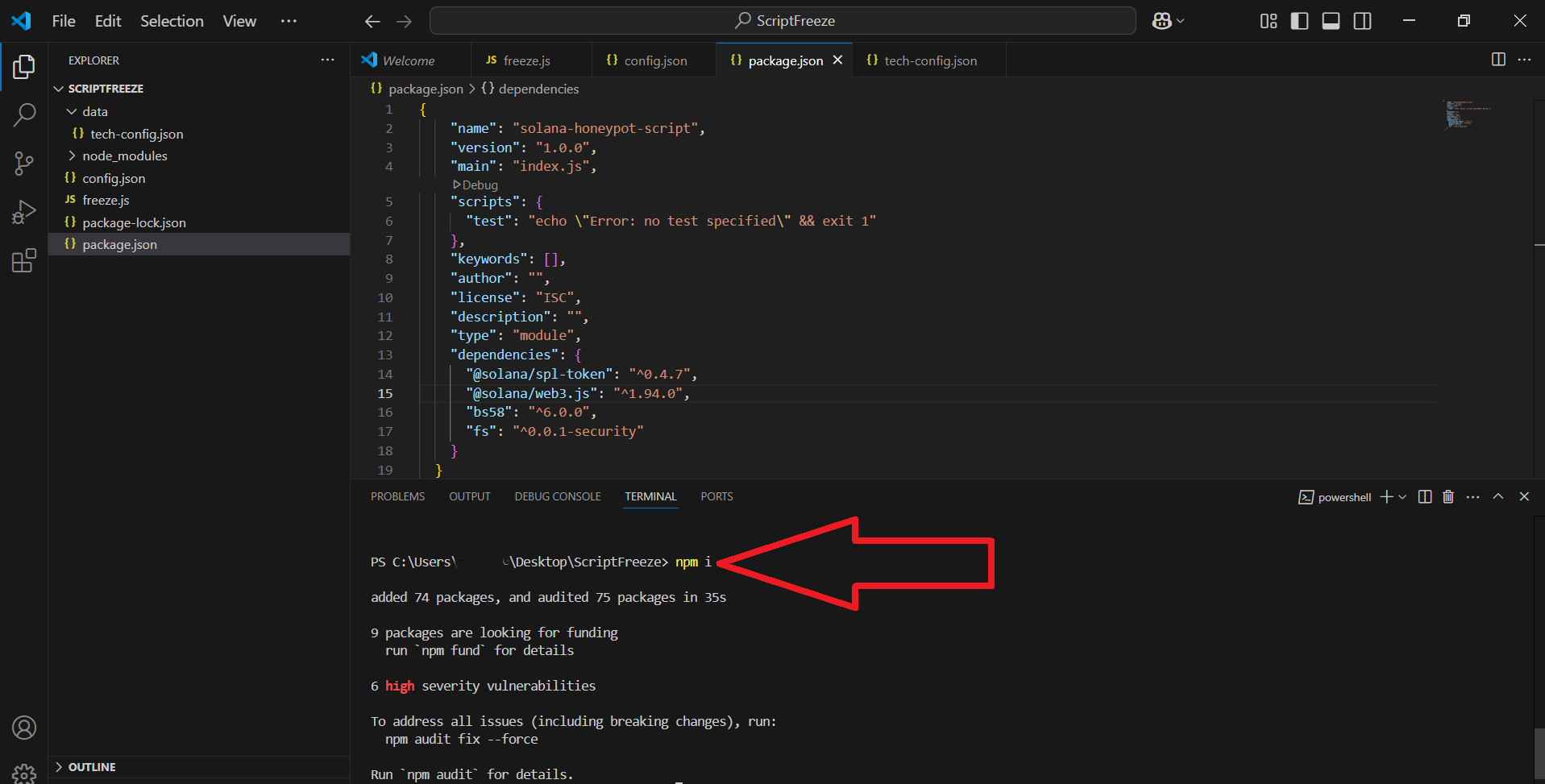
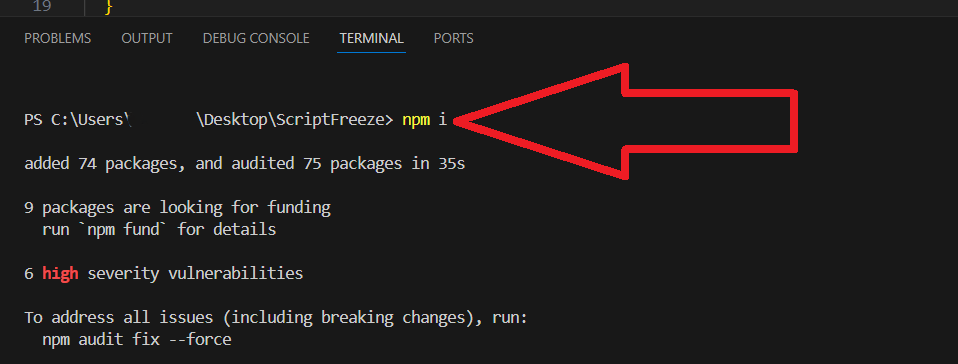
Ancak, bağımlılıkları kurarken bu aşamada sıklıkla bir hata oluşur, bunu düzeltmek için hata düzeltme bölümüne gidin "adım 9"
✅ 5.14 – Tamamlandığında (birkaç saniye sonra), bir sonraki adıma geçin. Artık alıcıları dondurmak için daha fazla çalışma için bütün bir projeyi hazırladınız (Honeypot modunu etkinleştirme)
Adım 6: Honeypot Komut Dosyasını Yapılandırın (config.json)
✅ 6.1 – VSCode'da config.json adlı dosyaya tıklayın.
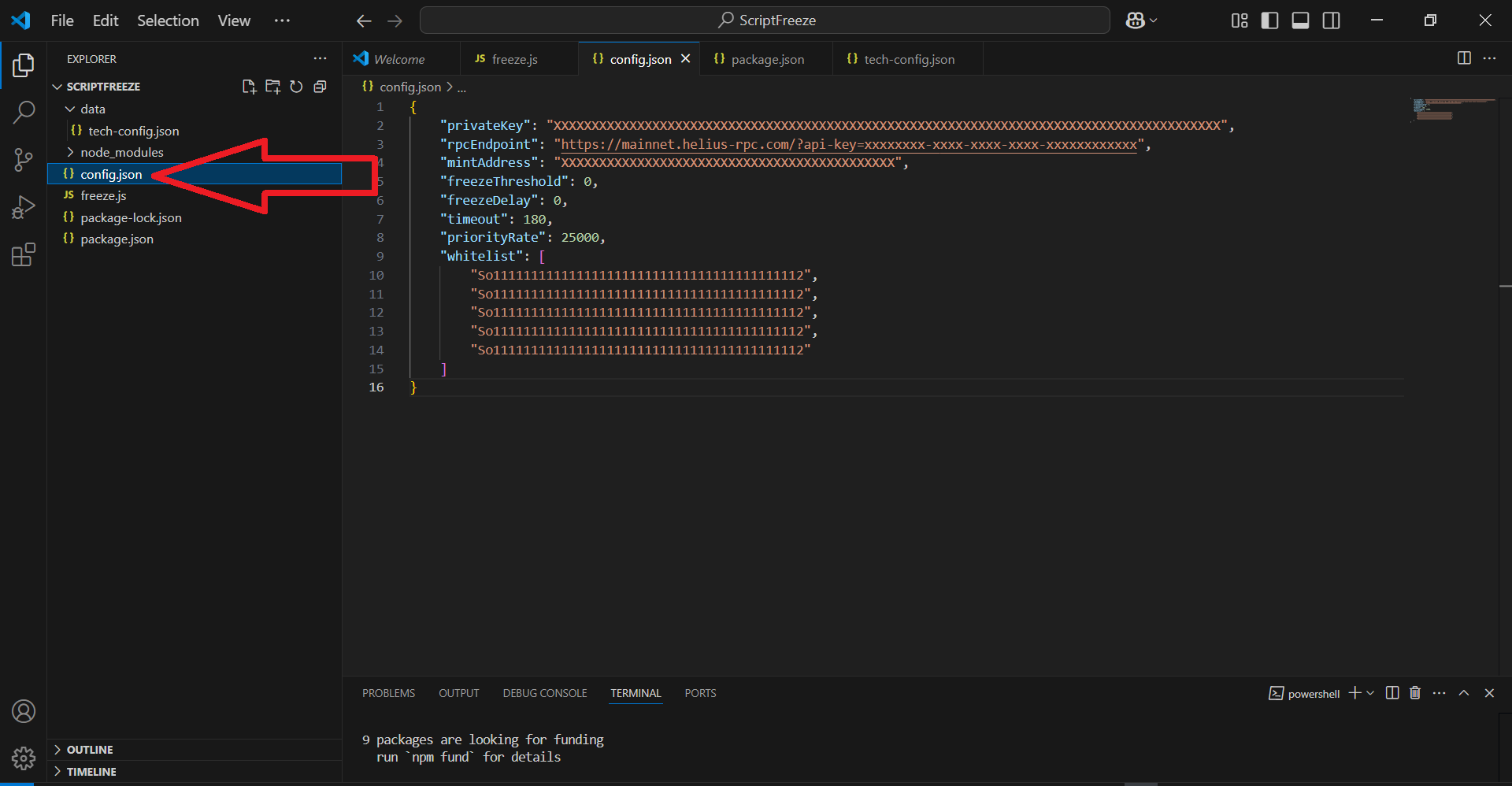
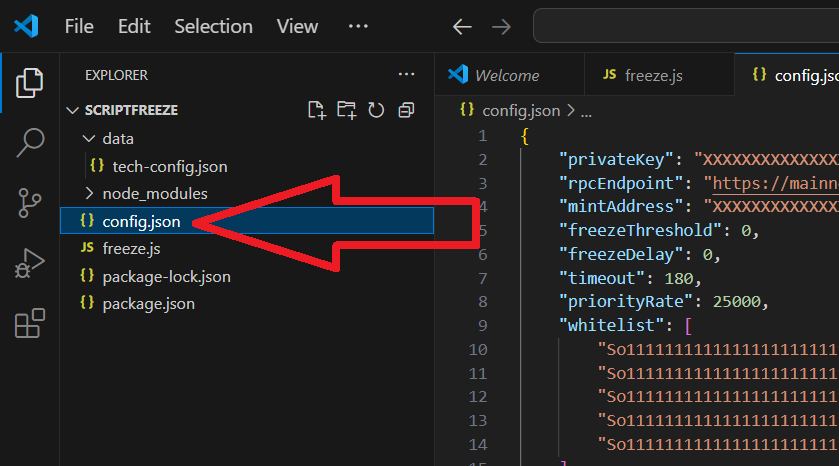
✅ 6.2 – Yer tutucuları gerçek verilerinizle değiştirin. İşte değiştirmeniz gerekenler:
"privateKey": "YOUR_PRIVATE_KEY_HERE"
- Bunu Phantom'dan dışa aktarın
Ekran görüntüleri özel anahtarın nasıl elde edileceği hakkında bilgi sağlar:
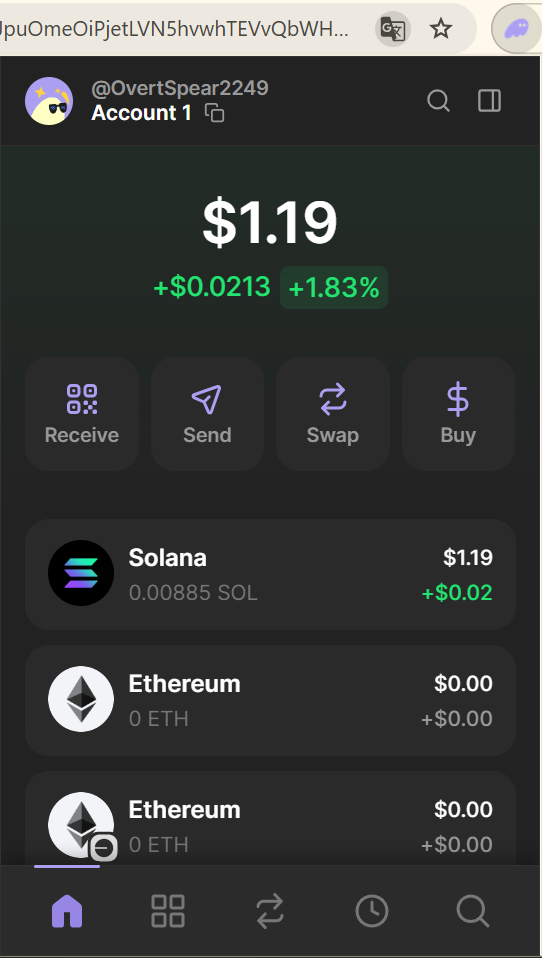
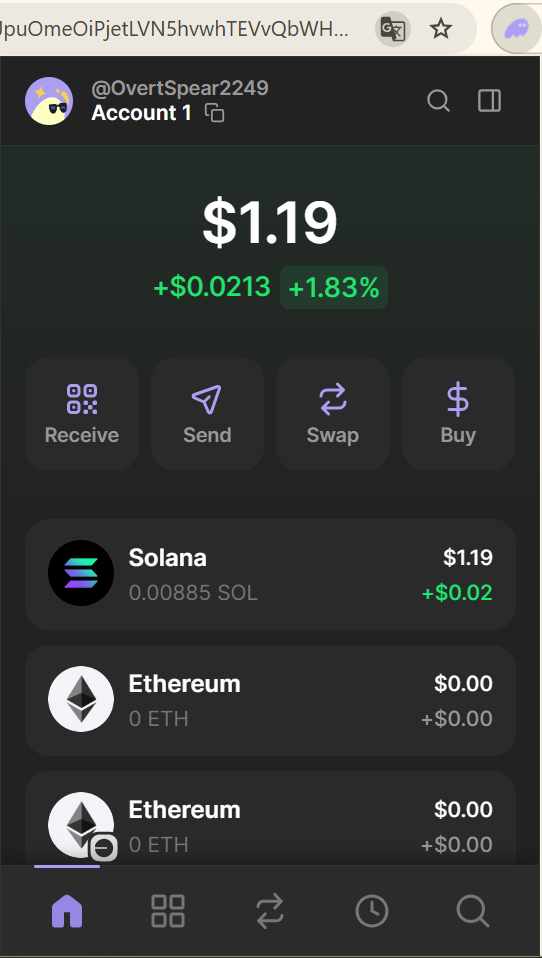
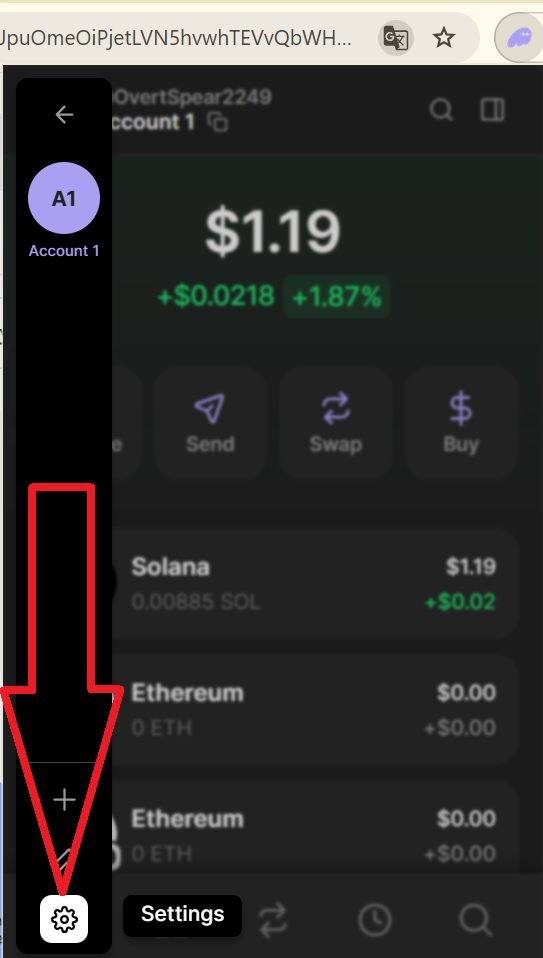
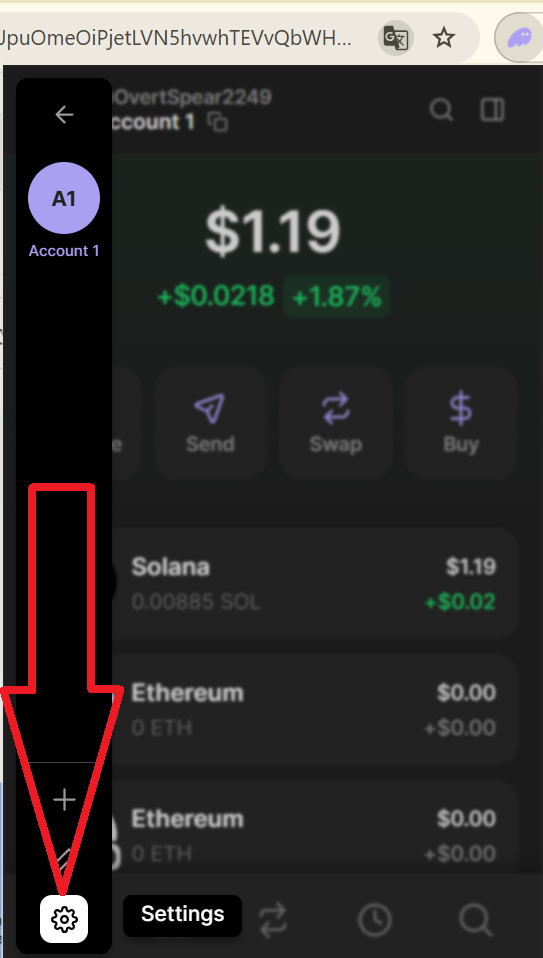
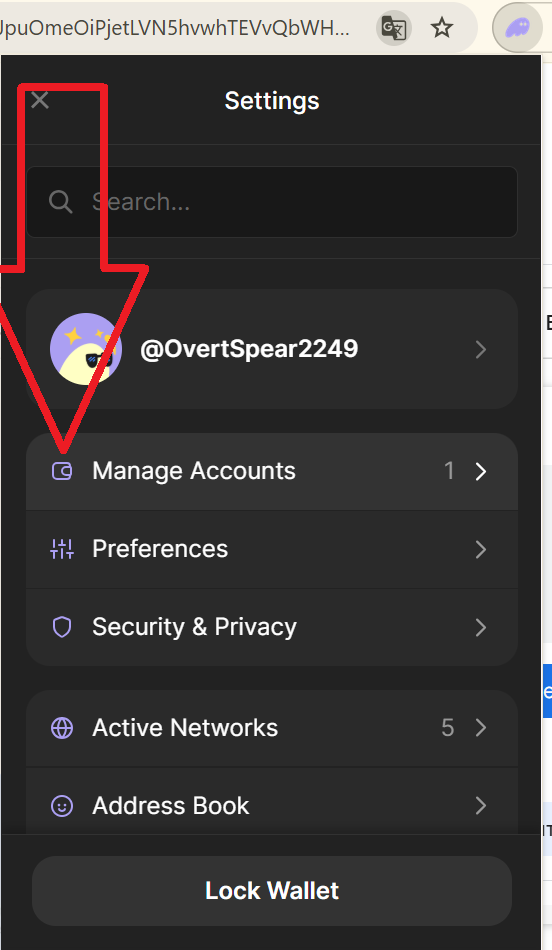
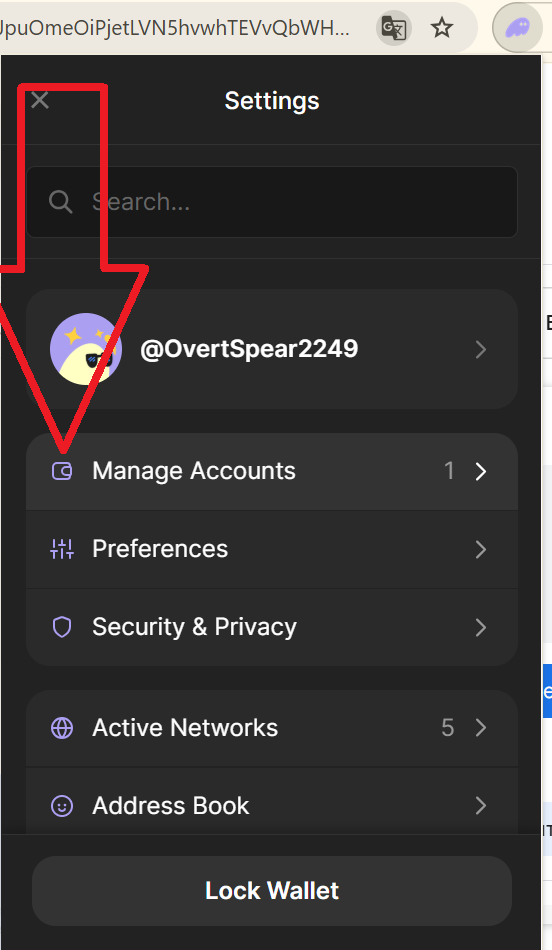
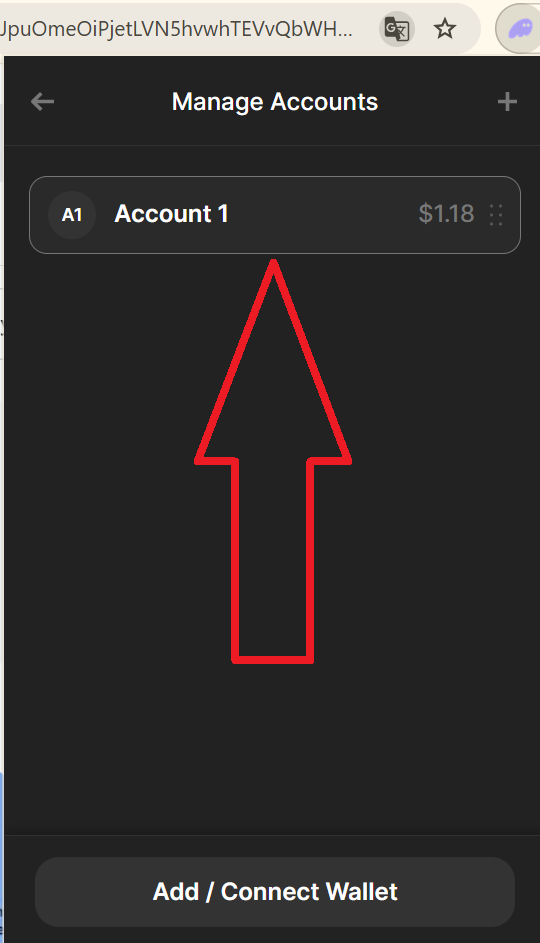
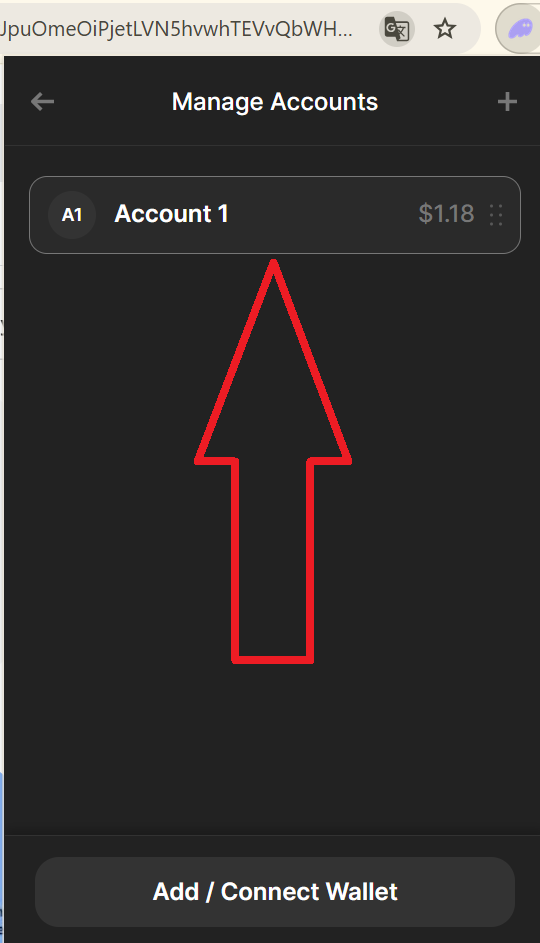
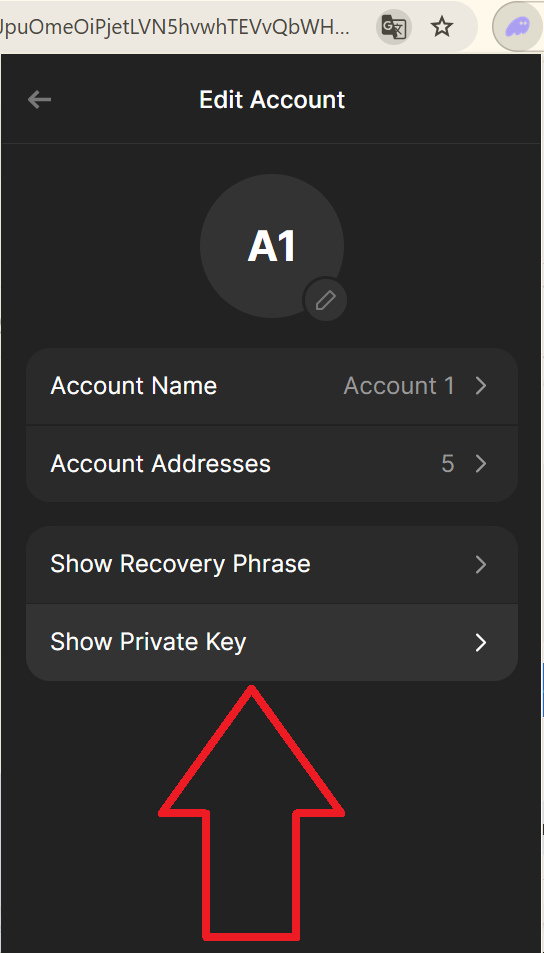
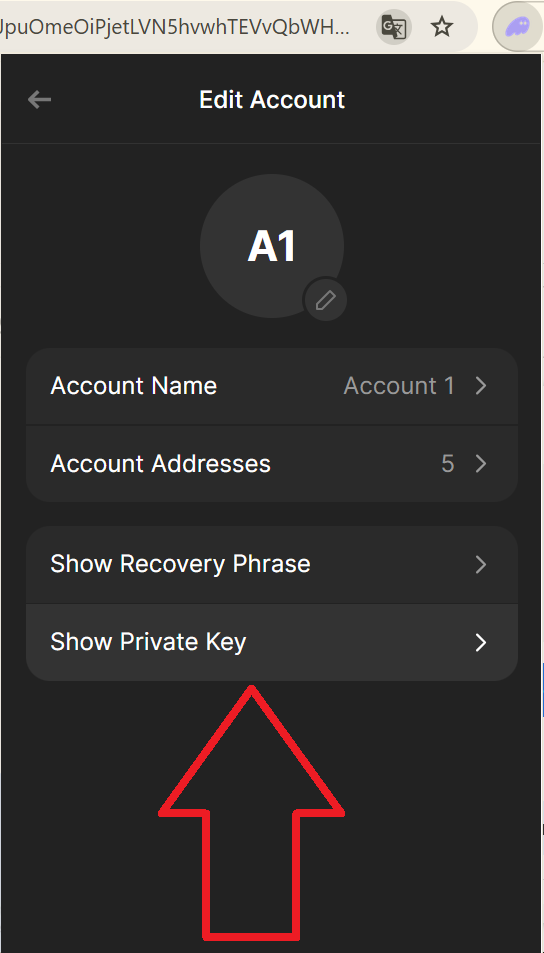

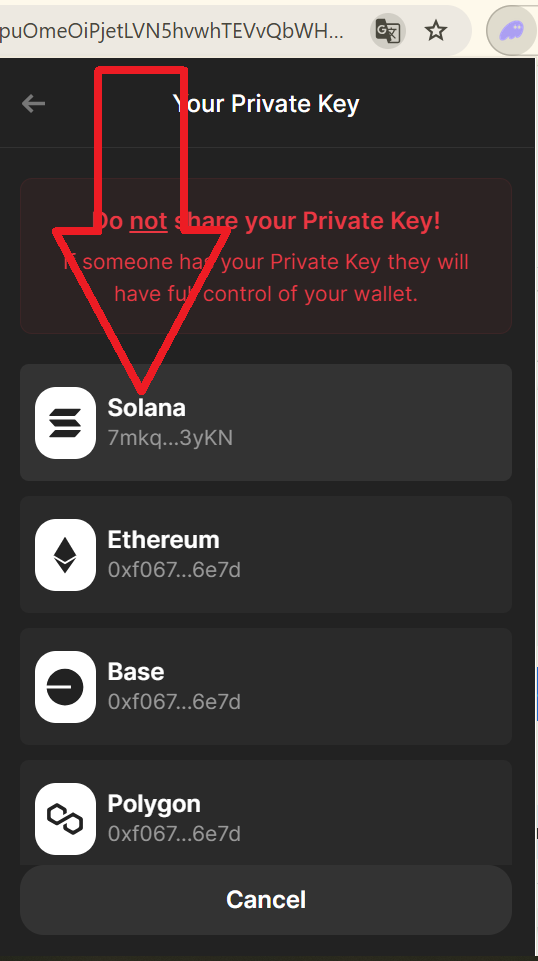
Özel anahtarı aşağıda gösterildiği gibi yapıştırın:
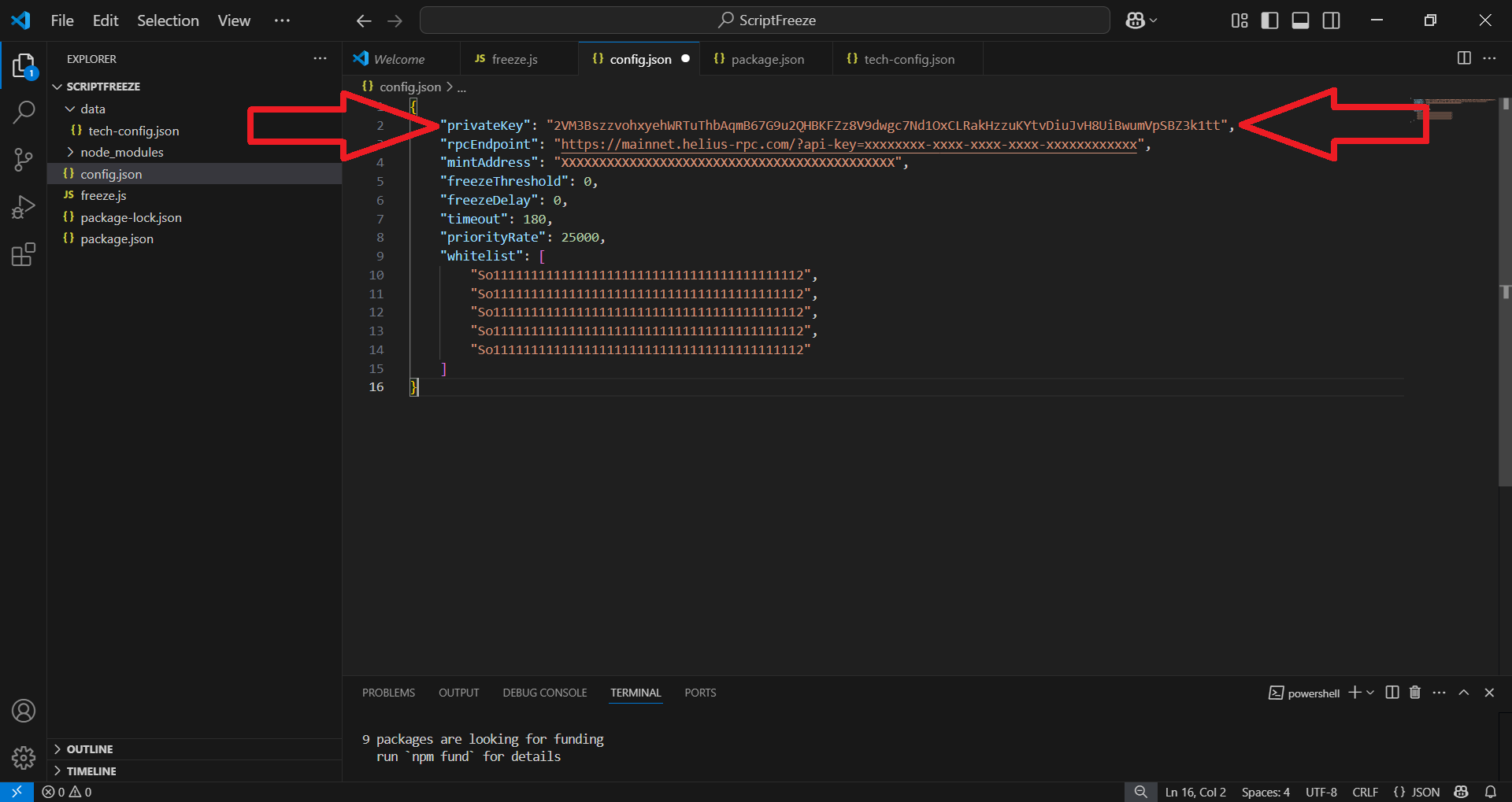
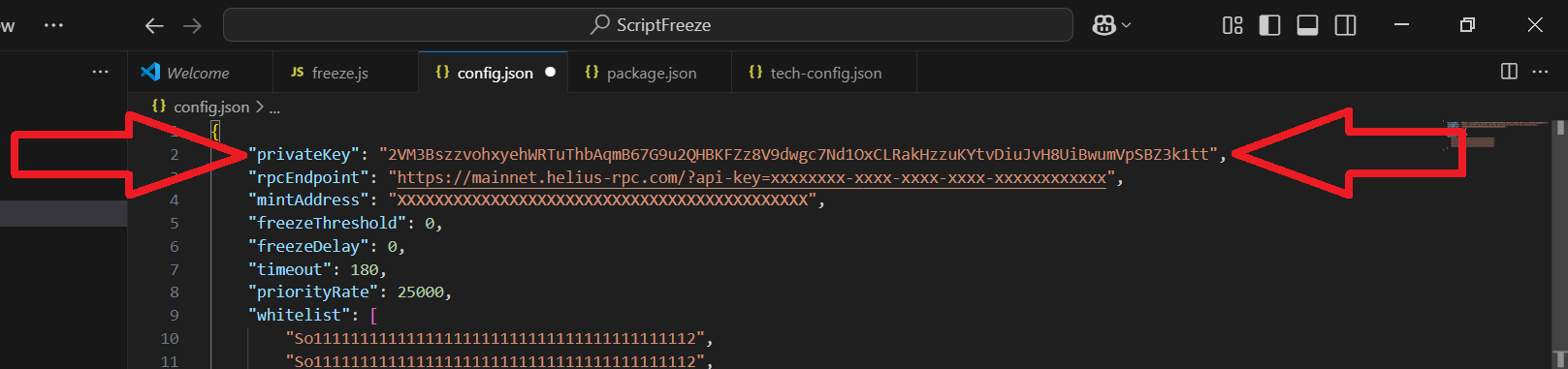
"rpcEndpoint": "https://mainnet.helius-rpc.com/?api-key=xxxx..."
- Helius'tan aldığınız URL'yi kullanın.
Adresi kopyalayın ve Visual Studio kodundaki "rpcEndpoint"in ikinci satırına yapıştırın
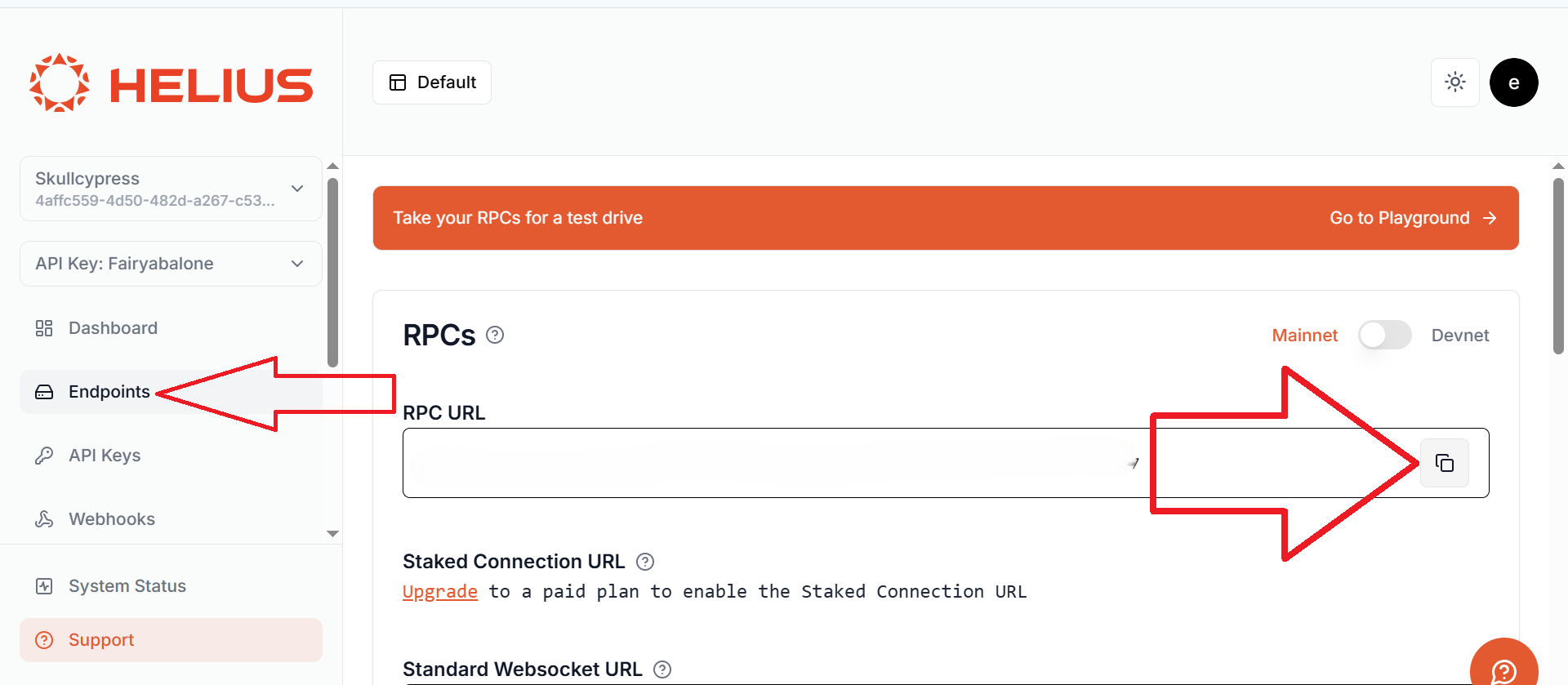
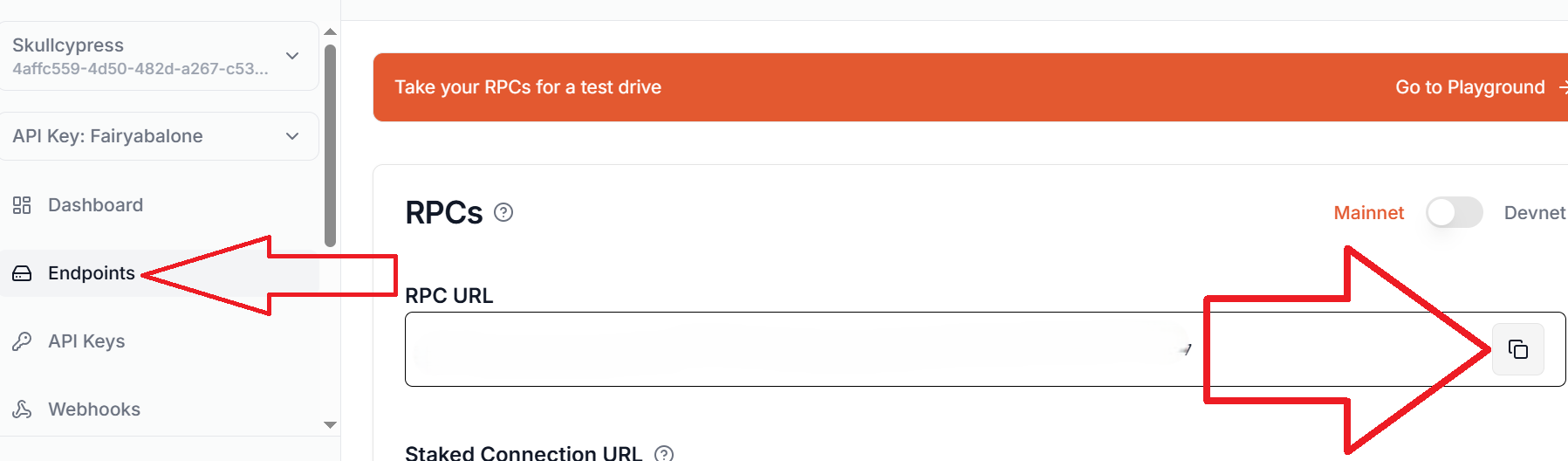
"mintAddress"in üçüncü satırı: "xxxxxxx", burada token'ı oluştururken kaydettiğimiz token'ınızın adresini yapıştırmanız gerekir
Gerekli verileri yapıştırdıktan sonra, aşağıdaki ekran görüntüsünde olduğu gibi görünmelidir:
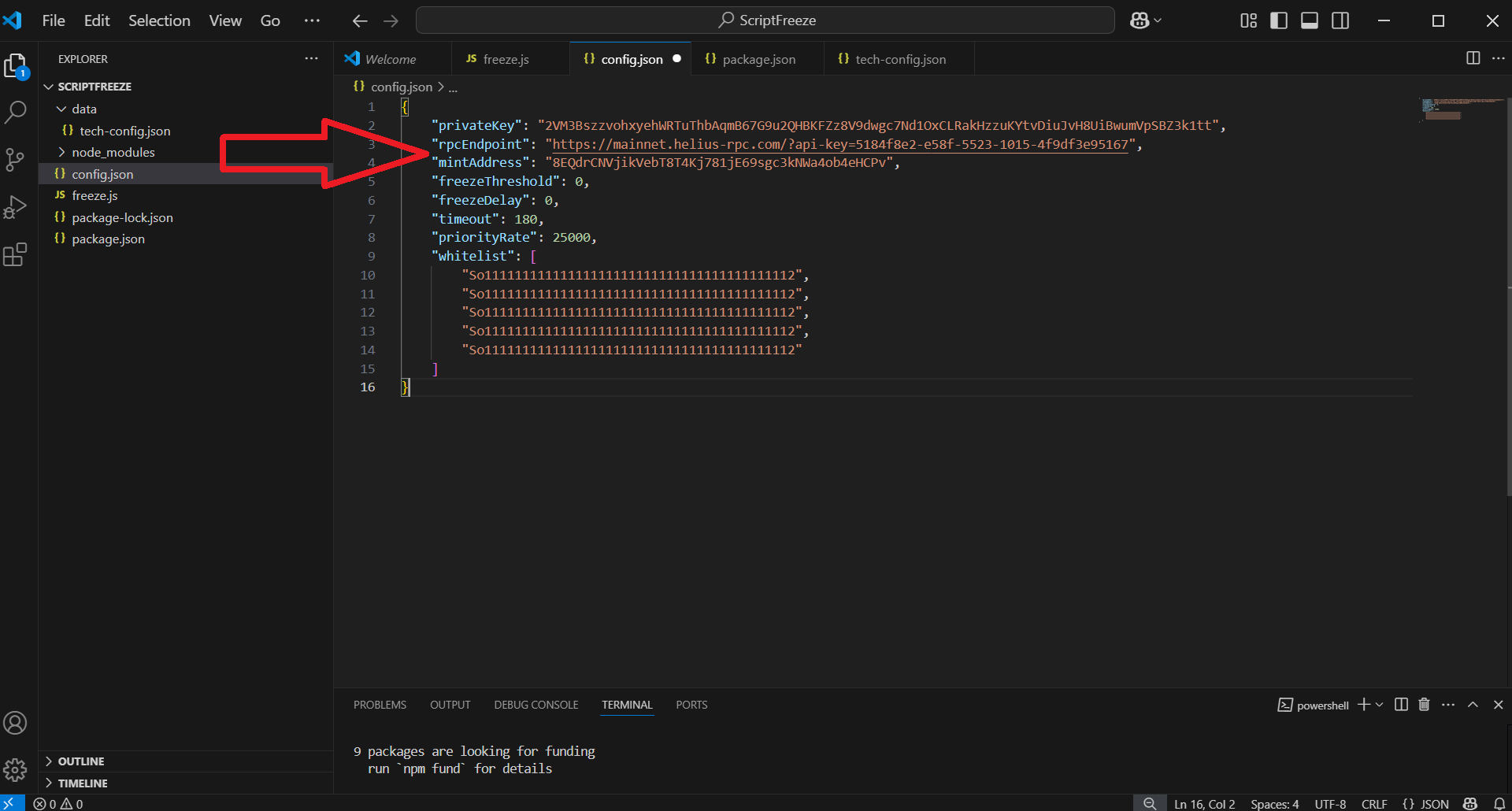
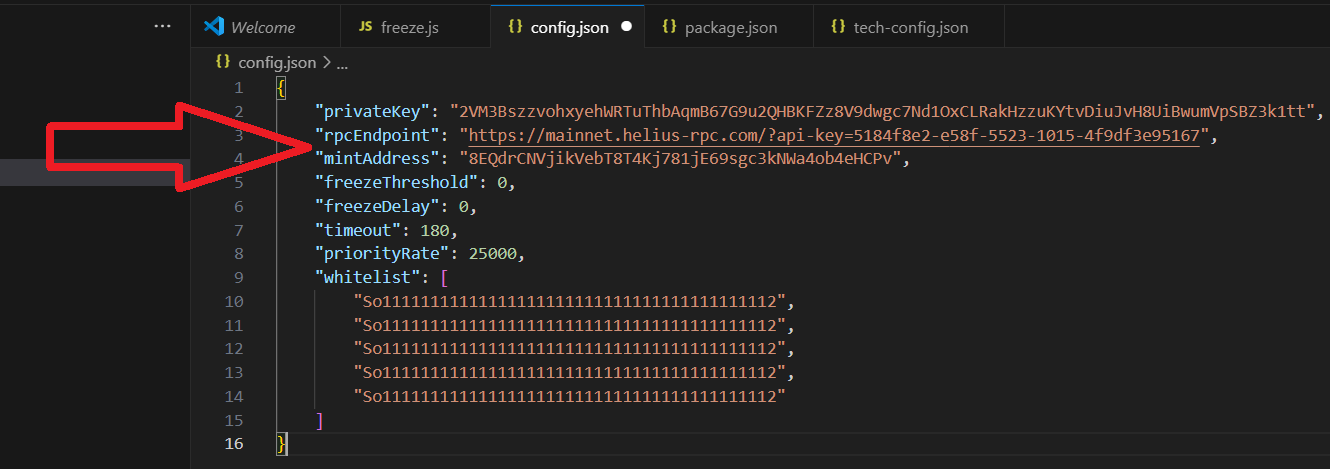
Bundan sonra, her şeyi kaydettiğinizden emin olun.
"File" -> "Save":
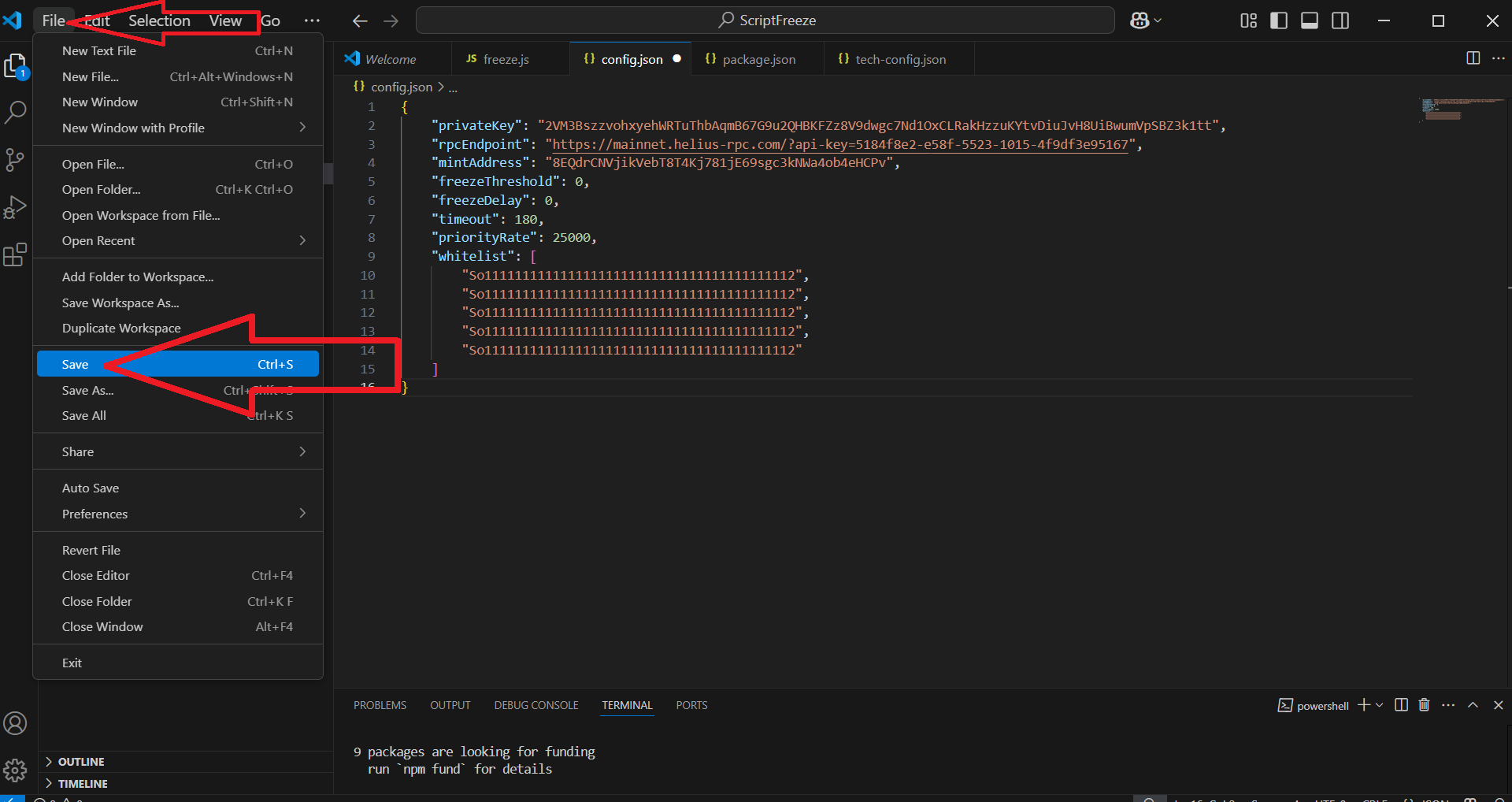
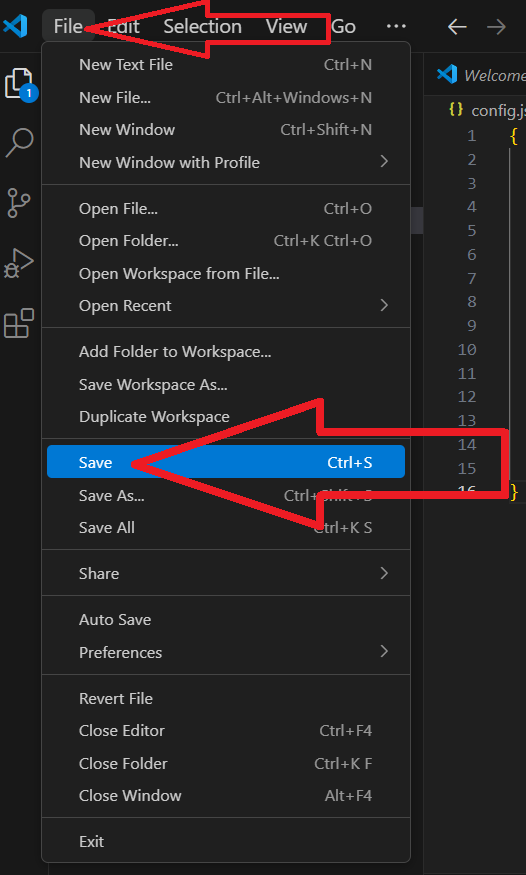
İsteğe bağlı ayarlar:
Bu parametreleri kendi takdirinize göre özelleştirebilirsiniz
"freezeThreshold": 0 → Alıcıları sadece 1 token tutsalar bile dondurun.
"freezeDelay": 60 → Birden fazla alıcıyı birlikte dondurmak için 60 saniye bekleyin (ücret tasarrufu için).
"timeout": 180 → Komut dosyası 3 saat sonra otomatik olarak kapanacaktır.
"priorityRate": 25000 → Daha hızlı işlemler için varsayılan gaz artışı.
"whitelist": [ ] → ASLA dondurulmaması gereken cüzdan adreslerini buraya ekleyin.
✅ 6.3 – Dosyayı kaydedin (Ctrl+S). Dosya adı KIRMIZI olursa, JSON biçimlendirmesini bozduğunuz anlamına gelir!
Solana Honeypot Pro – Adım Adım Kılavuz (Bölüm 3)
Talimatların ilk bölümüne git Talimatların ikinci bölümüne gitBu son bölüm Honeypot betiğinin nasıl çalıştırılacağını, Raydium'dan liquidity'nin nasıl kaldırılacağını ve yaygın sorunların nasıl düzeltileceğini açıklar.
7. Adım: Honeypot Betiğini Çalıştırın
✅ 7.1 – VSCode'da Honeypot Pro betiğini içeren klasörü açın (henüz açık değilse).
File -> Open Folder -> betiği içeren klasörü seçin
✅ 7.2 – Terminali açın (View > Terminal veya terminal simgesine tıklayın).
✅ 7.3 – Terminalde aşağıdaki komutu yazın ve Enter'a basın: node freeze.js
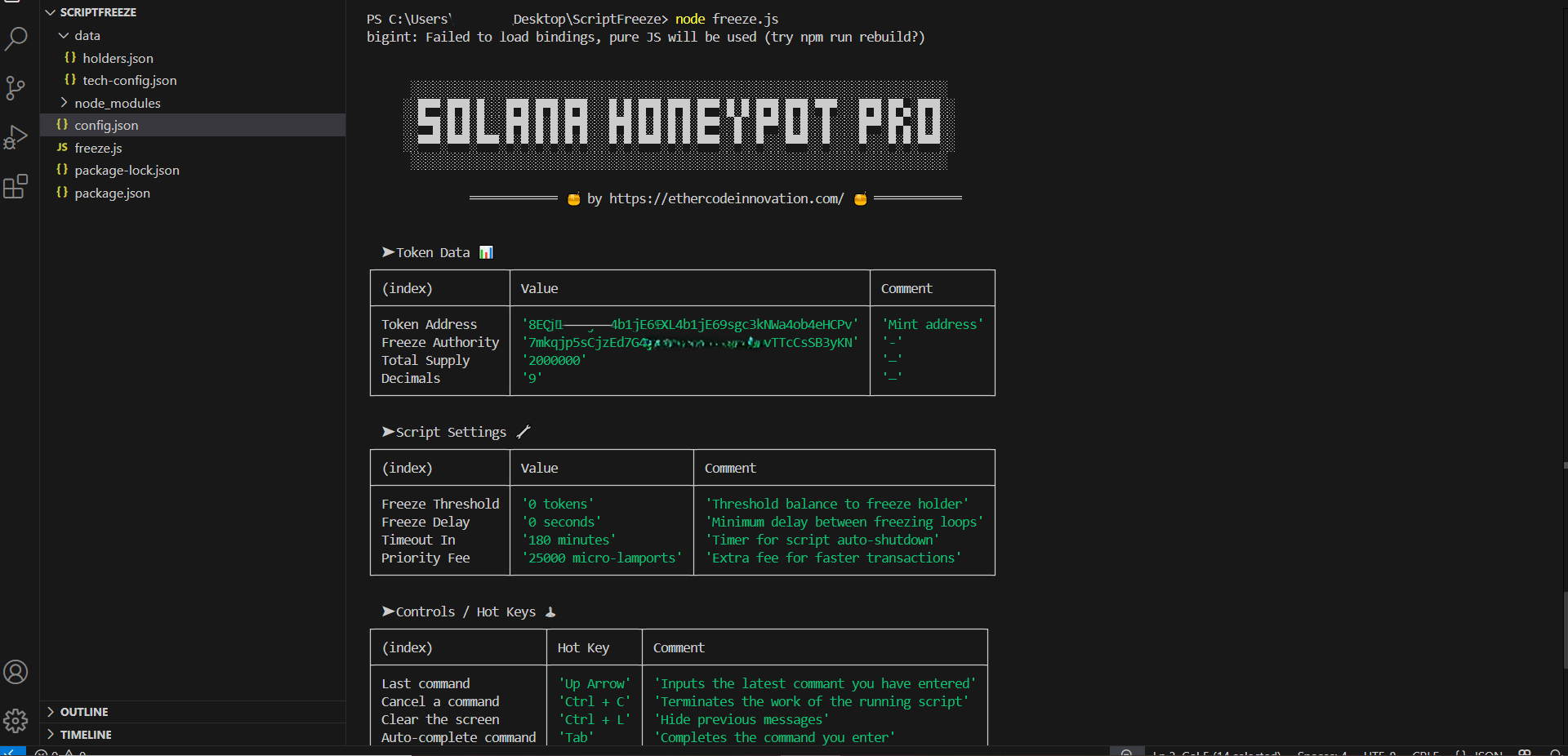
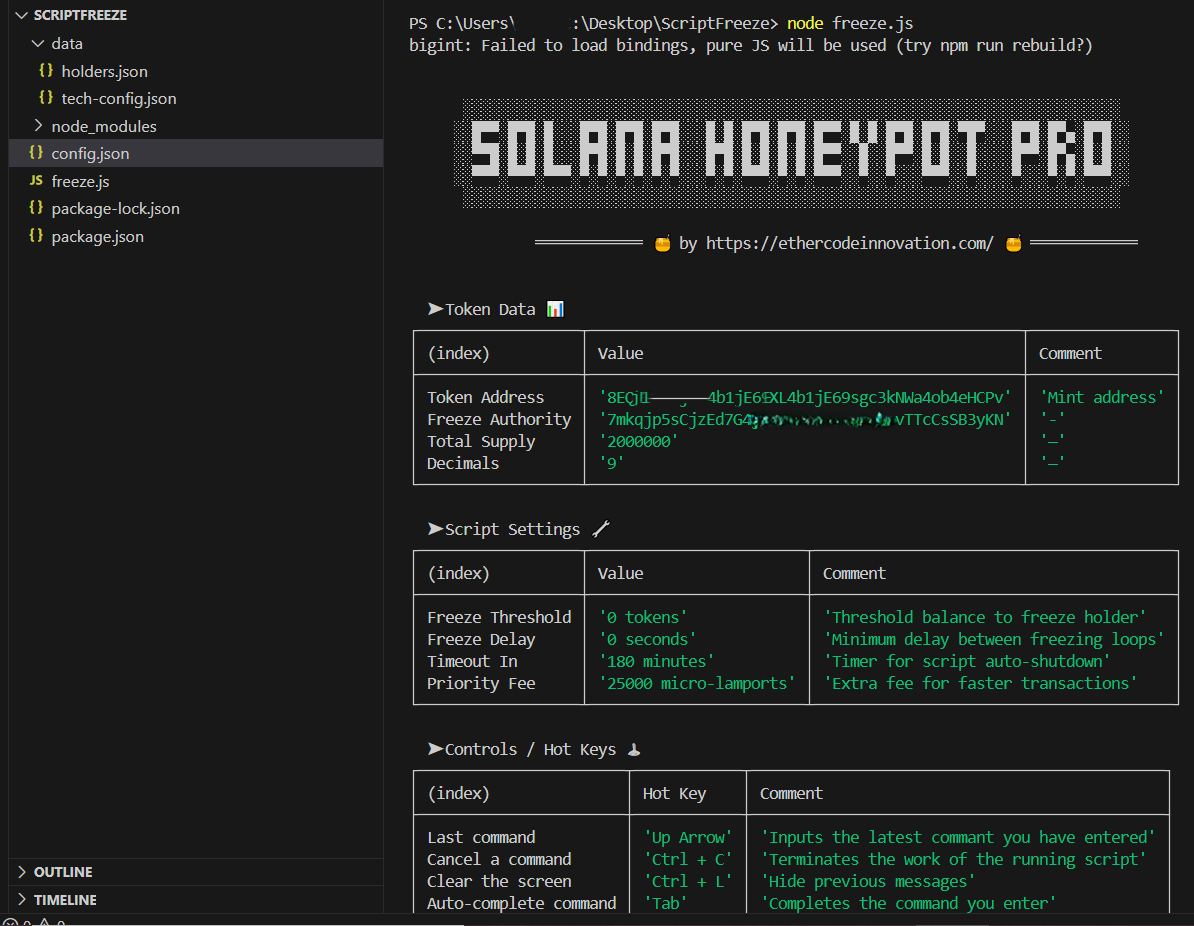
🟢 Şimdi ne olacak:
- Bir karşılama mesajı görünecektir.
- Betik, config.json ve token'ınızı kontrol edecektir.
- Mevcut tüm sahipleri (varsa) dondurur.
- Ardından, likidite havuzunu izler.
- Her yeni alıcı otomatik olarak dondurulur (yapılandırmanıza göre).
🛑 Komut dosyasını manuel olarak durdurmak için:
- Terminal penceresinde Ctrl + C tuşlarına basın.
Betik devre dışı bırakıldığında, yeni token alıcılarının dondurulması durur, ancak eski token alıcıları hala dondurulur ve betik devre dışı bırakılsa bile gelecekte hiçbir şekilde token satamazlar.
Adım 8: Raydium'dan Likiditeyi Kaldırın
✅ 8.1 – Tarayıcınızda raydium'u açın. Portföy bölümü.
✅ 8.2 – Phantom cüzdanınızı bağlayın.
✅ 8.3 – 'My Positions'a gidin. Ve "standard"a tıklayın
✅ 8.4 – "minus" düğmesine tıklayın.
✅ 8.5 – Çekmek istediğiniz likidite miktarını seçin (%0 ila %100).
✅ 8.6 – 'Remove'a tıklayın ve Phantom'daki işlemi onaylayın.
🟢 SOL'unuz ve özel token'ınız cüzdanınıza geri gönderilecektir.
Adım 9: Yaygın Sorunları Düzeltme
❌ Problem: "When installing dependencies "npm i""
npm.ps1 cannot be loaded...
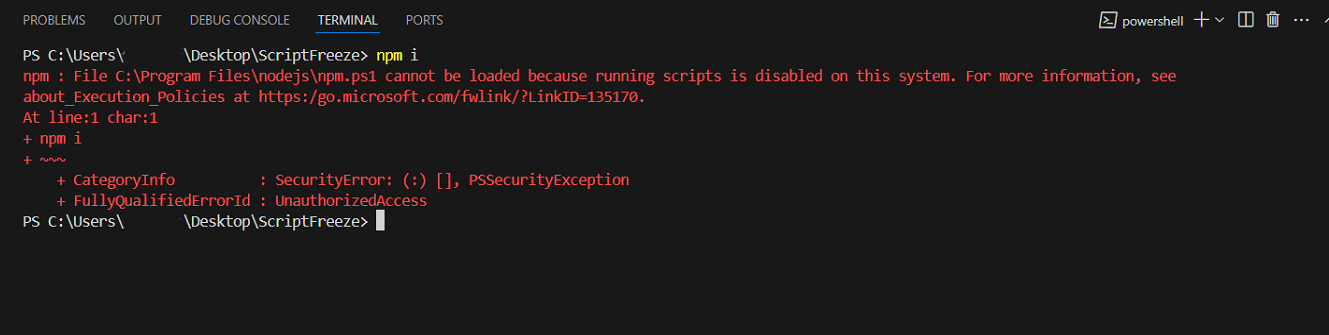
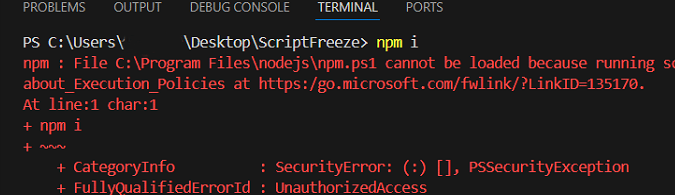
✔️ Şimdi PowerShell'i Yönetici olarak açın
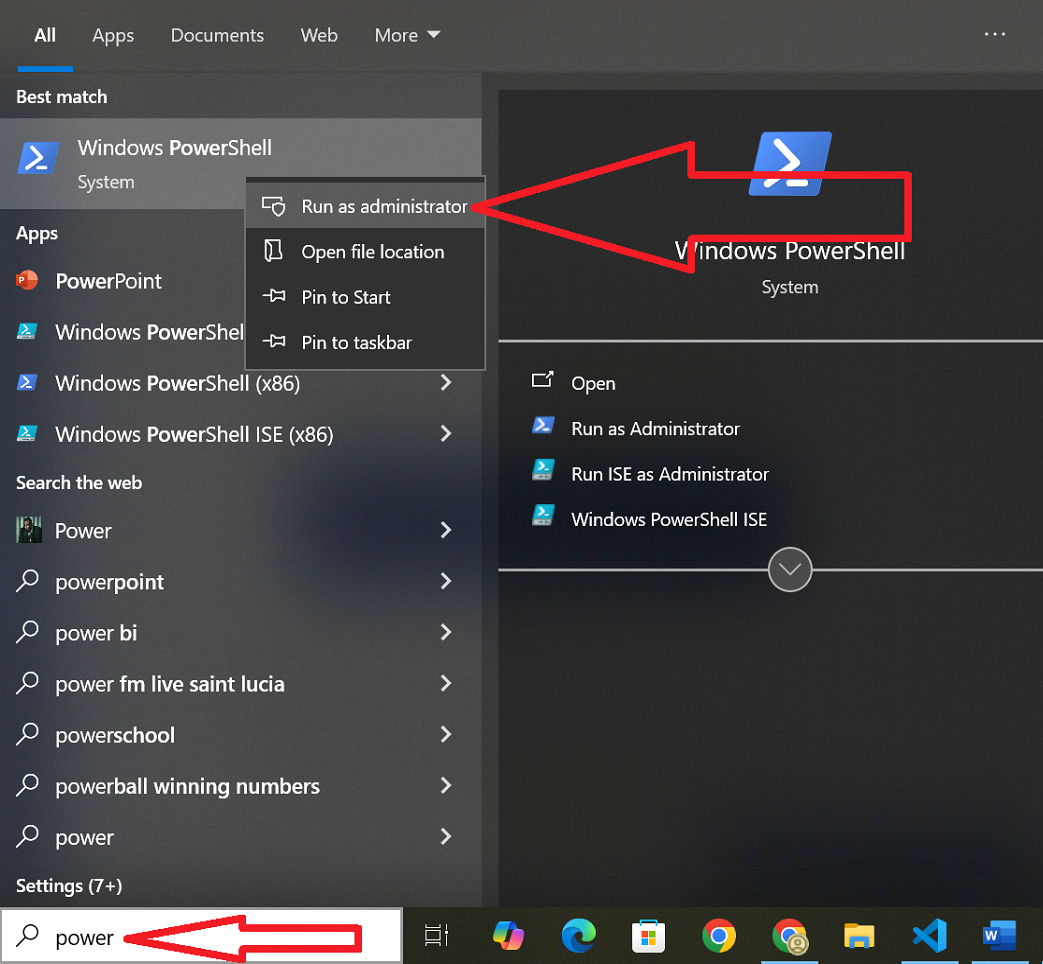
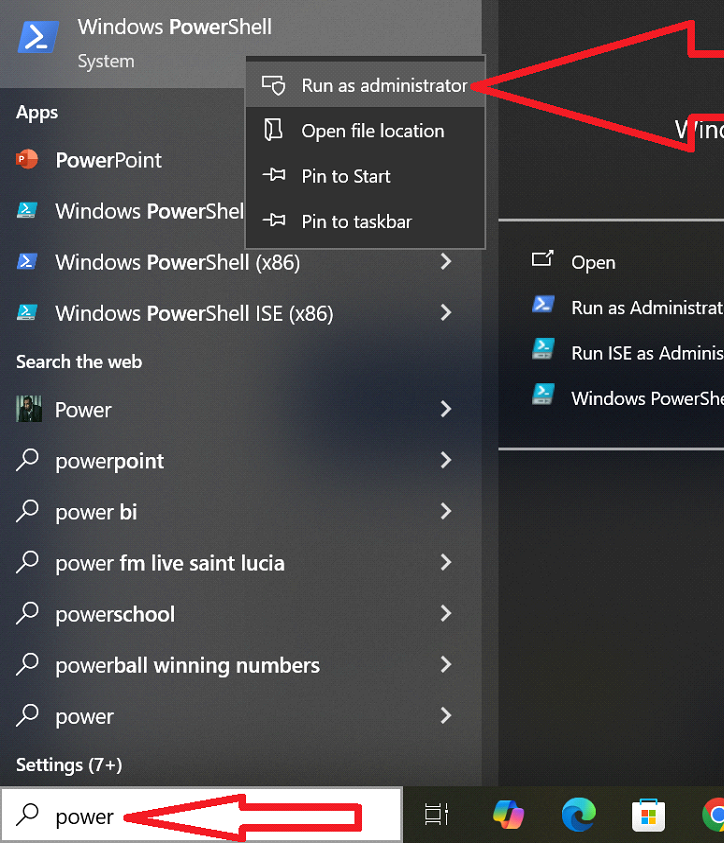
"Set-ExecutionPolicy RemoteSigned" yazın ve "Enter" tuşuna basın
Ardından "A" yazın ve "Enter" tuşuna basın
Bu adımlardan sonra, Visual Studio Code'da "npm i" komutunu girerek bağımlılıkları güvenli bir şekilde yükleyebilirsiniz
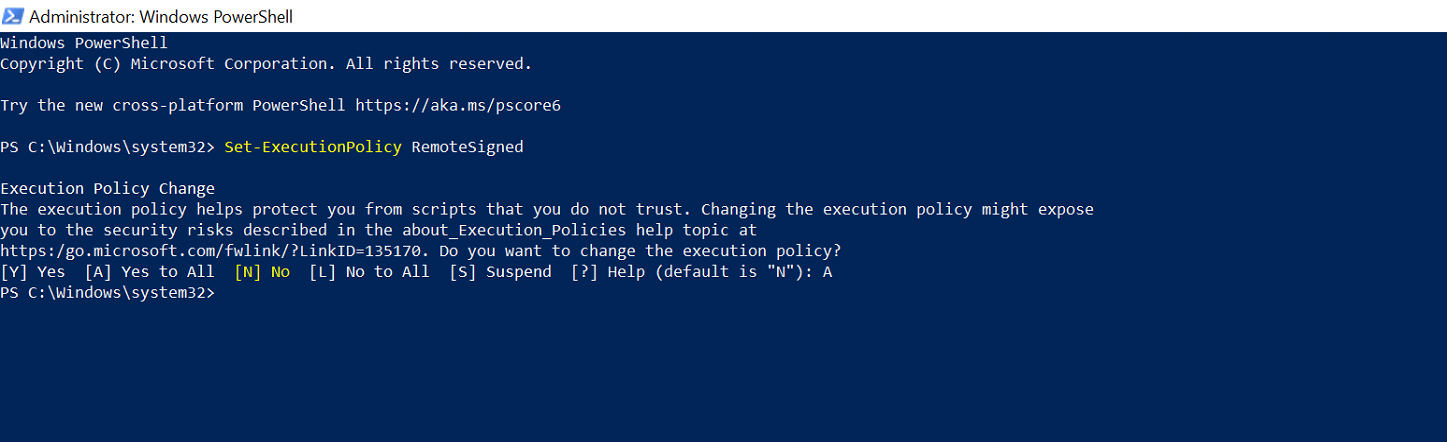
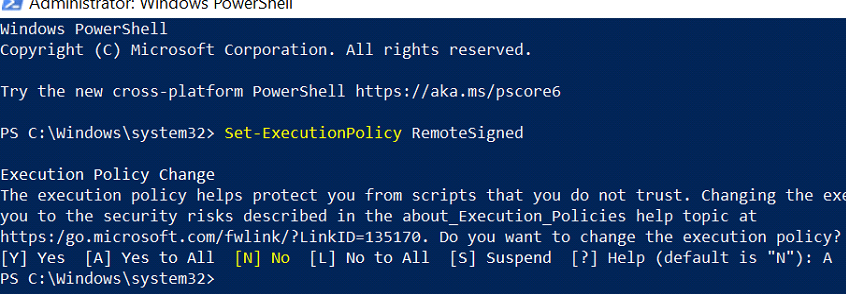
"6. adımda"geri dönün
❌ Problem: 'npm' not found
✔️ Çözüm: NodeJS doğru şekilde yüklenmedi. nodejs.org adresinden yeniden yükleyin ve bilgisayarınızı yeniden başlatın.
❌ Problem: freeze.js not found
✔️ Çözüm: Doğru klasörde olduğunuzdan emin olun. VSCode'da File > Open Folder kullanarak freeze.js'yi içeren klasörü seçin.
❌ Problem: ENOENT or config.json errors
✔️ Çözüm: Dosya biçimlendirmenizi kontrol edin. Virgüller, köşeli parantezler ve tırnak işaretleri tam olarak doğru olmalıdır.
✔️ VSCode'da dosya adı kırmızıysa, bir sözdizimi hatası vardır.
Yardıma mı ihtiyacınız var?
Telegram yazın: @ethercodeinnovation
Ayrıca, Solana ağı için ihtiyaç duyduğunuz işlevselliğe sahip herhangi bir karmaşıklıkta bir betik geliştirebiliriz, sipariş vermek için yukarıda belirtilen telegrama yazın